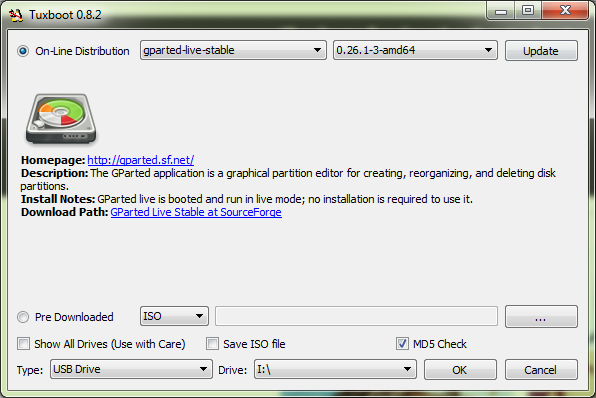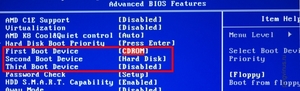Как разбить жесткий диск на разделы в windows 7?
Содержание:
- Как разделить системный диск без потери данных
- Как разделить диск в Windows XP при установке системы?
- Как разделить винчестер на 2 раздела
- Командная строка
- Создание разделов с помощью системной утилиты Diskpart
- Как разделить диск на разделы в программе MiniTool Partition Wizard
- Как разделить жесткий диск на несколько разделов через командную строку?
- Как это сделать
- Облачный сервис Dropbox для печати фото и документов со смартфона
- Сторонние программы для разделения жесткого диска
- Часть речи слова «пожалуйста»
- Разделение во время установки
- Создание разделов во время установки ОС Windows
- Цементный сайдинг
- Инструменты Windows
- Подготовка с разделению средствами Виндовс
- Как создать разделы на жёстком диске во время установки операционной системы?
- Как создать разделы во время установки Виндовс 10?
Как разделить системный диск без потери данных
Для того, чтобы разделить системный диск бывает несколько причин. Первая, это если вы решили установить еще одну систему на свой единственный диск. Вторая, это хранение личных (не системных) файлов на другом диске, чтобы в случае переустановки системы, они были в целости и сохранности, и их не пришлось переносить, или вовсе потерять.
Такую разбивку можно сделать без сторонних программ, средствами самой операционной системы. Я покажу вам, как это делается на примере операционной программы Windows 10, но тоже самое можно проделать и в Windows ХР/Vista/7/8.
Для этого необходимо сначала отключить защиту системы (в виндовс ХР этот шаг можно пропустить).
Отключение защиты системы
Запускаем проводник.
Находим в списке слева Этот компьютер (или Мой компьютер, или просто Компьютер), и кликаем по этому значку правой кнопкой мыши. В открывшемся списке в самом конце кликаем по записи Свойства.
Откроется окно Система, в котором слева необходимо кликнуть на ссылку Защита системы.
Выделяем диск с системой (у меня дисков много, но система у всех установлена на диск С), и жмем ниже кнопку Настроить.
В следующем окне ставим переключатель на запись Отключить систему, и внизу нажимаем кнопку Применить.
Жмем Да, в для подтверждения своих действий.
Разбивка диска
Открываем опять Проводник, переходим на Этот компьютер, кликаем по нему правой кнопкой мыши, и в открывшемся списке выбираем ссылку Управление.
В окне Управление компьютером в первой (левой области) кликаем по ссылке Управление дисками.
В центральной области будут показаны все наши диски. Находим диск, который необходимо разбить. У вас это будет системный диск, обозначенный буквой С. (у меня этот диск уже разбит на два. Пусть вас это не смущает.)
Кликните правой кнопкой мыши по диску С, и выберите ссылку Сжать том…
В следующем окне необходимо указать Размер сжимаемого пространства. Ставьте не менее 80 ГБ, иначе у вас может очень быстро закончиться место на диске. Учтите, что здесь указывается размер диска в Мегабайтах, а не в Гигабайтах. Будьте внимательны! Самый большой размер доступный для сжатия уже указан в размере сжимаемого пространства. Если у вас диск не большой, то можете оставить его.
После создания раздела вам необходимо выделить новый раздел, кликнуть по нему правой кнопкой мыши, и в выпадающем списке выбрать ссылку Создать простой том. Без этого ваш новый раздел не будет виден.
Откроется Мастер создания простого тома. Жмем кнопку Далее.
В следующем окне мы либо оставляем все, как есть, либо уменьшаем размер простого тома, чтобы в дальнейшем можно было создать еще один или несколько томов. В данном случае я оставляю все, как есть, и жму кнопку Далее.
В следующем окне мы присваиваем тому букву. Я оставляю букву, предложенную системой, и жму кнопку Далее.
В следующем окне можно изменить только название метки тома, а можно переименовать ее потом. Лично я оставляю все, как есть, и жму кнопку Далее.
После завершения создания простого тома и форматирования жмем кнопку Готово, и видим новый раздел, а зайдя в область Этот компьютер – Устройства и диски, обнаружим новый диск.
Осталось только зайти опять в Защиту системы (как описывалось в самом начале статьи) и включить защиту системного диска.
Вот таким образом можно разделить системный диск без потери данных.
В любом случае, я советую вам перед такими ответственными операциями создавать резервные копии диска и создавать точки восстановления.
Как разделить диск в Windows XP при установке системы?
В ходе инсталляции старой ОС XP можно воспользоваться специальной консолью, предназначенной для деления HDD. Управлять инструментом довольно легко:
- Прежде всего, следует стереть существующий раздел (если вы переустанавливаете OS);
- Выделите том и нажмите клавишу D, затем дайте согласие на очистку нажатием кнопки L;
- Процесс удаления может занять некоторое время, возможно появление окна с повторным подтверждением действия (просто нажимаем Enter);
- После окончания вышеприведенной процедуры, вы увидите неразмеченную область из которой и будут создаваться сами разделы диска, жмите C;
- Выбирайте в МБ пространство, доступное для вашего тома, далее жмите Энтер;
- Так вы можете создать четыре раздела в mbr, а когда закончите, следует указать какой из них будет содержать систему;
- Далее нужно выбрать тип файловой системы (FAT/NTFS, лучше последний, потому как позволяет хранить файлы любого объёма);
- Продолжайте обычную установку ОС и после её окончания можете проверять результат проделанной работы.
Как разделить винчестер на 2 раздела
Чтобы разделить жесткий диск на два раздела, следует выполнить перечень таких действий:
- кликнуть правой клавишей мыши по значку «Мой Компьютер»;
- выбрать пункт «Управление» (кликнуть левой клавишей мыши);
- кликнуть мышью по «Управление Дисками».
В результате перед вами должно появится типичное изображение, характерное для большей части новых устройств – есть один лишь диск С. Второй же раздел скрытый, он зарезервирован системой и предназначается преимущественно только для хранения файлов загрузки Виндовс. Поэтому не стоит его трогать вообще.В этом же меню можно будет ознакомиться со всей информацией касательно винчестера, подключенного к устройству. Посредством базовой возможности управления дисками, перед пользователем открывается целый список следующих задач:
- разделить жесткий диск на два и больше разделов;
- расширение объемов существующих томов;
- сжимать разделы, присоединять их и удалять.
Базовые функции управления дисками в Виндовс можно сопоставить с возможностями, которые открывают перед юзерами платные приложения.
Так, имея один винчестер с объемом 250 ГБ → Диск 0. На диске — два раздела, на его примере и будут описываться все проводимые операции. Прежде всего, обязательно нужно выполнить дефрагментацию винчестера, и только после этого приступать к такой процедуре, как разбивка hdd.
Итак, перед нами том размером 249,9 Гигабайт, который нужно разделить на две части. Для этого надо кликнуть правой кнопкой мыши на раздел и в открывшемся окне выбрать пункт «Сжать том».После выполняется запрос размера, на который можно сделать сжатие. В ответ, как правило, получаем доступное пространство объемом 200449 Мегабайт. На данном этапе следует быть предельно внимательным, так как повторное совершение такой операции может привести к некоторым затруднениям.
Поэтому, если вы не уверены в своих силах и возможностях относительно того, как разбить жесткий диск, то не стоит рисковать и лучше доверить такую задачу опытным специалистам.
Далее, надо выбрать, насколько конкретно вы собираетесь сжимать объем этого пространства. Здесь каждый пользователь указывает необходимый размер, который будет забран у Диска С для того, чтобы использовать его ресурсы под новый раздел.Здесь очень все зависит от объема винчестера, а также от того, как много приложений вы планируете установить в будущем. Но при всем при этом надо учитывать, что ориентировочный размер Диска С после непосредственного сжатия обязательно должен превышать 60 Гигабайт. Как правило, разделяя винчестер на части, для Диска С выделяют от 60 до 150 Гигабайт.
После этого «общий размер после сжатия» в автоматическом режиме сменит свои параметры практически на 103 Гигабайта. И теперь остается всего лишь выбрать опцию «сжать». Данная процедура занимает совсем немного времени и по своему завершению на экране появится пространство, которое еще не было распределено. Его мы и будем преобразовывать в обычный том.
Очень важно внимательно выполнять все вышеописанные действия перед тем, как разбить жесткий диск. Надо навести курсор мыши на нераспределенное пространство, а после кликнуть правой кнопкой и в открывшемся окне выбрать опцию создания простого тома.В результате проделанных действий должен запуститься мастер создания, где необходимо выбрать пункт «Далее» и согласиться с условиями.И вот, настал тот момент, когда можно назначить будущему диску любую букву, которую хотите.После чего надо выбрать файловую систему
Опытные специалисты настоятельно рекомендуют отдавать предпочтение NTFS. Не смотря на то, что на экране появляется устрашающая надпись: «форматирование раздела», не стоит беспокоиться за сохранность ваших данных, находящихся на Диске С. На этом этапе им совершенно ничего не угрожает, так как мы форматируем новый раздел.
Таким образом можно оперативно и очень просто разбить раздел винчестера на вашем устройстве. Тем не менее, этот способ не является универсальным, а в некоторых случаях он даже может оказаться безрезультатным в решении подобной задачи, и тогда есть смысл обратиться к опытным мастерам.
Командная строка
Эта же процедура доступна для выполнения через командную строку «Виндовс». Данный вариант не так удобен, но с помощью нашего руководства вы сможете воспользоваться им при необходимости:
- Сначала нужно запустить командную строку с администраторскими правами. В поиске введите название программы и выберите соответствующий вариант запуска через меню.
- Теперь нужно использовать несколько команд подряд, которые помогут раздробить диск. Первым делом введите diskpart и выполните ее клавишей Enter. С помощью команды list volume откройте список HDD и SSD, подключенных к компьютеру. Теперь определите номер диска, который нужно поделить. Узнать его можно по имени или размеру.
- Впишите команду select volume X, где вместо буквы X указывается цифра тома. Затем нужно указать размер для нового локального диска. Для этого воспользуйтесь командой shrink desired=YYYY, где вместо букв Y нужно вписать количество мегабайт. Именно на это значение будет сокращен выбранный диск.
- Теперь используйте строку list disk, чтобы увидеть список подключенных носителей. Запомните номер винчестера, на котором выполняется разбиение, и впишите select disk N (N – номер диска).
- На этом этапе нужно выполнить 3 команды подряд: create partition primary, format fs=ntfs quick, assign letter=Y (Y – это буква нового раздела).
- Для завершения разметки выйдите командой exit.
Создание разделов с помощью системной утилиты Diskpart
Здесь нам тоже потребуется стандартное средство Windows. Данный вариант чуть более трудный из-за отсутствия графического интерфейса, но вполне выполнимый. Не переживайте, я все доступно и понятно объясню.
Заходим в пуск – все программы – стандартные. Там находим приложение «Командная строка», щелкаем на него правой кнопкой мыши и выбираем «Запуск от имени администратора».
Выглядит она вот так.
Здесь нам необходимо ввести слово «Diskpart» и нажать на клавиатуре Enter. Этой командой мы открыли необходимую нам утилиту. После этого вводим команду «list volume» для показа имеющихся накопителей в вашем ПК.
Рассмотрите показанные носители и найдите тот, который необходимо делить. Мне необходим диск C, который здесь отображается в качестве тома под номером 2
Это важно
Теперь необходимо ввести команду «select volume X», где X — номер вашего тома. У меня это 2. Пишем и подтверждаем с помощью клавиши Enter.
Следующая вводимая опция это «shrink desired X», где X это необходимый объем. Я ввел 10000 для примера.
После этого нужно выбрать накопитель для создания раздела. Пишем list disk и нажимаем Enter. Здесь мы увидим имеющиеся в системе накопители.
Запомните номер того диска, на котором находится раздел «C». Если в системе всего один накопитель, то ситуация будет такая же, как на скриншоте выше. После этого необходимо последовательно по пунктам ввести несколько команд:
- Select disk X (команда для выбора диска, где X цифра вашего накопителя)
- Create partition primary (команда для создания раздела)
- format fs=ntfs Label=»xxxx» quick (команда для форматирования раздела. NTFS – выбранная файловая система. Label это выбор названия, где xxxx название на ваш вкус и команда quick, которая выполняет быстрое форматирование).
- assign letter=E (команда для присваивания буквы разделу, где E может быть любой желаемой незанятой буквой)
На этом работа данной утилиты закончена. Достаточно просто, не правда ли? Давайте рассмотрим остальные способы, которые помогут нам с вопросом «Как разбить жесткий диск на разделы в Windows 7 без потери данных».
Как разделить диск на разделы в программе MiniTool Partition Wizard
С помощью системного инструмента не всегда удается создать раздел нужного размера. В этом случае, нам на помощь придут сторонние приложения, предназначенные для работы с дисками компьютера.
Мы воспользуемся услугами программы MiniTool Partition Wizard, в частности бесплатной версии приложения — MiniTool Partition Wizard Free, в которой имеются все необходимые нам инструменты.
В программе MiniTool Partition Wizard выполните следующие действия:
- Выделите диск, в котором нужно создать новый раздел, в нашем случае это локальный диск «C:».
- В боковом меню нажмите на опцию «Movie/Resize Partition», находящуюся в разделе «Change Partition».
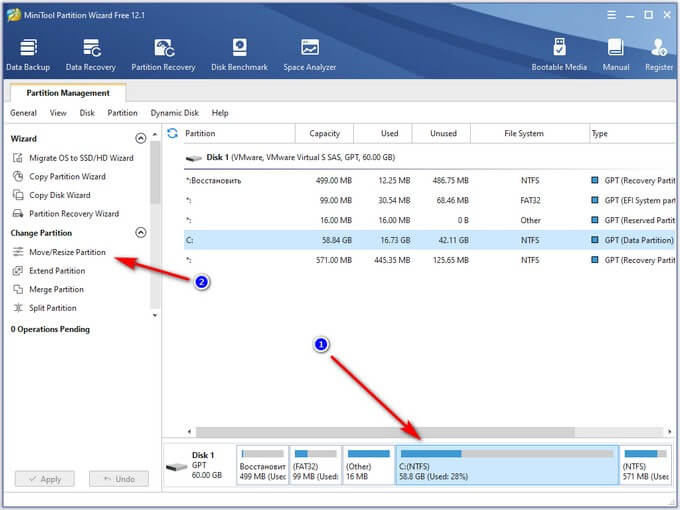
- В открывшемся окне «Movie/Resize Partition» передвиньте ползунок для уменьшения размера диска «C:». Установите нужный размер для вновь создаваемого раздела.
- Нажмите на кнопку «ОК».
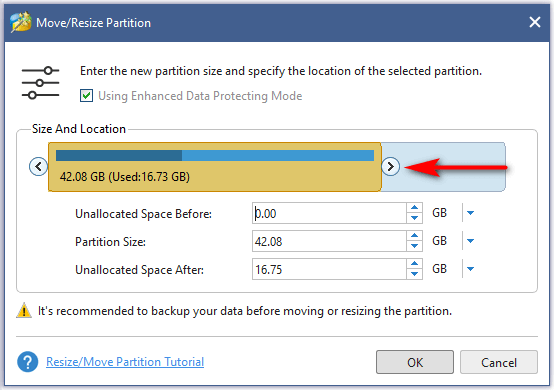
- На жестком диске появилось нераспределенное пространство (Unllocated), которое нужно выделить.
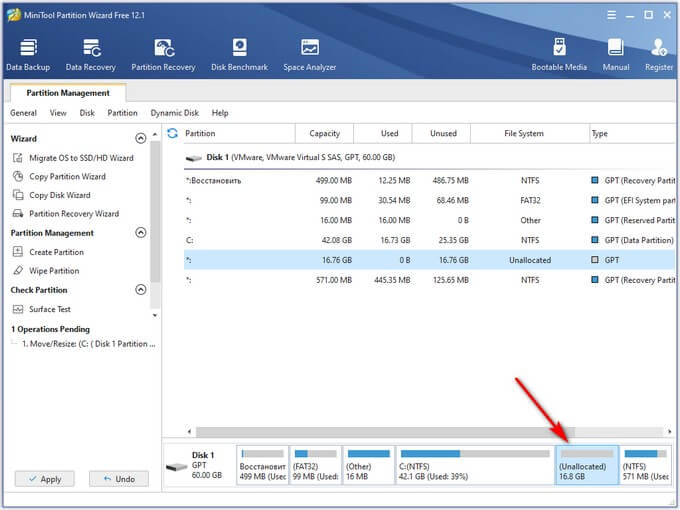
- Нажмите на пункт бокового меню «Create Partition» в разделе «Partition Management».
- В окне «Create New Partition», в пункте «Partition Label» введите метку тома. Можете выбрать, что вам больше подходит: «Локальный диск», «DATA» и т. п.
- Для применения изменений нажмите на кнопку «ОК».
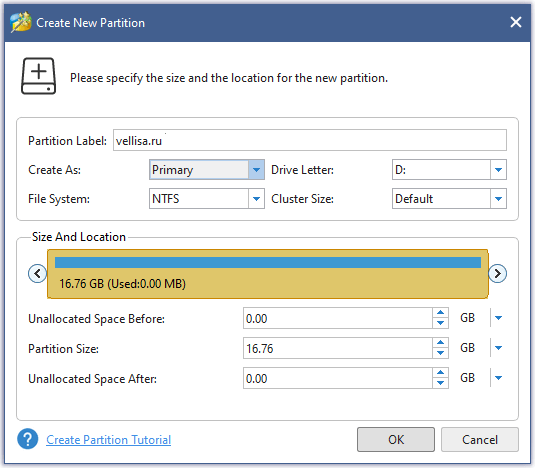
- На жестком диске компьютера появился новый раздел. Нажмите на кнопку «Apply», расположенную в левом нижнем углу на боковой панели.
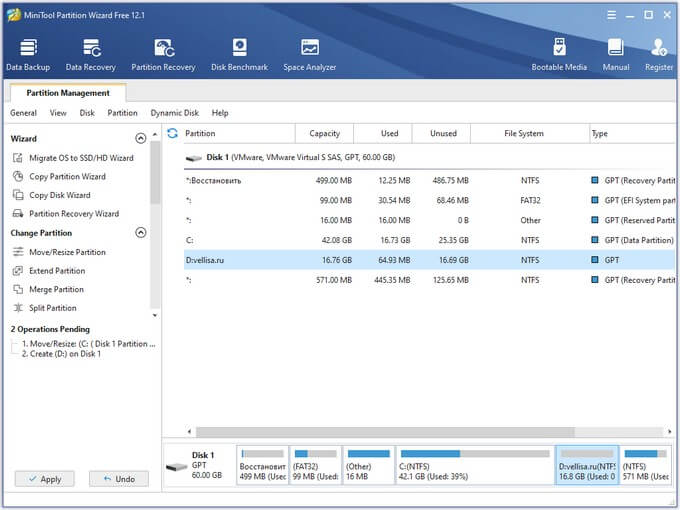
- В окне с предупреждением нажмите на кнопку «Yes».
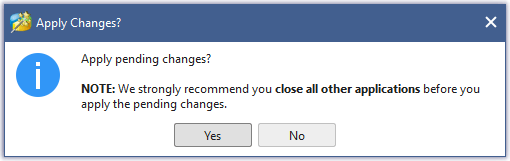
- Откроется еще одно окно, в котором нужно нажать на кнопку «Restart Now».
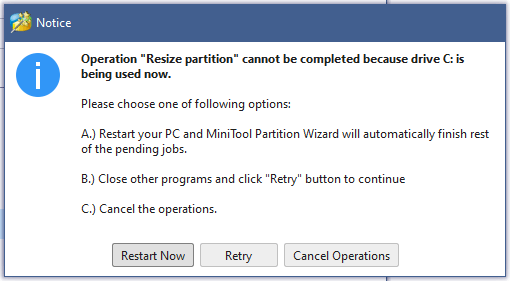
- Во время перезагрузки ПК, программа MiniTool Partition Wizard выполнит работы по созданию разделов на жестком диске, проходящие в два этапа.
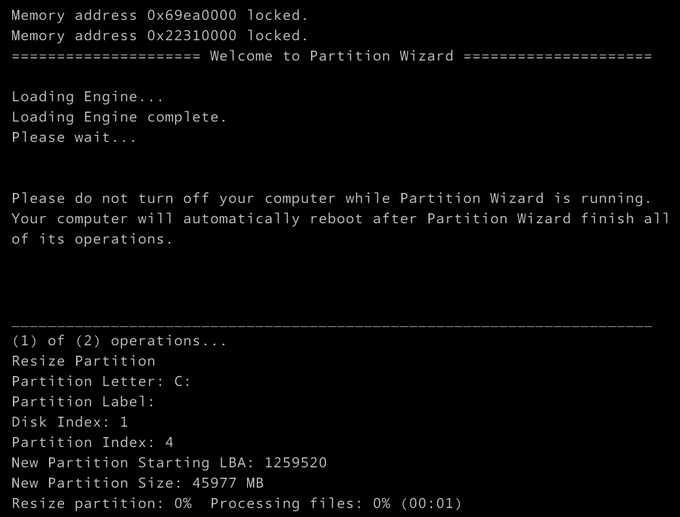
В результате, на компьютере появился новый раздел.
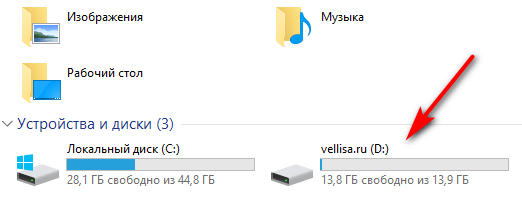
Вам также может быть интересно:
- Как изменить размер диска — 3 программы
- Как создать диск D в Windows — 3 способа
Как разделить жесткий диск на несколько разделов через командную строку?
Использование этого метода также актуально для владельцев новых редакций Виндовс.
Будьте внимательны, способ применим только для одного системного раздела, который будет делиться на две части — под операционную систему и пользовательские файлы. Увеличить или изменить размер большего количества дисков не получится.
Пошаговое руководство представлено ниже:
Войдите в меню Пуск и в поисковой строке начните вводить «Командная строка»;
Запускаем её от имени администратора;
В открывшемся окне командного интерпретатора вводим diskpart и жмём Enter (эту клавишу необходимо жать после ввода каждой команды);
Введите list volume, обращаем внимание на номер тома системного диска;
Пишем select volume № (в нашем случае вместо № следует написать номер системного диска для сжатия);
Команда shrink desired=размер (слово «размер» заменяем на необходимое количество МБ, на которые будет уменьшен размер диска, это нужно для его последующей разбивки на две части);
Вызываем команду list disk и смотрим номер физического диска, которым содержится системный раздел;
select disk № (вместо № требуется поставить номер диска из вышеприведенного пункта);
Далее по очереди указываем команды create partition primary, затем format fs=ntfs quick, assign letter=придуманная_вами_буква_диска и exit (как показано на скриншоте).
После закрытия утилиты, в проводнике Виндовс появится созданный раздел. Теперь вы можете хранить на нём личную информацию и важные файлы.
Как это сделать
Алгоритм действий следующий:
- Нажать кнопку «Пуск» и перейти на Панель управления.
- Найти раздел «Администрирование».
- Перейти во вкладку «Управление компьютером» и оттуда в «Управление дисками».
- Выделить целевой диск и кликнуть по нему ПКМ.
- Выбрать опцию «Сжать том».
- После того, как ОС опросит винчестер, указать размер нового хранилища.
- Нажать кнопку «Сжать».
- Система «отщипнет» оставшееся пространство от диска. Нужно кликнуть ПКМ на неразмеченной области и выбрать «Создать простой том».
- В паре следующих окон нажать «Далее».
- Задать букву диска, выбрав из доступных.
- Задать название диска (по умолчанию это «Новый том»).
- Установить флажок «Быстрое форматирование» и нажать «Далее».
- По завершении процедуры нажать «Готово».
Если все получилось, в окне управления дисками появится новый том со статусом «Исправен». А теперь первым делом переместите на него все данные из раздела С:, которые жалко будет потерять в случае казуса. Как видите, все гораздо проще, чем кажется на первый взгляд.
Также советую почитать «Каким должен быть файл подкачки для 8 Гб ОЗУ» и «Какие компьютерные вирусы бывают». Буду признателен, если вы поделитесь этим постом в любой социальной сети. До завтра!
Облачный сервис Dropbox для печати фото и документов со смартфона
Сторонние программы для разделения жесткого диска
В ситуациях, когда стандартными средствами не удается разделить, отформатировать разделы используют специализированный софт (см. Какие программы нужны для компьютера).
Partition Magic
Это бесплатная утилита, обладающая богатым функционалом для работы с винчестерами компьютера.
Единственный недостаток заключается в том, что она последний раз обновлялась в 2004 году. Поэтому работа на новых ОС Windows может быть некорректной.
Чтобы создать новую область в главном меню программы нажимают на «Создать новый раздел». После появиться приветственное окно, где кликают на кнопку «Далее».
Выберите том, от которого будет отделена часть объема. Также нажмите «Далее». В строке размер укажите значение тома, который создается. В программе отобразится максимальное количество МБ.
В полях, которые доступны для изменения заполните строки:
- «Создать, как логический диск» не трогайте;
- «Тип файловой системы» укажите NTFS;
- «Буква диска» – следующая свободная или любая удобная для пользователя.
Нажмите «Далее» и «Финиш». После этого процедура деления носителя окончена. В случае, если все прошло удачно, в проводнике отобразится новый раздел с указанием его имени и размера. Чтобы подтвердить щелкните на клавишу «Применить». Запустится перезагрузка ОС, и винчестер поделится на соответствующие части. Скачать программу можно тут.
Acronis Disk Director
Мощное ПО для работы с носителями информации. Демо версия не имеет ограничений в сроках использования, единственный недостаток – это работа с объемами не более 100 Мб.
Во время первого запуска программа предложит на выбор два режима работы. «Ручной» предполагает более гибкую настройку под пользователя, в отличие от «Автоматического».
тут
AOMEI Partition Assistant
Эта программа одна из наиболее удобных и популярных, призванных управлять структурой файловой системы винчестера. Имеет поддержку русского языка. Утилита бесплатная.
Откройте программу и в главном меню отобразятся подключенные к компьютеру жесткие диски и их структура.
Кликните по интересующему жесткому диску ПК и выберите «Разделение раздела». Далее укажите объем новой части – впишите цифры в Мб или перетащите бегунок на требуемое расстояние. Нажмите «Ок» и «Применить». Всплывет предупреждение о перезагрузке ПК для завершения процесса. После того как компьютер вновь запустится, новая область уже выделится. Скачать программу можно тут.
EASEUS Partition Master
Бесплатная версия данной утилиты может работать с дисками до 8 Тб, имеет поддержку MBR и GPT.
После установки программы, в главном меню выберите пункт «EaseUs Partition Master Free». После этого отобразятся винчестеры и существующие части носителя, доступные для работы. Здесь, выберите необходимую область, которую предполагается поделить. Затем следует нажать кнопку «Resize/Move».
После запуска, должно появится окно, где проставьте требуемые параметры Partition Size (сжимаемый объем диска) и Unallocated Space After (будущий объем раздела). Если работа ведется с SSD, то для этого выберите пункт «Optimize for SSD».
Параметры выставляются с помощью ползунков напротив пунктов, а также значения могут быть введены вручную.
На следующем этапе отобразится нераспределенное пространство. Оно создалось в результате уменьшения объема существующего. Выделите эту область и нажать кнопку «Create».
Далее появится окно настройки создаваемого раздела. Здесь требуется указать метку, т. е. указать имя и букву тома. После введенной информации нажать кнопку Ок.
Следующее окно покажет созданную часть. Здесь, следует проверить все данные и нажать на «Apply». После этого появится новое рабочее пространство. Скачать программу можно с официального сайта.
Paragon Partition Manager
Утилита обладает базовыми функциями для работы со структурой жестких дисков: форматирование, разбиение на части, удаление и т.п. Существует платная версия.
Откройте главное окно утилиты и выберите «Partition Manager». Здесь отобразятся уже существующие рабочие части накопителя.
ПКМ щелкните по разделу, который необходимо поделить. Во всплывающем списке откройте «Переместить/изменить размер раздела».
В открывшемся окне перетащите бегунок так, чтобы отобразился объем, который необходимо «отрезать» от диска. На полученном нераспределенном объеме кликаем ПКМ и выбираем «Создать раздел». Присваиваем ему букву и щелкаем «Да». Чтобы применить все проделанные действия нажмите на зеленую галочку и далее выберите «Подтвердить».
Система сообщит о том, что компьютер перезагрузится, после чего деление на области винчестера вступит в силу. Скачать программу можно тут.
Часть речи слова «пожалуйста»
Разделение во время установки
Ничего сложного в этом нет. Следуйте представленным инструкциям:
- Вставьте загрузочную флешку и перезагрузите персональный компьютер.
- После звукового сигнала БИОС необходимо вызвать Boot Menu. Как правило, это делается с помощью клавиши F10.
- В открывшемся меню требуется выбрать ваш съемный носитель.
- Нажмите любую клавишу, чтоб запустить установщик Виндовс.
- Выберите язык интерфейса и начните процесс инсталляции.
- Далее пользователям необходимо выбрать полную установку.
- Все необходимые вам действия совершаются на шаге «Выберите раздел». Сначала вам нужно выбрать носитель из списка.
- Далее нужно кликнуть по гиперссылке «Настройка диска».
- Выберите пункт «Удалить».
- Выберите образовавшееся «Незанятое место» и щелкните по значку «Создать».
- Укажите необходимый размер раздела.
- Повторите операцию для оставшегося незанятого места.
Таким образом, у вас получилось разбить винчестер на два раздела на новом диске. Объем следует выбирать исходя из ваших потребностей. Если вы хотите хранить здесь только системные файлы Windows и ничего более – можно обойтись и 50 гигабайтами. Если вы собираетесь устанавливать сюда браузеры и прочие программы, организовывать файл подкачки, сохранять кэшируемую информацию – лучше задавать объемы побольше.
Создание разделов во время установки ОС Windows
Данный метод используется только во время инсталляции Windows. Это требуется в ситуациях, когда системный носитель переполнен и пользователю требуется добавить к нему дополнительный объем из другой части накопителя. Способ работает на всех редакциях Windows.
При установке система запросит на какой носитель устанавливать ОС. В этом меню и происходит управление томами.
В случае если на винчестере компьютера присутствует только одна область, система предложит именно его. Если же ранее происходило разбиение на накопителе, то возможно удалить лишние и перераспределить объемы между оставшимися.
Чтобы начать работу, в нижней части экрана присутствует ссылка «Настройка диска». Для удаления частей в этом меню присутствует соответствующая кнопка, которая уничтожит и саму область и данные, содержащиеся на ней. Нажав на кнопку «создать», откроется меню настройки новой области, здесь вводится желаемый размер (он указывается в Мегабайтах) и нажимается «Применить».
Далее создаются требуемые, дополнительные тома.
После того как винчестер поделен на разделы, выберите тот, на который произойдет инсталляция системы и подтвердите кнопкой «Далее».
Цементный сайдинг
Инструменты Windows
При возникновении необходимости разбить жёсткий диск на разные разделы в ОС Windows 10 или иной версии, но без переустановки операционной системы, вполне можно воспользоваться встроенными инструментами.
Есть интегрированная утилита, которая работает не только в Windows 10, но также доступна в Windows 7 и 8, позволяет без проблем разбить диски. Даже если они уже ранее были поделены.
Предполагается, что юзер не знает, как можно разделить используемый жёсткий диск на 2 и более части. В этом случае требуется сделать следующее:
- кликнуть правой кнопкой мышки по значку «Мой компьютер»;
- выбрать пункт «Управление»;
- в открывшемся окне перейти в раздел «Управление дисками»;
- в нижней части окна выбрать том для последующего разделения;
- кликнуть по нему правой кнопкой и нажать сжать;
- распределить свободное пространство для его выделения под новый том;
- подтвердить желание сжать;
- после этого отобразится количество доступного места;
- кликнуть по нему правой кнопкой;
- нажать «Создать простой том»;
- следовать инструкциям мастера создания нового тома.
Там уже подробные пояснения не нужны. Просто следуйте пошаговым инструкциям.
Один из довольно простых вариантов того, как правильно и безопасно разделить используемый на ПК или ноутбуке жёсткий диск.
Командная строка
Чтобы разделить установленный на компьютере объёмный жёсткий диск на несколько томов, также можно воспользоваться помощью командной строки.
Но объективно этот метод выглядит сложнее в сравнении с уже рассмотренными. Хотя и он имеет полное право на существование.
ВАЖНО. Следующая инструкция актуальна лишь для дисков, которые раньше не делились.. Задача состоит в том, чтобы сделать из одного хранилища 2 тома
Для начала требуется открыть командную строку от имени администратора, зажав кнопки Win и X на клавиатуре, и выбрать нужную опцию
Задача состоит в том, чтобы сделать из одного хранилища 2 тома. Для начала требуется открыть командную строку от имени администратора, зажав кнопки Win и X на клавиатуре, и выбрать нужную опцию.
Далее вводится несколько команд:
- diskpart;
- list volume. Запомните номер тома на жёстком диске, соответствующий системному разделу C;
- select volume N. Тут букву N замените номером раздела;
- shrink desired=N. Здесь уже вместо N указывается объём памяти в мегабайтах, на который нужно сократить диск для разделения;
- list disk. На этом этапе запомните или запишите номер накопителя, где расположен системный раздел;
- select disk N. Букву N замените номером из предыдущей команды;
- create partition primary;
- format fs=ntfs quick;
- assign letter=d. Букву D можно заменить на любую другую. Это будет название нового тома;
- Команда для выхода и завершения изменения.
Командную строку после этого можно закрыть. Теперь откройте проводник ОС и проверьте, появился ли новый раздел.
Иногда он сразу не отображается. В этой ситуации перезагрузите компьютер. Если и после этого ничего нет, тогда высока вероятность допущения ошибки на одном из этапов. Стоит попробовать ещё раз, либо прибегнуть к альтернативным методам разделения.
Подготовка с разделению средствами Виндовс
Если у вас уже есть установленная ОС, и вы не собираетесь ее менять в ближайшем обозримом будущем, можно воспользоваться стандартным инструментом Windows. В этой операционной системе есть специальный сервис, с помощью которого можно создавать и изменять виртуальные части HDD. Для того чтобы разбить ваш носитель на два раздела, требуется сделать следующее:
- Вызовите меню «Пуск» с помощью специальной кнопки на клавиатуре или на панели быстрого доступа.
- Откройте «Панель управления».
- Перейдите в раздел, который называется «Система и безопасность».
- Найдите в представленном списке категорию «Администрирование» и откройте утилиту «Создание и форматирование разделов жесткого диска».
- Здесь вам требуется выбрать тот локальный HDD, который вы желаете разбить на 2 раздела.
- Кликните по нему ПКМ и в ниспадающем списке выберите опцию «Сжать том».
- Подождите, пока ваш персональный компьютер рассчитает, сколько места можно забрать у данного тома.
- Укажите размер сжимаемого пространства (из него вы создадите новый виртуальный HDD) и нажмите «Сжать».
Как создать разделы на жёстком диске во время установки операционной системы?
Любой пользователь может поделить диск во время установки или переустановки «семёрки». Метод достаточно прост, удобен и не займёт много времени.
- После того, как вы пройдёте первые этапы установщика, вам будет предложено выбрать основной диск, куда будет устанавливаться ОС;
- В этом же меню доступны инструменты настройки разделов;
- Если вы не разбивали HDD ранее, отобразится один раздел. Если разбивали — придётся удалить лишние;
- Начинаем настраивать винчестер, кликнув по соответствующему пункту настроек;
- Если собираетесь удалять разделы, наведите курсор на нужный объект и нажмите по значку удаления, как показано на скриншоте ниже;
Будьте внимательны, в ходе деинсталляции того или иного раздела, вся информация на нём будет стёрта.
- Для создания системного раздела жмём клавишу «Создать»;
- В открывшемся окошке указываем объём в мегабайтах и нажимаем «Применить»;
- Система предложит выделить немного места для резервной области, подтвердите запрос;
- Аналогично можете создавать необходимое количество разделов, после чего останется указать тот, который будет хранить данные Виндовс;
- Дальше продолжайте инсталляцию, следуя указаниям пошагового мастера.
Независимо от выбранного метода, у вас непременно получится справиться с разбиением своего накопителя на две или большее количество частей. Вы сможете комфортно разместить свои данные раздельно друг от друга, например: создать отдельные папки с музыкальными композициями, фильмами, документами, играми, программными продуктами и так далее. При этом, необходимые системные файлы будут располагаться в другом месте, благодаря чему, пользователь не будет путаться в огромной куче директорий и целом скоплении разнообразных объектов.
Как создать разделы во время установки Виндовс 10?
Если вы ставите систему с чистого листа, то ситуация вообще простая. Не нужно никакого стороннего софта.
Просто вставляете флешку с образом ОС (заготовленную ранее), дожидаетесь загрузки приветственного окна и переходите к пункту «Выборочная установка»:
- Далее увидите перечень накопителей, а под ним – доступные операции. Сразу же отмечу, что сохранить информацию не удастся. В любом случае данные удалятся.
- Необходимо отыскать в списке главный диск (у него будет самый большой объем), выделить его и «Удалить». В результате этого у Вас отобразиться «Незанятое пространство». С ним и будем работать далее.
- Нажимаем по надписи — «Создать» и указываем размер системного раздела Windows 10. Рекомендую не менее 100000 Мб.
- После указанной процедуры неразмеченная область уменьшится. Снова выбираем опцию создания и указываем объем второго тома. Здесь уже на Ваше усмотрение – либо оставляем как есть (все свободное пространство), либо указываем нужное значение – если намерены разбить накопитель не на 2, а на 3 и более частей.
- По окончанию стоит выделить поочередно вновь сформированные элементы и «Форматировать», чтобы они потом сразу же определялись системой Виндовс.
Теперь вы знаете, как разбить жесткий диск при установке Windows 10. Элементарно, согласитесь!
Несмотря на простоту описанных шагов, я рекомендую проявить максимальную внимательность, чтобы случайно не отформатировать хранилище с важными данными. Особенно это актуально, когда в компьютере установлено несколько HDD или SSD носителей. К сожалению, нередки случаи удаления ценной информации. Восстановить её потом реально с помощью специального программного обеспечения, но это займет немало времени и эффективность не всегда высокая.
Если по теме «как разделить диск C на два диска» имеются вопросы, пожелания – пишите их в конце статьи, где расположена форма комментирования.