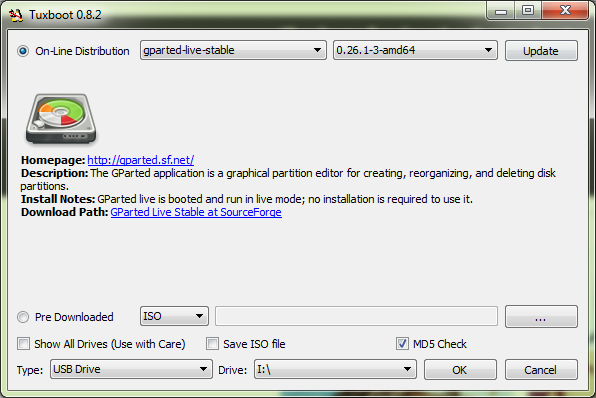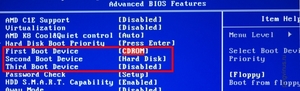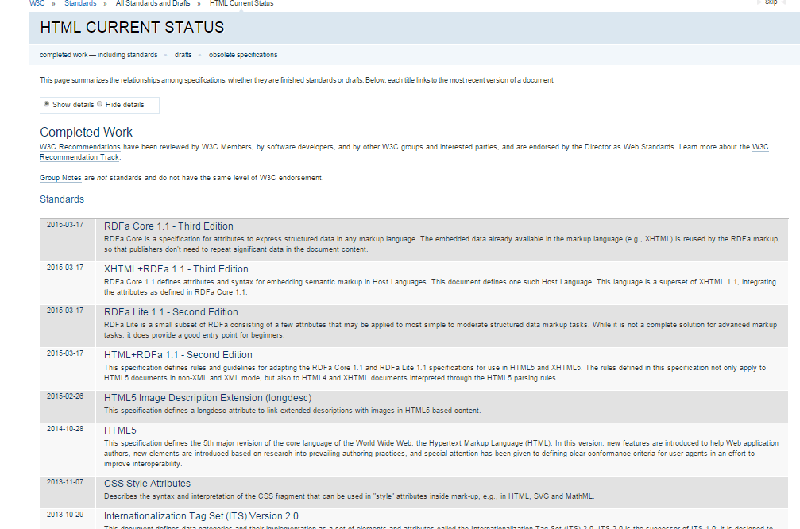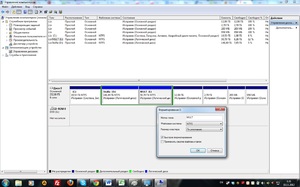Как сделать жесткий диск hdd загрузочным?
Содержание:
- Образ диска Windows 7
- Создание загрузчика Windows 7 заново
- Загрузочная флешка Windows 7 ISO без использования программ
- Запись образа Windows
- Сделать загрузочную флешку Windows 7
- Записываем Windows на внешний HDD
- Способ 5: UNetbootin
- Как сбросить настройки на Android
- Создание диска копированием
- hp-support-head-portlet
- Приобретение или создание загрузочного носителя
- Особенности работы
- Создание загрузочного диска
- Как освободить место на жестком диске от ненужных файлов и ускорить работу компьютера с Windows 10?
- Как скрыть семейное положение от одного человека
- внешние ссылки
- WinSetupFromUSB
- Голосовое управление
- Создаем установочный диск через альтернативные программы
- Подготовка загрузочной флешки для Windows 7
- Выводы статьи
Образ диска Windows 7
Для того, чтобы сделать загрузочный DVD диск для Виндоуз, нам понадобится для начала скачать так называемый образ для этого диска. Кстати, лучше для этого использовать не оптический диск (CD/DVD), а флеш карту. Во-первых, у нее больше вместимость, а значит вы сможете записать на нее сразу несколько версий ОС. А во-вторых, скорость чтения с флешки намного быстрее, а значит и система будет устанавливаться быстрее.
Но использование оптического носителя более удобно во многих случаях, особенно если речь идет о старых компьютерах, в которых пбывает проблематично выставить загрузку по USB, так что сегодня будем говорить именно о DVD.
Итак, образ диска — это специальный файл, в который запакована та или иная версия системы, готовая к записи на CD или DVD болванку, с которой потом можно будет запустить установку или восстановление системы. Такой файл очень легко найти в интернете на тех же самых торрентах — причем, как так называемые «авторские» сборки, в которых уже вырезаны ненужные и добавлены необходимые, по мнению их авторов, программы. Так и официальные релизы Windows в чистом виде. Я не рекомендую пользоваться левыми сборками, так как в них кроме прочего полезного софта могут запросто затесаться вирусные программы, которые в дальнейшем будут воровать ваши данные, сохраняемые при работе за компьютером или ноутбуком.
Чтобы не нарушать своей лицензии, Вам нужно узнать, какая версия операционной системы у вас в данный момент установлена и скачать точно такую же
Обращать внимание нужно не только на версию, например Windows 7 Home Basic или Windows 7 Ultimate, но и на ее разряжность — 32х или 64х
Чтобы узнать свою версию, кликаем на меню «Пуск», наводим мышь на пункт «Компьютер» и кликаем по нему правой кнопкой и выбираем «Свойства»
Здесь в первом разделе мы увидим версию вашей Windows, а во втором — разрядность.
Теперь, когда мы знаем, какая операционная система нам нужна, идем в поисковик и ищем файл образа диска Windows, на котором имеется точно такая же версия. Обычно этот файл имеет расширения .ISO, .IMG или .MDF в зависимости от программы, в которой они были сделаны.
Создание загрузчика Windows 7 заново
Автор — Владимир.
При установке Windows 7 на ноутбук или компьютер с обычным BIOS (жёсткий диск MBR), автоматически создаётся скрытый раздел System Reserved (Зарезервировано системой, объём 100 МБ), назначение которого — хранить и защищать файлы загрузки операционной системы. Данный раздел всегда имеет атрибуты: (Активен, Система, Основной раздел), и с него происходит запуск операционной системы, установленной на вашем компьютере.
Если данному разделу присвоить букву диска и в параметрах папок (вид) установить параметры «Показывать скрытые файлы» и снять галочку с параметра «Скрывать защищённые системные файлы», то внутри вы увидите папку «Boot» (содержащую хранилище конфигурации загрузки файл — BCD), и менеджер загрузки файл «bootmgr».
Для успеха нашего дела, вспомним механизм загрузки Windows 7 и поможет нам программа BOOTICE. В первую очередь, после включения компьютера, управление получает подпрограмма BIOS, которая производит проверку на работоспособность всех комплектующих системного блока, затем БИОС смотрит в своих настройках приоритетное для загрузки устройство (жёсткий диск, флешка, DVD-диск) и найдя такое (к примеру жёсткий диск) считывает с него загрузочную запись MBR (Windows 7 обычно устанавливается на диск разметки MBR). MBR располагается в первом секторе загрузочного диска, имеет размер 512 байт, и содержит в себе программный код NT 6.x,
который выполняет поиск активного раздела (Active), с которого может осуществляться загрузка операционной системы, данный активный раздел называется PBR (Partition Boot Record) и имеет свою загрузочную запись Bootmgr.
После этого управление переходит менеджеру загрузки файлу «bootmgr», который запускает файл winload.exe Windows 7. Что такое winload.exe? Операционная система (в нашем случае Windows 7) это программа и чтобы она заработала (стала загружаться) необходимо запустить исполняемый файл OS: winload.exe или winload.efi. Запускает эти файлы загрузчик. Загрузчик это маленькая программа. Файл winload.exe запускает MBR-загрузчик, а файл winload.efi запускает EFI-загрузчик. Windows 7 в большинстве случаев установлена на диск с MBR загрузчиком.
Загрузка Windows 7 происходит в такой последовательности, менеджер загрузкифайл «bootmgr» обрабатывает имеющуюся информацию в хранилище загрузки (файле BCD), а это — меню, время отображения, список операционных систем (если их несколько) и так далее, еcли данные корректные, то следует загрузка операционной системы. Но! Если хоть один из упомянутых мной файлов (bootmgr или BCD) окажется некорректным или вовсе будет отсутствовать, то проблемы при загрузке системы нам обеспечены. Часто бывает, что целостность данных файлов бывает нарушена в силу каких-либо причин (неосторожные действия пользователя, установка менеджеров загрузки сторонних разработчиков, вирусы и т.д), в этом случае стандартные действия по восстановлению загрузчика могут не помочь и тогда лучше всего удалить этот раздел полностью, затем форматировать и создать файлы загрузки заново. Как это можно сделать.
Загрузочная флешка Windows 7 ISO без использования программ
У пользователя есть возможность создать загрузочную флешку без использования сторонних программ. Понадобится только ISO образ Windows 7.
Для ПК с UEFI и GPT необходимо выполнить следующие действия:
- Отформатируйте USB флешку в файловую систему «FAT32».
- Откройте 64-битный ISO образ Windows 7 при помощи архиватора.
- Скопируйте все содержимое образа на флешку.
- Загрузочная флешка Windows 7 UEFI создана.
Процесс создания загрузочной флешки Windows 7 для компьютера с BIOS и MBR проходит с помощью системного средства — командной строки Windows. Создание флешки проходит в два этапа.
Запустите командную строку от имени администратора. Сначала при помощи утилиты DiskPart нужно создать загрузочный носитель. В окне интерпретатора командной строки последовательно выполните команды:
Diskpart list disk select disk X (X — номер диска флешки, отображаемый в командной строке) clean create partition primary select partition 1 active format fs=NTFS QUICK assign exit
Далее необходимо монтировать ISO образ Windows 7 при помощи программы-эмулятора, например, Daemon Tools Lite, или вставить в дисковод компьютера установочный DVD диск. Нам нужно скопировать файлы на флешку из ISO образа.
В командной строке выполните команды:
CHDIR X:boot (Х — номер диска с образом Windows 7) bootsect /nt60 N: (N — номер диска флешки) XCOPY X:*.*N: /E /F /H (X — номер диска с ISO образом Windows 7, N — номер диска USB накопителя)
После завершения копирования файлов, у вас будет загрузочная флешка Windows 7, созданная без помощи стороннего программного обеспечения.
Запись образа Windows
-
Файл занял немало. Остаётся заменить им оригинальный. Т.е. новый подставим вместо того, что находился внутри скачанного с Microsoft образа. Для этого в том же томе NEW создам папку, скину ВСЕ установочные файлы Windows 7, скопированные из образа скачанного диска или имеющейся флешки с Windows 7.
- Оригинальный install.wim всегда лежит в папке sources. Отсортируйте её содержимое по размеру, и файл сразу обнаружится: он там самый “тяжёлый”. Теперь просто подменяем в папке с скопированными файлами наш на оригинальный – он и поможет создать образ Windows из своей системы, оказавшись в sources:
оригинальный файл в числе скопированных с Windows 7 – пока ещё тут…
образ собственной Windows 7 появился на Рабочем столе:
Записываю образ на флешку с помощью той же Rufus. Можно оставить образ на том же жёстком диске. В последующем установка на туже машину заняла гораздо меньше времени, чем обычно на то требуется. При этом все программы, драйверы и обновления, как и обещалось, на месте. Экономия времени и сил налицо.
Успехов всем.
Сделать загрузочную флешку Windows 7
В самом конце статьи, мы с вами рассмотрим сам процесс установки операционной системы Windows 7.
Первое — что нам сейчас нужно, это сам оригинальный дистрибутив , надеюсь что он у вас есть.
Второе — позаботимся о вашей флешке, так как она будет форматироваться, все данные с неё нужно перенести в безопасное место.
Третье — сама флешка нужна объёмом не менее 4 ГБ.
Четвёртое — если вы не знаете, как загрузить с флешки ваш компьютер или ноутбук, то читаем эту стать — «Как загрузить с флешки любой ноутбук», в данной статье подробно описано, как изменить приоритет загрузки на ноутбуке, нетбуке, стационарном компьютере в BIOS или используя специальное меню выбора загрузочного устройства.
Содержание нашей статьиДрузья статья написана нами почти год назад, отзывы читателей показали, что первая программа UNetBootin срабатывает у вас очень редко, а вот Утилита от Microsoft — Windows 7 USB/DVD Download Tool на 100% и последний способ, средствами Windows 7, так же работает на 100%.
В главном окне программы отмечаем пункт ISO-образ и выбираем букву USB-накопителя
вручную указываем место нахождения нашего образа,
Нажимаем открыть
и всё, жмём «OK».
Недолгое извлечение и копирование файлов Windows 7 на флешку
Загрузочная флешка готова
Решение немного посложнее, использовать программу UltraISO, она на русском языке и имеет вполне функциональный пробный период, сайт http://www.ezbsystems.com/ultraiso, выберете Free Trial
далее выбираем русский язык и скачиваем её, проще некуда. Запускаем программу от имени администратора и нажимаем пробный период,
и перед нами окно нашей программы,
далее ищем на нашем жёстком диске iso образ с операционной системой Windows 7, напоминаю вам, что вы можете создать свой образ с любой другой программой и указать его. В главном окне UltraISO, щёлкаем правой мышкой на кнопке файл и в открывшемся меню выбираем открыть,
далее указываем образ с операционной системой, у меня образ Windows 7 64bit Service pack 1, находится на прямо рабочем столе в папке Новая, у вас не знаю где, находим и жмём открыть,
кстати сейчас можно вставить вашу флешку в ноутбук или нетбук.
В главном окне программы выбираем меню Самозагрузка и Записать образ жесткого диска, в данном окне уже присутствует наша флешка.
Нажимаем форматировать.
Выбираем тип файловой системы
Записать
Нужно подождать окончания процесса записи
Всё, теперь мы с вами можем носить операционную систему Windows 7 64bit в кармане.
Теперь информация для тех, кто простых путей не ищет, создаём загрузочную флешку непосредственно из самой операционной системы Windows 7, при помощи командной строки, мой любимый метод.
Вставляем нашу натерпевшуюся флешку в ноутбук или нетбук, а может в стационарный компьютер, далее запускаем Командную строку.
Меню Пуск, Выполнить, вводим команду cmd
Окно командной строки
Нам нужно ввести команду diskpart командный интерпретатор, позволяющий управлять дисками, нажимаем Enter
Отображаем список всех устройств с помощью команды list disk, нажимаем Enter
Посмотрите внимательно, моя флешка на 4 ГБ, обозначена как Диск 3, у вас может быть другая цифра, в зависимости от цифры будет следующая команда, в моём случае она select disk 3 если не хотите форматировать вместо вашей флешки локальный том вашего жёсткого диска, определите её точно и составьте команду правильно, если ваша флешка определена как Диск 2, то команда для вас будет select disk 2
Итак я ввожу команду select disk 3, так как моя флешка обозначена номером 3 и нажимаю Enter
Программа выбирает нашу флешку
Далее команда clean, которая произведёт на нашей флешке полное удаление файлов, жмём Enter
Следующая команда create partition primary и Enter
Раздел создан
Далее команда select partition 1 и жмём Enter
Команда active и нажимаем Enter:
Далее мы с вами производим форматирование нашей флешки в формат NTFS командой format fs=NTFS и нажимаем Enter. Форматирование не должно быть долгим, но если ждать вы совсем не можете, воспользуйтесь командой для быстрого форматирования format fs=NTFS QUICK
Ожидаем окончание форматирования
Завершено
Водим команду assign и флешке автоматически назначается буква, в нашем случае J
Появляется флешка
Выходим командой Exit
Теперь нам осталось просто скопировать файлы с диска дистрибутива операционной системы на нашу флешку и всё, она будет у нас загрузочная и мы сможем установить с неё Windows 7 куда угодно.
Статьи по этой теме:
1. Создание загрузочной флешки Win 7 с помощью программы Windows 7 USB/DVD Download Tool
2. Как установить Windows (подробное описание каждого шага).
Записываем Windows на внешний HDD
Тут вообще ничего сложного, все делается проще простого. Если у Вас есть загрузочный DVD, то просто откройте его при помощи проводника, потом выделите все файлы и папки, которые находятся на нем и скопируйте в активный том на внешнем винчестере.
Если же у Вас имеется ISO образ диска, с дистрибутивом операционной системы, то его можно открыть любым архиватором. Ведь такой образ, это своего рода архив. На «восьмерке» его даже можно открыть проводником. После того, как откроете, таким же образом скопируйте все файлы и папки на внешний HDD. После такой не хитрой процедуры, USB HDD будет работать как обычная загрузочная флешка. Остается только, после подключения диска, сделать нужные настройки в БИОСе. Зайдите в настройки BIOS. На разных компьютерах это делается по-разному, обычно это клавиша Del, или кнопка F2 (на ноутбуках). В параметрах откройте раздел загрузки «Boot». Дальше в параметрах приоритетной загрузки (Boot Priority order), ставим первым в списке USB HDD. Для сохранения настроек нажимаем на F10 и кнопку ОК. После этого компьютер перезагрузится и будет выполнена загрузка установки Windows (или любой другой ОС) с внешнего жесткого диска
Если не получается сделать раздел активным
По не понятным причинам, эта тема нигде в интернете не встречается. Даже несмотря на то, что с ней сталкиваются многие пользователи. А ведь бывает так, что никакие разделы на дисках не хотят делаться активными, эта кнопка просто не нажимается. Для тех, кто не совсем еще понял разницу между активным и не активным поясняю: компьютер выполняет загрузку операционной системы только с активных разделов.
Раздел делается активным при помощи одного из двух, основных способов:
- Через управление дисками. Это тот способ, который мы уже выше рассмотрели. Но он не всегда срабатывает. Иногда просто не получается сделать том активным.
- Через командную строку используя diskpart. Тут все делается немножко сложнее, но зато к этому способу можно прибегнуть, когда не сработал первый. Сейчас мы его подробно изучим.
Как сделать том активным, используя командную строку?
Подключите свой внешний диск, который уже разбит на разделы. Через меню «Пуск», на вкладке всех программ, откройте папку со стандартными и выберите Командную строку. Ее нужно запустить с правами администратора. Если кто не знает, то нужно сделать щелчок правой кнопкой мышки и выбрать соответствующий пункт, в контекстном меню. Также при помощи комбинации клавиш WIN+X.
После того, как появится окошко терминала, введите следующую команду: diskpart. Затем нажмите на «Enter». Должна появится строчка DISKPART>.
Теперь понадобится ввести команду list disk и опять подтвердить нажатием кнопки «Enter». В окне будет показана табличка со всеми жесткими дисками, которые, в данный момент, подключены к компьютеру.
Вам нужно выбрать тот, который используется в качестве загрузочного. Это делается при помощи команды select disk 0. Причем «0» — это номер для нужного нам диска. Поскольку мы разбивали диск под номером «1», то команда, в нашем случае, будет выглядеть так: select disk 1. Таким образом, будет выбран диск с номером один.
Сейчас мы будем искать разделы, которые находятся на этом диске. Нам нужно получить их список. Поэтому вводим команду list partition и нажимаем на кнопочку Enter.
А теперь, нам нужно будет выбрать раздел, который мы сделаем активным. Введите такую команду: select partition 1. После этого нажмите на кнопку Enter. Как и в случае с дисками, единица — это номер раздела. После этого появится подтверждающая надпись о том, что выбран нужный раздел.
После предыдущего шага, вводим такую команду active и нажимаем на клавишу «Enter». Затем должно появиться сообщение, в котором говорится что текущий раздел помечен как активный.
Способ 5: UNetbootin
Данное средство предназначено для тех, кому нужно создать загрузочную флешку Linux из-под Windows. Чтобы им воспользоваться, сделайте вот что:
- Скачайте программу и запустите ее. Установка в данном случае не требуется.
- Далее укажите свой носитель, на который будет записываться образ. Для этого возле надписи «Type:» выберете вариант «USB Drive», а возле «Drive:» выберете букву вставленной флешки. Узнать ее можно в окне «Моего компьютера» (или же «Этот компьютер», просто «Компьютер» в зависимости от версии ОС).
- Поставьте отметку возле надписи «Diskimage» и выберете «ISO» справа от нее. Затем нажмите на кнопку в виде трех точек, которая находится в правой стороне, после пустого поля, от вышеуказанной надписи. Откроется окно выбора желаемого образа.
Когда все параметры будут указаны, нажмите на кнопку «ОК» в правом нижнем углу открытого окна. Начнется процесс создания. Останется только подождать, пока он закончится.
Как сбросить настройки на Android
При эксплуатации смартфона или планшета рано или поздно возникает ситуация, когда необходимо сбросить настройки Андроид до заводских. Чаще всего необходимость сброса возникает, когда устройство начинает сильно тормозить или зависать, перестает запускаться, забыт пароль или графический ключ для разблокировки.
Если забыт пароль или графический ключ, то сначала попробуйте снять блокировку с помощью инструкции «Как разблокировать «Андроид». В случае неудачи придется полностью сбрасывать настройки вашего устройства, при этом потеряются данные, сохраненные во внутренней памяти аппарата. Информация на карте памяти останется нетронутой, но для перестраховки лучше извлечь SD карту.
Как сбросить настройки Андроид с помощью Recovery
Режим Recovery (с англ. восстановление) – это режим восстановления операционной системы Android. Данный способ подойдет для самого тяжелого случая, когда смартфон или планшет вообще не включается или зависает в процессе загрузки Android. Для того, чтобы войти в меню Recovery выполните следующее:
Создание диска копированием
Помимо записи установочных файлов операционной системы на диск пользователь также имеет возможность создавать резервные копии текущей операционной системы с возможностью дальнейшего восстановления. Рекомендуется выполнять резервную копию непосредственно сразу после установки Windows и всех драйверов. Для создания резервных копий существует множество программ, одной из самых популярных является Acronis.
Как создать загрузочный диск windows 7 с помощью Acronis?
Программа Acronis может создавать резервные копии вашей текущей операционной системы для последующего восстановления. Для того чтобы восстановить резервную копию, необходимо создать также загрузочный диск Acronis, который будет грузиться без операционной системы Windows, в случае если ваша система перестанет загружаться. Резервную копию вашей системы вы можете сохранить как на вашем жёстком диске, так и на флешке.
Создание загрузочного диска Acronis
- вставить CD или DVD диск;
- открыть программу Acronis True Image;
- открыть вкладку «Резервное копирование и восстановление»;
- выбрать пункт «Создать загрузочный носитель»;
- нажать «Далее» и поставить галочку возле пунктов «True Image» и «Автоматически запускать после»;
- нажать «далее» в двух последующих окнах;
- в следующем меню необходимо выбрать устройство для записи компакт-дисков и нажать «Далее»;
- для начала записи нажать «Приступить».
Создание резервной копии
Для создания резервной копии вашего диска с текущей операционной системы для дальнейшего восстановления необходимо выполнить следующие действия:
- открыть программу Acronis True Image;
- нажать «Резервное копирование системы»;
- в открывшемся окне необходимо выбрать диски, с которых вы будете делать резервную копию. Помимо диска с операционной системы также необходимо выбрать диски с названиями «Зарезервировано системой»;
- в пункте «Место хранения» следует выбрать расположение резервной копии, это может быть, как флеш накопитель, так и ваш жёсткий диск;
- в пункте «Параметры резервного копирования» вы можете выставить различные параметры, включая схему, а также степень сжатия резервной копии;
- для начала создания копии следует нажать «Архивировать».
Восстановление Windows из резервной копии
Восстановление из созданной ранее резервной копии вашего диска с операционной системы может выполняться двумя способами: из среды Windows или же с загрузочного носителя, который вы создали в предыдущем пункте. Восстановление с загрузочного носителя выполняется в том случае, если ваша операционная система не загружается.
Для восстановления копии раздела жёсткого диска с компьютера (из Windows) следует выполнить:
- открыть программу Acronis True Image;
- выбрать раздел «Мои резервные копии»;
- нажать на кнопку «Восстановить» рядом вашей копией;
- в следующем окне выбрать то, что вы собираетесь восстанавливать;
- для начала выполнения нажать «Восстановить сейчас». После перезагрузки начнётся процесс восстановления.
Для восстановления копии раздела жёсткого диска с загрузочного носителя необходимо выполнить:
- вставить загрузочный диск Acronis;
- перезагрузить компьютер;
- установить чтение с вашего загрузочного диска через BIOS или специальное меню загрузки;
- после загрузки выбрать «Acronis True Image Полная Версия»;
- далее следует открыть раздел «Восстановление» и нажать на «Поиск резервной копии»;
- выбрать резервную копию раздела жёсткого диска;
- отметить галочки возле дисков, которые необходимо восстановить.
hp-support-head-portlet
Приобретение или создание загрузочного носителя
Для установки нам необходим носитель: загрузочный диск или флешка. Несколько вариантов где взять носитель:
Купить официальный лицензионный диск семерки
Данный вариант подойдет тем, кто хочет установить лицензионный Microsoft Windows 7 полностью официальную версию без вирусов и прочего вмешательства. Данный вариант подходит для организаций и компаний, чтобы не было проблем перед законом. Для уменьшения стоимость лицензионного диска, можно купить ОЕМ лицензию с рук или в сервисных центрах. В основном выкладывают на авито или обзвоните магазины, может быть у них остались нераспроданные лицензии. Купить лицензионный можно только диск, так как загрузочные флешки для установки семерки не продавались в принципе.
Найти готовый загрузочный диск или флешку
Спросите у знакомых или поищите у себя, может быть остался от покупки компьютера. Если не сможете найти, то подойдет последний вариант — создать загрузочное устройство самостоятельно.
Создание загрузочного устройства самостоятельно
Процесс создания загрузочной флешки или диска чуть сложнее, но и интереснее. Процесс создания диска и флешки немного отличается друг от друга, поэтому ниже выберите подходящую вам инструкцию.
Для установки Windows 7 с флешки понадобиться USB флешка объемом минимум 4 Гб. Любого производителя.
Инструкция по созданию загрузочной флешки
Для установки Windows 7 с диска, понадобится чистый DVD диск любого производителя. Можно как DVD- Кб так и DVD+R.
Инструкция по созданию загрузочного диска
Особенности работы
При использовании услуги семейного просмотра существуют следующие особенности:
- Если владелец профиля играет в игры, то другие люди не смогут воспользоваться доступом. Они смогут начать игру, но в течение 5 минут соединение пропадет, и приложение автоматически закроется.
- Предоставить в открытый доступ можно полную библиотеку. В настройках Стим нет специальной функции для предоставления отдельных игр.
- Добавить можно 10 устройств или 5 аккаунтов (к одному может быть привязано несколько устройств).
- Призы за открытие достижений или прохождение миссий для дочерней записи добавляться не будут.
- Существует привязка к региону. Если в стране пользователя игра запрещена, то он не сможет в неё играть даже в семейном доступе.
- Если защита Steam блокирует запись, которая привязана к аккаунту, то блокировка будет наложена и на владельца тоже.
Создание загрузочного диска
Многие люди считают, что создать установочный файл Windows 7 и поставить его на ПК может только мастер. Причём платят за это немалые деньги. На самом деле в установке нет ничего сложного, и если хотеть, через поисковик можно легко узнать, как поставить Виндовс 7 самостоятельно.
Не получится установить Виндовс 7 на компьютер как обычную программу. Для этого нужно сначала иметь установочный диск. Рекомендуется по возможности пользоваться оригинальными дисками от Майкрософт. Они гарантированно встанут и будут корректно функционировать. Если такой возможности нет, можно использовать стороннюю сборку на свой риск. Чтобы позже не нажить себе проблем, нужно заранее позаботиться о:
переносе важной информации на другой носитель;
наличии драйверов на вашем устройстве (хотя бы сетевых).
В большинстве случаев система автоматически выбирает для установки жёсткий диск C:/. В момент переустановки все предыдущие данные с него стираются, включая программы. Драйвера можно скачать на сайте производителя или просто полностью загрузить Драйвер пак.
Как освободить место на жестком диске от ненужных файлов и ускорить работу компьютера с Windows 10?
Конечно лучше получать обновления, хотя многие делают огромную ошибку, отключая их, потому, что после полученных обновлений заполняется полезное место на разделах жесткого диска, и компьютер начинает тормозить. Кому захочется работать на компьютере который медленно работает, особенно если этот компьютер слабый по техническим характеристикам? Вроде, как бы правильно все, но отключение обновлений, это не выход из данной ситуации. Конечно, не хитрым способом, можно заблокировать, и не получать обновления, но это все равно, что купить билет на автобус, но не поехать на нем.
Как скрыть семейное положение от одного человека
внешние ссылки
WinSetupFromUSB
WinSetupfromUSB как создать загрузочную флешку 7. Эта утилита пользуется заслуженной популярностью ввиду более широких возможностей по созданию загрузочной флешки с Windows. Среди ее особенностей — возможность записи нескольких дистрибутивов на одну флешку. Кроме того, в ее составе имеется ряд полезных инструментов для работы с дисками, такие, как MULTIpartitionUSBstick, Grub4DOS, SysLinux и др.
Скачать ее можно с офоциальной страницы проекта. Программа не требует установки и сразу готова к работе. При запуске программа самостоятельно определит USB-носитель для установки, а вам нужно лишь указать, какой образ системы вы намерены использовать.
В меню программы можно поставить галочку (отметить чекбокс) для активации дополнительных опций (Advanced options), после чего откроется окно с расширенными настройками. Для записи образа на загрузочную флешку остается лишь нажать на кнопку GO. Аналогичная инструкция вам пригодится при возникновении вопроса, как создать загрузочную флешку windows 7 rufus.
Голосовое управление
Создаем установочный диск через альтернативные программы
Помимо предложенных программ есть также официальное приложение для записи файлов установки Windows 7 от Microsoft — Windows 7 USB/DVD Download Tool.
Для создания загрузочного диска с помощью данной программы необходимо:
- вставить диск в привод;
- открыть программу Windows 7 USB/DVD Download Tool;
- нажать кнопку «Browse» и указать расположение установочного образа;
- нажать «Next» и выбрать «DVD»;
- записать диск на минимальной скорости.
На данный момент существует множество различных программ, позволяющих создать загрузочный диск или же загрузочную флешку Windows 7. С помощью данных инструкций вы имеете возможность создать несколько различных вариантов загрузочного носителя с установочными файлами операционной системы.
Наиболее важным моментом является выбор самого образа операционной системы. Настоятельно рекомендуем не загружать различные сборки, включающие набор программ. Копии Windows максимально близкие к лицензионному варианту обеспечат наиболее высокий уровень стабильности во время работы.
Подготовка загрузочной флешки для Windows 7
Давайте примемся за создание нашей загрузочной флешки. Сейчас у меня флеш-карта уже вставлена в USB слот моего компьютера. Запускаем программу MultiBootUSB. Первое, что нужно сделать – это отформатировать USB-флешку. Поэтому мы запускаем утилиту, которая будет заниматься форматированием — HP USB Disk Storage Format Tool.
Выбираем из списка ту флешку, которую мы будем использовать для нашего диска-реаниматора. Здесь главное, не ошибиться, чтобы не подтереть не тот диск.
У меня эта флешка обозначается как съемный диск I – выбираем из списка USB Flash Drive, а также файловую систему FAT32. Оставляем быстрое форматирование и остальное по умолчанию. Нажимаем Start.
Нас сразу предупреждают, что все файлы будут уничтожены. Подтверждаем и ждем, пока наша флешка отформатируется, после чего закрываем и переходим к следующему пункту.
Выводы статьи
Загрузочная флешка Windows 7 необходима для установки операционной системы на компьютер с внешнего USB накопителя. Пользователь может создать загрузочную флешку Windows 7 с помощью программ: Windows 7 USB/DVD Download Tool, Rufus, WinSetupFromUSB, UltraISO, или при помощи встроенных средств системы.
Загрузочная флешка Windows 7 — 4 программы (видео)
Похожие публикации:
- Загрузочная флешка Windows 8 (Windows 8.1) — 3 способа
- Загрузочная флешка Windows XP
- Как изменить пароль учетной записи Windows 10
- Автозагрузка Windows 7: настройка автозагрузки программ
- Загрузочная флешка с Windows 10