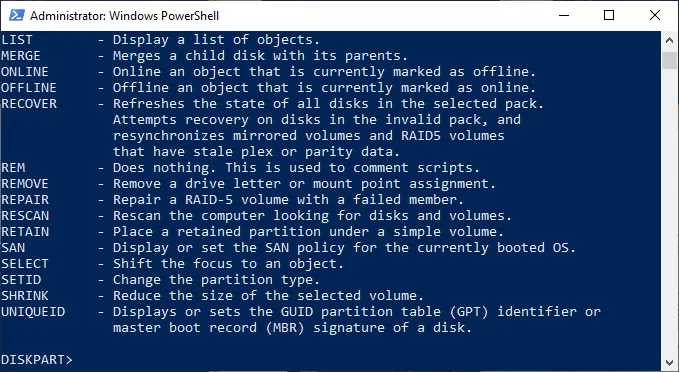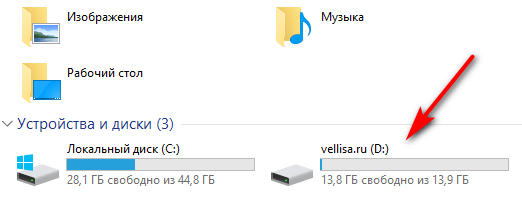Как отформатировать жесткий диск
Содержание:
- Использование инструмента diskpart
- Как форматировать диск C
- Быстрое или полное форматирование
- Особенности форматирования при установке нового HDD или SSD в систему
- Удаление через командную строку
- Обновления
- Как вызывается командная строка Windows 10?
- Как форматировать жесткий диск через BIOS
- BIOS не видит жесткий диск или флешку: что делать
- Три способа форматирования жесткого диска встроенными инструментами Windows
- Форматируем винчестер через БИОС
- Зачем нужно делать форматирование
- Как отформатировать флешку с помощью PowerShell
- Возможные проблемы
- Заключение
Использование инструмента diskpart
Однако, как признает большинство специалистов, стандартную команду уместно использовать не всегда. Более эффективным считается другой метод, правда, в большинстве случаев его принято применять для съемных USB-устройств, в том числе и для USB-винчестеров, из которых нужно сделать загрузочное устройство.
В данном случае форматирование жесткого диска через командную строку (diskpart) начинается с ввода одноименной команды, после которой для просмотра всех установленных в системе накопителей вводится сочетание list disk.
Все диски помечены уже не литерами, а цифрами. Поэтому некоторые пользователи сталкиваются с проблемой определения своего устройства. Проще всего узнать его по указываемому размеру (ту же флешку с винчестером явно не перепутаешь).
Далее для выбора диска используется команда select disk X, где X – это номер нужного диска из представленного списка. После этого строкой clean производится очистка содержимого носителя, а затем создается первичный раздел (команда create partition primary). После этого снова выбирается текущий раздел (select partition 1) и активируется (active). Данная команда применяется не всегда. При инициализации диска, который не планируется сделать загрузочным, ее можно пропустить.
Только на этом этапе начинается непосредственно форматирование активного первичного раздела с указанием предпочитаемой файловой системы, для чего используется команда format fs=ntfs (или fat32). Если нужно произвести быстрое форматирование, в строке через пробел добавляется quick. Но для достижения оптимального результата задействовать его не стоит.
По окончании процесса разделу (устройству) нужно присвоить метку тома. Это делается командой assign (литера устройству будет назначена автоматически). После этого останется только перенести файлы установочного дистрибутива на созданный накопитель.
Как форматировать диск C
Привет друзья! Если на вашем ноутбуке установлена Windows 8.1 или Windows 10, то форматировать или удалить диск C: очень просто, но имейте ввиду, что удаление и форматирование, это разные вещи.
Если вы просто удалите диск C: с установленной операционной системой, то восстановить его (и очень быстро) со всеми вашими файлами сможет любой пользователь по этой нашей статье. Восстановление произойдёт таким образом, что ваша Windows 8.1 будет загружаться и к чужим людям попадут все ваши файлы, пароли и так далее.
Другое дело форматировать диск C:, в этом случае восстановить мало что удастся.
Примечание: Если вы продаёте ноутбук, то можете откатить его к заводским настройкам, или произвести восстановление Windows 8.1 к исходному состоянию без сохранения личных файлов.
Если же вы твёрдо решили форматировать или удалить диск C:, то читаем дальше.
Для примера, давайте возьмём мой ноутбук с установленной Windows 8.1.
Нажимаем клавишу «Shift» и не отпуская её производим перезагрузку ноутбука.
Загружается среда восстановления, выбираем «Диагностика»
«Дополнительные параметры»
«Командная строка»
В командной строке вводим команды:
diskpart
lis vol (выводим список всех разделов и видим, что Uolume 1 (Том 1), это и есть диск C: с установленной Windows 8.1. Ориентируйтесь названию или объёму, чаще всего диск C: идёт в этом списке первым или вторым, если хотите, можете прямо в командной строке войти на диск C: и увидеть все системные папки: Windows, Program Files).
sel vol 1 (выбираем Том 1)
format quick fs=NTFS (форматируем диск C: в файловую систему NTFS, можете применить параметр quick-быстрое форматирование)
Форматирование успешно завершено.
После данной операции форматирования на вашем ноутбуке будет очень трудно что-то восстановить.
Как удалить диск C: без форматирования
Если вам нужно удалить диск (C:) с возможностью последующего восстановления данных, то сделать это можно так:
Точно также, как и в предыдущем способе загружаемся в командную строку среды восстановления и вводим команды
diskpart
lis vol (выводим список всех разделов и видим, что Том 1, это и есть диск C: с установленной Windows 8.1)
sel vol 1 (выбираем Том 1)
del vol override (данной командой мы удаляем диск C:)
Удаление успешно завершено.
После данной операции удаления диска C: его можно будет восстановить вместе со всеми файлами.
Статьи по этой теме:
1. Как удалить в командной строке любой раздел жёсткого диска (включая системные и служебные)
2. Как удалить раздел восстановления Windows 10
Быстрое или полное форматирование
Обычное форматирование дисков можно произвести используя средства операционной системы. Именно тогда пользователю и предстоит выбирать между быстрым и полным форматированием. Чтобы понять, почему полное форматирование занимает значительно больше времени, нужно узнать чем различаются полное и быстрое форматирование дисков.
- Быстрое форматирование — удаляет только данные о размещении файлов на диске. В то же время создается новый загрузочный сектор и формируется пустая файловая таблица указанного типа. По сути пространство не очищается, а становится не используемым. Это значит что системе даются полные права на перезапись всех данных. После такого форматирования возможно восстановление удаленных файлов.
- Полное форматирование — не только удаляет данные о размещении файлов, но и производит физическое обнуление записанных в секторах диска данных. Вместе с этим производится проверка накопителя на наличие поврежденных секторов, с автоматическим их исправлением. Если же говорить о полном форматировании, восстановить файлы сильно проблематично или вовсе не возможно.
Если же Вы собираетесь продавать свой жесткий диск рекомендуем выполнять полное форматирование диска. Так как при быстром форматировании производится простое разрешение перезаписи всех данных. По факту они не удаляются с диска, а со временем перезаписываются. Но при необходимости быстро освободить дисковое пространство поможет быстрое форматирование. См. также: Как очистить диск С от ненужных файлов в Windows 10.
Особенности форматирования при установке нового HDD или SSD в систему
Заводской накопитель передается в руки пользователя без разметки – на нем нет загрузочных записей и таблиц секторов. Без этих атрибутов установка ОС не получится. Процессы разметки производятся автоматически программой при инсталляции – пользователю остается только отформатировать незанятое пространство. По окончанию появится раздел, выделенный для установки ОС (он может разделяться на более мелкие сектора).
Если на носитель Windows 10 будет инсталлироваться повторно (если запускается не обновление, а полная установка), то в таком же порядке понадобится предварительное форматирование с переделыванием разметки. В результате при второй, третьей и других переустановках ОС все файлы с винчестера будут стерты.

SSD и HDD
На SSD-накопителя имеется ограничение циклов перезаписи файлов, после израсходования которого скорость считывания ухудшается, пока винчестер полностью не сломается. Но форматирование не влияет на этот процесс, если использовать быструю очистку. Это связано с тем, что SSD устроен иначе, чем HDD. При полном удалении в каждой ячейке записывается ноль, что для жесткого диска символизирует пустое пространство. Для SSD – это занятое место. Из этого получается, что после форматирования ЖД сможет без проблем записывать файлы в «нулевую» ячейку, а твердотельному носителю сначала придется удалить значение, а потом уже сохранять данные. В итоге замедляется считывание и срок годности.
Таким образом, задача форматирования жесткого диска на виндовс решается совсем несложно. И не имеет значения, используется в работе ноутбук или ПК. Главное выбрать правильный подход и строго следовать инструкции, приведенной выше.
Удаление через командную строку
Гораздо менее распространенный способ, который, впрочем, вполне возможен при условии, что к проводнику нет доступа. Отформатировать жесткий диск через командную строку, как и выбрать весь перечень опций для данной процедуры, можно одной простой последовательностью — diskpart> выбор тома> format> FS=NTFS> опция quick. Как расшифровать эту тарабарщину? Все довольно просто:
- diskpart — открывает перечень томов, доступных к форматированию;
- format — непосредственно команда к форматированию;
- FS — тип файловой системы;
- quick — опция «быстрого» форматирования.
Обновления
Как вызывается командная строка Windows 10?
Для начала рассмотрим вызов самой консоли. В любой Windows-системе имеется несколько простейших способов.
Самым используемым и наиболее распространенным методом именно для Windows 10 является использование специального меню «Выполнить», в котором вводится команда cmd. В системах рангом ниже этот вариант применять тоже можно, но ведь раньше ссылка на консоль была выведена непосредственно в главное меню, вызываемое через кнопку «Пуск», а в десятой модификации этого нет.
Не менее простым способом является ввод запроса в поле поиска, которое можно вызвать из меню правого клика на кнопке «Пуск». Здесь консоль можно просто запустить, а можно через ПКМ произвести старт от имени администратора (работа с командной строкой очень часто требует наличия администраторских прав, особенно для проведения каких-либо критических действий по отношению к винчестеру и к самой операционной системе в целом).
Наконец, можно в стандартном «Проводнике» открыть директорию System32, находящуюся в основном каталоге системы, и произвести запуск файла cmd.exe методами, которые были показаны чуть выше (открытие файла от имени администратора).
При загрузке со съемных носителей (установочных, восстановительных дисков или USB-носителей) в большинстве случаев используется сочетание Shift + F10.
Как форматировать жесткий диск через BIOS
Когда HDD (жесткий диск) нужно отформатировать, не всегда помогают стандартные приложения по восстановлению системы. Зачастую у пользователя даже нет возможности воспользоваться графическим интерфейсом операционной системы. Соответственно, команды форматирования недоступны, хотя доступ к жесткому диску, фактически, есть.
Шаг 1. Записываем загрузочную флешку с Windows
Для форматирования нам понадобится загрузочный диск или флешка с Windows.
Есть несколько вариантов:
1) без загрузочного диска: скачать ISO-образ ОС Windows 10 с торрент-трекера; затем использовать программу Rufus для преобразования ISO-образа Windows 10 в загрузочную флешку. Вместо usb-флешки удобно использовать sd-карту, подключенную к ПК через кардридер;
2) воспользоваться лицензионной (законно приобретенной) копией загрузочного DVD-дистрибутива Windows;
(На самом деле, принципиальной разницы в выборе загрузочного дистрибутива для последующего форматирования диска нет.);
3) как вариант, можете создать загрузочную флешку в программе UltraISO, читайте наше руководство по записи пользовательского («кастомного») образа загрузочной системы.
Шаг 2. Вход в BIOS и настройка загрузки
Как только вы заполучили образ системы, с которой будете загружаться, нужно войти в подсистему BIOS и настроить загрузку с флешки. Для этого:
- перезагрузите компьютер (Alt + F4 > Перезагрузка)
- при начальной загрузке зажмите на клавиатуре клавиши Del, F2 или F12. Они предназначены для входа в BIOS на большинстве материнских плат. Впрочем, клавиша инициализации БИОСа может быть привязана к другой кнопке – вам нужно узнать в руководстве пользователя к материнской плате (не поленитесь найти его и прочесть).
- В BIOS нас интересует раздел загрузки (Boot). Найти его можно через вкладку Boot > Device Priority (или BIOS Features). В любом случае, нужно найти секцию настроек, отвечающую за загрузку жестких дисков, CD/DVD и флешек.
- В списке Boot (Boot Option) укажите устройство, с которого вы будете загружать образ или диск с Windows для форматирования HDD.
- После описанных манипуляций выходите из БИОСа, сохранив выставленные настройки. Обычно для этого достаточно нажать клавишу F10, согласиться с изменениями и перезагрузить машину.
Шаг 3. Старт ПК с загрузочного диска
- Загружаемся, используя собственно загрузочный диск с Windows, при этом после старта оболочки зажимаем комбинацию Shift+F10. Это необходимо для доступа к командной строке Windows – другими словами, консоли. Впрочем, в более современных версиях ОС (Windows 8 и выше) необходимо проследовать по пути «выберите язык» —> «диагностика» —> «дополнительные возможности» —> «командная строка».
Будьте внимательны! Форматирование диска – процесс необратимый. При форматировании вы не сможете вернуть данные обратно
Поэтому все операции очень важно выполнять внимательно, понимая, что вы делаете
- Внимательно проверяйте всю информацию перед тем, как форматировать жесткий диск через биос: проверьте, не ошиблись ли вы с буквой диска. Дело в том, что наименования дисков вполне могут и не соответствовать системным обозначениям, которые вы могли запомнить. Для подстраховки, советую еще раз перепроверить данные следующей командой:
wmic logicaldisk get deviceid, volumename, size, description
- Собственно, для форматирования диска можно использовать следующие директивы командной строки:
- format /FS:NTFS X: /q — быстрое форматирование для дисков в формате NTFS
- format /FS:FAT32 X: /q — переразбивка диска в файловой системе FAT32
Совет
Также обратите внимание на утилиту DiskPart, доступную из командной строки. Как ей форматировать диск, читайте в инструкции.
BIOS не видит жесткий диск или флешку: что делать
Случается и так, что в настройках БИОСа, а именно в секции Boot, вы не видите устройство — это может быть съемный HDD, флешка или другое устройство хранения информации. Попробуйте следующие варианты:
- Убедитесь, что HDD присоединен к компьютеру надежно. Вероятно, имеет смысл проверить работоспособность жесткого диска на другом ПК. Если там он определяется в БИОСе корректно, вам следует заменить кабель своего ПК.
- Изучите руководство вашей материнской платы, а именно раздел, связанный с диагностикой. Возможно, секция, отвечающая за определение жестких дисков, расположена в другом разделе. Кроме того, производители иногда в документации указывают причины подобных проблем и дают варианты их решения.
- Если BIOS не видит флешку, вполне вероятно, что он не поддерживает новые usb-накопители или же в принципе не работает с флешками и не поддерживает загрузку с USB.
- Иногда случается так, что жесткий диск не определяется в БИОСе по причине выхода из строя. О том, как восстановить жесткий диск и продиагностировать поломку, читайте в нашем руководстве по ремонту HDD: Как отремонтировать жесткий диск?
***
Итак, мы рассмотрели несколько основных способов, как восстановить систему через BIOS, выполнив форматирование через оболочку загрузочного диска Windows. Приступаем к ответам на вопросы читателей.
Три способа форматирования жесткого диска встроенными инструментами Windows
Многим известно, что внешние жесткие диски ничем не отличаются от тех, что были изначально установлены в системные блоки компьютеров или вмонтированы в корпуса ноутбуков за тем лишь исключением, что внешний HDD подключается через USB-порт.
Из этого следует, что и процесс форматирования внешних жестких дисков ничем не будет отличаться от форматирования внутренних HDD.
Но если вас этот вопрос очень интересует, и вы давно хотели найти подробную инструкцию о том, как это сделать, то вы попали прямо по адресу, ведь сейчас мы расскажем вам о трех способах, как с помощью встроенных инструментов Windows отформатировать внешний жесткий диск.
Способ 1. Используем контекстное меню
Первый рассматриваемый метод удобный тем, что позволяет осуществить форматирование HDD всего за несколько кликов. Однако и здесь имеется несколько «минусов»:
- если иконка Мой компьютер отсутствует на рабочем столе, то неопытный пользователь может очень долго искать, как к ней добраться;
- из-за возникновения некоторых ошибок, проводник может не отображать подключенный диск в окне Мой компьютер.
Но, как ни как, давайте рассмотрим, как отформатировать внешний жесткий диск с использованием контекстного меню.
Подключите внешний HDD к компьютеру и зайдите в Мой компьютер.
Щелчком правой кнопкой мыши (ПКМ) нажмите по иконке диска, после чего в новом окне выберите пункт Форматировать.
- Теперь в открывшемся окне вы можете задать предварительные настройки, которые вступят в силу по завершении процесса форматирования. А именно:
- назначить тип файловой системы, которая будет использоваться носителем после процесса форматирования (рекомендуем ставить NTFS, так как этот тип убирает ограничения на максимальный размер объектов, которые могут храниться на диске);
- изменить название тома;
- поставить метку на быстрое форматирование.
После нажатие кнопки Начать, перед вами откроется окно с предупреждением, что все все файлы на диске будут удалены. Жмите Ок и ждите окончания форматирования.
Способ 2. Используем командную строку
Командная строка – инструмент «продвинутых» пользователей, потому как зная нужные команды, вы можете с помощью консоли выполнить практически любое действие на компьютере за считанные секунды. Недостатком этого способа можно считать необходимость заучивать команды наизусть. Давайте рассмотрим, как отформатировать внешний HDD через консоль.
Форматирование внешнего HDD, так как и большинство других операций в ОС Windows, вы можете осуществить, используя командную строку. Открыть командную строку в Windows 7 вы можете, открыв меню Пуск и в поле Выполнить прописав команду cmd, после чего нажав по иконке cmd.exe.
В консоли пропишите следующий код:
- FORMAT(название диска) – вместо скобок указывается буква, которая была присвоена накопителю после его подключения к ПК (см. в окне Мой компьютер)
- /FS:NTFS – установка файловой системы в качестве NTFS
- /V:(название тома) – вместо скобок указывается, как будет назван носитель после форматирования
- /Q – включение быстрого форматирования (по желанию)
В итоге это будет выглядеть так:
Важно! Между каждой командой в строке делайте пропуск. Сами же команды пишутся слитно
Способ 3. Используем раздел Управление дисками
Пользоваться этим способом рекомендуем, если по какой либо из причин вы не можете осуществить форматирование первым методом, а второй вам кажется сложным. К тому же, используя Управление дисками, вы можете проделывать самые разные манипуляции с томами на вашем компьютере. Давайте научимся пользоваться этим способом.
Зайдите в меню Пуск и в поле Выполнить пропишите команду diskmgmt.msc, после чего нажмите по соответствующей иконке.
Для проведения форматирования отыщите в окне Управление дисками внешний жесткий диск, после чего нажмите по нему ПКМ.
Перед вами появится небольшое контекстное меню, где нужно нажать на поле Форматировать.
Далее, жмите Да и ждите окончания процесса форматирования.
Итог
Вот мы и разобрали три способа, как отформатировать внешний жесткий диск в Windows 7. Конечно, помимо встроенных команд и утилит, существуют и программы для форматирования накопителей от посторонних разработчиков, которые необходимо устанавливать отдельно. Однако зачем что-то устанавливать, когда вы можете воспользоваться уже готовыми инструментами, выбрав для себя самый удобный?
Источник
Форматируем винчестер через БИОС
Для выполнения поставленной задачи нам понадобится DVD или USB-накопитель с дистрибутивом Виндовс, который имеется в запаснике у любого мудрого пользователя ПК. Попробуем также сами создать аварийный загрузочный носитель.
Способ 1: Использование стороннего софта
Для форматирования жесткого диска через BIOS можно применить один из множества дисковых менеджеров от различных разработчиков. Например, свободно распространяемый AOMEI Partition Assistant Standard Edition.
- Скачиваем, устанавливаем и запускаем программу. Сначала нам надо создать загрузочный носитель на платформе Windows PE, облегченной версии оперативной системы. Для этого переходим в раздел «Сделать загрузочный CD».
Выбираем вид загрузочного носителя. Затем нажимаем «Перейти».
Дожидаемся окончания процесса. Завершаем кнопкой «Конец».
Перезагружаем ПК и входим в BIOS посредством нажатия клавиши Delete или Esc после прохождения первоначального теста. В зависимости от версии и марки материнской платы возможны и иные варианты: F2, Ctrl + F2, F8 и другие. Здесь меняем приоритет загрузки на нужный нам. Подтверждаем изменения в настройках и выходим из прошивки.
Загружается Windows Preinstallation Environment. Опять открываем AOMEI Partition Assistant и находим пункт «Форматирование раздела», определяемся с файловой системой и нажимаем «OK».
Способ 2: Использование командной строки
Вспомним старый добрый MS-DOS и давно известные команды, которые многие пользователи незаслуженно игнорируют. А зря, ведь это очень просто и удобно. Командная строка предоставляет широкие функциональные возможности для управления ПК. Разберемся, как применить её в данном случае.
- Вставляем установочный диск в дисковод или флешку в порт USB.
- По аналогии со способом, приведенным выше, заходим в BIOS и ставим первым источником загрузки DVD-привод или флешку в зависимости от места нахождения загрузочных файлов Виндовс.
Сохраняем внесенные изменения и выходим из BIOS.
Компьютер начинает загружать установочные файлы Windows и на странице выбора языка инсталляции системы нажимаем сочетание клавиш Shift + F10 и попадаем в командную строку.
В Виндовс 8 и 10 можно перейти последовательно: «Восстановление» — «Диагностика» — «Дополнительно» — «Командная строка».
В открывшейся командной строке в зависимости от поставленной цели вводим:
- — быстрое форматирование в FAT32;
- — быстрое форматирование в NTFS;
- — полное форматирование в FAT32;
- — полное форматирование в NTFS, где C: — имя раздела жесткого диска.
Нажимаем Enter.
Дожидаемся завершения процесса и получаем отформатированный с заданными характеристиками том жесткого диска.
Способ 3: Применение установщика Windows
В любом установщике Виндовс присутствует встроенная возможность отформатировать нужный раздел винчестера перед инсталляцией оперативной системы. Интерфейс здесь элементарно понятен для пользователя. Трудностей быть не должно.
- Повторяем четыре начальных шага из способа № 2.
- После начала инсталляции ОС выбираем параметр «Полная установка» или «Выборочная установка» в зависимости от версии Windows.
На следующей странице выбираем раздел винчестера и нажимаем «Форматировать».
Поставленная цель достигнута. Но этот способ не совсем удобен, если вы не планируете ставить новую операционную систему на ПК.
Мы рассмотрели несколько способов того, как можно отформатировать жесткий диск через BIOS. И будем с нетерпением ждать, когда разработчики «вшитых» микропрограмм для материнских плат создадут встроенный инструмент для этого процесса.
Опишите, что у вас не получилось.
Наши специалисты постараются ответить максимально быстро.
Зачем нужно делать форматирование
Форматировать HDD требуется по нескольким причинам:
- Создание базовой разметки для дальнейшей работы с винчестером. Выполняется после первого подключения нового HDD к ПК, иначе его просто не будет видно среди локальных дисков.
-
Очистка от всех сохраненных файлов. За годы работы компьютера или ноутбука на винчестере скапливается огромное количество ненужных данных. Это не только пользовательские, но и системные файлы, которые уже не нужны, но при этом не удаляются самостоятельно.
В результате может возникнуть переполнение накопителя, нестабильная и медленная работа. Самый простой вариант избавления от мусора – сохранить нужные файлы в облачное хранилище или на флешку и отформатировать винчестер. Это в каком-то роде является радикальным методом оптимизации работы HDD.
- Полная переустановка операционной системы. Для более качественной и чистой установки ОС правильнее всего использовать чистый диск.
- Исправление ошибок. Неустранимые вирусы и вредоносное программное обеспечение, поврежденные блоки и секторы и другие проблемы с винчестером нередко исправляются созданием новой разметки.
Виды и типы форматирования
Данная процедура делится на 2 типа:
-
Низкоуровневое. Термин «низкоуровневое форматирование» изначально обозначал несколько другой процесс, и был адаптирован для пользователей. В привычном понимании это полное и безвозвратное затирание информации, в результате которого освобождается все дисковое пространство. Если в процессе были найдены поврежденные секторы, то они помечаются неиспользуемыми, чтобы в дальнейшем исключить проблемы с записью и чтением данных.
На старых компьютерах функция Low Level Format была доступна прямо в BIOS. Теперь, ввиду более сложной структуры современных HDD, эта возможность в БИОС недоступна, и настоящее низкоуровневое форматирование делается один раз — во время изготовления на заводе.
- Высокоуровневое. Этот способ по факту единственный доступный среди пользователей. Во время этого процесса формируется файловая система и файловые таблицы. После этого HDD становится доступным для хранения данных. Форматирование на высоком уровне производится после разбиения на разделы, данные о местонахождении всех записанных на винчестер файлов стираются. После него можно полностью или частично восстановить данные в отличие от низкоуровневого, где происходит полное затирание информации.
Кроме этого, существует два вида, которые используются для форматирования внутреннего и внешнего HDD:
Форматирование SSD
Сейчас все чаще пользователи стали приобретать ноутбуки со встроенными SSD-накопителями, а также покупать эти устройства отдельно и заменять ими устаревшие морально, а может и физически, жесткие диски. Принцип работы этих хранителей данных существенно различается между собой, так как аппаратно они представляют два разных комплектующих, по факту выполняющих одну и ту же функцию. Останавливаться на этой теме подробно мы не будем, в общих целях предлагаем прочитать отдельный наш материал.
Подробнее: Можно ли форматировать SSD
Как отформатировать флешку с помощью PowerShell
Как и в командной строке, вы можете использовать PowerShell для быстрого форматирования съемного флэш-накопителя, чтобы стереть его содержимое. Или вы также можете использовать инструмент командной строки для очистки и форматирования устройства, удаления его содержимого и устранения проблем.
Форматирование флешки в PowerShell
Чтобы отформатировать USB-накопитель с помощью команд PowerShell, выполните следующие действия.
- Откройте PowerShell от имени администратора.
- Введите следующую команду, чтобы выполнить быстрое форматирование флэш-диска, и нажмите Enter:
Format-Volume -DriveLetter DRIVE-LETTER -FileSystem FILE-SYSTEM
В этой команде обязательно замените «DRIVE-LETTER» правильной буквой, обозначающей диск, который вы хотите отформатировать, и «FILE-SYSTEM» на FAT32, exFAT или NTFS (рекомендуется).
В этом примере выполняется быстрое форматирование диска E:
Format-Volume -DriveLetter E -FileSystem NTFS
- (Необязательно) Введите следующую команду, чтобы выполнить полное форматирование USB-накопителя, и нажмите Enter:
Format-Volume -DriveLetter DRIVE-LETTER -FileSystem FILE-SYSTEM -Full -Force
В этом примере выполняется полное форматирование диска E:
Format-Volume -DriveLetter E -FileSystem NTFS -Full -Force
После выполнения этих действий PowerShell отформатирует съемное хранилище с указанными вами настройками.
Очистка и форматирование флешки в PowerShell
Чтобы очистить и отформатировать съемный диск с помощью команд PowerShell, выполните следующие действия.
- Откройте PowerShell от имени администратора.
- Введите следующую команду, чтобы просмотреть флэш-диск, который вы хотите исправить, и нажмите Enter:
Get-Disk
-
Введите следующую команду для удаления тома и нажмите Enter:
Get-Disk DISK-NUMBER | Clear-Disk -RemoveData
В команде замените «DISK-NUMBER» на правильный номер, указывающий на флэш-диск, который вы форматируете.
В этом примере выбирается и очищается диск № 1:
Get-Disk 1 | Clear-Disk -RemoveData
-
Введите Y, чтобы подтвердить действие, и нажмите Enter.
-
Введите следующую команду, чтобы создать новый раздел, и нажмите Enter:
New-Partition -DiskNumber DISK-NUMBER -UseMaximumSize
В команде замените «DISK-NUMBER» на правильный номер, который обозначает форматируемую флешку.
В этом примере создается новый раздел с использованием всего пространства, доступного на диске № 1:
New-Partition -DiskNumber 1 -UseMaximumSize
-
Введите следующую команду, чтобы выполнить быстрое форматирование и назначить метку диска, и нажмите Enter:
Get-Partition -DiskNumber DISK-NUMBER | Format-Volume -FileSystem FILE-SYSTEM -NewFileSystemLabel DRIVE-NAME
В команде измените «DISK-NUMBER» на правильный номер вашего хранилища, «FILE-SYSTEM» на «NTFS», «FAT32» или «exFAT», а «DRIVE-NAME» на имя, которым вы хотите обозначить диск в проводнике.
В этом примере выбирается и форматируется диск № 1 с использованием файловой системы NTFS:
Get-Partition -DiskNumber 1 | Format-Volume -FileSystem NTFS -NewFileSystemLabel workFlash
-
Введите следующую команду, чтобы назначить новую букву для диска и нажмите Enter:
Get-Partition -DiskNumber DISK-NUMBER | Set-Partition -NewDriveLetter DRIVE-LETTER
В команде замените «DISK-NUMBER» на правильный номер вашего съемного хранилища, а «DRIVE-LETTER» на букву, которую вы хотите использовать.
В этом примере E устанавливается как буква диска для диска № 1:
Get-Partition -DiskNumber 1 | Set-Partition -NewDriveLetter E
После выполнения этих действий, аналогично командной строке, PowerShell удалит любую информацию с флэш-накопителя USB для устранения проблем, включая поврежденные данные, защиту от записи и нераспознанные диски. Затем он создаст новый раздел и настроит совместимую файловую систему для хранения файлов с вашего компьютера.
Возможные проблемы
Бывает такое, что жесткий диск не форматируется. Причин этому может быть несколько:
- система не может удалить себя самостоятельно;
- системная ошибка и переход к ФС RAW;
- ошибка чтения данных;
- проблемный раздел.
Некоторые из упомянутых сложностей довольно легко решаемы несколькими манипуляциями, другие — нет. В исключительных случаях может потребоваться замена винчестера или его ремонт. Другие варианты можно описать так:
- загрузка с внешнего накопителя и переустановка Windows с опцией форматирования;
- форматирование через безопасный режим;
- ремонт накопителя;
- удаление раздела.
Перед началом процедуры форматирования рекомендуется тщательно изучить файлы в разделе и отобрать те, которые могут потребоваться пользователю в дальнейшем, проверив их через антивирус. Правильно выполненное форматирование не скажется на работе системы неблагоприятным образом.
Originally posted 2018-04-17 09:48:53.
Заключение
В качестве итога остается сказать, что использование консоли, в которой вводятся специально предусмотренные в Windows-системах команды, которые, кстати, перекочевали в эти ОС из DOS, особо сложным не является. Кроме того, именно командная строка позволяет устранять еще великое множество проблем, исправить которые средствами и системными инструментами Windows получается не всегда. Да и сам процесс форматирования на голову выше, чем если бы он запускался в среде операционной системы. Не секрет ведь, что достаточно часто можно встретить появление сообщения о том, что Windows по каким-то причинам не удается завершить форматирование. А при условии работы с консолью таких проблем не возникает практически никогда. И именно поэтому в большинстве случаев производить все процессы, связанные с очисткой, форматированием дисков и разделов, подготовкой загрузочных носителей и т. д. рекомендуется исключительно с применением стандартных команд консоли, а не других встроенных средств системы.
Топ-10 разорившихся звезд Оказывается, иногда даже самая громкая слава заканчивается провалом, как в случае с этими знаменитостями.
20 фото кошек, сделанных в правильный момент Кошки — удивительные создания, и об этом, пожалуй, знает каждый. А еще они невероятно фотогеничны и всегда умеют оказаться в правильное время в правил.
Что форма носа может сказать о вашей личности? Многие эксперты считают, что, посмотрев на нос, можно многое сказать о личности человека
Поэтому при первой встрече обратите внимание на нос незнаком
15 симптомов рака, которые женщины чаще всего игнорируют Многие признаки рака похожи на симптомы других заболеваний или состояний, поэтому их часто игнорируют
Обращайте внимание на свое тело. Если вы замети
Непростительные ошибки в фильмах, которых вы, вероятно, никогда не замечали Наверное, найдется очень мало людей, которые бы не любили смотреть фильмы. Однако даже в лучшем кино встречаются ошибки, которые могут заметить зрител.
13 признаков, что у вас самый лучший муж Мужья – это воистину великие люди. Как жаль, что хорошие супруги не растут на деревьях. Если ваша вторая половинка делает эти 13 вещей, то вы можете с.