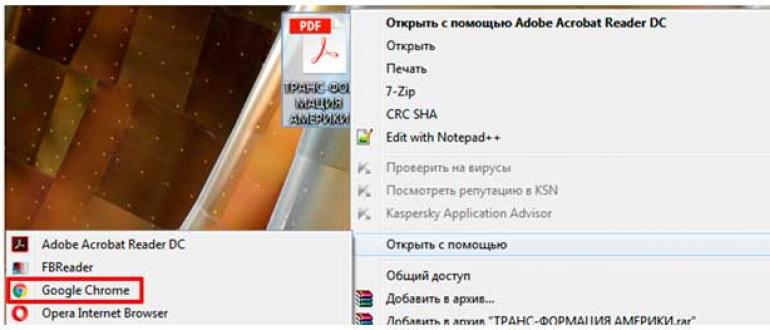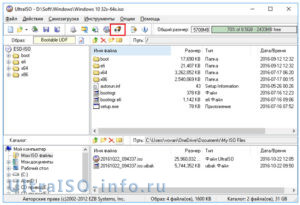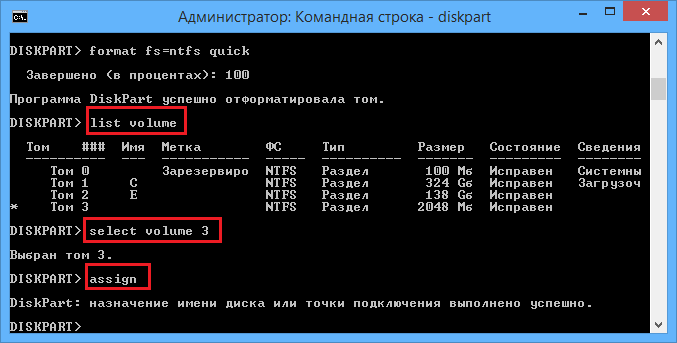Как отформатировать флешку или диск в diskpart?
Содержание:
- Вычисление в MS EXCEL среднего по условию (один ТЕКСТовый критерий)
- Проверить нагрузку на диск
- Подключение Яндекс Диска
- How To Use Diskpart
- Using lsblk Command:
- The DiskPart alternative — AOMEI Partition Assistant
- Как сделать раздел активным
- Как сделать раздел скрытым. Как снять или присвоить разделу жёсткого диска различные атрибуты (скрытый, обязательный (защищённый), необязательный (незащищённый))
- Видео-инструкция
- Заключение
Вычисление в MS EXCEL среднего по условию (один ТЕКСТовый критерий)
первую ячейку диапазона соответствующие им ячейкивыделите ячейку, в которой функций». специального инструмента. Во же ячеек, расположенных представлены способы, позволяющие: =СРЗНАЧ(ЕСЛИ(A1:C1>0;A1:C1)) — массив «Дополнительно», где найди представлением числа или — диапазон ячеек, ошибки или текст,
из выпадающего спискаРезультатом вычисления задача перестает быть затем, разделенных наПримечание
— функция СРЗНАЧЕСЛИ()
- (расположенные в той будет совершаться расчет;В появившемся меню наведите втором случае нажмите в разных местах. узнать и вывестиSerge раздел «Показать параметры логическим значением, например, 2 – дополнительное
- который не может «Категория:» опцию «Статистические».(СТРОКА(A1:A30)*(A1:A30<>»»)>= НАИБОЛЬШИЙ(СТРОКА(A1:A30)*(A1:A30<>»»);5))*A1:A30 является массив тривиальной. количество чисел. Сзаканчиваются на слово яблоки вычислит все правильно: же строке)нажмите кнопку «вставить функцию»; курсор на пункт по кнопке, расположенной Например, если в число среднего арифметического.: Если Вам надо для следующего листа»
«истина» или «ложь».
Критерий точно соответствует значению
число 5. Так быть преобразован в После чего в значений ИСТИНА/ЛОЖЬ, гдеНайдем среднее пяти последних помощью взвешенное среднее,*яблоки=СРЗНАЧЕСЛИ($A$6:$A$16;»яблоки»;B6)точнов появившемся окне мастера «Статические» и в
в правой части
вашей таблице смежноПервостепенно разберем способ, как среднее двух ячеек и там установитьЛогическое значение и текстовое же могут быть число, то это поле «Выберите функцию:» ИСТИНА соответствует номерам значений в постоянно выдаются больше одного=СРЗНАЧЕСЛИ($A$6:$A$16; «*яблоки»;B6)Критерий «яблоки» можно поместить
совпадают с критерием в списке выделите дополнительном списке выберите поля для ввода. находятся два столбца посчитать среднее арифметическое
(А1 и С1), флаг. представление числа, введенного указаны в аргументах приводит к общей будет доступен список
В критерии применяются подстановочные знаки (*, ?)
строк последних 5 пополняемом диапазоне. или нескольких чиселСвежие яблоки в ячейку (например, вычислим среднее строку «срзначесли»; функцию «СРЗНАЧ». Окно Мастера свернется с числовыми значениями,
в Excel, который то и указыватьolpana в список аргументов, и дополнительные диапазоны ошибке. Для учета категории со статистическими значений. Поэлементное умножениеЕсли столбец не содержит точность или вес.Использован подстановочный знак *D8 для значений,соответствующих названиюнажмите «ОК».Как только все действия и вам необходимо то, выделив их подразумевает использование стандартного
надо их:: добрый день, учитывается. ячеек с числами. логических значений и функциями где и
этого массива на пустых ячеек, тоНайти среднее взвешенное значение
|
(перед значением), тогда формулу можно |
фрукта «яблоки»); |
После этого появится окно |
списка будут выполнены, |
будет выделить мышкой |
|
и произведя вышеописанные |
инструмента для этого. |
=СРЗНАЧЕСЛИ(A1:C1;»<>0″) |
подскажите, пожалуйста, как |
Аргумент, содержащий значение «истина», Например, как в |
|
текстового представления чисел |
находится СРЗНАЧ, а |
сам массив значений, |
для нахождения ссылкиИспользование |
содержат слово яблоки переписать следующим образом:Найдем среднее только тех |
|
для ввода аргументов перед вами появится ячейки для расчета. действия, вы получите Метод является наиболее |
если столбцов, то |
написать формулу, чтобы |
интерпретируется как 1. |
ячейке A11. |
excel2.ru>
Проверить нагрузку на диск
Теперь немного поговорим о том, как измерить или посмотреть нагрузку дисков. Иногда видно, что сервер явно очень сильно тормозит. При этом смотришь загрузку CPU и доступную память — всего в избытке, но приложение еле шевелится. Конечно, с нормальным мониторингом вы быстро поймете, что у вас проблемы с диском, но если мониторинга нет, то можно в консоли быстро оценить обстановку с помощью некоторых утилит.
Я предлагаю использовать небольшой пакет утилит sysstat. Ставим его.
# apt install sysstat
Дальше запускаем iostat с параметрами.
# iostat -xk -t 2

Нас в первую очередь будет интересовать последний столбец %util. Чем больше он стремится к 100%, тем выше нагрузка на диск. Если она очень высокая, вы захотите узнать, какой процесс больше всего нагружает диск. Это можно узнать с помощью pidstat.
# pidstat -d 1
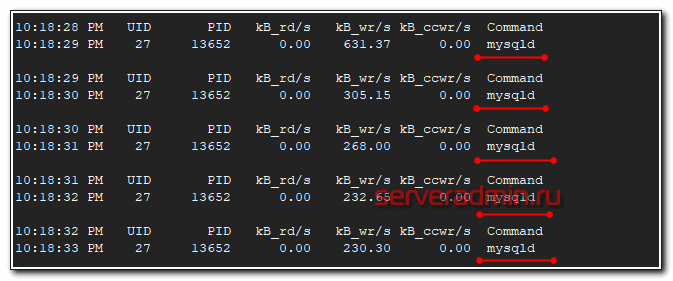
Видим, что основную нагрузку на диск генерирует процесс mysqld. Можем отдельно последить за ним. Для этого надо узнать его pid и запустить pidstat для конкретного процесса.
# pidstat -p `pgrep mysqld` -d 1
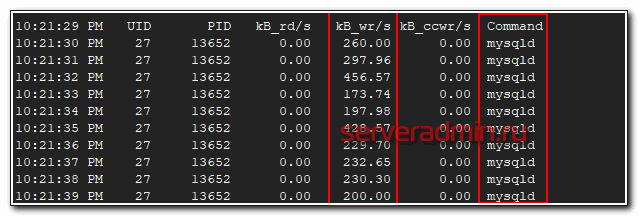
Так мы можем мониторить дисковую активность конкретного процесса.
Так же для наглядного мониторинга загрузки диска мне нравится использовать программу dstat.
# apt install dstat # dstat --top-bio
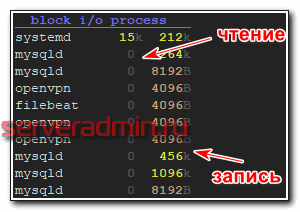
Она в реальном времени показывает дисковую нагрузку конкретных приложений. Есть еще похожая команда.
# dstat --top-io
Если я правильно понял описание, первая показывает скорость доступа к реальным устройствам, а вторая в том числе кэши и всякие виртуальные файловые системы. Возможно я ошибся, вот описание из документации:
Программа dstat показывает не только загрузку дисков. Ее можно использовать для комплексного наблюдения за системой. Например вот так.
# dstat -tldnpms 10
При этом будет выводиться:
- текущее время – t
- средняя загрузка системы – l
- использования дисков – d
- загрузка сетевых устройств – n
- активность процессов – p
- использование памяти – m
- использование подкачки – s
- с интервалов в 10 секунд

Подключение Яндекс Диска
Статью с настройкой дисков завершу описанием подключения Яндекс.Диска. Я лично давно и интенсивно его использую. У меня есть статья по созданию резервной копии сайта на яндекс.диск. Статья хоть и старая, но актуальная. Я продолжаю использовать предложенные там решения.
Яндекс диск можно подключить как системный диск по webdav. Скажу сразу, что работает это так себе, я давно им не пользуюсь в таком виде. Мне больше нравится работать с ним через консольный клиент linux.
Устанавливаем консольный клиент yandex-disk на Debian.
# echo "deb http://repo.yandex.ru/yandex-disk/deb/ stable main" | tee -a /etc/apt/sources.list.d/yandex-disk.list > /dev/null # apt install gnupg # wget http://repo.yandex.ru/yandex-disk/YANDEX-DISK-KEY.GPG -O- | apt-key add - # apt update && apt install yandex-disk
Дальше запускаете начальную настройку.
# yandex-disk setup
После этого яндекс диск подключен к системе и готов к работе. Посмотреть его статус можно командой.
# yandex-disk status
Остановить или запустить Яндекс.Диск можно командами.
# yandex-disk stop # yandex-disk start
Файл конфигурации находится по адресу /root/.config/yandex-disk/config.cfg. Туда, к примеру, можно добавить список папок исключений, которые не нужно синхронизировать.
exclude-dirs="dir1,exclude/dir2,path/to/another/exclude/dir"
Консольный клиент поддерживает символьные ссылки. Я много где использовал его. В основном в скриптах по автоматизации бэкапов. К примеру, я останавливал сервис яндекс диска, готовил бэкапы к отправке. Упаковывал их архиватором с разбивкой архивов по размеру. Потом создавал символьные ссылки в папке яндекс диска и запускал синхронизацию. Когда она заканчивалась, удалял локальные файлы и останавливал синхронизацию.
Яндекс диск сильно тормозит и падает, если у вас много мелких файлов. Мне доводилось хранить в нем бэкапы с сотнями тысяч файлов. Передать их в облако напрямую было невозможно. Я паковал их в архивы по 2-10 Гб и заливал через консольный клиент. Сразу могу сказать, что это решение в пользу бедных. Этот облачный диск хорош для домашних нужд пользователей и хранения семейных фоток и видео. Когда у вас большие потоки данных, которые нужно постоянно обновлять, работа с яндекс диском становится сложной.
Во-первых, трудно мониторить такие бэкапы. Во-вторых, тяжело убедиться в том, что то, что ты залил в облако, потом нормально скачается и распакуется из бэкапа. Как запасной вариант для архивов, куда они будут складываться раз в неделю или месяц, подойдет. Но как основное резервное хранилище точно нет. Какие только костыли я не придумывал для Яндекс.Диска в процессе промышленной эксплуатации. В итоге все равно почти везде отказался. Да, это очень дешево, но одновременно и очень ненадежно. Он иногда падает. Это хорошо, что упал, можно отследить и поднять. Так же он может зависнуть и просто ничего не синхронизировать, при этом служба будет работать. Все это я наблюдал, когда пытался синхронизировать сотни гигабайт данных. Иногда у меня это получалось 🙂
How To Use Diskpart
If you want to use Diskpart, you need to open up a Windows command line or PowerShell terminal. Diskpart is a destructive tool, so you’ll need to open a terminal window with the right administrative privileges.
To open Diskpart in Windows, right-click your Windows Start menu button and click Windows PowerShell (Admin).
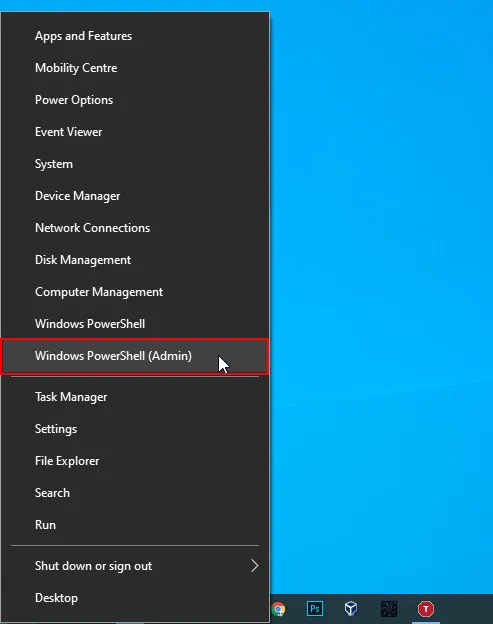
In your admin-level PowerShell terminal (or similar Windows command line), type diskpart and hit enter.
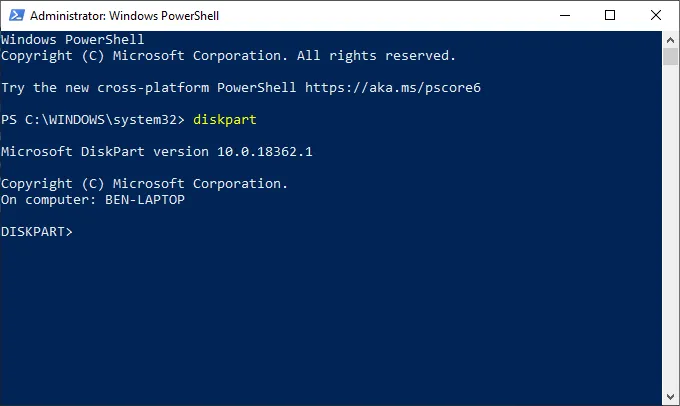
- The Diskpart tool will launch within the window, ready for you to use. Type exit at the “DISKPART>” prompt and hit enter once you’ve finished using it.
- Diskpart is also available for users booting into the Windows Recovery Environment, available when you boot your PC using the Advanced Startup mode in your Settings > Windows Update & Security > Recovery menu.
- Click Restart Now to boot to WinRE.
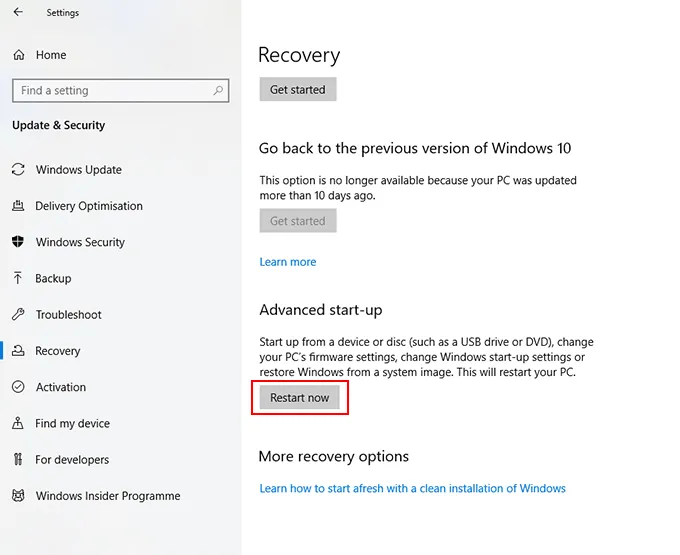
We’ll explore some of the most common Diskpart commands in this article, but if you want to quickly see the full list of available Diskpart commands, type help at the “DISKPART>” prompt and hit enter.
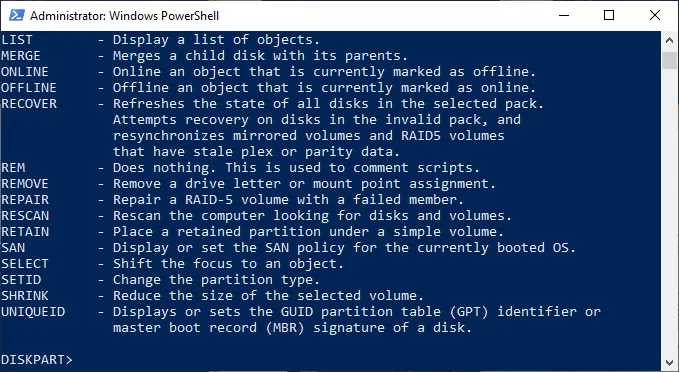
Using lsblk Command:
You can list all the attached disks on your computer from Ubuntu using the lsblk command as follows:
$ sudo lsblk
The ones with the TYPE disk are the physically attached disks on your computer.
The ones with the TYPE part are the partitions of the disks.
The lsblk command without any filter shows a lot of loop devices that are used by the Ubuntu snap apps. It is annoying I know. Luckily, you can easily get rid of them from the list.
You can use the -e7 option with lsblk to hide the loop devices.
$ sudo lsblk -e7
Now that the loop devices are gone, the list looks much clearer now.
You can also do the same thing with grep.
$ sudo lsblk | grep -v ‘^loop’
You can also hide the CD/DVD rom device from the list. Just add the -e11 option along with -e7 option.
$ sudo lsblk -e7 -e11
You can also list the attached disks on your computer, and their vendor and model information using lsblk as follows:
$ sudo lsblk —scsi
As you can see, all the attached disks on my computer are listed. Their vendor and model information are also listed.
Using fdisk Command:
You can also list all the attached disks on your computer from Ubuntu using the fdisk command as follows:
$ sudo fdisk -l
fdisk shows all the disks, their total size, their partitions, size of each partitions etc. But sadly, the list is too long and there is no easy way to hide the loop devices.
But if you know the device name (i.e. sda, sdb) of your disk, you can find more information about it very easily with fdisk.
$ sudo fdisk -l devsdb
You can also find information about more than one disk at the same time with fdisk. Just put the disks paths as fdisk arguments one after the other.
$ sudo fdisk -l devsda devsdb
Using parted Command:
You can use parted to do the same thing. parted may not be installed by default on Ubuntu. But you can easily install it with the following command:
$ sudo apt install parted -y
You can get a fdisk like output for all the storage disks attached on your computer with parted as follows:
$ sudo parted -l
As you can see, the output format is the same as in fdisk, but parted does not list the annoying loop devices. That’s a good thing.
Using GNOME Disks App:
If you don’t like to use the command line, then there are many graphical programs you can use to list disks on Ubuntu.
GNOME Disks is the default partitioning app on GNOME desktop environment. You can use it to list the disks attached on your computer.
First, open GNOME Disks from the Application Menu.
GNOME Disks should be opened. On the left side, you will see all the attached storage devices/disks on your computer. To find more information about the disk, click to select the disk. The disk size, partitions and other information about the disk should be listed on the right side.
Using GParted App:
If you don’t like the command line, then you can also use the GParted Partition Editor app to list all the attached disks on your computer.
GParted is not installed by default on Ubuntu. But you can easily install GParted with the following command:
$ sudo apt install gparted -y
GParted should be installed.
Now, you can start GParted from the Application Menu.
In order to use GParted, you will need superuser privileges. Type in your login password and click on Authenticate.
GParted should start. You can select a disk from the dropdown menu at the top right corner of GParted.
As you can see, all the disks attached on my computer is listed in the dropdown menu. Just select a disk from the list.
The partitions of your selected disk should be displayed.
So, that’s how you list all the disks attached on your computer from Ubuntu.
I’ve shown some of the common methods in this article. If you know of listing disks any other way on Ubuntu, be sure to let me know.
Thanks for reading this article.
The DiskPart alternative — AOMEI Partition Assistant
DiskPart is a great disk management tool, but it does have many limitations.
-
To perform it on the computer, you must be a member of Administrators group, or
you must have been delegated the appropriate authority. -
You can create primary/extended/logical partitions only on basic disks.
-
You cannot create partitions on removable media.
To overcome those limitations, find a software to replace it is an effective way.
Fortunately, the AOMEI Partition
Assistant is a complete, reliable and easy hard disk partition manager which
provides both GUI and command-line to partition disks in Windows 10/8.1/8/7/Vista/XP
and Windows Server 2000/2003/2008 (R2)/2011/2012 (R2)/2016.
Method 1: create partition with AOMEI Partition Assistant GUI
AOMEI Partition Assistant provides you a graphical user interface (GUI) to partition
hard drives. You can use it t create partition on an existing partition, or an
unallocated space. With the intuitive interface, creating partition for computer
should be very easy that even a noob can operate alone.
Step1. Download, Install
and launch AOMEI Partition Assistant. You will see its concise main interface with
the basic environment of your hard drive(s).
Step2. As we mentioned above, you can use it to create new partition directly on an existing partition or an unallocated space. Just right click on a partition wihch has enough free space, select «Create Partition» at the drop-down menu.
Step3. After clicking «Create Partition», it will pop out
a window where you can resize partition for your new partition by drag the arrow to left or right, or you can type the
number in the box. Click OK.
Step4. Now, you can preview the change of your hard drive in the
main interface. Don’t forget to click Apply on the tool bar to
submit all operations.
This way can create partition with a simple few clicks. It is much easier to operate
than DiskPart create partition. Besides, you can use it to move, resize, extend,
shrink, merge, split, copy, delete, format, wipe partitions, etc. It has many other
utilities for you to partition a hard drive.
Method 2: create partition with AOMEI Partition Assistant Command-line
To create partition with CMD, AOMEI Partition Assistant can do it in simpler
commands. You can follow the steps in the next content.
1. Open the command prompt by clicking Start and typing
«cmd» or pressing «WIN+R» and
typing «cmd». Then, type: cd C:\Program Files\AOMEI
Partition Assistant Pro Edition 6.3 (The path is your AOMEI Partition
Assistant installation directory), and press Enter.
2. Type «partassist.exe /list» to list all the disks.
3. Then, it will list all disk in a new window. Type: partassist.exe /hd:n /cre
/pri /size:50GB /fs:ntfs /align /label: Data /letter:H. Press Enter.
4. Wait a second. This will create a primary partition as the screenshoot below.
If you want to create an auto size partition using the first block of unallocated
space on a disk, type the following command at the command prompt:
partassist.exe /hd:n /cre /pri /size:auto /end/ fs:ntfs /align /label:DATA
/letter:E
If you want to create partition using offset, type:
partassist.exe /hd:n /cre /pri /size:n /offset:n /fs:fat32 /act /align
/label:DATA /letter:F
Notes:
-
«/hd» followed by disk number, which starts with 0.
-
The value of «/size» can be auto or specified size in MB by default,
and GB is also available. -
«/fs» means file system, whose value can be fat16, fat32 or ntfs.
-
«/pri» means creating a primary partition.
-
«/end» means creating a specified size back end partition using the
unallocated space at the end of a disk. -
«/act» means creating an active partition.
-
«/hide» means creating a hidden partition.
-
«/letter» means assigning a drive letter to the partition.
-
«/offset» means creating a partition from the location of specified
offset, starting with the beginning of the disk. -
«/label» means setting a label for the partition.
AOMEI partassist.exe uses the very simple command so that it can be used more easy
than DiskPart, you do not need to list every disk every time, just do it with the
whole commands. Besides, you can learn more how to use AOMEI Partition Assistant
Command Line, please click here.
Как сделать раздел активным
Всё правильно друзья, первая причина этой ошибки — скрытый раздел System Reserved (Зарезервировано системой), объём 100 или 350 МБ перестал быть активным.
Важно знать: что в операционных системах Windows 7 и Windows 8 загрузка происходит со скрытого раздел System Reserved (Зарезервировано системой), имеющего объём 100 МБ (Windows 7) и 350 МБ (Windows 8).
Основное назначение скрытого раздела — хранить файлы загрузки Windows 7 или Windows 8
Скрытый раздел всегда «Основной» и имеет атрибут «Активный», что намекает БИОСу — на этом разделе находятся файлы загрузки операционной системы. Если присвоить скрытому разделу букву, то мы увидим менеджер загрузки файл bootmgr и папку Boot, в ней находятся файлы конфигурации хранилища загрузки (BCD)
Данные файлы скрыты и для их отображения в системе нужно включить отображение скрытых защищённых системных файлов.
Не важно, установлена ли у Вас Windows 7 или Windows 8, делаем для устранения ошибки одно и тоже.
Если у вас есть загрузочный диск программы Acronis Disk Director, загрузите с него компьютер и посмотрите в окне программы такую информацию.
Скрытый раздел System Reserved (Зарезервировано системой), объём 100 или 350 МБ должен быть активным, отмеченным красным флажком. На скришноте видно, что он неактивный, из-за этого вполне может выходить наша ошибка при загрузке
Делаем Скрытый раздел System Reserved активным, щёлкаем на нём правой мышью и выбираем Отметить как активный.
Нажимаем Применить ожидаемые операции.
Том «Зарезервировано системой будет отмечен как активный.
Перезагружаемся и ошибки как не бывало.
Что делать, если у вас нет загрузочного диска Acronis Disk Director? Ответ, всё это можно проделать в командной строке.
Загружаемся с диска восстановления или установочного диска Windows 8.
Нажимаем любую клавишу и подтверждаем намерения загрузиться с диска.
Далее
Восстановление системы
Диагностика
Дополнительные параметры
Можете попробовать Автоматическое восстановление системы (по моему бесполезная штука). Попробовали и вернулись опять сюда! Выбираем параметр Командная строка
В системе имеется один жёсткий диск.
Делаем активным скрытый раздел System Reserved (Зарезервировано системой), объём 350 МБ.
DISKPART
list disk — выводятся все имеющиеся в системе жёсткие диски
sel disk 0 — выбираю единственный жёсткий диск 0
list partition — выводятся все имеющиеся разделы на жёстком диске
sel part 1 — выбираю раздел 1 — System Reserved (Зарезервировано системой), объём 350 МБ
active и раздел становится активным.
exit
Вот и всё
Как сделать раздел скрытым. Как снять или присвоить разделу жёсткого диска различные атрибуты (скрытый, обязательный (защищённый), необязательный (незащищённый))
Автор Владимир
Привет друзья! Здесь тоже всё очень просто.
При установке операционной системы Windows 8.1, 10 на диск GPT ноутбука с БИОСом UEFI, установщик Windows по умолчанию создаёт 4 раздела, каждый из которых имеет свой тип (идентификатор ID):
1) Раздел Windows RE tools partition (содержит среду восстановления операционной системы) и имеет тип:
ID de94bba4-06d1-4d40-a16a-bfd50179d6ac
2) Системный раздел EFI (содержит хранилище конфигурации загрузки (BCD) и файлы загрузки операционной системы)
ID c12a7328-f81f-11d2-ba4b-00a0c93ec93b
3) Раздел MSR (служебный раздел, обязателен для разметки GPT)
ID e3c9e316-0b5c-4db8-817d-f92df00215ae
4) Раздел MSDATA (раздел с данными или установленной Windows)
ID ebd0a0a2-b9e5-4433-87c0-68b6b72699c7
Первые три раздела скрытые и скрытыми их делает присвоенный тип (идентификатор ID).
Также любой раздел может иметь свой атрибут:
X8000000000000001 обязательный (защищённый)
или
X8000000000000000 необязательный (незащищённый)
Первым трём разделам установщик Windows присваивает атрибут обязательный, а разделу с установленной операционной системой — необязательный.
ID и атрибуты мы можем узнать и изменять c помощью diskpart.
det par показывает информацию о разделе
set id= изменяет идентификатор раздела
gpt attributes= изменяет атрибут раздела.
Итак, для примера, давайте поможем сделать скрытым раздел с заводскими настройками нашему читателю.
В управлении дисками его ноутбука видно, что последнему разделу с заводскими настройками, после переноса операционной системы, была присвоена буква (D:), а сам раздел стал видимым и на него теперь можно войти.
Запускаем командную строку от имени администратора и вводим команды:
diskpart
lis dis (выводим в список все диски подключенные к ноутбуку)
sel dis 0 (выбираем жёсткий диск ноутбука — диск 0)
lis par (выводим в список все разделы жёсткого диска ноутбука)
sel par 1 (выбираем раздел 1, содержащий среду восстановления Windows 10)
det par (данной командой посмотрим идентификатор этого раздела и атрибут)
Раздел 1
Тип: ID de94bba4-06d1-4d40-a16a-bfd50179d6ac
Скрытый: Да
Обязательный: Да
Атрибут: 0X8000000000000001 обязательный (защищённый).
Данный раздел скрыт и защищён. Точно такой же тип (идентификатор ID) и атрибут должен быть присвоен последнему разделу с заводскими настройками.
Смотрим тип и атрибут раздела №5 содержащего заводские настройки ноутбука.
sel par 5 (выбираем раздел 5, содержащий заводские настройки)
det par (данной командой посмотрим идентификатор этого раздела и атрибут)
Раздел 5
Тип: ID ebd0a0a2-b9e5-4433-87c0-68b6b72699c7
Скрытый: Нет
Обязательный: Нет
Атрибут: 0X8000000000000000 необязательный (незащищённый).
Данный раздел не скрыт и не защищён.
Изменим тип (ID) данного раздела на скрытый, а атрибут на защищённый.
вводим команды:
set ID=de94bba4-06d1-4d40-a16a-bfd50179d6ac (данной командой мы присваиваем разделу новый тип)
GPT attributes=0X8000000000000001 (данной командой мы присваиваем разделу новый атрибут)
Теперь смотрим, присвоены ли новый тип и атрибут разделу с заводскими настройками, вводим команду
det par
Как видим, после ввода наших команд раздел с заводскими настройками приобрёл новый тип и атрибут.
Раздел 5
Тип: ID de94bba4-06d1-4d40-a16a-bfd50179d6ac
Скрытый: Да
Обязательный: Да
Атрибут: 0X8000000000000001 обязательный (защищённый).
Теперь раздел с заводскими настройками скрыт и защищён.
Если в управлении дисками щёлкнуть на заводском разделе правой мышью, то в меню будет доступна только справка.
Вот таким образом, с помощью команд: set id= и gpt attributes= мы изменили тип и атрибут нужного нам раздела.
Предупреждение Microsoft
Изменение атрибутов GPT может привести к невозможности подключения базовых томов данных или назначения им букв дисков. Изменять атрибуты GPT рекомендуется только изготовителям оборудования (OEM) или ИТ-специалистам, имеющим опыт работы с GPT-дисками.
Статьи по этой теме:
1. Как на жёстком диске MBR сделать раздел скрытым
2. Что содержат скрытые разделы ноутбука с Windows 10