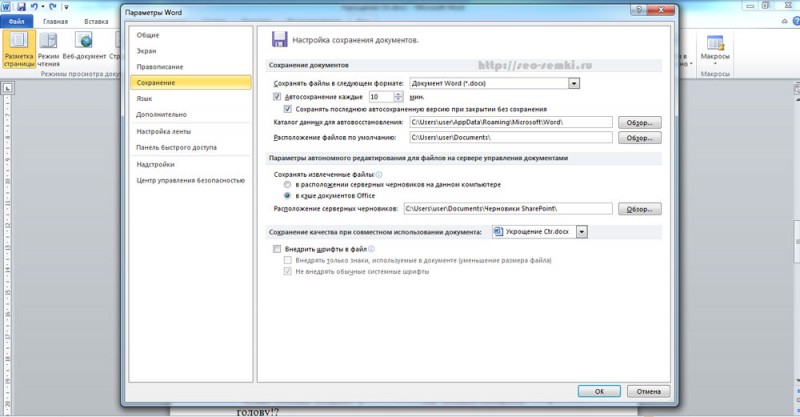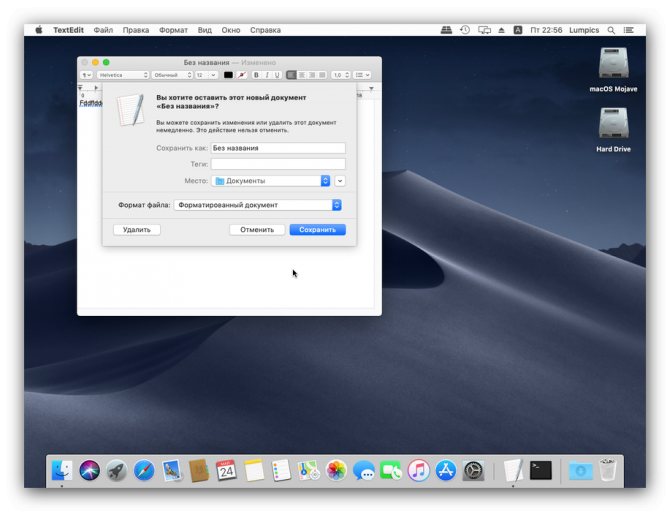Как принудительно удалить файл, который не удаляется
Содержание:
- Посредством встроенных функций
- Как удалить файл с компьютера, если он не удаляется с помощью программ
- Почему файлы не удаляются сразу
- Удаление файла
- Способы удаления неудаляемых папок
- Удаление неудаляемых папок Windows 10
- Как навсегда удалить файлы с компьютера с операционной системой MacOS
- Самый простой способ – перезагрузка
- Освободите место, ограничив загрузку с OneDrive
- Освободите место, переместив файлы на внешний диск
- Использование DeadLock для разблокирования и удаления файлов
- Ручное восстановление посредством командной строки
- 1 Как удалить неудаляемый файл: проверьте процессы в диспетчере задач
- Файл используется программой, что делать?
- Как исправить ошибку «Файл используется»
- Причины, по которым папку невозможно удалить
- Освободите место, удалив временные файлы
- Удаление процессов в диспетчере задач
- Общество
- Прочие обновления версии 6.4
- Используем средства Windows 10
Посредством встроенных функций
Легко избавиться от ненужного объекта, задействованного в другой программе, можно, применяя встроенные функции операционной системы. Каждый вариант следует рассмотреть подробно.
В «Диспетчере задач»
Шаг 1. Для его запуска нужно нажать правой кнопкой мыши на «Панель задач» и выбрать в открывшемся меню «Диспетчер задач».
Нажимаем правой кнопкой мыши на «Панель задач» и выбираем «Диспетчер задач»
Шаг 2. Далее нужно выполнить действия:
-
В окошке «Приложения» отыскать интересующий объект и перейти к функции «Снять задачу».
- После закрытия «Диспетчера» вновь повторить процесс удаления.
Через меню «Управление компьютером»
-
Открыть меню «Управление компьютером». Самый простой и быстрый способ ― кликнуть правой кнопкой мышки по значку «Пуск», а затем выбрать соответствующий вариант из представленного меню, кликнув по нему левой кнопкой.
- В окошке с левой стороны последовательно выбирать «Служебные — Общие папки — Открытые файлы».
-
Открыть пункт «Дополнительные действия» и выбрать опцию «Отключения открытых файлов».
После этого опять повторить попытку удаления объекта.
Как удалить файл с компьютера, если он не удаляется с помощью программ
Ранее в статье мы разобрали вопрос, почему не удаляется файл с компьютера и рассмотрели 4 стандартных способа его удаления. Этого может быть недостаточно. Для удаления файлов с компьютера можно воспользоваться программами:
- Unlocker. Эта программа удалит любой файл с компьютера. Она бесплатная и доступна к скачиванию с официального сайта программы – «Unlocker.ru».
- LockHunter. Еще одна программа, которая удаляет файлы с компьютера. Ее можете скачать с этого сайта – «Lockhunter.com».
- Uninstall Tool. Данная утилита удалит с компьютера не только отдельные файлы, но и программы. Отсюда ее можно скачать на компьютер без вирусов и технических проблем – «uninstall-tool.ru.uptodown.com/windows».
Рассмотрим процесс удаления файлов с компьютера программой Unlocker. Сначала ее скачиваете и устанавливаете на компьютер с официального сайта.
Затем нажимаете по файлу, который не удаляется правой кнопкой мыши и выбираете раздел из меню – «Unlocker» (Скрин 5).
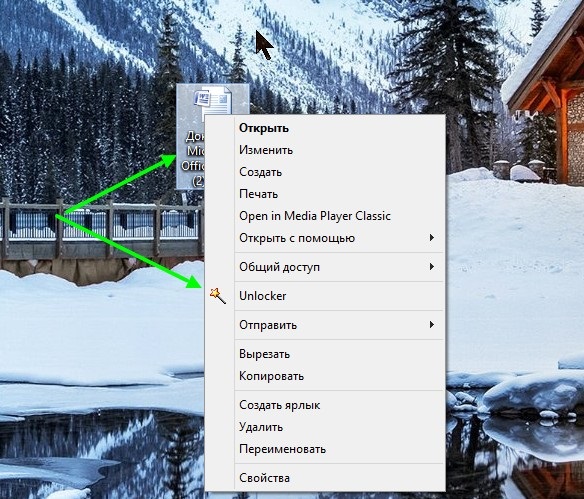
Потом добавляете объект (файл) в программу, который нужно удалить и нажимаете «Удалить процесс». Кстати, эта программа работает во многих операционных системах Windows кроме восьмерки.
Разберем еще одну программу для удаления файлов – «LockHunter». Запускаете ее на компьютере после установки (Скрин 6).
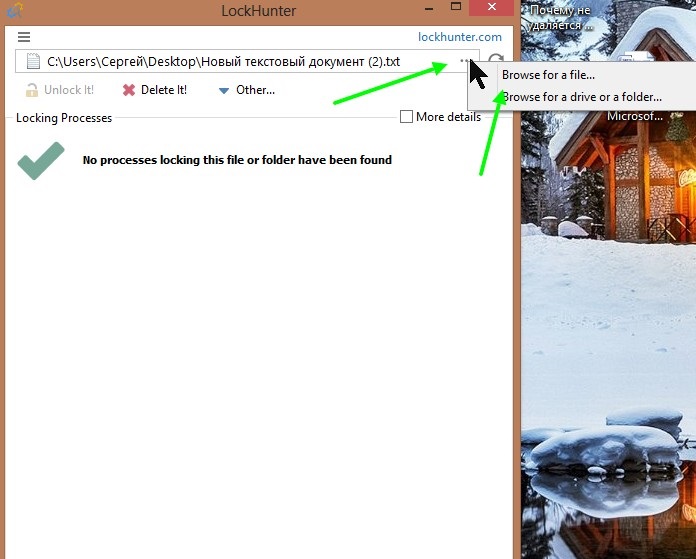
Далее в ней нажмите на три точки справа и выберите раздел – «Browse for a file». После этого выбираем файл с компьютера и загружаем его в эту программу (Скрин 7).
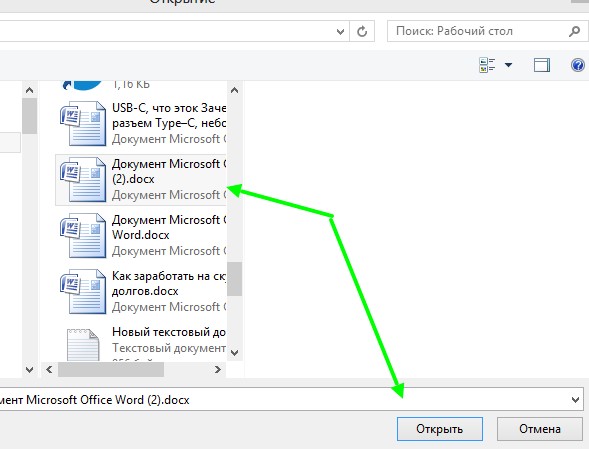
Загруженный файл будет отображаться вверху программы в специальной строке, перед кнопкой, через которую мы его загружали (Скрин 8).
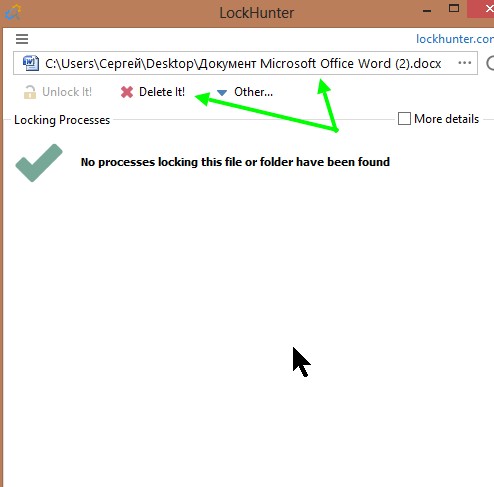
Для удаления этого файла, нужно нажать кнопку «Delete it!». После чего, он удалиться навсегда с компьютера.
Почему файлы не удаляются сразу
Многих из вас может беспокоить вопрос, а почему вообще файлы не удаляются после нажатия кнопки “Удалить”. Всё довольно просто –когда вы удаляете файл, вы лишь помечаете его как “пустой”, но всё его содержимое остаётся на жёстком диске. Со временем файл всё же пропадёт, если точнее система сотрёт его, когда ей понадобится занимаемое им пространство, но до тех пор он будет там.
Удалить файл с жёсткого диска без помощи специального софта практически невозможно. Даже полное форматирование системы не поможет вам безвозвратно удалить с ПК файлы. Единственный способ удалить файл, помимо утилит, это аппарат с магнитным полем. Однако такие аппараты очень дорогие и применяются в основном крупными военными организациями. Поэтому мы выберем более бюджетный способ.
Удаление файла
Если вы столкнулись с одной из проблем, описанных выше, не переживайте – исправить ситуацию можно штатными средствами и программами сторонних разработчиков.
Без дополнительных программ
Когда файл занят другим процессом и вы не можете его удалить, в предупреждении указано, какой именно программой используется объект (к примеру, Explorer.exe).
- ПКМ на панели задач → Диспетчер задач (альтернативный вариант → нажмите Ctrl+Alt+Delete → Диспетчер задач или Ctrl+Shift+Esc).
- Найдите процесс, который использует ваш документ → ПКМ → Снять задачу → повторите удаление.
Если вам нужно остановить процесс Explorer.exe, предварительно запустите командную строку (ПКМ на меню Пуск → Командная строка (Администратор)).
- Остановите Проводник и введите в командной строке: del путь_к_файлу.
- Диспетчер задач → Файл → Запустить новую задачу → введите: → ok.Полезно знать! Чтобы удалить объект, который используется фоновой программой, зайдите в систему в безопасном режиме, когда запущено минимум процессов.
Если файл без проблем перемещается из папки в папку, перетащите его на пустую флешку (прочитайте статью «Как убрать защиту записи флешки, если не удается скопировать на нее информацию?»). После этого запустите форматирование, которое удалит все данные на съемном носителе.
С помощью загрузочной флешки или диска
Запустите компьютер с помощью любого диска LiveCD, загрузочной флешки или диска (также прочитайте «Создание установочной флешки Windows 10 различными способами»). При использовании LiveCD диска откроется меню с графическим интерфейсом или доступом к командной строке.
Важно! Учтите, что при использовании этих утилит дискам могут быть присвоены другие буквы.
При использовании загрузочного носителя во время процесса выбора языка нажмите Shift+F10 → после этого вы попадете в командную строку, с помощью которой удалите файл. Помните про разницу в наименовании дисков.
Смена прав администратора
Если объект не удаляется из-за отсутствия доступа к нему, измените права администратора.
- ПКМ по файлу → свойства → вкладка «Безопасность» → дополнительно.
- В строке «Владелец» нажмите «Изменить» → укажите имя нового владельца → подтвердите изменения.
Утилитой Unlocker
Среди софта, который предназначен для разблокировки файлов, программа Unlocker считается самой популярной. Она бесплатная и простая в использовании:
- Скачайте утилиту и установите ее на компьютер.
- Нажмите ПКМ на объекте, который не удаляется, выберите пункт «Unlocker».
Преимущества утилиты состоят в том, что она находит фоновые процессы, которые используют неудаляющийся файл. К тому же остановка всех программ и служб происходит в автоматическом режиме.
В видео вы можете увидеть программу Unlocker в работе, а также посмотреть на другие варианты удаления не удаляющихся объектов посторонними программами.
Способы удаления неудаляемых папок
Вероятнее всего, эта неисправность вызвана тем, что удаляемая папка занята сторонним приложением. Но даже после того как были закрыты все приложения, которые могли использоваться в ней, папка может не удалиться. К примеру, электронное хранилище данных может заблокироваться из-за некорректных операций пользователем. Данные элементы становятся «мертвым грузом» на винчестере и бесполезно занимают память.
Способ 1: Total Commander
Самым популярным и наиболее функциональным файловым менеджером является Total Commander.
- Запускаем Total Commander.
Выбираем необходимую папку для удаления и нажимаем «F8» либо жмём на вкладку «F8 Удаление», которая расположена в нижней панели.
Способ 2: FAR Manager
Еще один файловый менеджер, который может помочь в удалении неудаляемых объектов.
- Открываем FAR Manager.
Находим папку, которую необходимо удалить, и нажимаем клавишу «8». В командной строке отобразится цифра «8», далее жмём «Enter».
Или жмём ПКМ по нужной папке и выбираем пункт «Удалить».
Способ 3: Unlocker
Программа Unlocker абсолютно бесплатна и позволяет удалить защищенные или заблокированные папки и файлы в Виндовс 7.
- Устанавливаем программное решение, выбрав пункт «Advanced» (снимаем галочки с ненужных дополнительных приложений). И дальше инсталлируем, следуя инструкции.
Щелкаем ПКМ по папке, которую необходимо удалить. Выбираем » Unlocker».
В появившемся окне щелкаем по процессу, мешающему удалению папки. Выбираем пункт в нижней панели «Разблокировать все».
После разблокировки всех мешающих элементов папка будет удалена. Увидим окно с надписью «Объект удалён». Щелкаем «ОК».
Способ 4: FileASSASIN
Утилита FileASSASIN способна удалить любые заблокированные файлы и папки. Принцип действия очень схож с Unlocker.
- Запускаем FileASSASIN.
В наименование «Attempt FileASSASIN’s method of file processing» ставим галочки:
- «Unlock locked file handles»;
- «Unload modules»;
- «Terminate the file’s process»;
- «Delete file».
Щелкаем по элементу «…».
Появится окно, в котором выбираем необходимую для удаления папку. Жмём «Execute».
Появится окно с надписью «The file was deleted successfully!».
Способ 5: Настройки папки
Данный способ не требует никаких сторонних утилит и очень прост в реализации.
- Щелкаем ПКМ по папке, которую необходимо удалить. Идём в «Свойства».
Перемещаемся в наименование «Безопасность», щелкаем вкладку «Дополнительно».
Выбираем группу и настраиваем уровень доступа, перейдя по вкладке «Изменить разрешения…».
Еще раз выделяем группу и щелкаем по наименованию «Изменить…». Устанавливаем галочки напротив пунктов: «Удаление подпапок и файлов», «Удаление».
После проделанных действий, пробуем снова удалить папку.
Возможно, ошибка возникает по причине запущенного процесса, находящегося внутри папки.
- Пробуем удалить папку.
Если после попытки удаления видим сообщения с ошибкой «Операция не может быть завершена, поскольку эта папка открыта в Microsoft Office Word» (в вашем случае может быть другая программа), то переходим в диспетчер задач, нажимая сочетания клавиш «Ctrl+Shift+Esc», выбираем необходимый процесс и жмём «Завершить».
Появится окно с подтверждением завершения, жмём «Завершить процесс».
После проделанных действий снова пробуем удалить папку.
Способ 7: Безопасный режим Windows 7
Входим в операционную систему Виндовс 7 в безопасном режиме.
Подробнее: Запускаем Windows в безопасном режиме
Теперь находим необходимую папку и пробуем удалить в данном режиме ОС.
В некоторых случаях может помочь обычная перезагрузка системы. Перезагружаем Виндовс 7 через меню «Пуск».
Способ 9: Проверка на вирусы
В определённых ситуациях удалить директорию невозможно из-за присутствия вирусного ПО в вашей системе. Для того, чтобы устранить проблему, необходимо просканировать Виндовс 7 антивирусной программой.
Перечень хороших бесплатных антивирусов:Скачать AVG Antivirus Free
Используя данные способы, вы сможете удалить папку, которая не удалялась в Виндовс 7.
Опишите, что у вас не получилось.
Наши специалисты постараются ответить максимально быстро.
Удаление неудаляемых папок Windows 10
Перезагрузка компьютера
Windows 10 по-прежнему очень неустойчива. И иногда, все, что Вам нужно сделать, это перезагрузить компьютер lдля исправления проблемы. Много людей сообщили, что они не могли открыть меню пуск, но после перезагрузки компьютера все начинало работать отлично. Но если перезагрузка компьютера не решила эту проблему, Вы можете попробовать одно из следующих решений.
Удалить папку с поддержкой командной строки
Вы также можете попробовать удалить папку, которая не удаляется с поддержкой командной строки. Использование командной строки для удаления иногда более эффективно, и Вы обязательно должны это попробовать. Вот что вам нужно сделать, чтобы удалить определенную папку с поддержкой командной строки:
Откройте окно командной строки (Win+R, введите следующую команду: cmd, нажмите клавишу Enter или кнопку OK). Или же воспользуйтесь любым другим способом для запуска командной строки от имени администратора в Windows 10.
Удалите папку, используя команду rmdir. Предположим что папка не удаляется на локальном диске D:\ и она называется windd.ru, тогда в командной строке нужно ввести следующее:
Отключение процесса explorer.exe
Если удалить неудаляемую папку все еще невозможно, то оставьте окно командной строки открытым на рабочем столе, откройте диспетчер задач нажав сочетание клавиш Ctrl+Shift+Esc, и отключите explorer.exe Диспетчер задач → Подробности → explorer.exe → Снять задачу.
Весьма схожее решение мы использовали в процессе самостоятельного перезапуска проводника в Windows 10. Далее не боимся и уверенно нажимаем на кнопку Завершить процесс.
Ваш рабочий стол будет пустым, за исключением уже открытых окон. Теперь попробуйте удалить папку с помощью команды rmdir, как описано в предыдущем способе.
После этого нужно обратно запустить Проводник. Для этого откройте диспетчер задач нажав Ctrl+Shift+Esc, выберете Файл, далее Запустить новую задачу.
Как навсегда удалить файлы с компьютера с операционной системой MacOS
Начнём мы с того как навсегда удалить файлы с компьютера без возможности восстановления на компьютерах с Mac OS. В данной операционной системе есть свой вшитый способ полностью удалить файлы, который доступен любому пользователю сразу после установки ОС. Делается это так:
- Для начала переместите файлы в корзину, просто удалив их.
- Затем нажмите на ярлык корзины левой кнопкой мыши и удерживайте кнопку нажатой до появления на экране всплывающего меню.
- Нажмите на клавишу “Command” на вашей клавиатуре не закрывая меню.
- После этого меню должно немного измениться и там должен появиться пункт “Очистить Корзину необратимо”, нажмите на него.
Вот так просто можно безвозвратно удалить файлы с компьютера, если у вас стоит Mac OS. Однако стоит отметить, что данный вариант доступен не всем владельцам данной операционной системы, а только тем, у кого стоит программное обеспечение версии 10.3 или выше.
Самый простой способ – перезагрузка
Если не удаляется файл с компьютера и вы видите сообщение о том, что он используется процессом или программой, то вам необходимо перезагрузить устройство. Основная суть здесь в том, что он действительно используется программой или процессом, вы этого не видите, но компьютер использует файл в своей работе. Например, вы открыли фотографию в фоторедакторе и выполнили какие-то изменения, после чего сохранили новый и закрыли программу. Но при попытках удалить старый файл возникают проблемы. Это потому, что вы закрыли программу, но процесс завис и не закрылся, фотография привязана к этому процессу и у вас нет возможности ее удалить. Иными словами система заглючила.
Как правило, перезагрузка компьютера закрывает все процессы и программы, освобождает оперативную память от лишней информации и вы спокойно, стандартным способом, удаляете файл с компьютера. Поэтому есть смысл в том, чтобы начать удаление из самого простого способа, только лишь после этого приступить к дальнейшим попыткам.
Освободите место, ограничив загрузку с OneDrive
Хотя вы можете использовать «Память устройства», чтобы сделать неиспользуемый контент OneDrive доступным только в сети, если вам нужно немедленно освободить место (и каждый мегабайт считается), вы можете сделать любые файлы доступными по требованию вручную.
Включение функции «файлы по требованию» в OneDrive
OneDrive Files On-Demand должен быть включен по умолчанию, но, если это не так, вы можете использовать эти шаги:
- Нажмите значок OneDrive в правом нижнем углу панели задач.
- Нажмите на опцию Другое.
- Нажмите Параметры.
- Перейдите на вкладку Параметры.
- В разделе «Файлы по запросу» установите флажок Экономьте место и скачивайте файлы по мере их использования.
- Нажмите кнопку ОК.
Освободите место, переместив файлы на внешний диск
Если у вас всё ещё не хватает памяти, вы должны настроить внешний диск для перемещения и хранения текущих и будущих файлов. Кроме того, вы даже можете настроить Windows 10 для автоматического сохранения файлов в новом месте для будущих данных.
Перемещение локальных файлов на новый диск
Чтобы переместить существующие файлы на новый диск, подключите внешний диск к устройству и выполните следующие действия:
- Откройте Проводник.
- Перейдите в папку с содержимым, которое вы хотите переместить.
- Выберите файлы.
- Перейдите на вкладку Главная.
- Нажмите кнопку Переместить в.
- Выберите опцию «Выбрать местоположение».
- Выберите новый диск.
- Нажмите кнопку Переместить.
После выполнения этих шагов вам может потребоваться повторить инструкции, чтобы переместить дополнительные файлы и папки в новое место, если это необходимо, чтобы уменьшить использование хранилища на диске, на котором не хватает места.
Автоматическое сохранение будущих файлов на новый диск
Чтобы настроить Windows 10 для сохранения файлов и автоматической установки приложений в новом месте, выполните следующие действия:
- Откройте Параметры → Система → Память устройства.
- В разделе «Дополнительные параметры хранилища» щелкните Изменить место сохранения нового содержимого.
- Используйте раскрывающиеся меню, выберите новое место на диске, чтобы автоматически сохранять файлы для каждого типа контента.
- Нажмите кнопку Применить.
После выполнения этих шагов новые файлы и приложения, загруженные из Магазина Microsoft, будут сохранены в новом месте по умолчанию.
Перемещение приложений и игр на новый диск
Windows 10 позволяет перемещать многие приложения и игры Microsoft Store, уже установленные на вашем устройстве, на внешнее хранилище без переустановки, что может помочь уменьшить использование хранилища.
Чтобы переместить приложения и игры в другое место, подключите новый диск и выполните следующие действия:
- Откройте Параметры → Приложения → Приложения и возможности.
- Используйте фильтр «Сортировка по» и выберите представление « Размер», чтобы быстро определить приложения и игры, занимающие больше места.
- Выберите приложение или игру, которую вы хотите перенести.
- Нажмите кнопку Переместить.
- Используйте раскрывающееся меню, чтобы выбрать местоположение.
- Нажмите кнопку Переместить еще раз.
Использование DeadLock для разблокирования и удаления файлов
Поскольку рассмотренная далее программа Unlocker даже с официального сайта с недавних пор (2016) стала устанавливать различные нежелательные программы и блокируется браузерами и антивирусами, предлагаю рассмотреть альтернативу — DeadLock, которая также позволяет разблокировать и удалить файлы с компьютера (обещает также и изменить владельца, но в моих тестах это не сработало).
Итак, если при удалении файла вы видите сообщение о том, что действие не может быть выполнено, так как файл открыт в какой-то программе, то с помощью DeadLock в меню File вы можете добавить этот файл в список, а затем, с помощью правого клика — разблокировать его (Unlock) и удалить (Remove). Также можно выполнить и перемещение файла.
Программа хоть и на английском (возможно, скоро появится русский перевод), но очень проста в использовании. Недостаток (а для кого-то, возможно, и достоинство) — в отличие от Unlocker, не добавляет действие разблокировки файла в контекстное меню проводника. Скачать DeadLock можно с официального сайта https://codedead.com/?page_id=822
Ручное восстановление посредством командной строки
1 Как удалить неудаляемый файл: проверьте процессы в диспетчере задач
Даже простую фотографию или картинку вы не сможете стереть, пока она запущена в процессах системы. Например, вы только что посмотрели фильм и хотите его удалить с компьютера, но Windows выдает ошибку. Скорее всего, ваш видео файл остался запущенным в плеере и просто не может быть удален по причине этого. Зайдите в диспетчер задач и удостоверьтесь, что у вас не остались открытыми процессы, которые могут использовать неудаляемый файл.
Зажмите сочетание клавиш CTRL + SHIFT + ESC на клавиатуре. Перед вами откроется окно с названием “Диспетчер задач Windows”. Здесь вы можете увидеть все запущенные приложения, остановить их либо вовсе закрыть.
Перейдите во вкладку “Процессы”.
- Внимательно посмотрите, какие процессы у вас открыты. Возможно, один из них использует нужный файл.
Чтобы закрыть этот процесс, кликните по нему один раз левой кнопкой мышки и нажмите на кнопку “Завершить процесс” в правом нижнем углу. - Процесс будет остановлен, а файл освободится. Теперь удалите требуемый файл, как обычный. Windows больше вам не помешает.
Файл используется программой, что делать?
Логично, что нужно просто закрыть приложение, после чего доступ и возможность удалить файл возобновятся. Возможно, у вас в браузере, блокноте или в приложении используется файл, который нужно деинсталлировать, тогда просто закройте программу. В других случаях, когда у вас нет видимых приложений работающих с файлом, но он все равно заблокирован, нужно воспользоваться инструкцией:
- Нажмите Ctrl + Alt + Del;
- Теперь перейдите во вкладку «Процессы»;
Вам следует найти элемент, который имеет такое же название как файл, сокращенное название, либо имя приложения, которое может задействовать его. Обязательно в графе «Пользователь» должно стоять ваше имя
Также обратите внимание на столбец «Описание», чтобы убедиться, что вы нашли нужный процесс;
Далее кликните по элементу «Завершить процесс», если не помогает и он снова появляется, то «Завершить дерево процессов».
Здесь мы рассмотрели наиболее распространённый способ, как удалить неудаляемую папку или файл в любой ОС. Для системных и защищенных файлов метод работать не будет, здесь придется использовать другой подход.
Как исправить ошибку «Файл используется»
Если вы хотите пропустить ручные решения, прокрутите вниз до раздела, где мы перечисляем инструменты, которые могут помочь вам разблокировать и удалить используемый файл.
1. Закройте программу
Начнем с очевидного. Вы только что открыли файл, а не закрыли его? Если файл закрыт, но программа все еще работает, закройте его, а затем повторите попытку.
2. Перезагрузите компьютер
Хотя перезагрузка неудобна, она требует нулевых навыков или работы с такими вещами, как диспетчер задач или сторонние инструменты. Перезагрузка также очищает вашу оперативную память и, возможно, устраняет другие неприятности за один раз. Так что попробуйте это, если вы не можете быть обеспокоены, чтобы посмотреть на причину.
Если вы уже попытались перезагрузить компьютер, но это не помогло, перейдите к следующему варианту.
3. Завершить приложение через диспетчер задач
Причина, по которой перезагрузка помогает, в том, что система запустится с нуля и, среди прочего, все процессы, запущенные в настоящее время в диспетчере задач, будут закрыты. Вместо перезагрузки вы также можете попытаться вручную завершить процесс или приложение. который держит ваш файл в заложниках. Это наиболее успешный способ исправить ошибку «файл открыт в другой программе».
Нажмите Ctrl + Shift + ESC, чтобы открыть диспетчер задач. В качестве альтернативы, вы можете щелкнуть правой кнопкой мыши панель задач или нажать Ctrl + Alt + Del в любом месте Windows и выбрать диспетчер задач . Если вы видите компактную версию Windows 10, нажмите «Подробнее» и убедитесь, что вы находитесь на вкладке «Процессы». Теперь найдите приложение, которое вы использовали, чтобы открыть «используемый файл». Например, если вы просматривали документ, поищите Word.
Как только вы найдете процесс, выберите его и нажмите Завершить задачу в правом нижнем углу. Это закроет все экземпляры программы. Если вы не можете найти процесс, вы уже пытались перезагрузиться?
4. Измените настройки процесса проводника
По умолчанию File Explorer запускает все свои окна в одном процессе (explorer.exe). Однако может случиться так, что ваши настройки заставят Проводник запускать отдельные процессы, что может вызвать конфликт между различными процессами.
Нажмите Windows + E, чтобы открыть проводник. Перейдите в Вид → Параметры → Изменить папку и параметры поиска.
В окне «Параметры папки» перейдите на вкладку «Вид» и найдите окна «Запуск папки» в отдельном параметре процесса. Убедитесь, что это не проверено. Нажмите Применить, чтобы сохранить любые изменения.
Если эта опция не была отмечена, вы можете попробовать, если ее проверка решит вашу проблему.
5. Отключите панель предварительного просмотра проводника
Предварительный просмотр в проводнике может вызвать конфликты, такие как ошибка «файл открыт в другой программе».
Нажмите Windows + E , переключитесь на вкладку «Вид» и нажмите Alt + P, чтобы закрыть панель предварительного просмотра. Снимок экрана ниже показывает открытую панель предварительного просмотра справа.
После закрытия панели предварительного просмотра попробуйте снова выполнить операцию и посмотрите, не исчезла ли ошибка «файл используется».
6. Принудительно удалите используемый файл через командную строку.
Вы можете обойти File Explorer и принудительно удалить файл, используя командную строку.
Во-первых, нам нужно отследить каталог пути к файлу в проводнике. Нажмите Windows + E, чтобы открыть проводник, найти поврежденный файл и скопировать путь к файлу.
Теперь нажмите Windows + S , найдите командную строку , щелкните правой кнопкой мыши соответствующий результат и выберите Запуск от имени администратора. Чтобы перейти к каталогу используемого файла, введите и нажмите Enter.
Прежде чем мы сможем продолжить и принудительно удалить используемый файл, мы должны временно завершить процесс проводника. Это приведет к исчезновению панели задач, обоев и открытых папок. Но не волнуйтесь, вы можете перезапустить Проводник, и мы покажем вам, как это сделать ниже.
Чтобы закрыть Проводник, нажмите Ctrl + Shift + ESC, найдите Проводник Windows, щелкните правой кнопкой мыши процесс и выберите Завершить задачу.
Вернитесь в командную строку. Если вы потеряли окно, нажмите Alt + Tab, чтобы перейти к нему.
Введите эту команду, чтобы удалить файл, заменив все в кавычках фактическим именем файла:
Чтобы перезапустить Диспетчер файлов, откройте Диспетчер задач ( Ctrl + Shift + ESC ), нажмите Файл → Запустить новое задание, введите explorer.exe и нажмите кнопку ОК. Это должно восстановить ваш рабочий стол в его обычном виде.
Причины, по которым папку невозможно удалить
Если в Windows 10 директория не удаляется, причин тому множество. Рассмотрим только основные из них:
- Папка или файл заблокированы антивирусом. Актуально, если директория была помещена на карантин или файл передан на лечение (ждёт обновление антивирусных баз).
- Файл используется системой.
- Права на файл имеет только администратор.
- Каталог используется другой программой.
- Папкой или файлом пользуется другой пользователь по локальной сети.
- Папка защищена от записи.
Это самые распространённые причины, по которым папку или файл невозможно удалить в Виндовс 10.
Различные способы удаления папок в Windows 10
Прежде чем использовать программы для удаления папок и файлов, стоит проверить стандартные способы на работоспособность. Возможно, файл или папка задействованы программой. Поэтому перезагружаем ПК и повторяем попытку удаления. Если этот метод не сработал, перезагружаемся в Безопасный режим и удаляем директорию.
Способ №1. С помощью бесплатной программы Unlocker
Программа Unlocker предназначена для разблокировки и удаления папок и программ. Её использование следующее:
Запускам и устанавливаем софт. Нажимаем правой кнопкой мыши на файле, который невозможно удалить и выбираем Unlocker.
После выделяем файл и кликаем «Delete».
Способ №2. Через файловый менеджер
Самым популярным файловым менеджером, который установлен практически на каждом ПК, является Total Commander . Чтобы удалить файл через этот менеджер, стоит выполнить такие действия:
Запускаем программу и ищем файл для удаления. Нажимаем F8 или на специальную кнопку на панели инструментов.
Файл удалён.
Способ №3. Переименовав файл
Часто папку невозможно удалить, так как она используется другими программами. Поэтому можно кликнуть на ней правой кнопкой мыши и выбрать «Переименовать». После присвоения нового имени папка или файл будут доступны для удаления.
Способ №4. Остановив процесс и службы, которые используют файл или папку
Если система блокирует удаление файла или папки, значит, элемент используется какой-то программой или службой. Поэтому вызываем «Диспетчер задач» и снимаем все процессы и службы, которые связаны с директорией.
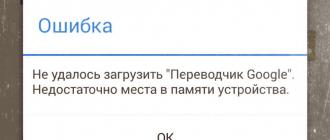
Также стоит проверить вкладку «Автозагрузка», чтобы исключить вероятность использования файла самой Windows 10.
Способ №5. С помощью загрузочного носителя
- Загружаемся с установочного носителя.
- Нажимаем F10, чтобы вызвать командную строку.
- Вводим «del путь к файлу» или «rmdir /s имя_папки».
После загружаемся в обычном режиме.
Способ №6. Предоставляя права на папку
- Жмём правой кнопкой мыши на папке и выбираем «Свойства».
- Откроется новое окно. Переходим во вкладку «Безопасность». Выбираем своего пользователя. Нажимаем на кнопку «Дополнительно».
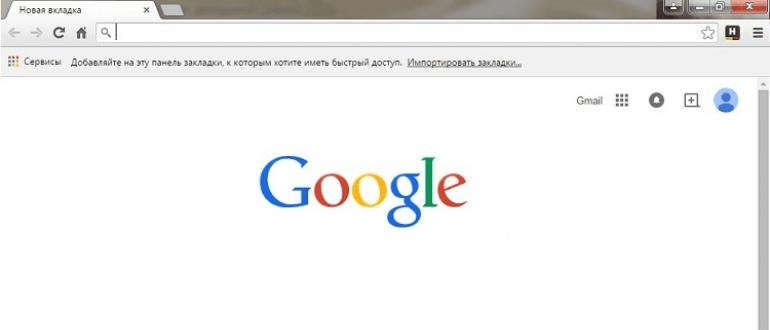
В новом окне выбираем пользователя, которому нужно предоставить права на удаления каталога.

Ставим отметку «Заменить владельца подконтейнеров и объектов».

Далее выдаем доступ на права на папку. Жмём на кнопку «Добавить».
После ставим отметки, которыми предоставляем права на папку.

Ставим отметку «Заменить все записи разрешений дочернего объекта наследуемыми от этого объекта» и жмем на «Отключение наследования».
В открывшемся окне вновь нажимаем «Заменить все записи разрешений дочернего объекта наследуемыми от этого объекта».

Теперь удаляем директорию.
Данный способ подходит в том случае, если права на объект принадлежат другому пользователю и доступ заблокирован.
Если способы, как удалить папку которая не удаляется в Windows 10 не помогли решить проблему, стоит проверить ПК на наличие вирусов и вредоносных программ.
Также способы удаления каталогов, которые не удаляются, смотрите в видео:
В процессе работы за компьютером скапливается огромное количество ненужной информации, которая снижает производительность ПК, засоряя оперативную память. Ее необходимо удалить. Довольно часто, вследствие сбоя операционной системы, вирусной атаки, присутствия скрытых или системных файлов, блокировки доступа и ряда других причин при удалении объекта появляется сообщение, что папка не удаляется. Что делать в таком случае? Существует несколько способов, помогающих решить эту проблему.
Освободите место, удалив временные файлы
Хотя «Очистка диска» заменяет очистку диска, вы все равно можете использовать устаревший инструмент, чтобы освободить место на вашем компьютере, ноутбуке или планшете.
Удаление временных файлов
Используя «Контроль памяти», вы также можете удалять временные файлы системы и приложений (так же, как с помощью инструмента «Очистка диска»), чтобы освободить несколько гигабайт пространства.
Чтобы удалить временные файлы с помощью приложения «Параметры», выполните следующие действия:
Откройте Параметры → Система → Память устройства.
В разделе «Локальный диск (C:)» щелкните элемент Временные файлы.
Проверьте весь контент, который вы хотите очистить, чтобы освободить место, в том числе:
Загрузки.
Файлы оптимизации доставки.
Временные файлы.
Эскизы.
Определения Защитника Windows.
Корзина.
Временные установочные файлы Windows.
DirectX Shader Cache.
Файлы отчетов об ошибках Windows.
Временные интернет файлы.
Предыдущая установка Windows.
Быстрый совет: доступные элементы могут отличаться
Кроме того, если вы хотите выбрать элемент «Загрузки», перед очисткой этих файлов убедитесь, что вы сохранили всё важное в другом месте.
Нажмите кнопку Удалить файлы.. После выполнения этих действий функция удалит выбранные вами временные файлы, освободив место для более важных файлов
После выполнения этих действий функция удалит выбранные вами временные файлы, освободив место для более важных файлов.
Удалите восстановление системы и теневые копии
В случае, если вы используете восстановление системы и теневые копии (моментальный снимок тома, который позволяет создавать резервные копии файлов, даже когда они открыты), вы также можете удалить старые файлы, чтобы освободить место.
Чтобы удалить все точки восстановления, кроме самых последних, выполните следующие действия:
- Откройте Пуск.
- Найдите «Очистка диска» и выберите верхний результат, чтобы открыть его.
- Используйте раскрывающееся меню «Диски» и выберите диск (C:).
- Нажмите кнопку ОК.
- Нажмите кнопку Очистить системные файлы.
- Используйте раскрывающееся меню «Диски» и выберите диск (C:).
- Нажмите кнопку ОК.
- Перейдите на вкладку Дополнительно.
- В разделе «Восстановление системы и теневое копирование» нажмите кнопку Очистить.
- Нажмите кнопку Удалить.
Удаление процессов в диспетчере задач
Это быстрый способ завершить процесс, мешающий удалению файла, но работает он только когда известно, какой конкретно процесс мешает. К примеру, имеем видеоролик, который только что был просмотрен в плеере. После просмотра его необходимо удалить, но системы выдает сообщение, что файл занят другим процессом и не может быть удален (хотя плеер закрыт).
Чтобы снять подобную блокировку, понадобится открыть диспетчер задач. Сделать это можно при помощи комбинации клавиш Ctrl+Shift+Escape.
В окне диспетчера будет вкладка «Процессы». В списке процессов нужно найти тот, который отвечает за упомянутый плеер. Выделить его и нажать «Завершить процесс». После этих манипуляций документ должен без проблем удалиться. Если этого не происходит, значит, проблема глубже.
Чистка системного реестра
Иногда процессы остаются в системном реестре. Править его вручную без специальных знаний – опасное дело. Можно ненароком удалить важные элементы, что плачевно скажется на работе всей системы.
Для чистки реестра также существую специальные утилиты. Наиболее распространенная среди них CCleaner. Простая в обращении программка позволяет эффективно очищать системный реестр без всяческих последствий.
Если после применения CCleaner объект все равно не удаляется, можно прибегать к помощи специальных утилит, речь о которых и пойдет далее.
Удаление в безопасном режиме ОС
Удаление неудаляемых файлов можно произвести и другим способом – при помощи загрузки ОС в безопасном режиме. В нем загружаются только основные службы и процессы, так что велика вероятность того, что блокирующий процесс не будет загружен.
Чтобы войти в безопасный режим, необходимо выполнить следующие действия:
- Включить компьютер;
- До начала загрузки ОС нажать F8;
- В меню запуска выбрать пункт «Безопасный режим»;
- Подтвердить запуск в указанном режиме.
Далее система загрузится с поддержкой только основных служб. Работа с проводником при этом доступна. Осталось только найти и попытаться удалить ненужный документ. Если он не удаляется даже из безопасного режима, то понадобится программа для удаления неудаляемых файлов.
Общество
Прочие обновления версии 6.4
Используем средства Windows 10
Первый и самый простой вариант, решить проблему, когда пропало место на диске С:
- Запускаем настройки Windows, нажав иконку с изображением шестеренки в меню «Пуск».
- В открывшемся окне кликаем по плитке «Система».
- В левой части окна переключаемся на вкладку «Память», а в правой активируем режим контроля памяти.
Теперь система в автоматическом режиме будет следить за чистотой вашего диска C:, а если понадобится, удалит различные ненужные файлы. Однако, мы можем запустить процесс и вручную. Для этого жмем ссылку «Настроить контроль памяти или запустить его».
В открывшемся окне устанавливаем режим очистки, например, когда у вас не осталось места, каждый день, каждую неделю и так далее. Устанавливаем флажок в пункт удаления временных файлов, также выбираем очистку корзины и папку «Загрузки». Когда все нужные настройки будут внесены жмем кнопку, отмеченную на скриншоте ниже.
В результате запустится процесс удаления всех ненужных файлов и уже через несколько секунд ваш компьютер получит дополнительное свободное место.