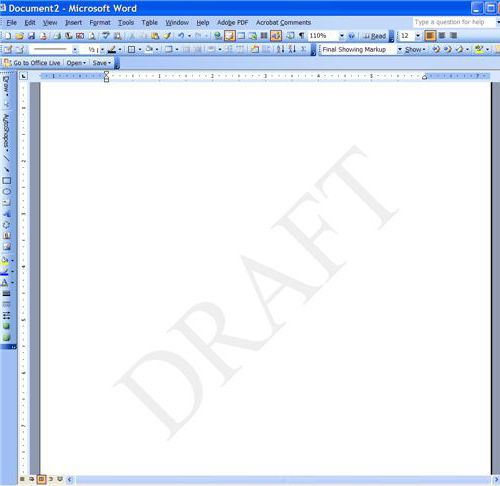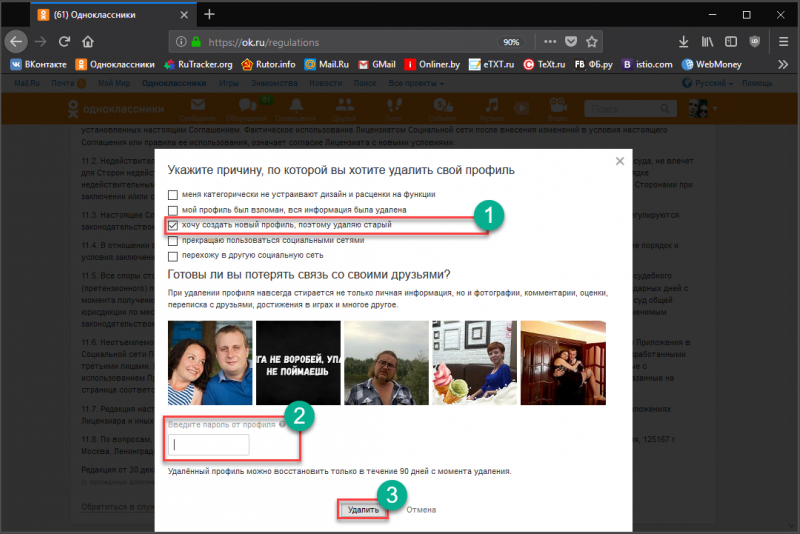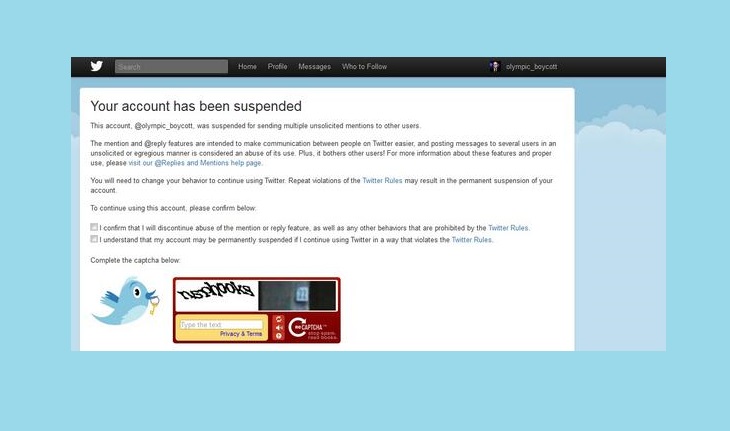Как удалить страницу в ворде если она не удаляется?
Содержание:
- Как отображать сообщения WordPress в виде сетки
- Использование специальной функции в программе
- Как сделать сетку в фотошопе?
- Использование таблицы
- Сохранятся ли старые аватарки и как посмотреть
- 2 Комментариев
- Когда применяется клетка в документах Word
- Как убрать рамку в документе Word
- Как удалить заполнение ячеек в Word
- Что потребуется для регистрации в системе Вебмани
- Как выделить весь текст в ворде
- Как убрать выделение текста после копирования — 1 способ
- Линовка листа А4 в косую линейку
- Рукописный шрифт для Word
- Как в ворде убрать фон за текстом для многих элементов документа
Как отображать сообщения WordPress в виде сетки
Вы хотите отображать сообщения WordPress в виде сетки? Большинство тем WordPress не имеют отображения сетки для ваших сообщений. В этой статье мы покажем вам, как отображать ваши сообщения WordPress в виде сетки в любой теме без написания ни одной строчки кода.
Когда вам нужна сетка для WordPress?
Традиционный вертикальный макет отображения сообщений хорошо подходит для большинства веб-сайтов.Однако этот макет может занимать много места, особенно если вы хотите отобразить большое количество сообщений.
Если вы используете настраиваемую домашнюю страницу для своего сайта WordPress, тогда вы можете использовать макет на основе сетки для отображения ваших последних сообщений.
Это сэкономит место, так что вы сможете добавлять другие элементы на свою домашнюю страницу. Он также выглядит более приятным визуально благодаря хорошо заметным изображениям.
WordPress, разработанные для журналов или веб-сайтов с фотографиями, уже используют макет на основе сетки для отображения сообщений.Однако, если вы используете тему, которая ее не поддерживает, вам нужно будет создать для этого свой собственный шаблон. Для этого вам потребуется изучить PHP, HTML, CSS и т. Д.
Давайте посмотрим, как вы можете отображать сообщения WordPress в виде сетки по любой теме без написания кода.
Отображение сообщений WordPress в виде сетки
Чтобы упростить задачу, мы создали видеоурок о том, как отображать ваши сообщения WordPress в виде сетки, которую вы можете посмотреть ниже.
Подписаться на WPBeginner
https://www.youtube.com/subscribe_embed
Однако, если вы просто хотите следовать текстовым инструкциям, вы можете следовать нашему пошаговому руководству о том, как отображать свои сообщения WordPress в виде сетки.
Первое, что вам нужно сделать, это установить и активировать плагин Post Grid. Для получения дополнительной информации см. Наше пошаговое руководство по установке плагина WordPress.
После активации вам необходимо перейти на страницу Post Grid »New Post Grid , чтобы создать свою сетку сообщений.
Страница сетки сообщений разделена на различные разделы, представленные вкладками в верхнем ряду. Сначала вам нужно перейти на вкладку «Сообщение с запросом».
Здесь вы определяете, как вы хотите, чтобы плагин извлекал сообщения для отображения.
Вы можете выбрать тип сообщения, который хотите отображать. По умолчанию он отображает «сообщения», но вы можете выбрать страницы, если хотите, или выбрать любой пользовательский тип сообщения.
Далее необходимо щелкнуть вкладку макета. Здесь вы можете выбрать, как вы хотите отображать свою сетку.
Вы можете выбрать макет содержимого. Плагин имеет несколько вариантов, например плоский, плоский по центру, плоский справа и т. Д. Вы также можете нажать кнопку редактирования, и откроется редактор макета, в котором вы можете создавать свои собственные макеты.
Вы можете выбрать один из 5 доступных скинов. Некоторые скины имеют интересные визуальные эффекты, которые переворачивают или поворачивают изображение, когда пользователь наводит курсор мыши на миниатюру.
Теперь вам нужно перейти на вкладку «Настройки макета». Настройки здесь должны работать на большинстве веб-сайтов, но если ваш макет сетки не подходит для вашей страницы, вы можете исправить это здесь.
Наконец, щелкните вкладку навигации и выберите стиль нумерации страниц.
Когда вы закончите, просто нажмите кнопку публикации.Это сделает вашу сетку сообщений доступной, и вы сможете добавить ее на страницу, где вы хотите отображать сетку сообщений.
Добавление сетки сообщений на страницу WordPress
В редакторе сетки сообщений вы увидите шорткоды вкладок. При нажатии на нее отображается шорткод.
Скопируйте шорткод и отредактируйте страницу WordPress, на которой вы хотите отображать сетку сообщений. Вставьте шорткод в область содержимого, где вы хотите отобразить сетку.
Затем сохраните страницу, нажав кнопку обновления.Теперь вы можете посетить свой веб-сайт, чтобы увидеть сетку сообщений в действии.
Вы также можете использовать код PHP, если хотите добавить сетку сообщений непосредственно в файлы темы WordPress.
Это все, что мы надеемся, эта статья помогла вам отобразить ваши сообщения WordPress в виде сетки. Вы также можете ознакомиться с нашим руководством по добавлению многоколоночного контента в сообщения WordPress.
Если вам понравилась эта статья, то подпишитесь на наш канал YouTube для видеоуроков по WordPress.Вы также можете найти нас в Twitter и Facebook.
Использование специальной функции в программе
Клетки обычно делают на лист в Ворде, чтобы нарисовать какие-либо элементы, объекты, выровнять их, распределить по отношению друг к другу. Удобно работать, увеличив масштаб до 400% — очень крупного. Такая решётка не видна после печати, помогает лишь форматировать, оформлять документ. Есть специальная функция в Word, чтобы сделать сетку и её убрать.
Чтобы сделать клетчатой страничку, поставьте соответствующую галочку на панели «Вид» в разделе «Показать» — «Сетка».
Как убрать клетку в Word, если она больше не нужна или у вас файл открылся с такой вот сеткой, и вы желаете её удалить? Соответственно пройдите в «Вид» — «Показать» и удалите галочку напротив «Сетка».
Как сделать сетку в фотошопе?
Использование таблицы
Предыдущие способы создают сетчатый фон, текст накладывается сверху, и его нужно специально настраивать — выравнивать самостоятельно величину шрифта, пробелов. Если же вы хотите вписывать объекты, слова в ячейки, удобнее использовать функцию таблиц
Например, когда важно пропечатать некоторые определённые линии клеточек, сделать их видимыми. Такой способ часто применяется при создании бланков документов
- На панели «Вставка» в разделе «Таблицы» создаём таблицу в документе Word;
- затем, выделив её, на вкладке «Главная» в разделе «Абзац» убираем границы («Все границы»);
- там активируем «Отобразить сетку».
Линии не будут пропечатываться, но вы сможете располагать нужное по ячейкам. При необходимости выделить при печати одну отдельную ячейку, ставим внутрь неё курсор и нажимаем «Все границы» либо нужный вам вариант. Если надо пропечатать линии соседних клеточек, то их выделяем и также проставляем видимые границы.

Убрать сетку сможете, только удалив всю табличку полностью. Для этого выделяем её, кликаем по ней правой кнопкой и нажимаем соответствующую надпись. Учтите, что удалится и текст, внесённый в ячейки. В этом неудобство способа в сравнении с предыдущим.
Преимущество функции в том, что можно поместить несколько разных табличек в один документ с разной величиной клеточек. При этом их можно двигать относительно страницы, распределять текст вокруг них.
Сохранятся ли старые аватарки и как посмотреть
В статье рассказали, как посмотреть аватар в Инстаграм в полном размере и без снижения качества. Стандартные инструменты сервиса не позволяют достичь нужного результата, поэтому придется использовать сторонние ресурсы или дополнительные программ, которые позволяют анонимно получить требуемую информацию.
2 Комментариев
Когда применяется клетка в документах Word
Клетка в Word может иметь разное назначение и внешний вид:
В этом случае применяется инструмент «Сетка», который служит для выравнивания графических элементов и ориентации их на листе относительно друг друга и координат самого листа.
От величины шага сетки зависит точность привязки. Эта клетка является аналогом миллиметровой бумаге, которую раньше использовали для рисования и черчения.
Такая клетка не выводится на печать.
- Лист в клетку, как визуальный объект.
Применяется, когда надо изобразить лист в клетку в распечатанном виде (аналог тетрадного листа). Например, детям будет проще писать цифры и рисовать фигуры на листе в клетку, чем на обычном альбомном листе.
Как убрать рамку в документе Word
Процесс удаления рамки зависит от того, какой объект она обрамляет: абзац, весь текст на странице или просто вставлена в виде произвольной фигуры. Рассмотрим, как происходит удаление рамок во всех описанных случаях.
Случай 1: Рамка во всю страницу
Скорее всего, она была создана с помощью наборов инструментов «Границы и заливка». Она обрамляет всю страницу, даже если та полностью пуста.
Инструкция по удалению границ в этом случае выглядит следующим образом:
- Откройте документ, где установлены границы у одной или нескольких страниц. Переместитесь на эту страницу.
- В верхнем меню откройте вкладку «Дизайн». Там выберите инструмент «Границы страницы». В старых версиях может носить название «Границы и заливка».
Появится окошко настройки обводки. Там переключитесь во вкладку «Страница».
В разделе «Тип» выберите шаблон «Нет». Нажмите «Ок», чтобы настройки применились.
После этого рамка на странице исчезнет. Если у вас несколько страниц с рамками, то нужно проделать эту же процедуру и с ними, если вам требуется убрать рамки и на них.
Случай 2: Рамки вокруг абзаца
В Word можно задать рамки не около всего текста на страницы, а около какого-то конкретного абзаца. Если в документе присутствует подобный тип рамок, то вы можете его легко удалить:
Долистайте документ до того абзаца, где присутствуют рамки, которые требуется удалить. Выделять весь абзац необязательно, но нужно установить курсор внутри него.
Теперь переключитесь во вкладку «Дизайн» в верхнем меню. Там нажмите кнопку «Границы страницы».
Откроется окошко настройки границ и заливки
Находясь во вкладке «Граница», в блоке «Тип» поставьте значение «Нет».
Теперь обратите внимание на правую часть окошка. Там, в поле «Применить к» выберите вариант «абзацу».
Нажмите «Ок» для применения настроек
После этого граница у абзаца исчезнет.
Случай 3: Рамка в колонтитуле
Все объекты, находящиеся в колонтитуле, отображаются автоматически на всех страницах документа. Удалить рамки оттуда можно по следующей инструкции:
Войдите в режим редактирования колонтитула, дважды кликнув по его области
Она расположена в верхней и нижних частях страниц.
Находясь в режиме работы с колонтитулами, переключитесь во вкладку «Конструктор» в верхней части интерфейса.
Обратите внимание на группу инструментов «Колонтитулы» в левой части. Там кликните по кнопке «Верхний/Нижний колонтитул» (точное название зависит от того, с какой частью страниц вы работаете).
В появившемся контекстном меню кликните по пункту «Удалить верхний/нижний колонтитул».
После этого все содержимое выбранных колонтитулов будет удалено. Можете закрыть режим работы с колонтитулами, воспользовавшись специальной кнопкой в верхней части интерфейса.
Случай 4: Рамка как объект
Рамка может быть независимым объектом, нарисованным с помощью строенных инструментов программы. В таком случае она удаляется еще проще:
- Выделите нужную рамку, кликнув по ней один раз левой кнопкой мыши.
- Нажмите Delete, чтобы выполнить удаление. Если же удаление не происходит, то кликните по рамке правой кнопкой мыши и выберите из контекстного меню соответствующий пункт.
Как видите, нет ничего сложного в том, чтобы избавиться от ненужной рамки в документе. В некоторых случаях вы можете буквально в пару кликов мыши удалить вообще все рамки в документе.
Как удалить заполнение ячеек в Word
Выравнивание элементов таблицы прямо в Microsoft Word часто требует устранения или уменьшения заполнения ячеек. Заполнение ячейки создает поля, которые отделяют содержимое ячейки от края ячейки. Если вы создаете макет фотографий с помощью таблицы Word, например, заполнение ячейки вызывает появление промежутков между фотографиями. Word автоматически вставляет 0,08 дюйма отступа с каждой стороны ячеек таблицы; таблицы, скопированные с веб-страницы, часто имеют еще большее заполнение.Вы можете удалить заполнение для всей таблицы или изменить отдельные ячейки, отрегулировав поля ячеек. Эта процедура применима как к Microsoft Word 2013, так и к 2010.


Заполнение ячеек добавляет дополнительное пространство между элементами в макете таблицы.
Кредит изображения: kavunchik / iStock / Getty Images
Что потребуется для регистрации в системе Вебмани
Чтобы регистрация в системе Вебмани увенчалась успехом, новому участнику необходимо будет указать такие персональные данные:
- номер мобильного телефона;
- дату рождения;
- электронную почту.
В отдельных случаях для создания кошелка также потребуется загрузить цветную копию паспорта. Тем, кто намерен обналичивать деньгами, которые получил по Вебмани, помимо прочего придется сообщить:
- фамилию, имя и отчество;
- почтовый адрес;
- идентификационный код.
Следует остеречь любителей сохранять анонимность и пользоваться псевдонимами в Интернете от того, чтобы предоставлять при регистрации фальшивую информацию о себе. В этом случае обязательно возникнут сложности с переводом денег и выводе средств на банковскую карту.
Как выделить весь текст в ворде
Все совсем просто. При нажатии клавиш Ctrl + A полностью весь текст в файле выделяется. Главное – не перепутать, что буква “А” – на латинице, а не на кириллице.
Способ второй – с помощью вкладок в Ворде
На верхней панели ворда, начиная с Word 2007, есть подраздел “Главная”. Он самый первый слева на панели. Именно здесь находятся размеры шрифта и его виды. Так вот. В этом подразделе (подпанели) в самом правом углу есть вкладка “Редактирование”. Нужно на нее нажать и выбрать “Выделить все”.
Независимо от того, где будет находиться курсор, весь текст выделится. Этот способ – аналог первого способа выделения всего текста.
Описанные выше два способа выделения всего текста в Ворде – самые быстрые. Но есть и другие.
Выделение текста с помощью мыши
Если зажать левую кнопку мыши и держать ее, продвигаясь, например, вниз по тексту, то тоже будет происходить выделение текста. Иногда этот способ оказывается полезным.
Таким же путем можно выделить часть текста, которая необходима.
Выделение текста с помощью функциональных клавиш
Если нажать клавиши Ctrl + Shift + Home или Ctrl + Shift + End, то произойдет выделение всего того текста, который находится, соответственно, левее и выше или правее и ниже места расположения курсора в тексте.
Если курсор находится в самом начале статьи, то, нажав Ctrl + Shift + End, можно выделить весь текст. То же касается возможности выделить весь текст при нахождении курсора в самом конце документа с помощью нажатия клавиш Ctrl + Shift + Home.
Выделение текста абзацами
Есть также возможность выделить один абзац, а потом абзацами выделить весь текст.
Для того, чтобы выделить абзац, нужно поставить курсор на любое место на этом абзаце и щелкнуть трижды быстро левой клавишей мыши. Один щелчок мышки – курсор фиксируется на определенном месте текста. Два быстрых щелчка мыши – выделяется слово, на котором стоит курсор. Три быстрых щелчка – выделяется весь абзац.
Оптимистическое заключение
Компьютер – наш добрый помощник. А сейчас к нему добавились еще ноутбуки, нетбуки, планшеты, смартфоны… Уже можно не привязываться к месту. Если есть доступ к Интернету да и без него работать с текстами где-то по дороге и даже совсем далеко от источников питания. Наши друзья аккумуляторы дают нам такие возможности.
Выходят новые офисы, в которых есть программа Word. Над ними трудятся специалисты, делая их все совершеннее и удобнее, хотя… о вкусах не спорят. И не для всех более новые версии программы Word оказываются лучше, чем более ранние.
Но, тем не менее, друг наш Ворд – чудесный волшебник и добрый помощник во многих делах. Главное, чтобы компьютер работал да вирусов в нем не было. А остальное – чудесно. Ведь творческий и вдохновенный труд – это здорово.
Приятной и легкой вам всем работы за вашими ПК, буками, планшетами и смартфонами…
Как убрать выделение текста после копирования — 1 способ
Иногда, пользователи сталкиваются с тем, что в результате копирования текста, особенно, из интернета в другой документ, в новом содержимом сохраняется выделения цветом.
Вам также может быть интересно:
- Как выделить текст в Word: разные способы
- Как убрать водяные знаки в Word — 2 способа
Можно воспользоваться уже описанными в статье вариантами решения этой проблемы. Если их применение не приводит к положительному результату, используйте другие методы.
Попробуйте этот способ:
- В открытом окне документа Word войдите на вкладку «Главная».
- В группе Стили» нажмите на стрелку, находящуюся в нижнем правом углу группы.
- В меню «Стили» нажмите на опцию «Очистить все».
Линовка листа А4 в косую линейку
Осталось разобраться в том, как изобразить в MS Word такого «зверя» как косая линейка — ну да, та самая, что встречается в прописях и тетрадках для младшеклассников. Если вы желаете наделать для своего ребенка или детей близких кучу прописей на которых можно вдоволь потренироваться и не портить дорогой магазинный «чистовик», то можете смело читать дальше, правда у меня для вас…
…не очень хорошая новость: стандартных средств создать линовку в косую клетку, в MS Word нет. Впрочем, было бы желание!
Первое, что нужно сделать — разлиновать лист А4 в текстовом редакторе уже знакомым нам способом, но только расстояние между отдельными линиями линовки должно быть поменьше. Я, например, выставил высоту строки 0,8 см. вместо 1 см.
Создание линовки листа в косую линейку в ворде, не отличается ни простотой, не интуитивностью
А теперь немного поработаем ручками: наведите курсор мыши на третью сверху линию, нажмите и удерживайте левую кнопку мыши и немного перетащите его вниз. Между 2-ой и 3-ей строкой нашей линовки, таким образом, образуется свободное пространство (его высота составляет примерно 1,5 см). Также точно сдвинем немного вниз каждую третью строку линовки и получим в итоге линованный лист похожий на то, что получилось у меня.
Теперь самое интересное: косая линейка потому и называется косой, что кроме горизонтальных линий линовки в ней есть и диагональные линии пересекающие лист сверху до низу, те самые, что помогают ребенку не забывать про наклон букв при письме.
Кстати, вы никогда не задумывались, какой угол наклона у линий при линовке в косую линейку? Оказывается он жестко определен стандартом и точно соответствует 65 градусам (точнее 25 градусам, мы ведь смотрим на лист снизу!). Именно такие диагонали мы с вами и проведем в нашем шаблоне.
А теперь просто нарисуем косую линовку!
На панели «Вставка» выберем инструмент «Фигуры» и укажем тип инструмента: Линия.
Теперь проведем длинную линию на листе строго вертикально (удерживайте shift) и двойным щелчком активируем её настройки.
На вкладке «Формат» в группе «Упорядочение» выберите инструмент «Повернуть», и далее «Другие параметры поворота».
В открывшемся окне «Формат автофигуры» в поле «Поворот» укажите нужное значение: 25 градусов, и нажимайте «Ок». Линия приобретет нужный «косой» наклон, кстати, её идеальная высота для стандартного листа MS Word должна составлять 29 сантиметров.
Задаем наклон косой линии
Ну и всё, остается скопировать линию нужное количество раз и равномерно распределить по листу, при этом не забывая скорректировать размеры линий по высоте, чтобы они не вылезли за пределы основной линовки листа. Поздравляю, ваша косая линовка листа А4 созданная полностью в редакторе MS Word полностью готова!
Скачать шаблон листа А4 в косую линейку для печати
Скачать и шаблон листа А4 в косую линейку в формате DOC
В Microsoft Word можно добавлять и изменять рисунки, иллюстрации, фигуры и прочие графические элементы. Все их можно редактировать с помощью большого набора встроенных инструментов, а для более точной работы в программе предусмотрена возможность добавления специальной сетки.
Эта сетка является вспомогательным средством, она не выводится на печать и помогает более детально производить ряд манипуляций над добавленными элементами. Именно о том, как добавить и настроить эту сетку в Ворде и пойдет речь ниже.
Добавление сетки стандартных размеров
1. Откройте документ, в котором нужно добавить сетку.
2. Перейдите во вкладку “Вид” и в группе “Показать” установите галочку напротив пункта “Сетка”.
3. Сетка стандартных размеров будет добавлена на страницу.
Урок: Изменение полей в Word
Изменение стандартных размеров сетки
Изменить стандартные размеры сетки, точнее, клеток в ней, можно только в том случае, если на странице уже имеется какой-нибудь элемент, например, рисунок или фигура.
Урок: Как в Ворде сгруппировать фигуры
1. Кликните по добавленному объекту дважды, чтобы открылась вкладка “Формат”.
2. В группе “Упорядочить” нажмите кнопку “Выровнять”.
3. В выпадающем меню кнопки выберите последний пункт “Параметры сетки”.
4. Внесите необходимые изменения в открывшемся диалоговом окне, задав размеры сетки по вертикали и горизонтали в разделе “Шаг сетки”.
5. Нажмите “ОК” для принятия изменения и закрытия диалогового окна.
6. Стандартные размеры сетки будут изменены.
Урок: Как в Word убрать сетку
Вот, собственно, и все, теперь вы знаете, как сделать сетку в Ворде и как изменить ее стандартные размеры. Теперь работа с графическими файлами, фигурами и прочими элементами будет протекать значительно проще и удобнее.
Мы рады, что смогли помочь Вам в решении проблемы.
Рукописный шрифт для Word
Хочу рассказать вам и показать на конкретном примере как сделать рукописный текст на компьютере при помощи текстового редактора Microsoft Word.
Также вы узнаете, как распечатать данный текст на принтере в формате тетрадного листа в клеточку.
Как всегда, показываю на MS 2016 так, что особенно владельцы 2003—2007 версий редактора в моем описании найдут не большие несоответствия поэтому рекомендую приобрести современный пакет продуктов Microsoft Office потому, что он реально лучше!
Прежде чем приступить к практическим действиям нужно скачать рукописные шрифты для Word, которые работают как с кириллицей, так и с латиницей, чего не скажешь о стандартных.
В сети Интернет можно найти массу предложений на скачивание разнообразных шрифтов. Но я вас избавлю от поисков по всемирной паутине сохранив ваше время и обезопасить вас, от вирусов, которые можно легко закачать вместо нужного файла особенно по незнанию.
Как в ворде убрать фон за текстом для многих элементов документа
Если вы часто работали с документами Word, вы скорее всего обращали внимание на выделения в тексте, которое рассчитано на привлечение внимания к определенному объекту в тексте. Это может быть как отдельная буква, слово, предложение или же даже ячейка в таблице, которая вставлена как объект
Возможно даже выделение фоном всего листа целиком или же всего документа.
Но чрезмерное выделение может не только не выполнять свое предназначение, а и раздражать при просмотре и чтении документа.
Я думаю что вы не увлекаетесь такими крайностями (хотя я видел такое часто) и в случае, если вам для чтения или ознакомления попадется такой документ, после прочтения вы будете знать как в ворде убрать фон за текстом, как убрать фон в ворде при копировании и как сделать фон. Давайте по порядку.
- Как записать файл ISO
- Как в экселе сделать выпадающий список
Как в ворде убрать фон за текстом
Как я говорил выше, фон за текстом может присутствовать в разных элементах. Среди них буква, слово, абзац, весь текст или элемент в таблице (ячейка, столбец или строка).
Удаление фона страницы
Для удаления фона страницы сделайте следующее:
- Для Word 2007-2010 в открытом документе в верхней части Ворд выбираете раздел «Разметка страницы», для Word 2013 вам надо выбрать раздел «Дизайн». Я использую Word 2013 и изображения привожу для этой версии.
- В разделе находите панель «Фон страницы» в которой необходимо нажать на кнопку «Цвет страницы»
- В выпадающем меню нажмите на ссылку «Нет цвета»
Убираем фон текста
Кроме задания фона всей страницы, возможен вариант с выделением отдельного текста фоном. Чтобы убрать это выделение:
- Курсором выделите весь текст, фон которого необходимо убрать или изменить
- Откройте вкладку «Клавная» в верхней части документа
- Найдите иконку с изображением ведра с краской и нажмите на него
- В выпадающем списке выберите нет цвета. Фон выделенного вами текста исчезнет.
- Еще один инструмент чтобы убрать фон текста — это маркер. С его помощью можно выборочно отмечать нужные слова, а так же выборочно убирать фон. Вы просто выбираете этот инструмент, выбираете цвет выделения (если необходимо выделить) или пункт «Нет цвета» (если необходимо убрать цвет фона и просто выделяете интерактивно выборочный текст. Можно так же выделить весь текст.
Удаление фона всей таблицы
Увидеть ярко выделенные ячейки или вовсе всю таблицу тоже не редкость. Многие финансовые документы выглядят как праздничные открытки школьников. Чтобы избавиться от этого проделайте следующее:
- Наведите курсор над таблицей (должен появиться в левом верхнем углу таблицы крестик) и нажмите на крестик правой кнопкой мыши. Появиться контекстное меню
- Нажмите на ведро с заливкой .
- В выпадающем списке выберите «Нет цвета».
Удаление фона отдельных ячеек в таблице
Фон отдельных ячеек изменить или убрать не сложнее чем фон всей таблицы. Для этого:
- Выделяете несколько ячеек правой кнопкой мыши (не отпуская ее), после выделения должно появиться всплывающее меню. Если не появилось, нажмите правой кнопкой мыши на выделенных ячейках. Для одной ячейки сразу нажимайте на ней правой кнопкой мыши.
- Нажмите на иконке с ведром.
- В выпадающем списке выберите «Нет цвета»
Как убрать фон в ворде при копировании
Очень часто при работе с текстом приходится выделять и копировать найденный в интернете текст.
При этом когда вы вставляете текст в Ворд, он сохраняет все атрибуты и форматирование, которое было указано на интернет странице и текст фона далеко не все, что вы перенесете в документ.
Это может быть шрифт, размер, цвет и многое другое. Для того чтобы избавиться от фона и от всего форматирования вообще необходимо проделать следующее:
- Выделите текст, который вы вставили.
- Перейдите на вкладку «», найдите иконку «Удалить все форматирование» с изображением ластика и буквой на его фоне. Нажмите на нее и Ворд уберет все форматирование и фон текста в том числе. Еще одним вариантом не «Заносить» ненужное форматирование в документ — это перед вставкой в Ворд использовать блокнот (входит в стандартный пакет Windows). Блокнот не воспринимает форматирование. Вы вставляете текст в блокнот, потом копируете этот текст из блокнота в Word.
Как сделать фон в ворде
Описывать как сделать фон для всех элементов нет необходимости, т.к. вы можете проделать все вышеописанные операции для здания фона. Просто вместо выбора пункта «Нет цвета» выберите необходимый цвет.