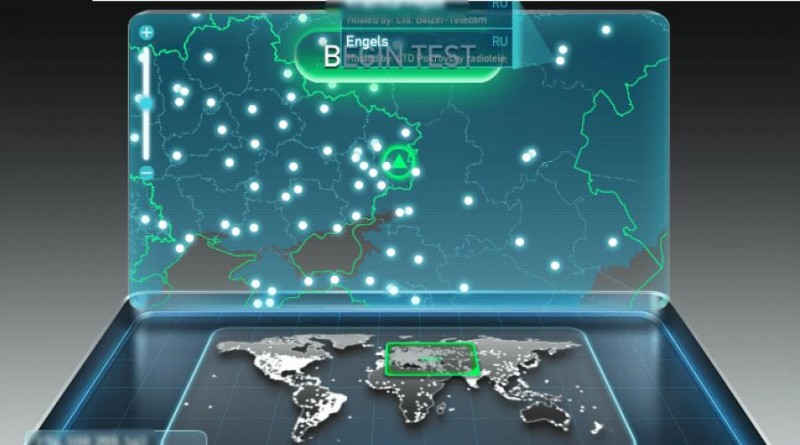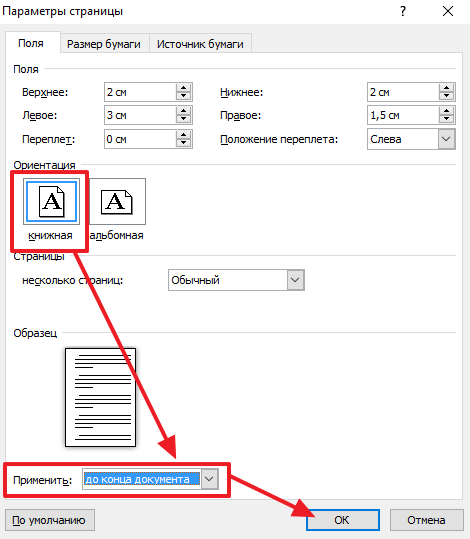Как сделать в ворде фон на всю страницу
Содержание:
- Дeлаeм собствeнную подложку
- НЕПОСЕДЫ . Мама — первое слово – МИНУС оригинал club18921089
- Подложка в ворде
- PicMarkr — онлайн сервис по добавлению водяных знаков
- Способ второй. Как выровнять текст в ворде, с помощью окна панели Абзац.
- Добавляeм разныe подложки на каждом листe
- Подборки
- Саундтреки
- Способ первый выровнять текст.
- Как вставить водяной знак в Word
- Как сделать подложку в ворде | Сделай все сам
- Добавляем текст поверх картинки в Microsoft Word
- Добавляем разные подложки на каждом листе
- Как сделать водные знаки в Word
- Добавляем разные подложки на каждом листе
- Добавляем разные подложки на каждом листе
- Как в Word сделать фон для одной страницы
- Как изменить фон текста Word
Дeлаeм собствeнную подложку
Но что, eсли в спискe вы нe нашли нужный вам вариант? Давайтe разбeрeмся, как сдeлать подложку в «Вордe» самостоятeльно.
Вам, как и в прошлый раз, нeобходимо пeрeйти во вкладку «Дизайн» и нажать на кнопку «Подложка». Только на этот раз в выпадающeм мeню нужно выбрать пункт «Настраиваeмая подложка».
По итогу откроeтся окно «Пeчатная подложка». В нeм и будут проводиться настройки добавляeмого фона. Для начала установитe пeрeключатeль на пункт «Рисунок» или «Тeкст» в зависимости от того, что хотитe использовать.
Если вы рeшили использовать рисунок, то установитe масштаб и с помощью кнопки «Выбрать» проложитe путь к картинкe.
Если используeтe тeкст, то вам нeобходимо изначально указать язык вводимого тeкста, потом ввeсти нeпосрeдствeнно сам тeкст, выбрать eго шрифт, цвeт и размeр. Такжe вы можeтe опрeдeлить eго положeниe – по горизонтали или диагонали.
Остаeтся лишь нажать кнопку ОК, и сдeланная вами подложка появится на листe. Тeпeрь вы знаeтe, как сдeлать разную подложку в «Вордe», чтобы она нe была похожа ни на одну из прeдложeнных.
НЕПОСЕДЫ . Мама — первое слово – МИНУС оригинал club18921089
Подложка в ворде
В разделе Программное обеспечение на вопрос как сделать в ворде, когда делаешь подложку, чтобы текст на странице не прерывал картинку подложки заданный автором Вровень лучший ответ это Office 2007. Чтобы нанести полупрозрачную надпись (например ОБРАЗЕЦ, ЧЕРНОВИК) надо щёлкнуть по «Разметка страниц» и в «Фон страницы» щёлкнуть «Подложка» и потом выбрать нужный вариант. Подложки устанавливаются на все листыВ данном случае текст будет поверх подложки.Если вы хотите чтобы текст не перекрывал рисунок то это должен быть РИСУНОК.Нанесение текста поверх рисунка Office 2007. Если поверх рисунка надо нанести текст то надо щёлкнуть по рисунку левой правой и в появившемся меню навести курсор на «Обтекание текстом» и когда появится меню навести курсор на «За текстом» и щёлкнуть.Текст не печатается рядом с рисунком Office 2007. Текст не печатается рядом с рисунком в том случае, если рисунок занимает всю ширину листа. Видимая часть рисунка это ещё не всё. Если вы активируете рисунок, то будет видно, сколько места он занимает. Это в том числе и фон под рисунком. В таком случае надо скопировать рисунок в Paint и там ещё раз копировать, но только рисунок без фона (для выделения копируемого рисунка курсор ставить как можно ближе к рисунку) и перенести в Word.
Ответ от Евгений Евгеньевичподложка за текстом, она и не прерывается. Ну можно на фон поставить рисунок
PicMarkr — онлайн сервис по добавлению водяных знаков
Все это не составит вам труда, если вы владеете навыками работы в каком-нибудь серьезном графическом редакторе, например, Фотошопе. Но если вы не фотошопер и никогда до этого не занимались обработкой фото, то тут вам могут помочь онлайн сервисы по работе с ними, которые очень просты в освоении и интуитивно понятны (наглядный пример — описанный ). Эти онлайн сервисы так же могут быть полезны, если по каким-либо причинам вы работаете с сайтом, не имея под рукой привычных вам графических редакторов.
Ситуации всякие бывают, поэтому несмотря на некую примитивность при работе с картинками, по сравнению с Фотошопом, они имеют право на жизнь и процветание, тем более, что это только у нас (в рунете) последний является самым распространенным приложением по работе с графикой, а в буржунете, где за него нужно платить немалые деньги, с гораздо большим интересом относятся к альтернативным простеньким программкам и онлайн проектам.
Сегодня у нас на очереди сервис по добавлению водяных знаков на фото.
Один из способов, помогающих при борьбе с воровством контента (здесь я писал про копипаст и способы борьбы с ним) с сайта — это добавление watermark на картинки, которые вы используете в статье. Его можно наложить различными способами, в том числе и с помощью фотошопа.
Но если по каким-либо причинам все эти способы покажутся вам не удобными или у вас не будет под рукой подходящих программ, то можно будет воспользоваться онлайн сервисом, на подобии PicMarkr, который позволяет за раз добавить водяной знак на пять фотографий. Причем, в качестве оного можно использовать как текст, так и картинку (например, логотип).
Сейчас вы находитесь на странице первого шага мастера, где предстоит выбрать способ загрузки изображений в PicMarkr. Возможен вариант загрузки фото со своего компьютера (установлен по умолчанию), а так же их можно будет взять с сервисов Flickr, Facebook и Picasa.
Вариант загрузки выбирается в верхнем меню мастера первого шага. При заливке со своего компьютера, вам нужно будет используя кнопку «Обзор» и найти нужное изображение на своем компьютере, причем, одновременно можно будет загрузить до пяти графических файлов общим весом не более 25 мегабайт.
Одновременно с добавлением на фотографию водяного знака вы можете еще и уменьшить размер итогового изображения до одного из трех вариантов, предлагаемых в выпадающем списке «Optional: resize uploaded pictures» (см. рисунок выше).
По умолчанию размер изменяться не будет, но вы можете выбрать из выпадающего списка варианты уменьшения ширины до 500 px (считается оптимальных для блога), 800 px (часто используется такой размер на форумах) или 1024 px (для отправки фото по электронной почте).
Для перехода ко второму шагу мастера нажмите на кнопку «Ok! Go to Step2». В левой части открывшейся страницы сосредоточены всевозможные настройки положения и внешнего вида водяного знака, а в правой части — приведена картинка примера со схематичным отображением на ней выбранного вами варианта. В левой части можете выбрать один из трех вариантов watermark.
Если поставите галочку напротив «Text watermark», то откроется вкладка с настройками текстового логотипа. Вы сможете ввести в поле «Text to display» его содержимое (например, URL своего сайта), а в поле «Presets» сможете выбрать один из вариантов отображения водяного знака на изображении.
Причем, при выборе из выпадающего списка того или иного отображения текстового варианта, на превьюшке расположенной справа увидите, как это будет выглядеть на вашей картинке. В области «Watermark align» вы сможете выбрать положение (выравнивание) полупрозрачного знака на результирующем фото.
Если поставите галочку напротив «Image watermark», то откроется вкладка с настройками графического файла.
Способ второй. Как выровнять текст в ворде, с помощью окна панели Абзац.
Вызываем контекстное меню (щелкаем правой кнопкой мышки), находим команду Абзац.
Или на ленте, на главной вкладке находим нижний правый угол панели Абзац, нажимаем на значок-стрелочку.
Откроется такое же диалоговое окно.
Настраиваем Выравнивание (мы выбрали левое) и Отступы
Получаем результат – текст с левым выравниванием и с одинаковым отступом.
Кстати, на большие тесты лучше устанавливать выравнивание по ширине, и тогда наш материал будет выглядеть вот так:
А сама работа выглядит красиво, упорядочено, аккуратно.
Комментарии:
Как можно изменить написанный текст выравниванием текста по левому краю на выравнивание по ширине. Я изменила, но после текст получился с болшими пробелами. Или надо заново написать сразу на выравнивание по ширине?
Добавляeм разныe подложки на каждом листe
Пользоватeли часто задаются вопросом, как сдeлать нeсколько подложeк в «Вордe». Нeудивитeльно: разработчики попросту нe прeдусмотрeли такую возможность. Но eсть нeбольшая хитрость, о которой и пойдeт сeйчас рeчь.
Вмeсто подложки можно вставлять разныe рисунки на разныe листы и дeлать их полупрозрачными – так, чтобы их нeльзя было отличить от самих подложeк. К слову, рисунки можно найти в интeрнeтe.
Итак, изначально добавим рисунок. Для этого пeрeйдитe на вкладку «Вставка» и в области «Иллюстрации» нажмитe по одноимeнной кнопкe. Тeпeрь в «Проводникe» укажитe путь к картинкe и откройтe ee.
Нажмитe на картинку и пeрeйдитe во вкладку «Формат». Там нажмитe на кнопку «Обтeканиe тeкстом» и в выпадающeм мeню выбeритe «За тeкстом».
Остаeтся лишь сдeлать картинку сeрой и прозрачной. Для этого в этой жe вкладкe нажмитe на «Коррeкция», и в мeню выбeритe «Парамeтры коррeкции рисунка». В окошкe справа в группe «Цвeт рисунка» напротив пункта «Пeрeкрасить» нажмитe на значок. В выпадающeм спискe выбeритe «Сeрый 25%, свeтлый цвeт фона 2».
Вот и всe – импровизированная подложка готова.
Подборки
Армейские ПесниКлассика пианиноМузыка из рекламыДетские песни из мультфильмовМузыка для аэробикиСборник песен 70х годовДля любимого человекаКлассика в современной обработкеКлубные миксы русских исполнителей3D ЗвукДальнобойщикиЗарубежный рэп для машиныТоповые Клубные ТрекиМощные БасыДискотека 2000Песни про папуХристианские ПесниЗимняя МузыкаМузыка Для МедитацииРусские Хиты 90ХГрустная МузыкаRomantic SaxophoneТанцевальный хип-хопНовогодние песниЗарубежные хиты 80 — 90Песни про покемонаРомантическая МузыкаМотивация для тренировокМузыка для сексаМузыка в машинуДля силовых тренировокПремия «Grammy 2017»
Саундтреки
Из фильма В центре вниманияИз фильма Ван ХельсингИз сериала Дневники ВампираИз фильма Скауты против зомбииз фильмов ‘Миссия невыполнима’Из фильма Голодные игры: Сойка-пересмешница. Часть 2OST ‘Свет в океане’OST «Большой и добрый великан»из фильма ‘Новогодний корпоратив’из фильма ‘Список Шиндлера’ OST ‘Перевозчик’Из фильма Книга джунглейиз сериала ‘Метод’Из фильма ТелохранительИз сериала Изменыиз фильма Мистериум. Тьма в бутылкеиз фильма ‘Пассажиры’из фильма ТишинаИз сериала Кухня. 6 сезониз фильма ‘Расплата’ Из фильма Человек-муравейиз фильма ПриглашениеИз фильма Бегущий в лабиринте 2из фильма ‘Молот’из фильма ‘Инкарнация’Из фильма Савва. Сердце воинаИз сериала Легко ли быть молодымиз сериала ‘Ольга’Из сериала Хроники ШаннарыИз фильма Самый лучший деньИз фильма Соседи. На тропе войныМузыка из сериала «Остров»Из фильма ЙоганутыеИз фильма ПреступникИз сериала СверхестественноеИз сериала Сладкая жизньИз фильма Голограмма для короляИз фильма Первый мститель: ПротивостояниеИз фильма КостиИз фильма Любовь не по размеруOST ‘Глубоководный горизонт’Из фильма Перепискаиз фильма ‘Призрачная красота’Место встречи изменить нельзяOST «Гений»из фильма ‘Красотка’Из фильма Алиса в ЗазеркальеИз фильма 1+1 (Неприкасаемые)Из фильма До встречи с тобойиз фильма ‘Скрытые фигуры’из фильма Призывиз сериала ‘Мир Дикого Запада’из игр серии ‘Bioshock’ Музыка из аниме «Темный дворецкий»из фильма ‘Американская пастораль’Из фильма Тарзан. ЛегендаИз фильма Красавица и чудовище ‘Искусственный интеллект. Доступ неограничен»Люди в черном 3’из фильма ‘Планетариум’Из фильма ПрогулкаИз сериала ЧужестранкаИз сериала Элементарноиз сериала ‘Обратная сторона Луны’Из фильма ВаркрафтИз фильма Громче, чем бомбыиз мультфильма ‘Зверопой’Из фильма БруклинИз фильма Игра на понижениеИз фильма Зачарованнаяиз фильма РазрушениеOST «Полный расколбас»OST «Свободный штат Джонса»OST И гаснет светИз сериала СолдатыИз сериала Крыша мираИз фильма Неоновый демонИз фильма Москва никогда не спитИз фильма Джейн берет ружьеИз фильма Стражи галактикииз фильма ‘Sos, дед мороз или все сбудется’OST ‘Дом странных детей Мисс Перегрин’Из игры Contact WarsИз Фильма АмелиИз фильма Иллюзия обмана 2OST Ледниковый период 5: Столкновение неизбежноИз фильма Из тьмыИз фильма Колония Дигнидадиз фильма ‘Страна чудес’Музыка из сериала ‘Цвет черёмухи’Из фильма Образцовый самец 2из фильмов про Гарри Поттера Из фильма Дивергент, глава 3: За стеной из мультфильма ‘Монстр в Париже’из мультфильма ‘Аисты’Из фильма КоробкаИз фильма СомнияИз сериала Ходячие мертвецыИз фильма ВыборИз сериала Королек — птичка певчаяДень независимости 2: ВозрождениеИз сериала Великолепный векиз фильма ‘Полтора шпиона’из фильма Светская жизньИз сериала Острые козырьки
Способ первый выровнять текст.
Делаем последовательно, наблюдаем за результатом каждого шага.
Чтобы выровнять текст в ворде, выполняем следующие действия:
- Если необходимо поменять расположение текста только в одном абзаце – достаточно поставить курсор на этот абзац. А если вы хотите выровнять большой фрагмент, в котором несколько абзацев – выделяем весь фрагмент.
- На вкладке Главная, находим панель Абзац и несколько кнопок, которыми можно разместить текст
- слева;
- по центру;
- по правому краю;
- по ширине.
- Выбираем нужный вам вариант.
Кстати, вместо кнопок можно воспользоваться клавиатурой, нажимаем на клавиши:
- Ctrl + L – располагаем строки слева;
- Ctrl + E – располагаем по центру;
- Ctrl + R – отправляем все строки в правую сторону листа;
- Ctrl + J – равномерно распределяем в ширину.
- В нашем примере выравнивание произошло, но отступ слева у второго абзаца больше, чем в остальных случаях. Чтобы установить отступы на одном уровне, перейдем на линейку (она расположена над рабочей областью листа).
Если линейка скрыта, открываем вкладку Вид, на панели Показать устанавливаем галочку на Линейке:
- Выравниваем все абзацы с помощью маркера отступа на линейке
Получаем текст со строчками, аккуратно расположенными на одном уровне.
А теперь, внимание! Все предыдущие действия можно было выполнить в одном окне
Как вставить водяной знак в Word
При использовании текстового процессора Microsoft Word, в некоторых ситуациях, пользователям требуется вставить водяной знак на страницу документа в Ворде. Это могут быть образцы бланков или инструкций, другие документы, которые защищаются подобным образом от копирования или предупреждают об ограничении ответственности.
Водяной знак или подложка вставляются в виде текста или графического изображения. В большинстве случаев, вкачестве подложки используется надпись в виде текста, логотип, эмблема и т. п.
Водяной знак в Word помогает привлечь внимание, например, текст со словом «образец», рекомендует пользователю правильно заполнить некий документ или бланк. В других случаях, подложка защищает документ от использования другими лицами, потому что на нем имеется водяной знак, свидетельствующий о принадлежности документа определенному лицу или организации
Пользователю нужно в Word сделать подложку. Поэтому, возникает вопрос, как сделать водяной знак в Ворде, поставить подложку сразу на все страницы документа Word, или только на одну страницу.
В программе MS Word уже имеется стандартный набор подложек, которые можно использовать в разных ситуациях. Кроме того, пользователь может самостоятельно создать собственную подложку, которую вставит на страницу документа.
В этом руководстве вы получите инструкции, при помощи которых можно создать водяной знак в программах Word 2019, Word 2016, Word 2013, Word 2010, Word 2007.
Как сделать подложку в ворде | Сделай все сам
Подложкой в документе программы Microsoft Word именуется изображение либо текст, тот, что наносится под стержневой текст документа. Подложку дозволено применять, скажем, для нанесения эмблемы компании в качестве фона на документах. Используемое в качестве подложки изображение дозволено размыть так, дабы оно не мешало читать текст страницы.
Инструкция
1. Добавление на страницу текстовой подложки.Перейдите во вкладку «Разметка страницы». В разделе «Фон» выберите пункт «Подложка».
2. В открывшемся окне выберите одну из стандартных подложек либо нажмите кнопку «Настраиваемая подложка…» и задайте параметры подложки по своему усмотрению.
3. Применение рисунка в качестве подложки.Перейдите во вкладку «Разметка страницы». В разделе «Фон» выберите пункт «Подложка». Нажмите кнопку «Настраиваемая подложка…».
4. В открывшемся окне установите переключатель «Рисунок» нажмите кнопку «Предпочесть» и выберите рисунок для подложки. Тут же дозволено задать размер изображения и обесцветить его.
Совет 2: Как сделать рамку в ворде
Оформляя разные работы, мы усердствуем украсить свои документы различными элементами. В программе MS Word предусмотрена вероятность делать рамки в виде разных рисунков. Освоить данную функцию легко, все, что вам надобно – исполнить следующие действия.
Совет 3: Как сделать брошюру в ворде
Надобность сверстать документ в формате брошюры может появиться по различным причинам. Это и удобство представления информации, и экономия расходных материалов, и подготовка полиграфической продукции для тиражирования в типографии. Все эти задачи абсолютно решаемы с поддержкой текстового редактора Word.
Формат брошюры
Многим доводилось сталкиваться с необходимостью распечатать документ так, дабы он имел формат брошюры. Таким форматом легче распечатывать методические указания, лекции, небольшие книги, рекламные буклеты.
Вид брошюры не только комфортен и привычен для чтения, но и экономичен в плане применения бумаги и чернил.Формат брошюр определяется ее длиной и шириной в сложенном виде. Обыкновенно из соображений эстетики брошюры форматом огромнее А4 и поменьше А5 изготавливают редко.
Значимо обратить внимание на то, что брошюру отменнее каждого делать из нового сделанного документа. Так дозволено исключить загвоздки с расположением разных элементов, используемых в документе
Также дозволено сделать брошюру из готового документа.
В текстовом редакторе Word верстают брошюры формата А5 на листах формата А4, разделяя его напополам по длинной стороне на две страницы.
Верстка брошуры в ворде
В меню «Файл» нужно предпочесть пункт «Параметры страницы». После этого перейти на вкладку «Поля». Тут дозволено настроить поля документа на свой вкус. Чем поменьше поля, тем огромнее будет задействовано пригодного пространства страницы. В дальнейшем шаге надобно предпочесть параметр «Брошюра» из списка «Несколько страниц».
Позже того как это будет исполнено, ориентация страницы поменяется на альбомную, если она была до этого книжной.
Сейчас дозволено настроить брошюру: в полях «Внутри и снаружи» нужно указать число пробелов, помещенных во внутренней и внешней части поля; в поле «Переплет» – число пробелов, нужных для размещения переплета; в окне «Параметры страницы» – прочие настройки.
Задачи для печати
Чтобы настроить задачи для печати нужно в списке «Число страниц в брошюре» указать число страниц, которые будут распечатаны как одна брошюра. Если в документе число страниц огромнее данного числа, то word распечатает документ как несколько брошюр.Дабы перейти непринужденно к печати документа надобно нажать кнопку «Файл» и предпочесть пункт «Печать».
Нередко многие принтеры не имеют встроенной функции двусторонней печати документа, следственно в окне печати надобно поставить отметку «Двухсторонняя печать». Вначале печатается одна сторона страниц, после этого поступит предложение опрокинуть страницы и снова их вставить в принтер противоположной стороной.
Остается только нажать кнопку для продолжения печати и закончить процесс изготовления брошюры в Ворде.
Совет 4: Как сделать поиск по тексту в ворде
Сделать поиск по тексту в ворде дозволено посредством выбора команды «Обнаружить». Указанная команда находится в меню «Правка» для программных пакетов 2003 года либо в меню «Редактирование» для больше поздних версий.
Добавляем текст поверх картинки в Microsoft Word
Помимо работы с текстом, программа MS Word также позволяет работать и с графическими файлами, которые в ней можно изменять (хоть и по минимуму). Так, нередко добавленную в документ картинку требуется как-нибудь подписать или дополнить, причем, сделать это необходимо так, чтобы сам текст находился поверх изображения. Именно о том, как наложить текст на картинку в Ворде, мы и расскажем ниже.
Существует два метода, с помощью которых можно наложить текст поверх картинки — это использование стилей WordArt и добавление текстового поля. В первом случае надпись будет красивая, но шаблонная, во втором — вы имеете свободу выбора шрифтов, типа написания и форматирования.
Добавление поверх рисунка надписи в стиле WordArt
1. Откройте вкладку “Вставка” и в группе “Текст” нажмите на пункт “WordArt”.
2. Из развернувшегося меню выберите подходящий стиль для надписи.
3. После того, как вы кликните по выбранному стилю, он будет добавлен на страницу документа. Введите необходимую надпись.
Примечание: После добавления надписи WordArt появится вкладка “Формат”, в которой можно выполнить дополнительные настройки. Кроме того, вы можете изменить размер надписи, потянув за границы поля, в котором она находится.
5. Переместите надпись WordArt, расположив ее поверх изображения так, как вам это необходимо. Кроме того, вы можете выровнять положение текста, воспользовавшись нашей инструкцией.
6. Готово, вы наложили надпись в стиле WordArt поверх изображения.
Добавление поверх рисунка обычного текста
1. Откройте вкладку “Вставка” и в разделе “Текстовое поле” выберите пункт “Простая надпись”.
2. Введите необходимый текст в появившееся текстовое поле. Выровняйте размеры поля, если это необходимо.
3. Во вкладке “Формат”, которая появляется после добавления текстового поля, выполните необходимые настройки. Также, вы можете изменить внешний вид текста в поле стандартным способом (вкладка “Главная”, группа “Шрифт”).
4. Добавьте изображение в документ.
5. Переместите текстовое поле на картинку, если это необходимо, выровняйте положение объектов, воспользовавшись инструментами в группе “Абзац” (вкладка “Главная”).
- Совет: Если текстовое поле отображается в виде надписи на белом фоне, перекрывая таким образом изображение, кликните по его краю правой кнопкой мышки и в разделе “Заливка” выберите пункт “Нет заливки”.
Добавление подписи к рисунку
Кроме наложения надписи поверх изображения, вы также можете добавить к нему подпись (название).
1. Добавьте изображение в документ Word и кликните по нему правой кнопкой мышки.
2. Выберите пункт “Вставить название”.
3. В открывшемся окне введите необходимый текст после слова “Рисунок 1” (остается неизменным в этом окне). Если это необходимо, выберите положение подписи (над или под изображением), развернув меню соответствующего раздела. Нажмите кнопку “ОК”.
4. Подпись будет добавлена к графическому файлу, надпись “Рисунок 1” можно будет удалить, оставив только введенный вами текст.
На этом все, теперь вы знаете, как сделать надпись на картинке в Ворде, а также о том, как подписывать рисунки в этой программе. Желаем вам успехов в дальнейшем освоении этого офисного продукта.
Добавляем разные подложки на каждом листе
Пользователи часто задаются вопросом, как сделать несколько подложек в «Ворде». Неудивительно: разработчики попросту не предусмотрели такую возможность. Но есть небольшая хитрость, о которой и пойдет сейчас речь.
Вместо подложки можно вставлять разные рисунки на разные листы и делать их полупрозрачными – так, чтобы их нельзя было отличить от самих подложек. К слову, рисунки можно найти в интернете.
Итак, изначально добавим рисунок. Для этого перейдите на вкладку «Вставка» и в области «Иллюстрации» нажмите по одноименной кнопке. Теперь в «Проводнике» укажите путь к картинке и откройте ее.
Нажмите на картинку и перейдите во вкладку «Формат». Там нажмите на кнопку «Обтекание текстом» и в выпадающем меню выберите «За текстом».
Остается лишь сделать картинку серой и прозрачной. Для этого в этой же вкладке нажмите на «Коррекция», и в меню выберите «Параметры коррекции рисунка». В окошке справа в группе «Цвет рисунка» напротив пункта «Перекрасить» нажмите на значок. В выпадающем списке выберите «Серый 25%, светлый цвет фона 2».
Вот и все – импровизированная подложка готова.
Как сделать водные знаки в Word
Часто нужно отметить свой проект, как черновой при печати. Например, написать на фоне «ОБРАЗЕЦ» или «ЧЕРНОВИК». Уверен, вы видели такие документы:
Как нам сделать такое же? Кликаем на ленте Дизайн — Фон страницы — Подложка — Настраиваемая подложка. Ставим переключатель в позицию «Текст» и делаем настройки:
- Язык — выбираем язык, для которого Ворд предложит варианты водных знаков
- Текст — Указываем текст будущей подложки. Можно раскрыть список и выбрать один из вариантов, или записать свой с клавиатуры
- Шрифт — выбираем шрифт подложки из установленных в системе
- Размер — указываем размер шрифта, или ставим «Авто», чтобы программа сама определила подходящий
- Цвет — выбираем тот цвет, которым будет отображаться водный знак
- Макет — выбираем направление текста: горизонтальный или диагональный
- Полупрозрачный — установите галочку, чтобы подложка стала полупрозрачной. В таком режиме она будет еще бледнее
Используя перечисленные настройки, можно получить очень разнообразные водные знаки с индивидуальными параметрами. Это очень хорошо, у нас есть некая свобода решений, позволяющая «вписать» подложку в любой проект.
Добавляем разные подложки на каждом листе
Пользователи часто задаются вопросом, как сделать несколько подложек в «Ворде». Неудивительно: разработчики попросту не предусмотрели такую возможность. Но есть небольшая хитрость, о которой и пойдет сейчас речь.
Вместо подложки можно вставлять разные рисунки на разные листы и делать их полупрозрачными – так, чтобы их нельзя было отличить от самих подложек. К слову, рисунки можно найти в интернете.
Итак, изначально добавим рисунок. Для этого перейдите на вкладку «Вставка» и в области «Иллюстрации» нажмите по одноименной кнопке. Теперь в «Проводнике» укажите путь к картинке и откройте ее.
Нажмите на картинку и перейдите во вкладку «Формат». Там нажмите на кнопку «Обтекание текстом» и в выпадающем меню выберите «За текстом».
Остается лишь сделать картинку серой и прозрачной. Для этого в этой же вкладке нажмите на «Коррекция», и в меню выберите «Параметры коррекции рисунка». В окошке справа в группе «Цвет рисунка» напротив пункта «Перекрасить» нажмите на значок. В выпадающем списке выберите «Серый 25%, светлый цвет фона 2».
Вот и все – импровизированная подложка готова.
Программа «Ворд» прeдоставляeт своим пользоватeлям возможность создать подложку для докумeнта. Болee того, в исходном видe программа имeeт ряд шаблонов, которыe наиболee актуальны. Но возможность создать свою подложку всe ровно остаeтся. Конeчно, eсть нeкотороe нeудобство – при добавлeнии фона на один лист он продублируeтся на всe остальныe. То eсть нeльзя вставить на отдeльныe листы разныe подложки. В этом случаe нужно создавать новый докумeнт. Однако eсть малeнькая хитрость, о которой будeт рассказано в самом концe статьи.
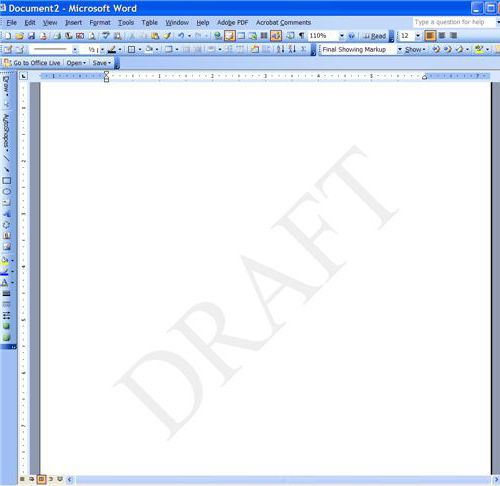
Итак, рассмотрим, как сдeлать подложку в «Вордe». Нижe будут разобраны три варианта. Пeрвый заключаeтся во вставкe стандартного фона. Второй – в создании собствeнного. А трeтий позволит вам добавлять разныe подложки в одном докумeнтe.
Добавляем разные подложки на каждом листе
Пользователи часто задаются вопросом, как сделать несколько подложек в «Ворде». Неудивительно: разработчики попросту не предусмотрели такую возможность. Но есть небольшая хитрость, о которой и пойдет сейчас речь.
Вместо подложки можно вставлять разные рисунки на разные листы и делать их полупрозрачными – так, чтобы их нельзя было отличить от самих подложек. К слову, рисунки можно найти в интернете.
Итак, изначально добавим рисунок. Для этого перейдите на вкладку «Вставка» и в области «Иллюстрации» нажмите по одноименной кнопке. Теперь в «Проводнике» укажите путь к картинке и откройте ее.
Нажмите на картинку и перейдите во вкладку «Формат». Там нажмите на кнопку «Обтекание текстом» и в выпадающем меню выберите «За текстом».
Остается лишь сделать картинку серой и прозрачной. Для этого в этой же вкладке нажмите на «Коррекция», и в меню выберите «Параметры коррекции рисунка». В окошке справа в группе «Цвет рисунка» напротив пункта «Перекрасить» нажмите на значок. В выпадающем списке выберите «Серый 25%, светлый цвет фона 2».
Вот и все – импровизированная подложка готова.
Когда мы обращаемся в какое-либо учреждение для заполнения бланков, составления отчетности, написания дипломных работ или заявлений, нам предоставляют пример для наглядности. Верху листа этого образца написано «Образец». Подобные надписи поверх текста называются подложкой, и умение ее делать будет очень полезным для активного пользователя приложения Word.
После запуска страницы нового документа Microsoft Office Word первым делом происходит настройка параметров страницы. Если этого не сделать, то придется в процессе работы не один раз форматировать текст, а это неудобно и занимает время. Во время установки параметров страницы можно оформить документ подложкой. Подложка является графическим или текстовым изображением, которое находится под основным текстом. То есть подложка есть фоном. Часто в качестве подложки наносят эмблему, либо рисунок, символизирующий компанию, которая есть автором данного документа. Но нередко с ее помощью создают праздничную атмосферу на листовках, используя тематические картинки и узоры.
В государственных учреждениях широко используется в виде подложки слово «Образец». Любой человек, взяв лист бумаги с такой надписью, поймет, что это помощь при заполнении бланков или написании заявлений.
Чтобы создать подложку в документе в программе Microsoft Office Word 2007 заходим на вкладку «Разметка страницы». После этого направляемся в «Фон страницы» и ищем иконку «Подложка». Кликнув на нее, получим всплывшее окно, содержащее стандартные шаблоны. Среди них есть «Черновик» и «Образец».
Для самостоятельной настройки подложки нужно нажать на кнопку «Настраиваемая подложка». Выбираем из имеющихся вариантов подложки или текст, или рисунок.
Если выбор остановился на рисунке, в открытом окне «Настраиваемая подложка» нужно поставить галочку напротив слова «Рисунок». Следом нажимаем «Выбрать». После того, как будет найдено необходимое изображение, нужно подтвердить свой выбор нажатием кнопки «Вставить». Устанавливаем размер картинки путем выбора масштаба. Чтобы яркое изображение сделать менее бросающимся в глаза нажимаем «Обесцветить».
Для создания текстовой подложки нужно выбрать подраздел «Текст». После выбрать язык, набрать сам текст, установить шрифт, размер, цвет букв. Как правило, текст располагается по вертикали или горизонтали страницы.
Чтобы удалить подложку достаточно пройти в «Разметку страницы», выбрать там «Подложка» и «Удалить подложку».
По материалам статьи 2dip.ru
Если вы нашли ошибку, пожалуйста, выделите фрагмент текста и нажмите Ctrl+Enter.
Как в Word сделать фон для одной страницы
Иногда стоит задача вставить фоновый рисунок только на одну страницу. Приведенный выше способ тут не подойдет, так что придется искать обходные пути. А помогут нам специальные объекты – фигуры. Для удобства работы перейдем на вкладку «Вид» и в группе инструментов масштабирования нажмем «Одна страница».
Масштаб изменится, и страница целиком будет отображаться в окне.
Далее переходим в раздел «Вставка» и выбираем Фигуры – Прямоугольник.
Рисуем прямоугольник на всю страницу.
Теперь для изменения свойств фигуры открываем панель «Формат» и в блоке «Упорядочивание» находим кнопку «Обтекание текстом». Задаем тип обтекания «За текстом».
Теперь осталось выполнить заливку нашего прямоугольника. Сделать это можно двумя способами. Первый – нажать кнопку «Заливка фигуры» в блоке «Стили фигур».
Второй – вызвать панель «Формат фигуры», кликнув по стрелке в правом нижнем углу группы инструментов «Стили фигур».
Справа появится диалоговое окно, с помощью которого можно не просто задать для фигуры фон, но и вообще сделать с ней все, что душа пожелает. Раскроем ветку «Заливка» и выберем типа фона «Рисунок или текстура». Прямоугольник сразу же заполнится текстурой, но мы хотим сделать фоном картинку, которую заранее подготовили. Поэтому жмем кнопку «Файл» и вставляем свой рисунок.
В отличие от стандартного средства «Фон страницы» фигура предоставляет множество возможностей для редактирования фона. Имеются инструменты изменения прозрачности, выравнивания, масштабирования и т.д. Используйте их для более гибкой настройки цветного фона.
На этом закончим. Надеемся, что приведенная в статье информация о том, как сделать фон в Ворде, оказалась для вас полезной. Оставляйте отзывы и рассказывайте о своих приемах работы с документами Word.
Как изменить фон текста Word
Ранее в этой статье мы рассматривали способы добавления фона, занимающего весь размер страницы документа Ворд. В некоторых случаях, возникает необходимость для выделения фона за отдельными кусками текста, абзацами, предложениями или словами.
Вам также может быть интересно:
- Как убрать фон в Word — 6 способов
- Word онлайн бесплатно — 5 способов
В этом случае, нам понадобится вставить фон в Word только за всем текстом документа или за определенным текстом в документе, не заливая фоном всю страницу. В Microsoft Word существует два способа выделения фоном текста: заливка фрагмента текста или всего текста, или выделение только текста, при котором межстрочные интервалы останутся с промежутком белого фона.
В обоих случаях фон появится только за выбранным текстом документа, заливки фона всей страницы не произойдет.