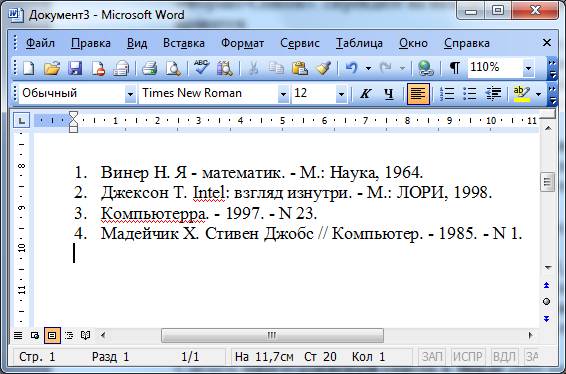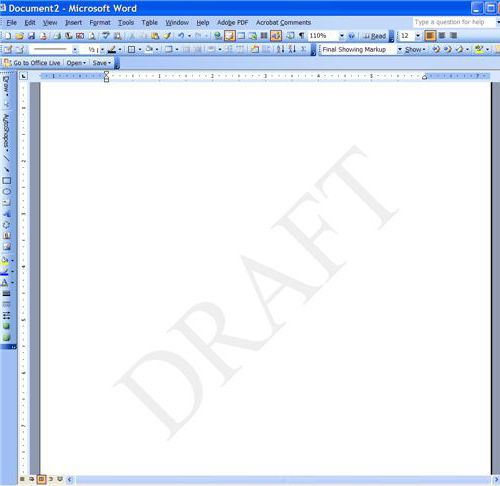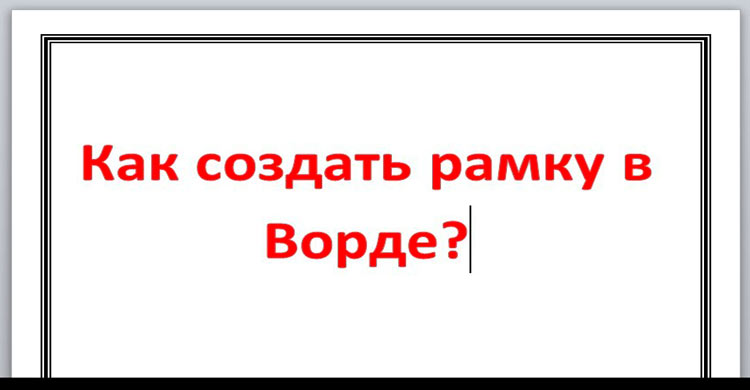Как сделать стрелку в ворде
Содержание:
Ленивая инициализация соединений
Наиболее часто в приложения используется работа с базами данных (MySQL, Memcache, Redis и т.п.). Обычно подключение к базе инициализируется где-то на старте приложения:
Lazy loading в этом случае предусматривает установку соединения только в момент первого обращения к ресурсу. Например:
Все обращения к MySQL должны будут проходить через класс mysql. Тогда установка соединения произойдет после первой попытки отправить запрос к базе. Такой же принцип будет работать для любых ресурсов, требующих установки соединений, например Memcache:
Меняем внешний вид стрелки
После того, как Вы нарисуете стрелку, может понадобиться изменить ее вид: сделать толще, поменять цвет и прочее. Для этого, кликните мышкой два раза по ней, чтобы открылась вкладка «Средства рисования» – «Формат».
Для стрелок-линий в группе «Стили фигур» подберите один из уже готовых стилей, или с помощью кнопок «Контур фигуры» и «Эффект фигуры» сделайте подходящий для нее вид.
В меню изменения контура фигуры Вы также найдете такие пункты как «Толщина», «Штрихи» и «Стрелки». «Толщина» – увеличение или уменьшение соответствующего параметра. «Штрихи» – здесь вместо линии выбирается другой вид стрелки: точки, штрихи или пунктир. «Стрелки» – изменение указателя: сделать его толще, поменять направление и другое.
Для горизонтальных и вертикальных линий можете указать точную длину стрелки. Для этого кликните по кнопке «Размер». Если линия горизонтальная, изменяйте параметр «Ширина», если вертикальная – «Высота»
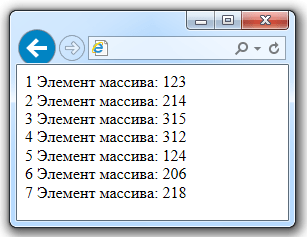
Для перемещения, выделите ее и, кликнув по любому из маркеров, в начале или в конце стрелки, перетащите выбранный конец в нужное место. Во время перемещения будет показан силуэт.
Для изменения объемной стрелки, выделите ее, чтобы открыть вкладку «Средства рисования» – «Формат». Затем в разделе «Стили фигур» выберите один из готовых стилей, или используя кнопки «Заливка фигуры», «Контур фигуры» и «Эффект фигуры» измените ее, как нужно Вам.
Выделив ее помимо основных маркеров слева на указателе и внизу у основания появляются желтые маркеры. Кликнув по ним, получится изменить сам указатель или сузить/растянуть фигуру. Во время изменения блеклый силуэт позволит посмотреть, какой получится результат.
Точные размеры для указателя задаются в правом верхнем углу, кликом по соответствующей кнопке.
Если потянуть за любой из голубых маркеров по контуру выделенной фигуры, будет меняться длина или толщина.
Думаю, все у Вас получилось. Рисуйте схемы со стрелками в необходимых документах или просто вставляйте их в текст, если они уместны по смыслу, теперь сложностей возникнуть не должно.
В программе MS Word, как вы наверняка знаете, можно не только печатать текст, но и добавлять графические файлы, фигуры и другие объекты, а также изменять их. Также, в этом текстовом редакторе есть средства для рисования, которые, хоть и не дотягивают даже до стандартного для ОС Windows Paint, но во многих случаях все же могут оказаться полезными. Например, когда нужно поставить стрелку в Ворде.
Урок: Как нарисовать линии в Word
1. Откройте документ, в который нужно добавить стрелку и кликните в том месте, где она должна находиться.
2. Перейдите во вкладку “Вставка”
и нажмите кнопку “Фигуры”
, расположенную в группе “Иллюстрации”
.
3. Выберите в выпадающем меню в разделе “Линии”
тип стрелки, которую вы хотите добавить.
Урок: Как в Ворде сделать блок-схему
4. Кликните левой кнопкой мышки в том месте документа, где стрелка должна начинаться, и протяните мышку в том направлении, куда должна идти стрелка. Отпустите левую кнопку мышки там, где стрелка должна заканчиваться.
5. Стрелка заданных вами размеров будет добавлена в указанное место документа.
Изменение стрелки
Если вы хотите изменить внешний вид добавленной стрелки, дважды кликните по ней левой кнопкой мышки, чтобы открылась вкладка “Формат”
.
В разделе “Стили фигур”
вы можете выбрать из стандартного набора понравившийся стиль.
Рядом с окном доступных стилей (в группе “Стили фигур”
) есть кнопка “Контур фигуры”
. Кликнув по ней, вы можете выбрать цвет обычной стрелки.
Для фигурной стрелки также можно изменить толщину контура (кнопка “Контур фигуры”
).
Урок: Как вставить рисунок в Word
На этом все, теперь вы знаете, как нарисовать стрелку в Ворде и как изменить ее внешний вид, если это необходимо.
Мы рады, что смогли помочь Вам в решении проблемы.
Фигурные стрелки для схем
Кроме простых стрелочек, в ворде есть возможность внедрить фигурные, которые больше подходят при составлении различных блок-схем. В принципе, ничего нового здесь нет. Вам нужно снова идти во вкладку «Вставка»
— «Фигуры»
, но теперь искать не группу «Линии», а группу «Фигурные стрелки»
. Тут выбор еще больше.
Суть такой вставки абсолютно такая же. Выбираете любую фигуру и втсавляете ее. После чего вы можете ее редактировать и передвигать по вашему желанию.
Но если вы будете изменять ее размер, то скорее всего изменятся и пропорции, ведь человек такое существо, что сам по себе не может увеличить объект максимально пропорционально. Но у нас есть помощник. Если зажать клавишу SHIFT
и начать изменять размер фигурной стрелки, то она не потеряет своих пропорций. Очень удобная фишка. Причем эта фишка работает во многих программах, например в том же фотошопе.
Как печатать в текстовом редакторе «Microsoft Word» символы, которых нет на клавиатуре?
Если бы все символы, которые можно было отобразить в «Microsoft Word
», мы бы установили на клавиатуре, присвоив каждой клавише свой символ, то ваша клавиатура выглядела бы примерно так:
Как сделать, написать стрелочку в Ворде на клавиатуре верх, вниз, вправо символ стрелочки текстовой на клавиатуре
И это ещё без клавиш с цифрами и обычными буквами. Поэтому для отображения различных символов в текстовых редакторах были задуманы специальные команды, набираемые на клавиатуре. Например, при одновременном нажатии клавиш «alt
» и «1
» вы получите улыбающийся смайлик. Но об этом чуть ниже. Сначала мы представим, как в самом «Microsoft Word
» можно печатать те или иные символы.
Пройдите в раздел «Вставка
» в верхнем меню
Как сделать, написать стрелочку в Ворде на клавиатуре верх, вниз, вправо символ стрелочки текстовой на клавиатуре
Далее в самом правом углу нажмите на пункт «Символ
»
Как сделать, написать стрелочку в Ворде на клавиатуре верх, вниз, вправо символ стрелочки текстовой на клавиатуре
Откроется маленькое меню с символами. Нажав на один из таких символов, вы отобразите его в текстовом редакторе. Если этих символов вам будет недостаточно, нажмите на «Другие символы
».
Как сделать, написать стрелочку в Ворде на клавиатуре верх, вниз, вправо символ стрелочки текстовой на клавиатуре
Теперь вы увидите значительно более широкий выбор символов и сможете подобрать любой на свой вкус.
Как сделать, написать стрелочку в Ворде на клавиатуре верх, вниз, вправо символ стрелочки текстовой на клавиатуре
Теперь вернёмся к нашей клавиатуре. Ниже будут представлены скриншоты с командами, которые нужно будет набрать, для отображения различных символов в текстовом редакторе. Удачи!
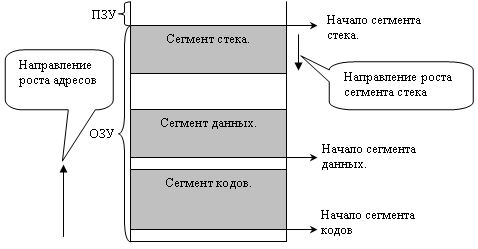
Как сделать, написать стрелочку в Ворде на клавиатуре верх, вниз, вправо символ стрелочки текстовой на клавиатуре
Как сделать, написать стрелочку в Ворде на клавиатуре верх, вниз, вправо символ стрелочки текстовой на клавиатуре
Как сделать, написать стрелочку в Ворде на клавиатуре верх, вниз, вправо символ стрелочки текстовой на клавиатуре
Как сделать, написать стрелочку в Ворде на клавиатуре верх, вниз, вправо символ стрелочки текстовой на клавиатуре
Как сделать, написать стрелочку в Ворде на клавиатуре верх, вниз, вправо символ стрелочки текстовой на клавиатуре