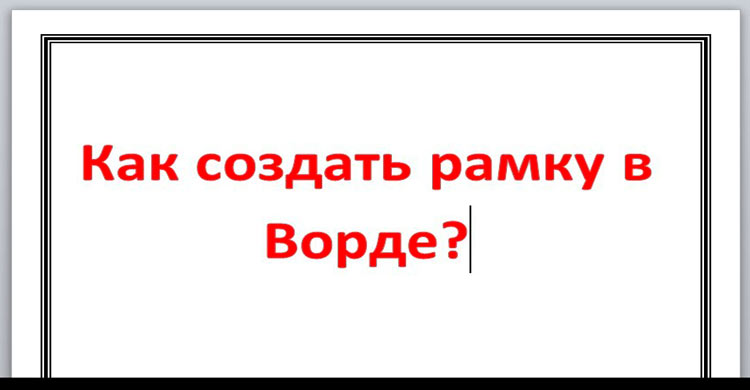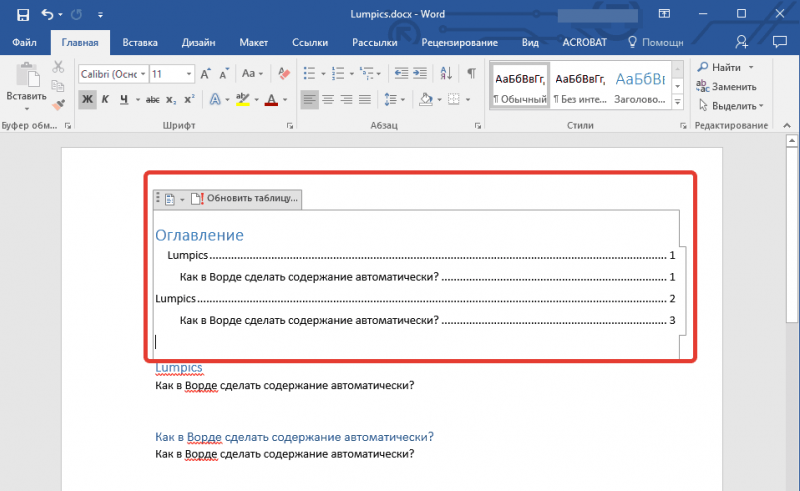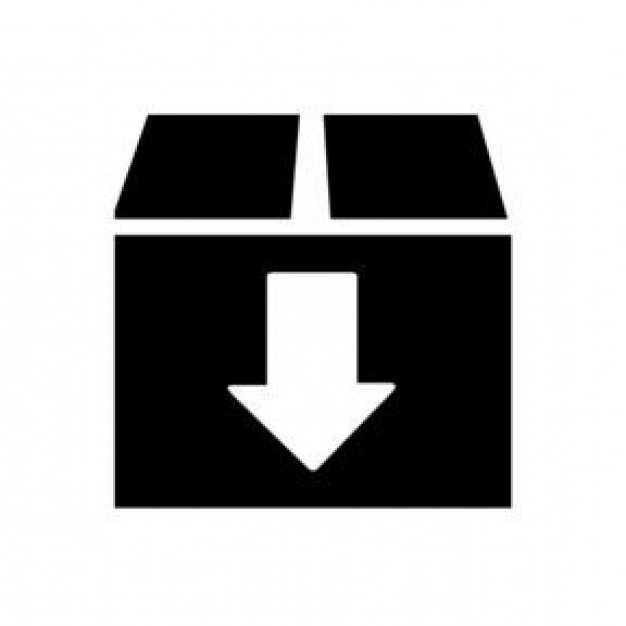Как сделать абзац в ворде?
Содержание:
- Введение в регулярные выражения
- Для чего нужно содержание
- MySQL Database
- Подчеркивание без слов
- Как поставить точку над буквой в Word
- Работа с таблицами и использование автоматического преобразования
- Как создается график функций
- Как сделать точки в содержании в Ворде ручным способом
- Как в ворде сделать точки в содержании
- 8.5. Многоточие как знак пропуска текста в цитате
Введение в регулярные выражения
Язык регулярных выражений предназначен специально для обработки строк. Он включает два средства:
-
Набор управляющих кодов для идентификации специфических типов символов
-
Система для группирования частей подстрок и промежуточных результатов таких действий
С помощью регулярных выражений можно выполнять достаточно сложные и высокоуровневые действия над строками:
-
Идентифицировать (и возможно, помечать к удалению) все повторяющиеся слова в строке
-
Сделать заглавными первые буквы всех слов
-
Преобразовать первые буквы всех слов длиннее трех символов в заглавные
-
Обеспечить правильную капитализацию предложений
-
Выделить различные элементы в URI (например, имея http://www.professorweb.ru, выделить протокол, имя компьютера, имя файла и т.д.)
Главным преимуществом регулярных выражений является использование метасимволов — специальные символы, задающие команды, а также управляющие последовательности, которые работают подобно управляющим последовательностям C#. Это символы, предваренные знаком обратного слеша (\) и имеющие специальное назначение.
В следующей таблице специальные метасимволы регулярных выражений C# сгруппированы по смыслу:
Метасимволы, используемые в регулярных выражениях C#
Символ
Значение
Пример
Соответствует
Классы символов
Любой из символов, указанных в скобках
В исходной строке может быть любой символ английского алфавита в нижнем регистре
Любой из символов, не указанных в скобках
В исходной строке может быть любой символ кроме цифр
.
Любой символ, кроме перевода строки или другого разделителя Unicode-строки
\w
Любой текстовый символ, не являющийся пробелом, символом табуляции и т.п.
\W
Любой символ, не являющийся текстовым символом
\s
Любой пробельный символ из набора Unicode
\S
Любой непробельный символ из набора Unicode
Обратите внимание, что символы \w и \S — это не одно и то же
\d
Любые ASCII-цифры. Эквивалентно
\D
Любой символ, отличный от ASCII-цифр
Эквивалентно
Символы повторения
{n,m}
Соответствует предшествующему шаблону, повторенному не менее n и не более m раз
s{2,4}
«Press», «ssl», «progressss»
{n,}
Соответствует предшествующему шаблону, повторенному n или более раз
s{1,}
«ssl»
{n}
Соответствует в точности n экземплярам предшествующего шаблона
s{2}
«Press», «ssl», но не «progressss»
?
Соответствует нулю или одному экземпляру предшествующего шаблона; предшествующий шаблон является необязательным
Эквивалентно {0,1}
+
Соответствует одному или более экземплярам предшествующего шаблона
Эквивалентно {1,}
*
Соответствует нулю или более экземплярам предшествующего шаблона
Эквивалентно {0,}
Символы регулярных выражений выбора
|
Соответствует либо подвыражению слева, либо подвыражению справа (аналог логической операции ИЛИ).
(…)
Группировка. Группирует элементы в единое целое, которое может использоваться с символами *, +, ?, | и т.п. Также запоминает символы, соответствующие этой группе для использования в последующих ссылках.
(?:…)
Только группировка. Группирует элементы в единое целое, но не запоминает символы, соответствующие этой группе.
Якорные символы регулярных выражений
^
Соответствует началу строкового выражения или началу строки при многострочном поиске.
^Hello
«Hello, world», но не «Ok, Hello world» т.к. в этой строке слово «Hello» находится не в начале
$
Соответствует концу строкового выражения или концу строки при многострочном поиске.
Hello$
«World, Hello»
\b
Соответствует границе слова, т.е. соответствует позиции между символом \w и символом \W или между символом \w и началом или концом строки.
\b(my)\b
В строке «Hello my world» выберет слово «my»
\B
Соответствует позиции, не являющейся границей слов.
\B(ld)\b
Соответствие найдется в слове «World», но не в слове «ld»
Для чего нужно содержание
Некоторые делают обычную таблицу, в которой вручную проставляют все заголовки и подзаголовки. Кроме этого, пронумеровать такое содержание очень сложно, поскольку при малейшем редактировании всё будет сдвигаться вниз, а данный объект будет статичен. Всё придется переделывать заново и искать изменения. Это очень долго и сложно. Более того, некоторые по незнанию начинают проставлять многоточие вручную.
Намного проще и удобнее выбрать автоматический режим. В этом случае составление оглавления будет занимать несколько секунд, поскольку для того чтобы создать такой элемент, достаточно сделать несколько кликов. Рассмотрим этот процесс более внимательно. Первым делом откроем документ, в котором много различных глав и для удобной навигации нужно настроить интерактивный список контента.

MySQL Database
Подчеркивание без слов
Иногда нам нужно нарисовать черту снизу строчки, но ничего над ней пока не писать. Это актуально для всевозможных бланков, где мы оставляем пустое место для дальнейшего заполнения в электронном или распечатанном документе.
Если мы попробуем сделать это по описанным выше алгоритмам, то ничего не получится. Просто так подчеркивать пробелы программа откажется. Поэтому придется прибегать к определенным хитростям.
Используем знак нижнего подчеркивания
На мой взгляд, это самый простой способ. Чтобы его применить, мы смотрим, где на клавиатуре находятся знаки дефиса и нижнего подчеркивания. Обычно они располагаются рядом с цифрой 0.
Теперь устанавливаем курсор в то место, где будет начинаться подчеркнутая область, и, зажимая клавишу Shift вместе с клавишей дефиса, делаем сплошную длинную полосу.
Такой способ хорошо подходит, когда нужно оставить пустое место в середине текста, потом распечатать документ и заполнить его вручную. Образец на скриншоте.
Если мы попытаемся писать на подчеркнутой строке в электронном виде, то полоса будет отодвигаться вправо, и придется ее удалять. Если вы готовите файл для себя, то ничего страшного в этом нет, а вот если его должны заполнять другие люди, то они могут запутаться и не понять, как именно поступать с подчеркнутым пустым местом.
Также данная комбинация клавиш позволяет делать сплошную длинную жирную черту. Для этого нужно нажать ее не менее 3 раз и затем перенести курсор на следующую строку при помощи клавиши Enter. Если такой эффект не нужен, то смещаться вниз или вверх придется двойным щелчком мыши.
Пустая строка при помощи табуляции
Кликаем по букве “Ч” в панели инструментов или нажимаем одновременно “Shift + U”, а затем несколько раз жмем на клавишу Tab.
Этот способ хорошо подходит, когда нужно вставить одинаковые черточки внизу строки для дальнейшего заполнения, как показано ниже.
Если мы захотим напечатать текст на отведенном месте в электронной версии файла, то подчеркивание продолжится дальше по строке, и его желательно будет убрать, чтобы сохранить аккуратный вид документа.
Применяем пробелы
Похожего эффекта можно добиться при помощи клавиши “Пробел”, но в этом способе есть одна тонкость. Если мы просто попытаемся печатать пробелы, включив подчеркивание на панели инструментов, то ничего не получится, на листе будут оставаться просто пустые места.
Чтобы получить желаемый результат, в конце будущей черты нужно написать букву, цифру или хотя бы поставить точку, тогда мы увидим подчеркивание.
Используем таблицы
Предыдущие варианты удобно использовать для дальнейшего распечатывания файлов и заполнения их вручную. Способ, который я сейчас покажу, более сложный, но, на мой взгляд, он лучше всего подходит, когда нужно вставить в текст сразу много пустых строк для электронного или ручного заполнения бланков.
Внимательно повторяйте действия за мной, чтобы не запутаться. Установите курсор в нужное место и добавьте таблицу в документ.
Выберите количество строк, которое необходимо оставить пустыми. Количество столбцов роли не играет.
Теперь выделяем только что созданный объект и во вкладке “Конструктор” находим опцию “Границы”.
Сначала я убираю все поля, а затем оставляю только горизонтальные линии.
Вот что у меня получилось.
Рисуем линии
Этот способ мне кажется не очень удобным, но в некоторых случаях он может пригодиться, поэтому его я тоже покажу. Идем во вкладку меню “Вставка”, “Фигуры”. Здесь нас интересует прямая линия.
Вместо курсора перед нами появляется черный крестик. Тянем его, зажав левую кнопку мыши, чтобы получить полоску в нужном месте. Чтобы она наверняка получилась горизонтальной, зажимаем Shift.
По умолчанию цвет линии синий. Чтобы изменить его, выберите другой стиль на панели инструментов во вкладке “Формат”.
Фишка такого подчеркивания в том, что можно применить разнообразные спецэффекты, например, подсветку, а также легко сделать верхнее надчеркивание над строкой.
Как поставить точку над буквой в Word
Кодовый набор символов Unicode определяет серию кодов, которые позволяют комбинировать диакритические знаки, например, ввести букву и затем поставить точку над буквой. Код для размещения точки над буквой — «0307.» Чтобы поставить точку над буквой в Word, введите букву, введите «0307» и нажмите «Alt-X», чтобы вызвать диакритическую комбинацию.


Над некоторыми буквами польского алфавита есть точка.
Кредит изображения: Comstock Images / Stockbyte / Getty Images
Многие популярные шрифты, такие как Arial, Times New Roman и Calibri, содержат буквы с точками над ними в качестве стандартных символов шрифта.Чтобы вставить один из этих символов шрифта в Word, выберите «Вставить» в меню, «Символ» на панели ленты и выберите «Дополнительные символы …». Выберите шрифт в поле выбора шрифта, найдите символ, который вы хотите вставить. , щелкните, чтобы выделить его, и выберите «Вставить».
Работа с таблицами и использование автоматического преобразования
И тут в решении проблемы, как сделать подчеркивание в «Ворде» без слов, на помощь приходит конструктор таблиц. Решение само по себе и простое, и универсальное.
Нужно всего лишь вставить таблицу с необходимым количеством ячеек, после чего задать отображение границ таким образом, чтобы остались только нижние. Правда, неудобство такого метода состоит в том, что сама граница будет намного ниже положения основного текста, и постоянно придется то разбивать, то объединять ячейки, когда в какой-то строке подчеркивание просто не требуется.
Наконец, интересный способ состоит в том, чтобы использовать границы для полной строки, и неважно, есть там текст или нет. Для этого просто выбирается соответствующий тип границы при нажатии на кнопку, находящуюся в панели сверху
Линия автоматически установится на всю длину строки. Зато над таким подчеркиванием можно печатать без проблем.
Есть еще один более сложный способ, который заключается в том, чтобы нарисовать линию с помощью встроенных графических средств, но он выглядит совершенно нерациональным. Так что можно ограничиться самыми простыми, пусть даже и примитивными средствами.
Как сделать подчеркивание в Word-е на пустом месте, а не под словами?
- ____________________________________Вот так? Шифт и тире нажимайте
- бред, причем тут тире — человек про нижнее подчеркивание спрашивает — табом нужно его делать!!! используйте включенный значек непечатуемых знаков — тогда будет видно что и как.
- на кнопке «-» есть «_» им и линии
- пробелом или табом доберись до этого места сначала, потом подчеркивай (переход на новую строку — ENTER)SHIFT+»-» кнопка после нуля с шифтом
- Век печатных машинок и их дорогих машинисток, мне кажется кончился, причем уже давным давно. И последовательное тыканье на одну и ту же кнопку это как то не для совеременного пользователя. По человечески это делается так:1. Нажимаем TAB, появляется стрелочка, которая отодвигает курсор на какую-то длину. Это знак табуляции.2. С табуляцией можно делать все что угодно. Будь это многоточие в оглавлении (Например Введение…. стр 3) или ПОДЧЕРКИВАНИЕ ПУСТОГО МЕСТА (_______) или заполнение знаками тире (———) или перемещение курсора по строке, без долбления по клавише «пробел». Нажимаем на линейку вверху, под меню команд. На ней еще такие циферки редкие через палочки нарисованы, а та область в которой размещается текст показана белым цветом, остальная черным — по бокам.3. После этого курсор на листке отодвигается на ту позицию которую мы указали на линейке, на ней появляется маленький значек. Черненьккий уголок. Он показывает на сколько длнинная у нас табуляция. Если на него нажать два раза то появится меню в котором можно установить разные параметры этого пустого места. На которое она отдалила курсор. Будь то выравнивание, заполнители, и позиции (позициями как раз и называетяс этот маленький черный уголок. Таких можно наставить целую кучу для одной табуляции. А еще можно их менять. Делается это слева в углу между вертикальной и горизонтальной линейками).
- нажать шифт+минус, вроде бы
- 1. нажимаем «Ч» перед местом откуда нужно подчеркнуть пустую строку.2. нажимаем TAB и, как описано выше, играем курсором табуляции, определяя где закончить подчеркивание.
- Просто нажмите SHIFT и знак тире «-«_________
При работе с текстовыми документами в программе Microsoft Word иногда возникает необходимость сделать подчеркивание без текста. Например, это может понадобиться для того чтобы оставить место для подписи или текста, который должен заполнятся от руки.
К счастью, в редакторе Word есть немало способов, как это можно реализовать. В данной статье мы рассмотрим 4 таких способа. Материал будет актуален для всех современных версий Microsoft Word, включая Word 2007, 2010, 2013 и 2016.
Как создается график функций
Если Вам нужно вставить его в документ, тогда можете поступить следующим образом. Сначала добавьте график функций в Excel, как это сделать, я рассказывала в отдельной статье, а затем скопируйте его и вставьте в документ Word. После этого, у Вас останется возможность его редактировать в Ворде, как было описано выше: или кликайте по осям, или переходите на вкладку «Работа с диаграммами».
Как создается график функций через конструктор
Если Вам нужно вставить его в документ, тогда можете поступить следующим образом. Сначала добавьте график функций в Excel, как это сделать, я рассказывала в отдельной статье, а затем скопируйте его и вставьте в документ Word. После этого, у Вас останется возможность его редактировать в Ворде, как было описано выше: или кликайте по осям, или переходите на вкладку «Работа с диаграммами».
В Интернете также можно найти различные программы, с помощью которых получится сделать график функции в Word. Расскажу про одну из них – «Построитель графиков 1.50».
Это макрос, который нужно установить на компьютер. Затем открываете Ворд и запускаете программу в «Надстройках».
Я скачала файл установки из Интернета. Затем запустила мастер установки.
В установке ничего особого нет. Выберите язык, примите условия лицензионного соглашения, и нажмите «Установить».
Для того чтобы макрос заработал, нужно немного изменить настройки Word. Перейдите на вкладку «Файл» и кликните по пункту «Параметры».
В следующем окне перейдите на вкладку «Центр управления безопасностью» и нажмите на кнопку «Параметры центра управления безопасностью».
На вкладке «Параметры макросов» поставьте маркер в поле «Включить все макросы». Нажмите «Ок» в этом окне и в предыдущем.
Если Вы не планируете постоянно использовать данный макрос, то, после того, как поработаете с ним, снова зайдите в «Параметры» Word и верните все обратно.
Если на момент установки программы у Вас был открыт документ Word, тогда закройте его и откройте заново.
Затем перейдите на вкладку «Надстройки». Там должна появиться новая иконка, соответствующая макросу. Чтобы запустить макрос, нажмите на нее.
Интерфейс программы на русском языке. Вводите свои значения и рисуйте нужную функцию.
Надеюсь, используя мои рекомендации, у Вас получилось добавить в документ или обычный график, или график функций.
Как построить в Ворде график функции по точкам
Создадим новый документ (Файл – Создать — Новый документ – Создать).
Для рисования графика по точкам, хорошо бы воспользоваться сеткой. Включаем её.
На вкладке Вид в разделе Показать ставим галочку напротив пункта Сетка. Теперь гораздо проще будет рисовать координатные оси и сам график.
Рисуем оси координат
На вкладке Вставка в разделе Фигуры-Линии выбираем Стрелку. Курсор примет вид крестика. При нажатой левой кнопке мыши растягиваем стрелку до нужной длины.
Для рисования второй оси проделываем шаги, описанные выше.
Далее определяем на нашей сетке единичный отрезок и обозначаем его с помощью надписи (Вставка – Надпись – Нарисовать надпись). Растягиваем небольшой прямоугольник и вписываем в него цифру 1. Теперь убираем заливку и контур у надписи (фигура Надпись должна быть выделена). В ленте меню выбираем Средства рисования – Формат и в разделе Стили фигур выбираем для Заливки фигуры – Нет заливки, а для Контура фигуры – Нет контура. Теперь контур и заливка станут прозрачными.
Остается только перенести цифру поближе к нужному месту.
Ну, вот, координатная плоскость задана.
Рисуем график параболы у=х2
В фигурах выбираем Кривая и на нашей координатной плоскости делаем одним кликом первую точку(-3,9), следующий клик в точке(-2,4), следующий в точке (-1,1) и так далее. На последней точке делаем двойной клик, чтобы завершить рисование кривой. Желательно постараться проставить все нужные точки графика за один проход.
Но если не получилось, не беда, все можно поправить. Кликните на Вашу кривую правой кнопкой мыши и в контекстном меню вы берите пункт Начать изменение узлов.
Ваши узловые точки будут доступны для перемещения, можно скорректировать кривизну или длину кривой. Используя контекстное меню для кривой, узлы можно добавить или удалить.
Изменить цвет графика и его толщину можно в ленте меню Средства рисования – Формат и в разделе Стили фигур.
Теперь, когда график готов, нужно сделать его скриншот и вставить в нужный документ.
Как сделать точки в содержании в Ворде ручным способом
Обычно оглавление помещается в самом начале документа, обычно это первый или второй по счету лист. Оно представляет собой один лист (например, в реферате, курсовой или дипломной работах). Чтобы оформить оглавление ручным способом пользователь, в первую очередь, пишет на странице слово «Оглавление» или «Содержание» (в зависимости от того как прописано в требованиях ГОСТа). Название следующего раздела размещается уже на новой строке. Номер начальной страницы также указывается в конце строки. Отделяется название и номер страницы пунктирной линией. Именно здесь и возникает вопрос, как сделать точки в содержании в Ворде. В этом случае они ставятся многократным нажатием нужной кнопки. Правда, из-за ручного оформления зачастую в таком оглавлении не ровные столбцы и не одинаковая пунктирная линия. К тому же, как показывает практика, оглавление, оформленное ручным способом, зачастую «бракуется», по причине того, что оно выглядит не аккуратно и не соответствует правилам ГОСТа.
Как в ворде сделать точки в содержании
В разделе Другие языки и технологии на вопрос Microsoft office word 2010 как сделать заполнение точками по ширине с равными интервалами между точками??? заданный автором Gordon лучший ответ это Оглавление делается легко — текст оформляется стилями, затем Меню Вставка — Оглавление. Т. е. оно формируется автоматически. И если вы хотите его делать сами, проставляя страницы вручную — это в корне неправильно.Что же касается заполнение точками, то это называется ссылкаПункт пятый Выберите стиль заполнения в области Заполнитель.RTFM
Ответ от
22 ответа
Привет! Вот подборка тем с ответами на Ваш вопрос: Microsoft office word 2010 как сделать заполнение точками по ширине с равными интервалами между точками???
Ответ от НеврологЧтобы встроенного ИНСТРУМЕНТА оглавление поставить Заполнитель многоточие надо немного настроить Оглавление. Для этого идет во вкладку Ссылки и в группе Оглавление —-выбираем Оглавление. В раскрывшемся списке выбираем Оглавление. Должны стоять галки на Показывать номера страниц и на Номера страниц по правому краю. В списке Заполнитель выбрать многоточие. Дополнительные настройки будут доступны при нажатие кнопки Параметры.. .Теперь про выравнивание и неправильное ваше представление об ней. Клавиша Tab служит для выравнивания текста (не пробел) , при некоторой настройки нажатия на данную клавишу ( тот же Заполнитель — многоточие) происходит заполнение точками.
Ответ от Ёаня Семеновправой кнопкой — абзац табуляция, вводишь размер, тип заполнения и жмешь «установитьпотом в документ вставляешь tab (кнопка такая есть над капсом )
Ответ от
2 ответа
Привет! Вот еще темы с нужными ответами:
8.5. Многоточие как знак пропуска текста в цитате
8.5.1. Замена многоточием других знаков препинания
Многоточие заменяет такие знаки препинания перед опускаемым текстом в цитате, как запятая, двоеточие, точка с запятой, тире. Недопустимо заменять одну из точек многоточия каким-либо из этих знаков или сочетать многоточие с любым из них. Напр.:
| В источнике: | Правильно в цитате: |
|---|---|
| А поэзия, прости господи, должна бытьглуповата. | «А поэзия… должна быть глуповата», —писал Пушкин. |
| Неправильно в цитате: | |
| «А поэзия…, должна быть…»;«А поэзия.., должна быть…»;«А поэзия,., должна быть…» |
8.5.2. Сочетание многоточия с другими знаками препинания
Многоточие может сочетаться с такими знаками препинания, как точка, точка с запятой, восклицательный и вопросительный знаки, многоточие, в следующих случаях:
1. Точку с запятой ставят после многоточия, когда в тексте приводится перечень цитат, выделенных не кавычками, а каким-либо шрифтовым или нешрифтовым способом, с опущенными в конце каждой словами или с опущенными начальными словами (сочетаются многоточие цитат и точка с запятой авт. текста, в который цитаты включены). Напр.:
Не обособляются определения при личном местоимении, если определение по смыслу связано не только с подлежащим, но и со сказуемым, например: Он выходит из задних комнат уже окончательно расстроенный…; Я прихожу к вечеру усталый, голодный.Граф Илья Андреевич… в конце января с Наташей и Соней приехал в Москву, …Пришел Разметнов с Демкой Ушаковым.
2. Точку, восклицательный или вопросительный знак, многоточие ставят перед многоточием с отбивкой от него, когда одно предложение цитаты приводится полностью (оно и заканчивается одним из перечисленных в начале пункта знаков), а начальные слова следующего предложения цитаты опущены. Это позволяет читателю получить точное представление о структуре цитируемого текста. Напр.:
| В источнике: | В цитате: |
|---|---|
| Мы вышли из сакли. Вопреки предсказанию моего спутника, погода прояснилась… |
«Мы вышли из сакли. …Погода прояснилась…» «Мы вышли… …Погода прояснилась…» |
8.5.3. Многоточие в начале и в конце абзацев многоабзацной цитаты
Если в конце абзаца многоабзацной цитаты опущены слова, такой абзац заканчивается многоточием, а если при этом в начале следующего абзаца опущены слова (первое слово), то он начинается многоточием. Структура текста цитаты не меняется: она делится на абзацы так же, как в источнике. Напр.:
Первый абзац цитаты с опущенными в конце словами…
…Второй абзац цитаты с опущенным начальным словом или начальными словами.
8.5.4. Многоточие в угловых скобках
Такое многоточие, заменяющее текст из одного или нескольких предложений, опущенный при цитировании:
1. Сочетается с точкой, если предшествующее предложение цитаты приводится целиком, и с многоточием, если в конце предшествующего предложения цитаты или начале последующего предложения опущены слова. Напр.:
Полное предложение цитаты. <…> Полное предложение цитаты.
Предложение цитаты с опущенными в конце словами (последним словом)… <…> …Предложение цитаты с опущенными начальными словами (первым словом).
2. Выделяется в самостоятельный абзац, если им заменяется абзац между абзацами цитируемого текста. Напр.:
Первый абзац цитируемого текста.
<…>
Третий абзац цитируемого текста.
3. Ставится в начале и (или) конце абзаца цитируемого текста, если опущены предложения в начале и (или) конце этого абзаца. Напр.:
Первый абзац цитируемого текста.
<…> Второй абзац цитируемого текста с опущенным начальным и конечным предложением. <…>
Третий абзац цитируемого текста.
8.5.5. Слитное и раздельное написание многоточия с текстом
Оно подчиняется следующим правилам:
1. Многоточие в начале фразы пишется слитно с последующим словом. Напр.:
Мы вышли из сакли. …Погода прояснилась…
2. Многоточие в середине и конце фразы пишется слитно с предшествующим словом. Напр.:
Мы вышли… Вопреки предсказанию моего спутника, погода прояснилась…
В обоих случаях (п. 1 и 2), если в машинописном оригинале многоточие напечатано с пробелом перед текстом или после него, следует пометить его корректурным знаком «уничтожить пробел».
3. Многоточие в угловых скобках рекомендуется набирать с отбивкой от предшествующего и последующего текста. Напр.:
Цитата. <…> Цитата… <…> Цитата.