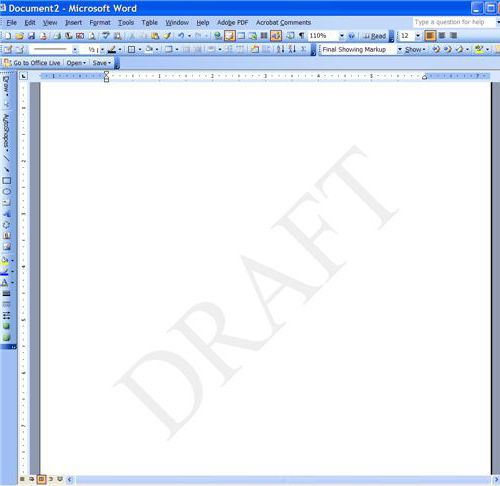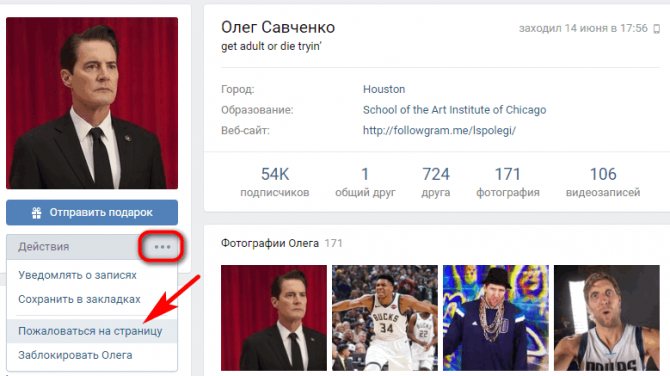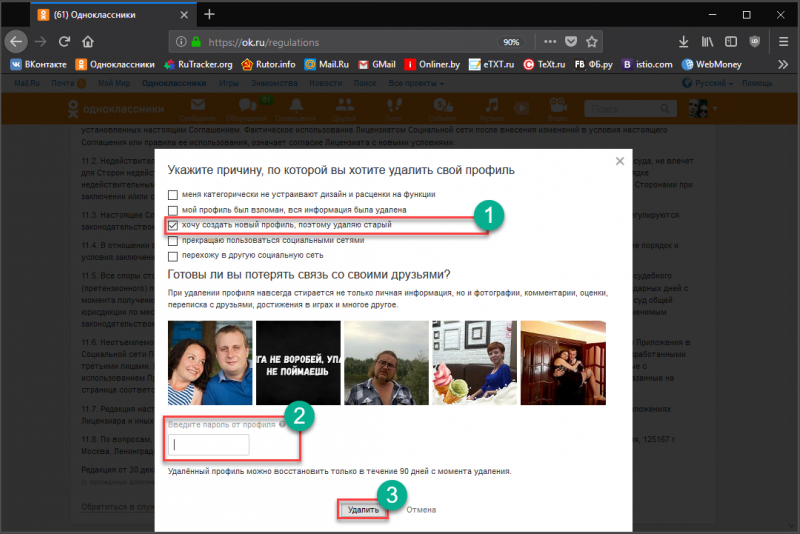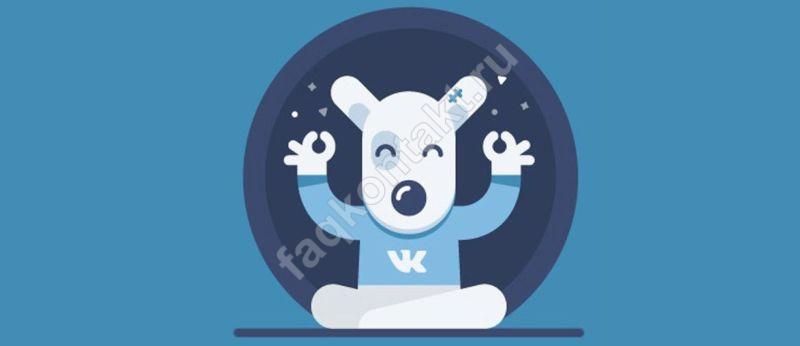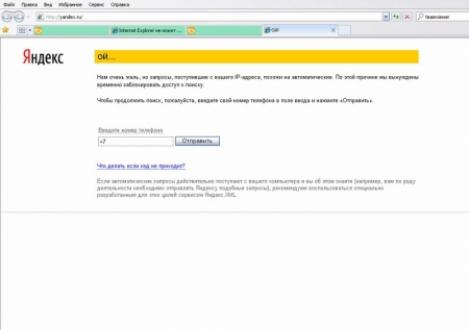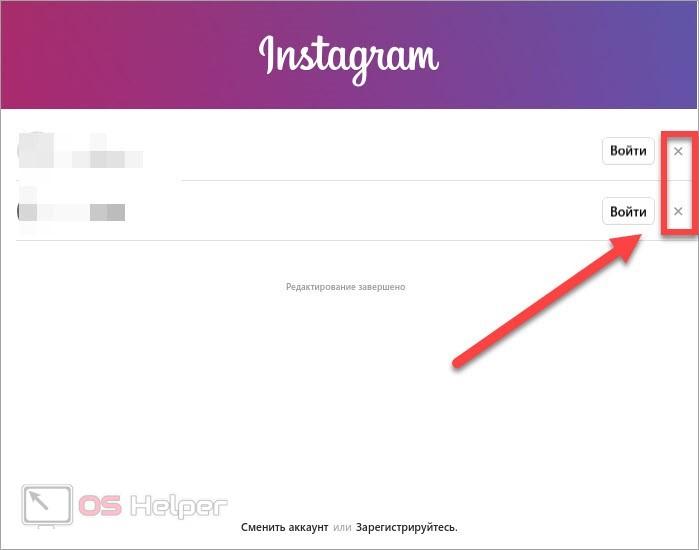Как удалить страницу в ворде?
Содержание:
- Как удалить ненужную пустую страницу в середине документа
- Проблемы с таблицами в документе.
- CHIDIST
- Как удалить ненужную страницу
- Чем ДМС отличается от обязательного страхования?
- вторник, 4 августа 2020 г.
- Как удалить страницу в Word: используйте поле «Перейти к»
- Удаляем пустоту в середине документа
- Выполнение JavaScript кода из 1С в объекте Поле HTML Документа (HTML 5) и вызов события в 1С ПриНажатии
- Скрытые элементы мешают удалению пустой страницы
- Причина: наличие таблиц
- Как удалить лишнюю страницу в Word
- Как убрать разрывы между страницами
- Удаление страницы в Word: устранение неполадок
- Как удалить пустой лист
- Фоторамка из пуговиц
- Лишняя страница появляется при печати
- Как удалить в Word незаполненный лист, возникший из-за разрыва раздела
- Почему пустая страница появилась и как от нее избавиться?
- Удаление оформленной страницы
- Как удалить последнюю страницу в конце документа
Как удалить ненужную пустую страницу в середине документа
Кроме проставления лишних абзацев, появление страниц без контента может быть следствием наличия другой скрытой разметки – разрывов разделов или страниц. Для решения проблемы опять же нужно включить режим отображения скрытых символов.
Разрыв страницы/раздела отображается пунктирной линией. Если таких линий в документе не видно, переключитесь в режим отображения черновика (через вкладку «Вид»).
Если это разрыв страницы, удалить его можно стандартным способом, с помощью клавиш Delete/Backspace. При этом форматирование документа не нарушится.
Но что касается разрывов разделов, то здесь не всё так просто. Такое форматирование обычно касается определённого фрагмента текста со своим оформлением (колонтитулами, полями, нумерацией страниц, стилями и шрифтами). Удалив разделитель описанным выше способом, мы рискуем удалить это форматирование – верхнему фрагменту будут присвоены теги нижнего, что не во всех случаях приемлемо.
Поэтому, чтобы убрать в документе Word пустую страницу, возникшую из-за разделителя раздела, необходимо дважды кликнуть мышкой по этому разделителю, в результате чего появится окно настроек. Нам нужно в разделе «Источник бумаги» указать, что начало следующего раздела должно начинаться на текущей странице. Такая маленькая хитрость позволит решить проблему.
Проблемы с таблицами в документе.
Документы, которые содержат таблицы, нуждаются в дополнительном оформлении. Это объясняется наличием пустого абзаца, который устанавливается по умолчанию. Таблица в конце документа становится весомым поводом для беспокойства. Незаполненный лист, который образуется под ней, нельзя убрать с помощью клавиш «Delete» и «Backspace». Функция отображения символов также бесполезна.
Чтобы избавиться от лишнего листа, необходимо изменить расстояние между ячейками, межстрочный интервал и размер шрифта. Благодаря подтягиванию таблицы произойдет освобождение пространства для абзаца. Пользователю следует:
- Выделить непечатаемые символы, нажав на символ ¶;
- Нажать на кнопки CTRL + D;
- Открыть окно «Шрифт»;
- Отметить пункт «Скрытый»;
- Подтвердить свой выбор;
- Вновь кликнуть по кнопке «Отобразить все знаки».

Пустой лист исчезнет без последствий для текстового файла.Эти рекомендации актуальны для версий MS Word, которые выпущены после 2007 года.
Иногда проще перенести часть таблицы на следующую страницу, чем удалять пустой лист. Пользователь должен:
- Установить курсор в ячейке, которая располагается в последней строке таблицы и крайнем правом столбце;
- ССначала набрать комбинацию «CTRL + Enter» (последняя строка страницы переместится на следующую страницу), потом вновь «Enter»;
- Повторить «шапку» (Свойства таблицы → Строка → Повторять как заголовок → Ок).

При необходимости можно воспользоваться функцией «Проговаривание». Так называют встроенную опцию голосового воспроизведения. Она существенно облегчает процесс корректировки. Чтобы получить доступ к указанной функции, нужно добавить команду «Проговорить» в быстрое меню.

Пользователь сможет прослушать и проговорить выделенный фрагмент текста.

CHIDIST
Возвращает вероятность распределения хи-квадрат для подтверждения гипотезы. CHIDIST сравнивает значение хи-квадрат для случайной выборки (которое рассчитывается путем сложения значений «(полученное значение-ожидаемое значение)^2/ожидаемое значение» для всех значений) с теоретическим распределением хи-квадрат и определяет вероятность ошибки для проверяемой гипотезы.
Вероятность, которая определяется с помощью CHIDIST, можно также рассчитать с помощью CHITEST.
Синтаксис
Число: значение хи-квадрат для случайной выборки, используемое для определения вероятности ошибки.
Степени_свободы: степени свободы для эксперимента.
Пример
возвращает значение 0,02.
Если значение хи-квадрат для случайной выборки равно 13,27, а количество степеней свободы для эксперимента — 5, гипотеза подтверждается с вероятностью ошибки 2%.
Как удалить ненужную страницу

Когда потребуется убрать лист? Перечислим ряд вариантов:
- Вы выполнили разрыв, но он больше не нужен.
- Случайно появилась пустая страница при работе с документом.
- Один из листов оказался лишним.
- Нужно удалить страницу с информацией на ней.
Существует несколько вариантов:
- Удаление пустой страницы с печатными знаками, например, пробелами, табуляцией, переходами на новый абзац.
- Надо убрать лист с информацией.
- На страничке непечатные знаки.
Сейчас пользователи применяют несколько популярных версий Word:
Наиболее распространены последние три варианта. Word 2007 сложно назвать удачным, многим не нравится данная версия. Можно заметить, что компания использует трехгодичный цикл для офисного пакета.
Уже анонсирован Word 2020. Вероятно, описанные в статье алгоритмы не изменятся. Обычно разработчик только добавляет новые функции и улучшает интерфейс.
Чем ДМС отличается от обязательного страхования?
Полис ОМС, который есть у каждого гражданина России дает возможность получить бесплатную медпомощь в любом регионе нашей страны и в любом медицинском учреждении. Однако, объем этой помощи строго регламентирован и ограничен. Все услуги сверх списка должны быть оплачены из кармана обратившегося.
Кроме того, обладатели полиса ОМС «прикрепляются» к определенному медицинскому учреждению, обычно по месту прописки, и получить любую врачебную помощь, кроме экстренной, могут только в этом ЛПУ либо по направлению от врачей этого ЛПУ.
Полис ДМС более гибок и удобен. В такую страховку включаются все необходимые дополнительные услуги, например, протезирование зубов или санаторное лечение, а получить их можно в нескольких клиниках — на выбор застрахованного.
Также ДМС обычно избавляет от ожидания, очередей и нереальных сроков приема у нужного специалиста. Страховые компании, заключая договора с ЛПУ, обязывают их обслуживать посетителей с полисом добровольного страхования без задержек.
вторник, 4 августа 2020 г.
Как удалить страницу в Word: используйте поле «Перейти к»
Предположим, вы не хотите тратить следующие пять минут на нажатие кнопки возврата или попытки выполнить слишком точную работу мыши. Вы можете использовать функцию поиска « Перейти » в программе «Найти и заменить», чтобы упростить процесс.
В Windows
Используйте эти инструкции, если вы используете Windows:
- Щелкните в любом месте страницы, которую хотите удалить
- Нажмите CTRL + G.
- Появится поле «Найти и заменить».
- На левой панели выберите Страница .
- В поле Введите номер страницы введите page .
- Когда будете готовы, нажмите Enter .
- Страница, которую вы хотите удалить, теперь будет выбрана
- Нажмите кнопку Удалить на клавиатуре.
На macOS
Инструкции по удалению страницы Word в macOS аналогичны:
- Щелкните в любом месте страницы, которую хотите удалить.
- Нажмите CTRL + Option + G.
- Выберите Страница в поле « Найти и заменить» .
- Введите page в поле » Введите номер страницы» .
- Нажмите Enter .
- Нажмите Удалить .
Поскольку оба метода полагаются на функцию Word Go To, вы также можете использовать + или — для перехода непосредственно на нужную страницу.
Например, если страница, которую вы хотите удалить, находится на 12 страниц выше той, которую вы просматриваете в данный момент, введите -12 в поле « Введите номер страницы» и вы попадете туда. Это избавит вас от необходимости пролистывать несколько страниц длинных документов в поисках того, который вы хотите удалить.
Удаляем пустоту в середине документа
Есть еще одна распространенная причина появления пустых мест в тексте – это разрывы страниц и разделов. Их можно по-разному настроить, и в некоторых случаях после редактирования текста обнаруживается пустота прямо в середине документа.
Чтобы было проще выявить проблемные места, я обычно прошу редактор показать область навигации.
В моем примере четко видно, что третья страница пустует. Вот ей и займемся. Переходим в ее начало и включаем отображение скрытых символов, если еще этого не сделали. Разрыв раздела выглядит вот таким образом.
Иногда их плохо видно и приходится переключаться в режим черновика.
Самое очевидное решение – удалить его уже привычными кнопками Delete или Backspace, но все не так просто. Таким способом можно избавиться от разрыва страниц, обычно это не приводит ни к каким видимым последствиям.
А вот разделы появляются в файле не просто так, часто они участвуют в создании определенного оформления. В отдельных частях текста могут быть разные поля, колонтитулы, формат нумерации, шрифт. Убрав разделитель, мы можем нарушить эту структуру, поэтому тут нужно действовать деликатнее.
Кликаем 2 раза левой кнопкой мыши по надписи “Разрыв раздела”. Перед нами появляется окно настроек. Переходим во вкладку “Источник бумаги” и просим программу начать следующий раздел на текущей странице. Сохраняем изменения.
Выполнение JavaScript кода из 1С в объекте Поле HTML Документа (HTML 5) и вызов события в 1С ПриНажатии
Скрытые элементы мешают удалению пустой страницы
Скрытые символы по умолчанию для начала нужно раскрыть и в этом поможет кнопка в виде буквы «П» (¶). Она заняла свой ряд на главной вкладке.
-
Откройте документ, в котором требуется удалить пустой лист. На вкладке «Главная» найдите и нажмите на значок в виде буквы «П». Не удивляйтесь, если после этого документ изменится и в нём отобразятся скрытые элементы.
-
Непонятные символы будут располагаться по всему тексту в документе, и это приводит к пробелам и разрывам. Также из-за них создаются пустые страницы. Наведите курсор на окончании текста, дважды кликните мышкой, для выделения символа, и теперь можете нажать на клавиатуре кнопку Delete.
-
Если скрытых символов много в конце удаляемой страницы, тогда выделите их, нажав мышкой на последний, перетяните курсор до начала символов. Отожмите кнопку мыши и нажмите на клавиатуре Delete. Выделенные объекты исчезнут.
-
Теперь во вкладке «Главная» снова нажмите на значок в виде буквы «П» (¶), чтобы вернуть тексту нормальный вид без отображения скрытых элементов.
Такой способ применяется для всех версий Microsoft Office Word.
Причина: наличие таблиц

Это достаточно интересный случай. Особенность этой ситуации заключается в том, что если таблица упирается в самый конец страницы, то пустой абзац после неё создаётся автоматически и переходит на следующую страницу. Таким вот образом появляется пустая страница. К счастью, решить эту проблему не составит никаких трудностей.

Такими вот незамысловатыми способами можно избавиться от пустой страницы в Ворде. Надеемся, наша статья была полезной, и вы с лёгкостью сможете решить вашу проблему.
Иногда, при разрыве страниц в документах, появляются лишние листы – на них нет никакой информации, совсем ничего. Именно потому их нужно удалять – зачем заставлять принтер пропускать через себя лишнюю бумагу при печати. Сегодня я расскажу Вам, как без лишних усилий удалить пустую страницу в программе Microsoft Word. Также Вы узнаете, как удалить страницу с информацией, при этом не потеряв её. Главное, дочитайте все до конца, а если что-то непонятно, прочтите статью ещё раз.
Удаляем пустую страницу в MS Word
Для начала перейдём на вкладку «Главная», если в данный момент у Вас открыта другая. Здесь находится один полезный инструмент – «Отобразить все знаки», благодаря которому Вы будете видеть все символы, напечатанные Вами – вплоть до пробелов.
Нажимаем на неё и текст до неузнаваемости изменится. Видите, сколько появилось точек и разных знаков, которых не было ранее? Точки – это пробелы. Если подряд стоят две и более точек, значит, там слишком много пробелов и это нужно исправить. Стрелки – это нажатия клавиши Tab. Отдельно отображаются и пустые страницы в виде надписей «Разрыв страницы»
. Именно этот разрыв нам и нужно убрать.
Кликаем на этой строке дважды левой кнопкой мыши, после чего она выделится чёрным цветом. Затем есть два варианта действий, ведущих к удалению пустой страницы:
- Нажатие кнопки «Backspace» на клавиатуре
- Нажатие кнопки «Delete» на клавиатуре
В результате этих несложных манипуляций, страница-пустышка удалена.
Удаляем непустую страницу в Microsoft Word
Избавляться от пустых страниц мы научились, как же быть с теми, где есть какая-то информация: текст, картинка или диаграмма? Удалять можно и непустые страницы, сейчас мы это проделаем.
Помещаем курсор в любую часть страницы, которую желаем удалить. Возвращаемся на вкладку «Главная», находим с правой стороны стрелку с надписью «Выделить», кликаем по ней и в выпадающем меню выбираем «Выделить всё».
Как удалить лишнюю страницу в Word
Перед отправкой текста на принтер, включите функцию предварительного просмотра, чтобы увидеть, как будет выглядеть документ после печати.
Если пустые листы появляются только при печати, а при просмотре документа они не видны, значит в документе неправильно установлены настройки печати.
Достаточно изменить их, и документ примет аккуратный читабельный вид.
В моем случае видно, что присутствует чистая страница в середине документа.
Чтобы удалить лишнюю страницу в документе Ворд, перейдите на страницу перед ней, установите курсов внизу листа и нажмите Delete, удаляя ненужные символы.
Как убрать разрывы между страницами
При просмотре напечатанного материала, вы видите, что страницы разрываются между собой, и это отдаляет текст друг от друга. И для того, чтобы было удобнее пересматривать текст ознакомьтесь с информацией с инструкцией ниже.
-
Запустите свой документ Word формата. Прокрутите страницу до первого разрыва между страницами.
-
Подведите курсор мышки между листами. Появится сообщение «Дважды щёлкните, чтобы скрыть пробелы».
Выполните это действие и разрыв между страницами останется только в виде одной узкой полосы.
Вернуть разрыв между листами можно, если также дважды кликнуть мышкой по полосе.
Удаление страницы в Word: устранение неполадок
Нередко пользователи жалуются, что не могут удалить страницу в Word. Проблема возникает особенно часто, когда пустая страница появляется в конце документа, но это может произойти где угодно.
Как это исправить?
1. Поля документа
Слишком большое поле страницы может помешать вам удалить лишнюю страницу в Word. Опять же, это проблема, которую вы можете даже не заметить, если по ошибке поймали кнопку меню.
Чтобы проверить, перейдите в « Макет»> «Поля» и выберите один из предопределенных параметров или введите собственный выбор.
2. Знаки абзацев
Если вы включите метки форматирования в Word, вы сможете увидеть, что происходит с вашим документом.
Чтобы включить их, выберите « Главная»> «Абзац» и щелкните значок « Показать знак абзаца» . Или нажмите CTRL + * .
После включения просканируйте пустую страницу на предмет знаков абзаца. Если вы их видите, удалите их. Знаки абзаца — это скрытые функции в Word, которые иногда необходимо раскрыть для устранения проблем в документе.
3. Разрывы страниц.
Если ваша пустая страница находится в середине документа, а не в конце, ошибка почти наверняка заключается в неправильном разрыве страницы.
Включение знаков абзаца в методе, описанном выше, также позволит вам видеть разрывы страниц. Удалите разрывы страниц, и это также поможет вам избавиться от пустой страницы в Word.
4. Таблицы
Особенность работы Microsoft Word означает, что если ваш документ заканчивается таблицей, Word автоматически вставляет после нее знак абзаца. Если таблица также находится внизу страницы, может быть создана дополнительная страница.
Окончательную оценку удалить невозможно, но есть обходной путь, который означает, что вам не нужно будет изменять размер самой таблицы. Просто выделите знак абзаца и измените размер шрифта на 1.
Если отметка все еще на месте, выделите ее курсором, щелкните правой кнопкой мыши и выберите Абзац в контекстном меню. Щелкните вкладку « Отступы и интервалы » и установите для всех интервалов нулевое значение.
И если каким-то образом страница все еще существует, вы можете попробовать полностью скрыть абзац. Выберите « Главная»> «Шрифт», щелкните маленькую стрелку в правом нижнем углу, чтобы открыть всплывающее меню. Найдите раздел « Эффекты » на вкладке «Шрифты» и установите флажок « Скрытый» .
5. Разрыв раздела
Разрывы разделов необходимы для обозначения начала и конца разделов разного форматирования в одном документе.
Поэтому, если разрыв раздела приводит к появлению пустой страницы, действуйте осторожно. Необязательно полностью избавляться от него, так как это может вызвать серьезные проблемы с форматированием в другом месте
Правильный подход — установить разрыв раздела на Непрерывный. Чтобы внести изменения, щелкните сразу после разрыва, который вы хотите изменить, затем перейдите в меню «Макет»> «Параметры страницы» и откройте всплывающее меню.
На вкладке Макет измените параметр Начало раздела на Непрерывный .
6. Настройки принтера
Если при печати документа вы получаете пустые страницы, но не видите их на экране, вероятно, виноваты настройки принтера.
Рассмотрение каждого принтера выходит за рамки этой статьи, но вам следует перейти на страницу настроек вашего принтера и найти опцию Separator Page.
Как удалить пустой лист
Для удаления пустых листов в Ворде достаточно убрать лишние абзацы и разрывы. По умолчанию эти символы скрыты, поэтому сначала их нужно показать.
Для отображения скрытых символов используется вот такая кнопка ¶. Находится она в верхней части программы, в разделе «Главная».
Щелкаем по кнопке ¶ один раз левой клавишей мыши. Сразу после этого документ меняется – в нем появляются точки и непонятные знаки.
Выглядит такой текст не очень приятно, зато мы видим всё, что скрыто. В том числе абзацы, пробелы и разрывы. Эти символы как раз и создают пустые страницы.
Осталось удалить лишние знаки. Для этого ставим мигающий курсор туда, где заканчивается текст – щелкаем там левой кнопкой мыши. Затем нажимаем несколько раз клавишу Delete или del на клавиатуре.
А если лишних символов много, то проще не удалять их по одному, а выделить все сразу.
Для этого нажимаем левую кнопку мыши там, где заканчиваются скрытые знаки и, не отпуская мышку, тянем курсор вверх. Когда все эти знаки подкрасится голубым цветом, нажимаем один раз клавишу Delete или Backspace.
После этого нажимаем кнопку ¶, чтобы убрать скрытые символы. Документ вновь станет таким, как и был – без точек и значков.
Работает этот способ в любой версии программы Microsoft Office Word: 2003, 2007, 2010, 2013, 2016 и других.
Если пустая страница не удаляется
Бывает, что в конце документа есть таблица. И вот частенько после нее добавляется еще один чистый лист, который никак не получается удалить.
Дело в том, что в программе Ворд по умолчанию после таблицы вставляется абзац. И если таблица находится в самом конце, то этот абзац переносится ниже. Тем самым он создает ненужную страницу.
Вырезать этот абзац никак нельзя, зато его можно скрыть:
1. Выключаем отображение непечатаемых символов, если они показаны (кнопка ¶).
2. Выделяем абзац в конце таблицы — на новом листе. Для этого наводим курсор на левое поле документа (возле пустого абзаца) и щелкаем там один раз левой кнопкой мыши.
3. Когда абзац выделился, а, значит, появился небольшой прямоугольник голубого цвета, наводим на него курсор и щелкаем правой кнопкой мыши. Из меню выбираем пункт «Шрифт…».
4. В появившемся окошке ставим птичку на «Скрытый» и нажимаем ОК.
После этого пустой абзац убирается. А вместе с ним удаляется и пустая страница в Ворде.
Фоторамка из пуговиц
Не секрет, что многие хозяйки, отправляя на свалку старую одежду, отрезают от нее пуговицы в надежде, что они когда-нибудь пригодятся. Что ж, их час настал — оформи разноцветными пуговичками рамку для фотографий!
Выбери пуговицы различного размера – так тебе проще будет составить композицию. Сначала помести на рамку большие пуговицы, а затем заполни промежутки маленькими. Если ты удовлетворена полученным результатом – приступай к приклеиванию, поочередно фиксируя каждую пуговицу.
Если ты делаешь рамку-подложку самостоятельно из картона, лучше ее предварительно обклеить цветной бумагой, ведь промежутки, так или иначе, будут видны.
Лишняя страница появляется при печати
Одна из разновидностей данной проблемы – страница появляется только при печати – то есть вы отправляете документ на печать, и получаете нужный результат + 1 пустая страница. Это не столько критично, если у вас достаточное количество листов в принтере или ваш принтер не «пачкает» даже пустые листы. Если наблюдается проблема, то лучше её устранить.
В этом случае проблему нужно искать не в Ворде, а в настройках вашего принтера. Как правило, пустая страница появляется из-за активированного разделителя между разными заданиями. Это специальная настройка, которая позволяет между разными документами всегда печатать одну пустую страницу – это удобно, но если вам не нужно, то это можно легко отключить.
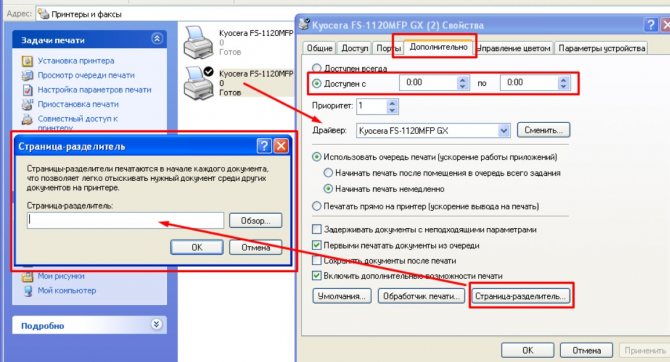
Если же эта настройка у вас отключена, но у вас все равно есть пустая страница при печати, то возможно дело в самом принтере, что он захватывает несколько листов за раз. Мы рекомендуем провести несколько пробных запусков – если при некоторых пробах будут пустые листы, а при некоторых нет – то значит, с большой долей вероятности, проблема в принтере, и он нуждается в ремонте.
Как удалить в Word незаполненный лист, возникший из-за разрыва раздела
Разрывы раздела иногда не видны в Word при включении режима, при котором отображаются скрытые знаки. Чтобы гарантированно увидеть их
, если они присутствуют в вашем документе, осуществите следующие действия:
- В верхней части окна программы Ворд отыщите пункт меню, который называется «Вид», и кликните по нему левой кнопкой вашей мыши.
- В открывшейся перед вашим взором вкладке найдите пункт под названием «Черновик» и нажмите на него.
- Просмотрите ещё раз набранный вами текст на предмет наличия в нём разрывов разделов.
Если вы обнаружили в конце документа страницу без печатных символов, но с разрывом раздела
, то удалить её можно следующим образом: перед разрывом вам нужно будет поставить ваш курсор, а затем нажать на Delete. После выполнения этих действий ваша цель будет достигнута.
Однако, ситуация усложняется, если вы обнаружили незаполненный лист с разрывом раздела в середине документа
. Конечно, вы можете убрать страницу так, как было рассказано в абзаце выше, но имейте в виду, что ликвидация разрыва раздела приведёт к тому, что настройки редактирования печатных символов, расположенных ниже разрыва, будут распространены на текст, расположенный выше разрыва раздела
Тем не менее, если вам важно сохранить настройки форматирования и при этом ликвидировать пустую страницу, то вы можете заменить действующий на листе разрыв на иной разрыв, который называется «на текущей странице»
Делается это следующим образом:
- Поставьте ваш курсор строго после разрыва, который вы желаете изменить.
- Далее, в верхней части окна утилиты отыщите пункт меню, который называется «Разметка страницы», и кликните по нему левой кнопкой вашей мыши.
- В блоке под названием «Параметры страницы» найдите в правом нижнем углу стрелочку, нажав на которую вы откроете новое окно.
- Отыщите фразу «Начать раздел» в открывшемся окне. Рядом будет расположен выпадающий список. Нажмите на него, отыщите в нём пункт под названием «На текущей странице», кликните на него и в нижней части окна нажмите «ОК».
- Проверьте, произвёл ли софт удаление пустой страницы.
Почему пустая страница появилась и как от нее избавиться?
Для того, чтобы установить причину возникновения пустой страницы, необходимо включить в документе Word отображение символов абзаца. Этот метод подходит для всех версий офисного продукта от Майкрософт и поможет удалить лишние страницы в Ворде 2007, 2010, 2013, 2016, как и в его более старых версиях.
1. Нажмите соответствующий значок («¶»)на верхней панели (вкладка «Главная») или используйте комбинацию клавиш «Ctrl+Shift+8».
2. Так, если в конце, как и в середине вашего текстового документа есть пустые абзацы, а то и целые страницы, вы это увидите — в начале каждой пустой строчки будет расположен символ «¶».
Лишние абзацы
Возможно, причина появления пустой страницы именно в лишних абзацах. Если это ваш случай, просто выделите пустые строки, помеченные символом «¶», и нажмите на кнопку «DELETE».
Принудительный разрыв страницы
Бывает и так, что пустая страница появляется из-за разрыва, добавленного вручную. В данном случае необходимо поместить курсор мышки перед разрывом и нажать кнопку «DELETE» для его удаления.
Стоит отметить, что по этой же причине довольно часто лишняя пустая страница появляется в середине текстового документа.
Разрыв разделов
Возможно, пустая страница появляется из-за разрывов разделов, установленных «с четной страницы», «с нечетной страницы» или «со следующей страницы». В случае, если пустая страница расположена в конце документа Microsoft Word и разрыв раздела отображается, достаточно просто поместить перед ним курсор и нажать «DELETE». После этого пустая страница будет удалена.
Важно: Иногда бывает так, что из-за появления пустых страниц в середине документа, непосредственно после удаления разрыва, нарушается форматирование. В случае, если вам необходимо оставить форматирование текста, расположенного после разрыва, неизменным, разрыв нужно оставить
Удалив разрыв раздела в данном месте, вы сделаете так, что форматирование ниже идущего текста распространится на текст, который находится перед разрывом. рекомендуем в таком случае изменить тип разрыва: установив «разрыв (на текущей странице)», вы сохраните форматирование, не добавив при этом пустую страницу.
Преобразование разрыва раздела в разрыв «на текущей странице»
1. Установите курсор мышки непосредственно после разрыва раздела, который вы планируете изменить.
2. На панели управления (лента) MS Word перейдите во вкладку «Макет».
3. Нажмите на маленький значок, расположенный в правом нижнем углу раздела «Параметры страницы».
4. В появившемся окне перейдите во вкладку «Источник бумаги».
5. Раскройте список напротив пункта «Начать раздел» и выберите «На текущей странице».
6. Нажмите «ОК» для подтверждения изменений.
Пустая страница будет удалена, форматирование останется прежним.
Таблица
Вышеописанные методы удаления пустой страницы окажутся бездейственными, если в конце вашего текстового документа расположена таблица — она находится на предыдущей (предпоследней по факту) странице и доходит до самого ее конца. Дело в том, что в Ворде обязательно указывается пустой абзац после таблицы. Если же таблица упирается в конец страницы, абзац перемещается на следующую.
Пустой, ненужный вам абзац будет подсвечен соответствующим значком: «¶», который, к сожалению, нельзя удалить, по крайней мере, простым нажатием кнопки «DELETE» на клавиатуре.
Чтобы решить эту проблему, необходимо скрыть пустой абзац в конце документа.
1. Выделите символ «¶» с помощью мышки и нажмите комбинацию клавиш «Ctrl+D», перед вами появится диалоговое окно «Шрифт».
2. Чтобы скрыть абзац, необходимо установить галочку напротив соответствующего пункта («Скрытый») и нажать «ОК».
3. Теперь отключите отображение абзацев, нажав соответствующую («¶») кнопку на панели управления или используйте комбинацию клавиш «Ctrl+Shift+8».
Пустая, ненужная вам страница исчезнет.
На этом все, теперь вы знаете о том, как убрать лишнюю страницу в Ворде 2003, 2010, 2016 или, проще говоря, в любой версии этого продукта. Сделать это несложно, особенно, если знать причину возникновения данной проблемы (а мы с каждой из них детально разобрались). Желаем вам продуктивной работы без хлопот и проблем.
Мы рады, что смогли помочь Вам в решении проблемы.
Опишите, что у вас не получилось. Наши специалисты постараются ответить максимально быстро.
Удаление оформленной страницы
В ряде случаев в многостраничном законченном word-файле необходимо изъять одну страницу при этом, не нарушив целостность форматирования всего текста.
Ничего сложного, требующего специальных знаний и опыта в этом случае не надо. Для удаления страницы с текстом надо всего лишь выделить левой кнопкой мыши весь страничный текст и нажать клавишу Delete на клавиатуре. При этом программа автоматически вместе со знаками удалит и страницу, а также сохранит расположение, порядок следования и параметры оформления оставшихся листов. На примере показано (смотри фото) удаление из трех страничного документа одного листа.
Как удалить последнюю страницу в конце документа
Этот способ является самым простым, но подойдет только в том случае, если чистый лист находится в конце документа. Быстро перейти туда поможет комбинация клавиш CTRL+END.
Теперь, нажав клавишу BACKSPACE, можно удалить пустой абзац последней страницы. Если их несколько, нужно нажать клавишу столько раз, сколько потребуется для удаления всех пустых абзацев.
При удалении лишних абзацев и страниц важно смотреть конечное форматирование текста, особенно если речь идет о важных документах, у которых установлены требования к оформлению. Рефераты и курсовые, дипломные работы требуют строгого соблюдения правил, что нужно учитывать, устанавливая или отменяя разрывы страниц и разделов
Рефераты и курсовые, дипломные работы требуют строгого соблюдения правил, что нужно учитывать, устанавливая или отменяя разрывы страниц и разделов.
Таким образом, было подробно разобрано как удалить пустую страницу в Ворде и не нарушить стиль форматирования документа.
Безусловно, описанные методы подойдут для использования в самых разных случаях и помогут распечатать текст правильно, без ненужных символов и лишних страниц.
Интересненько!Нужно срочно изучить!