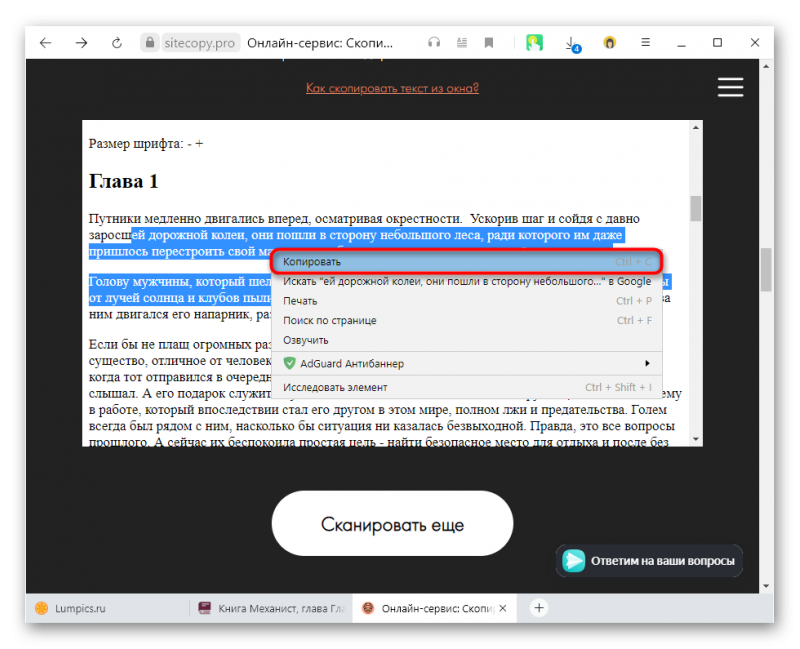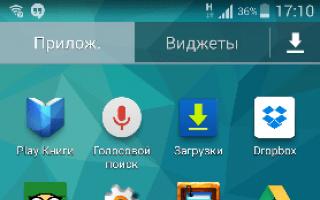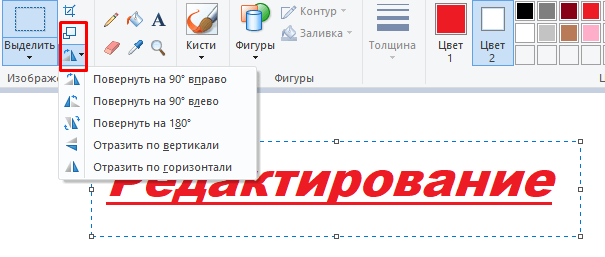Способы скопировать и вставить текст с клавиатуры не используя мышь
Содержание:
- Как выделить текст
- Использование клавиатуры на IOS
- Вставка текста
- «Одиссея»
- Вводная о географических координатах
- Каким образом копировать и вставить отрывок текста на Андроид
- Горячие клавиши для работы с текстом
- «Маленький принц» Антуан де Сент-Экзюпери
- 26.«Алиса в Стране чудес» Льюис Кэрролл
- Контекстное меню и быстрые клавиши
- «Жизнь взаймы» Эрих Мария Ремарк
- Как вставить текст с помощью клавиатуры
- 4. Песнь Льда и Огня (Джордж Мартин)
- Как нажать клавиатурную комбинацию?
- «Маленькая жизнь»
- Как выделить текст
- Выкройки сумки для ноутбука и как правильно ее пошить своими руками
- Как копировать текст: интересные способы и приёмы
- 1. Просто перепечатать, когда не могу скопировать текст с сайта
- 2. Как скопировать текст, если он не копируется с помощью открытия HTML
- 3. Сделать скриншот и пропустить через онлайн сервис для распознавания текста
- 4. Как копировать текст помощью Microsoft Word (Макрософт Ворд).
- 5. Как скопировать текст помощью отключения java-скриптов
- Скопировать на клавиатуре компьютера или ноутбука
- Вырезать, копировать и вставлять с помощью сочетания клавиш
- Многократная вставка
- Сочетания клавиш Microsoft Word
- Другие полезные комбинации клавиш для работы с текстом
- Копирование данных
- «Колымские рассказы»
- Заключение и выводы
Как выделить текст
Перед тем как вставить текст, его, разумеется, нужно выделить. Чаще всего при работе в текстовом редакторе сочетается клавиатура и мышь. При помощи мыши легко осуществлять навигацию, быстро перемещаться со страницы на страницу, ставить курсор в нужное место, поэтому нередко можно видеть, как текст выделяется с помощью мыши, а копируется и вставляется клавишами. Однако смена инструмента занимает довольно большое количество времени и снижает эффективность, поэтому лучше выделить текст с помощью клавиатуры.
Рабочие клавиши для этого – Shif, Ctrl, стрелки, Home, End, A (латинская). Различное их комбинирование позволяет выделять разные фрагменты, однако сейчас мы остановимся на самых востребованных вариантах:
- Выделить все (весть текст). Ctrl + A (русская Ф). Чаще всего этой возможностью пользуются, если нужно все содержимое одного файла сделать частью другого.
- Выделить одно или несколько слов. Ctrl + Shift + стрелка (вправо или влево). Поставьте курсор перед первым словом того фрагмента, который нужно копировать и вставить, нажмите клавиши Ctrl и Shift, а затем нажимайте стрелку вправо до тех пор, пока не будет выделен нужный фрагмент. Каждое нажатие стрелки будет выделять одно слово. Та же логика с работой в обратном направлении (исходная позиция курсора – за последним словом).
- Выделить один (или части) или несколько абзацев. Ctrl + Shift + стрелка вверх или вниз. Если курсор стоит перед первым словом, то нажатием стрелки вниз вы выделите абзац, если же он находится в середине, то его часть от курсора до конца. Каждое следующее нажатие будет выделять фрагмент текста до знака абзаца.
- Выделить знак. Shift + стрелка вправо или влево.
- Выделить строку. Shift + стрелка вверх или вниз.
Использование клавиатуры на IOS
Во все времена компания Apple стремилась быть на шаг впереди от других производителей мобильных устройств. Поэтому их смартфона и планшеты обладают новейшими технологиями и функциями, которых нет в других телефонах.
Операционная система IOS
Процесс копирования и вставки текста на них отличается, хотя и не кардинально. Для того чтобы выделить какое-нибудь слово на экране Айфона, просто тапните по нему два раза. Кстати, долгий тап тоже работает. Но двойное нажатие будет немного удобней.
Выделение текста в телефоне IOS
При этом слово выделится и над ним появятся три кнопки: «Копировать», «Вырезать», «Вставить». Появляются те же два ползунка, с помощью которых мы можем выделять текст вверх или вниз. Вам осталось выделить нужный участок и нажать на нужную кнопку вверху на панели. Вы также можете поставить один палец на начале текста, а вторым выделить нужную область. При завершении этой процедуры появится также область с кнопками. Но в IOS 13 появились новые функции, касающиеся популярных функций копирования и вставки.
Копирование текста в устройстве IOS
После того, как вы выделили текст, для его копирования нужно сделать «щипок» тремя пальцами по экрану. И текст будет скопирован в буфер обмена. Соответственно, чтобы его вставить «щипок» должен быть обратным.
Вставка текста в телефоне IOS
То есть, сдвиньте указательный, средний и большой палец и прикоснитесь ими к экрану. Затем резким движением разведите их в стороны. И скопированный текст ранее будет вставлен в редакторе приложения. Более того, этими же тремя пальцами можно выполнять функции «Шаг вперёд» и «Шаг назад» (отмена действия). Если сделать тремя пальцами влево, будет применён шаг назад. И наоборот — вправо, шаг вперед.
Вставка текста
После того как информация выделена, следует вставлять скопированный текст в нужное место. Для этого сначала устанавливается курсор, и только потом нажимается комбинация Ctrl + V.
В результате текст вставляется, иногда передав новому участку своё форматирование.
В такой ситуации данные форматируют заново, устанавливая стиль, шрифт и выравнивание.
Клавиши для вставки.
Особенности использования «горячих клавиш»
Используя «горячие клавиши», стоит знать некоторые нюансы:
- Все сочетания нажимаются именно в том порядке, который указан. То есть сначала, например, выбирается Ctrl, а только потом V. Нажав клавиши одновременно, нужного результата можно и не получить;
- Символы в комбинациях указаны латинские для удобства использования. Однако они сработают, независимо от раскладки клавиатуры.
«Одиссея»
Вводная о географических координатах
С учетом того, что есть у нас бот, который помогает находить координаты любого географического объекта Географические координаты любых городов мира, естественно возникает и обратная задача, а какой же объект находится по заданным координатам. Тем более что и анализ поисковых запросов говорит о том что такая задача, не единична.
Поэтому попробуем помочь, в решении проблемы поиска географического объекта по заданным координатам.
Сразу скажем ответы на часто задаваемые запросы
Точка с координатами 0 градусов широты, 0 градусов долготы находится на экваторе, в Гвинейском заливе у западных берегов Африки.
Координаты ноль( впрочем здесь может быть любое число) градусов долготы, 90 градусов южной широты — это Южный полюс, а 90 градусов северной широты, при любой долготе — это Северный полюс.
Каким образом копировать и вставить отрывок текста на Андроид
Довольно часто у пользователей мобильными устройствами Андроид появляется необходимость перенести текст из одной программы в другую. В таком случае вы легко сможете копировать и вставлять текст, так как каждая версия ОС Android имеет буфер обмена. На сенсорных мобильных телефонах нет физических клавиш. Но мы можем управлять выделением при помощи своих пальцев.
Выделение текста на телефоне Android
Для этого нужно нажать на участок текста, который нужно выделить. Удерживаем тап по экрану до тех пор, пока не появится цветной маркер, выделяющий текст.
Выбор необходимого количества текста в Андроид
По краям выделенного текста появится два регулятора, через которые мы сможем указывать нужное нам количество текста для копирования. Потащите за один из них в сторону или вниз, чтобы маркер выделил больше области с текстом. Теперь на верхней панели вам нужно найти кнопку «Копировать» и нажать на неё.
Кнопка «Копировать» в телефоне Андроид
Среди кнопок также вы сможете найти «Вырезать» и другие. Соответственно, эта кнопка скопирует вырезанный текст, но удалит его из текущего документа.
Теперь нам нужно вставить текст, который мы скопировали. Для этого повторяем те же действия: выберите область, где нужно вставить текст. Нажмите на неё пальце и удерживайте, пока не появится кнопка «Вставить», которую необходимо нажать.
Кнопка «Вставить» в Андроид
После того, как текст будет добавлен, нажмите на панели на кнопку «Готово», чтобы убрать режим редактирования текста.
Выделение текста в устройстве Андроид
Иногда происходят проблемы в копировании или вставке текста. Повторите попытку, и со второго раза должно получиться.
Горячие клавиши для работы с текстом
Горячие клавиши позволяют намного быстрее работать с текстом. А в некоторых случаях без них вообще никак, особенно если мышка неисправна.
В некоторых программах чтобы ими пользоваться, нужно сменить раскладку клавиатуры на английскую.
Работают горячие клавиши практически во всех редакторах. Ими можно пользоваться и в Word, и в браузере, и в pdf-файлах.
На заметку . Большинство сочетаний комбинируются с Ctrl. Она должна быть зажатой, после чего нужно выбрать дополнительную клавишу, которая и определит команду. Ctrl располагается в нижней части клавиатуры – обычно справа и слева от пробела.
Выделение
Выделение всего текста сразу: Ctrl + A
Частичное выделение: Shift + стрелки
Подходит для работы с редакторах (Word и прочих), но обычно недоступно в браузере.
«Маленький принц» Антуан де Сент-Экзюпери
26.«Алиса в Стране чудес» Льюис Кэрролл
Контекстное меню и быстрые клавиши
Как правило, копировать и вставлять текст можно через контекстное меню, которое открывается нажатием правой кнопки мыши. Однако во многих браузерах веб-приложениям (таким как Документы, Таблицы и Презентации) запрещено использовать меню для доступа к системному буферу обмена.
В браузере Chrome
Чтобы скопировать и вставить текст, воспользуйтесь контекстным меню либо выберите команды «Копировать» и «Вставить» в меню «Правка» на панели инструментов.
В другом браузере
Используйте быстрые клавиши:
- Windows. Ctrl + C (копировать), Ctrl + X (вырезать) и Ctrl + V (вставить).
- macOS. ⌘ + C (копировать), ⌘ + X (вырезать) и ⌘ + V (вставить).
«Жизнь взаймы» Эрих Мария Ремарк
Как вставить текст с помощью клавиатуры
Чтобы вставить текст, необходимо установить курсор в нужное место документа и нажать «Ctrl» и «V» или «Shift» и «Ins». Если у вас Mac ОS, но нажать нужно «Command» и «V».
Умение работать с клавиатурой приобретается быстро и доводится до автоматизма при регулярном пользовании компьютером за считаные дни. Если ваша мышь исправна, комбинация работы мышью и клавиатурой значительно сэкономит ваше время. Пробуйте и находите варианты, удобные конкретно для вас. Универсального рецепта тут нет и быть не может. Но опыт подсказывает, что копирование фрагмента в буфер обмена и извлечение из него гораздо быстрее делать именно при помощи клавиатуры. А вот выделять крупные фрагменты часто удобнее мышью. Выделение по словам, чтобы изменить начертание шрифта, можно делать обоими способами, а вот непосредственно полужирное или курсивное начертание или подчеркивание – клавишами.
Время, потраченное на привыкание к новой технологии работы с текстом, быстро обернется сэкономленными минутами, а затем и часами работы с компьютером.
Клавиатура Электроника
4. Песнь Льда и Огня (Джордж Мартин)
Песнь Льда и Огня – одна из самых известных и лучших современных книг в жанре фэнтези. Это целая серия произведений, состоящая из пяти уже опубликованных томов. Еще две книги в проекте. Первая публикация состоялась в 1996 году. Особенную популярность книга получила после выхода сериала «Игра престолов», снятого телеканалом HBO по ее мотивам.
Уникальный фентезийный мир населяют далеко не добрые феи и весёлые гномы. Это мир нескольких мощных держав, которые отчаянно борются за всласть. Их цель — престол Вестероса. Их средства – оружие, козни, убийства и мятежи. Дворец Вертероса наполнен подлыми и алчными людьми, которые жаждут захватить престол любой ценой. Здесь больше нет места честности и благородству. Устраивая нешуточные интриги и организовывая перевороты, заговорщики сделают всё, что расшатать обстановку в королевстве. Однако опасаться стоит не только их, ведь хитрые правители соседних государств тоже не прочь отхватить «лакомый кусок» во время жестокой и слепой смуты! Грядёт настоящая война за власть, готовая навсегда похоронить старый порядок.
Как нажать клавиатурную комбинацию?
Клавиатурная комбинация — это сочетание клавиш, которые нужно нажать одновременно. Они предназначены для упрощения работы за компьютером. Конечно, когда пользователь не знает клавиатурных комбинаций, это не только не упрощает работу, сколько усложняет, однако несколько тренировок, и клавиатурные комбинации, в частности, вставка текста с помощью клавиатуры, будет проходить на автомате.
Итак, чтобы нажать клавиатурную комбинацию CTRL + V, сначала нажмите на клавиатуре клавишу CTRL, затем, не отпуская ее, нажмите клавишу V. Если все правильно сделали, то текст вставится в нужном месте.
Использование клавиатурных комбинаций является признаком хорошего тона, и ни один пользователь, называющий себя опытным, умелым или грамотным, не может считаться таковым, если не знает или не использует базовые клавиатурные комбинации.
Спасибо за Вашу оценку. Если хотите, чтобы Ваше имя стало известно автору, войдите на сайт как пользователь и нажмите Спасибо еще раз. Ваше имя появится на этой стрнице.
Есть мнение?Оставьте комментарий
Вы можете разместить на своём сайте анонс статьи со ссылкой на её полный текст
«Маленькая жизнь»
Как выделить текст
Перед тем как вставить текст, его, разумеется, нужно выделить. Чаще всего при работе в текстовом редакторе сочетается клавиатура и мышь. При помощи мыши легко осуществлять навигацию, быстро перемещаться со страницы на страницу, ставить курсор в нужное место, поэтому нередко можно видеть, как текст выделяется с помощью мыши, а копируется и вставляется клавишами. Однако смена инструмента занимает довольно большое количество времени и снижает эффективность, поэтому лучше выделить текст с помощью клавиатуры.
Рабочие клавиши для этого – Shif, Ctrl, стрелки, Home, End, A (латинская). Различное их комбинирование позволяет выделять разные фрагменты, однако сейчас мы остановимся на самых востребованных вариантах:
- Выделить все (весть текст). Ctrl + A (русская Ф). Чаще всего этой возможностью пользуются, если нужно все содержимое одного файла сделать частью другого.
- Выделить одно или несколько слов. Ctrl + Shift + стрелка (вправо или влево). Поставьте курсор перед первым словом того фрагмента, который нужно копировать и вставить, нажмите клавиши Ctrl и Shift, а затем нажимайте стрелку вправо до тех пор, пока не будет выделен нужный фрагмент. Каждое нажатие стрелки будет выделять одно слово. Та же логика с работой в обратном направлении (исходная позиция курсора – за последним словом).
- Выделить один (или части) или несколько абзацев. Ctrl + Shift + стрелка вверх или вниз. Если курсор стоит перед первым словом, то нажатием стрелки вниз вы выделите абзац, если же он находится в середине, то его часть от курсора до конца. Каждое следующее нажатие будет выделять фрагмент текста до знака абзаца.
- Выделить знак. Shift + стрелка вправо или влево.
- Выделить строку. Shift + стрелка вверх или вниз.
Не менее важно уметь отменять или корректировать выделение. Если нужно уточнить выделенную область (например, если вы выделили что-то лишнее), то можно использовать те же команды, имеется в виду обратная логика (т
е. возвращение на позицию назад)
Если нужно уточнить выделенную область (например, если вы выделили что-то лишнее), то можно использовать те же команды, имеется в виду обратная логика (т. е. возвращение на позицию назад).
Если же нужно отменить все выделение, то достаточно отпустить рабочие клавиши (Shif и Ctrl) и нажать одну из стрелок.
Выкройки сумки для ноутбука и как правильно ее пошить своими руками
Как копировать текст: интересные способы и приёмы
1. Просто перепечатать, когда не могу скопировать текст с сайта
Как уже говорилось ранее, защищенный от копирования текст можно просто перепечатать с помощью выбранного текстового редактора. Если отрывок нужного текста сравнительно небольшой, этот способ может прийтись как нельзя кстати. Кроме того, в большинстве случаев, при использовании текста опубликованного на одном из интернет сайтов все равно приходится применять методы рейтинга (письменного пересказа текста, а значит, отрывок все равно придётся перепечатать от руки. В этом случае, выбранный текст можно тут же мысленно изменять и печатать в редакторе уже «отрерайченный» вариант.
Другие секреты: Как раздать вай-фай ( интернет) без роутера на телефон/ др. устройства
Если же отрывок текста слишком большой и перепечатать его вручную будет сложно, придется применить другие способы снятия защиты от копирования. Вот некоторые из них.
2. Как скопировать текст, если он не копируется с помощью открытия HTML
В настройках управления используемого браузера нужно найти подпункт «Вид» и избрать подпункт «Просмотр кода HTML». В некоторых современных браузерах эти операции можно заменить комбинацией клавиш «Ctrl +U ». Для ускорения поиска искомого текста, после открытия окошка с HTML- кодом следует нажимать клавиши «Ctrl + F» и в появившемся небольшом окошке поиска ввести несколько первых искомого текста и нажать команду «Enter».
После нахождения нужного текста, его останется лишь выделить курсором, скопировать его в буфер обмена командой «Ctrl + C» и вставить в выбранный текстовый редактор сочетанием клавиш «Ctrl + V». После этого, текст будет полностью готов к дальнейшей корректировке.
3. Сделать скриншот и пропустить через онлайн сервис для распознавания текста
Если нужный текст скопировать этим способом не удалось, скорее всего, это связано с тем, что данный текст сохранен в качестве изображения. Чтобы скопировать такой текст, нужно выделить нужную часть страницы и сделать ее скриншот в одном из графических редакторов. Есть хорошая, полезная программка, чтобы снимать скриншоты с экрана компьютера, если нужно, можете ее бесплатно скачать для себя — . Или вы можете воспользоваться для этой цели — программкой «Ножницы», которая установлена практически во всех операционных системах компьютеров.
Затем, полученный файл нужно пропустить через один из бесплатных онлайн сервисов, созданных для распознавания текста. В них достаточно прикрепить картинку или скриншот, выбрать язык распознавания и запустить процесс. Некоторые из них мы приводим ниже.
Это поможет подготовить нужный текст для дальнейшего копирования и использования по назначению.
4. Как копировать текст помощью Microsoft Word (Макрософт Ворд).
Для этого нужно скопировать адрес ссылки нужной страницы, открыть Microsoft Offis, нажать пункт «файл» и подпункт «открыть». После чего, в появившееся окно открытия нужно вставить http://…нужной странички и снова выбрать команду «открыть». В ответ на любые предупреждения Word нужно нажимать кнопку «OK»,т.о игнорируя запрос имени пользователя и пароля. После этого вся информация, с нужной странички защищенной от копирования будет доступна вам для редактирования и использования.
5. Как скопировать текст помощью отключения java-скриптов
Некоторые пользователи отмечают, что отключение java-скриптов также может помочь снять защиту от копирования. А значит, чтобы скопировать нужный текст, достаточно зайти в настройки браузера, выбрать подпункт «дополнительные настройки», отключить Java, вернуться на нужную страницу с текстом, обновить его и попытаться скопировать привычным сочетанием команд «Ctrl+C» и «Ctrl+V».
Успехов Вам в Ваших творческих проектах, дорогие друзья! Ваша команда ОПТИМУС ЖИЗНЬ.
Скопировать на клавиатуре компьютера или ноутбука
Вырезать, копировать и вставлять с помощью сочетания клавиш
Хотя вырезать, копировать и вставлять с помощью мыши легко и просто, использование сочетаний клавиш всегда проще и быстрее
Не каждый пользователь ПК может знать о сочетаниях клавиш, но важно знать о них, чтобы вы могли работать, даже когда ваша мышь перестает работать.
- Сочетание клавиш для выбора всех — Ctrl + A
- Сочетание клавиш для Cut- Ctrl + X
- Сочетание клавиш для Copy- Ctrl + C
- Сочетание клавиш для вставки — Ctrl + V.
Выберите файл, папку или изображение, используйте Ctrl + X или Ctrl + C. Не открывайте папку, в которую хотите вставить элемент, и нажмите Ctrl + V. Если вы хотите выбрать все элементы в папке, нажмите Ctrl + A , а затем используйте сочетания клавиш вырезать, скопировать и вставить.
Чтобы выделить фрагмент текста с помощью клавиатуры, сначала нужно навести курсор на текст, нажать Ctrl + Shift, и влево или стрелку вправо Сильные> клавиши по желанию. Продолжайте нажимать клавиши со стрелками, чтобы выбрать слова справа или слева. Используйте стрелки вверх и вниз , чтобы выбрать абзацы. Если вы хотите выбрать полную строку, наведите курсор на конец строки и нажмите Shift + Home на клавиатуре.
Переместить или скопировать с помощью командной строки
Теперь это метод для продвинутых пользователей. Вы также можете использовать командную строку для перемещения или копирования файлов. Для этого сначала запишите путь к файлу или папке, которые нужно вырезать или скопировать. Также запишите путь к папке назначения.
Теперь нажмите кнопку «Пуск» в Windows 10 и выберите «Командная строка». Синтаксис, который будет использоваться:
Для копирования:
copy Источник [ + Источник ] [Пункт назначения ]
Для перемещения:
move
Синтаксис и другие подробности об этом можно найти на TechNet здесь и здесь.
Теперь, когда вы знаете об этих простых приемах вырезания, копирования и вставки данных из одного места в другое, вам будет легче работать на ПК с Windows.
Многократная вставка
Очень часто требуется вставить один и тот же фрагмент текста в разные места. Если такая правка не подразумевает использование автоматического поиска и замены, то она может превратиться в настоящее испытание для автора или редактора. Перемещаться по тексту удобнее при помощи мыши, а вставлять текст – при помощи клавиатуры. Постоянно нажимать две клавиши очень неудобно – это приводит либо к ошибкам, либо к неприятным физическим ощущениям (так как рука должна постоянно находиться в одной и той же позе и делать одинаковые движения). Поэтому в таких случаях целесообразно знать, как вставить текст с помощью клавиатуры многократно. Очень удобно использовать функцию повтора операции.
Сделайте первый раз вставку тем способом, который вы считаете удобным, а затем нажимайте функциональную клавишу F4 (повтор).
Сочетания клавиш Microsoft Word
В программе Ворд можно работать не только при помощи мышки, но и используя комбинации клавиш. Это удобно, особенно, если приходится часто выполнять одни и те же действия.
Работа с документами:
- Ctrl + N: создание нового документа.
- Ctrl + O: открытие документа с компьютера.
- Ctrl + S или Shift + F12: сохранение (аналог кнопки «Сохранить»).
- F12: сохранение под именем (аналог «Сохранить как»).
- Ctrl + W или Alt + F4: закрытие документа.
- Ctrl + F2: предварительный просмотр перед печатью.
- Ctrl + P: открытие окна печати.
- Ctrl + F: поиск по тексту.
- F7: проверка правописания.
Перемещение по тексту:
- Стрелки: перемещение мигающего курсора по тексту. Находятся на цифровой части клавиатуры (обычно внизу). Стрелки вправо и влево перемещают курсор на одну букву, вверх и вниз – на одну строку.
- Ctrl + стрелка вправо/влево: перемещение мигающего курсора на одно слово.
- End: переход в конец строки.
- Ctrl + End: переход в конец документа.
- Home: переход в начало строки.
- Ctrl + Home: переход в начало документа.
- Page Up и Page Down: двигает документ вверх и вниз относительно мигающего курсора.
Выделение:
- Shift + стрелка вправо/влево: символ (буква).
- Ctrl + Shift + стрелка вправо/влево: слово.
- Shift + стрелка вверх/вниз: строка.
- Ctrl + Shift + стрелка вверх/вниз: абзац.
- Shift + End: от мигающего курсора до конца строки.
- Shift + Home: от мигающего курсора до начала строки.
- Ctrl + Shift + End: до конца документа.
- Ctrl + Shift + Home: до начала документа.
- Shift + Page Up или Page Down: вверх и вниз на один экран.
- Ctrl + A: выделение всего документа.
Редактирование текста:
- Ctrl + B: полужирное начертание.
- Ctrl + I: курсивное начертание.
- Ctrl + U: подчеркнутое начертание.
- Ctrl + D: настройка шрифта.
- Ctrl + L: выравнивание по левому краю.
- Ctrl + E: выравнивание по центру.
- Ctrl + R: по правому краю.
- Ctrl + J: по ширине.
- Ctrl + M: двигает абзац вправо.
- Tab: красная строка.
- Ctrl + Shift + L: маркированный список.
- Ctrl + Shift + *: непечатаемые символы.
- Ctrl + 1: одинарный междустрочный интервал.
- Ctrl + 2: двойной интервал.
- Ctrl + 5: полуторный интервал.
- Ctrl + пробел: очистка формата у выделенного текста (сброс на шрифт по умолчанию).
- Ctrl + Z: отменить последнее действие.
- Ctrl + Y или F4: повторить последнее действие.
Удаление:
- Backspace: удаляет один символ (букву) перед мигающим курсором.
- Ctrl + Backspace: удаляет одно слово перед мигающим курсором.
- Delete: удаляет один символ (букву) после мигающего курсора.
- Ctrl + Delete: удаляет одно слово после мигающего курсора.
Это далеко не все горячие клавиши программы Ворд. С полным списком вы можете ознакомиться на официальном сайте.
Другие полезные комбинации клавиш для работы с текстом
Кроме этого, для работы с текстом существует множество других стандартных комбинаций клавиш. С их помощью можно не только копировать и вставлять скопированный текст, но и выполнять другие базовые операции.
- CTRL-A – выделение всего текста. Чаще всего применяется в связке с копированием. Используя комбинации клавиш CTRL-A, CTRL-C и CTRL-V вы сможете быстро скопировать весь текст и вставить его в нужное место.
- CTRL-стрелки – выделение текста по буквам, начиная с места расположения курсора.
- CTRL-SHIFT-стрелки – выделение текста по словам, начиная с места расположения курсора.
- SHIFT–PAGEUP/PAGEDOWN – выделение текста по страницам, начиная с места расположения курсора.
- SHIFT-CTRL-PAGEUP/PAGEDOWN – выделение всего текста над и под курсором.
- CTRL-Z – Отмена последних изменений. Данная комбинация клавиш позволяет быстро исправить ошибку. Например, в случае удаления нужно текста можно просто нажать CTRL-Z и вернуть все как было.
- CTRL-P – Печать документа. С помощью CTRL-P можно быстро отправить текст на распечатку.
Копирование данных
Для того чтобы поместить выделенный текст в буфер обмена нажимают Ctrl + C.
Это сочетание копирует данные в память, которая, в зависимости от вида и версии редактора, может содержать от 1 до 24 объектов, вставляемых по мере надобности в документ.
Расположение клавиш для копирования.
Перемещение информации
Пользоваться клавишей Ctrl можно не только для выделения данных, но и для их быстрого перемещения.
Нет никакой необходимости копировать текст, если, выделив, его можно просто переместить на новое место – при этом на старом информация исчезнет.
Однако если необходимо не убрать скопированную информацию, а оставить её на том же месте, перед перемещением нажимают Ctrl.
И теперь текст получается скопированным – но гораздо быстрее, чем с помощью стандартных методик.
Хотя копировать так данные удобно, только если место первоначального и конечного их размещения находятся на одной странице.
«Колымские рассказы»
Заключение и выводы
Не всем известно, что, работая с большинством компьютерных программ, вполне можно обходиться без мыши.
В операционной системе Windows, а также практически во всех программах основные команды можно выполнять, используя «горячие кнопки».
Любому пользователю будет полезно знать, что скопировать можно без мыши. Для этого выделите нужный фрагмент.
Теперь, чтобы скопировать выделенный текст, нажмите две клавиши: Ctrl и С или Ctrl и Ins (Insert). Выделенный фрагмент будет скопирован в буфер обмена операционной системы.
Переместите курсор в нужное место и вставьте текст, используя следующую комбинацию клавиш: Ctrl и V или Shift и Ins (Insert). Скопированный ранее фрагмент текста незамедлительно появится. Успехов.
Работать на компьютере в настоящее время может практически каждый, однако далеко не все пользователи знают, как копировать текст с помощью клавиатуры.
А ведь этот навык может помочь сэкономить время, не совершая лишних движений с помощью манипулятора «мышь», а заменив их несколькими нажатиями «горячих клавиш» .
Этим названием обозначают комбинации, с помощью которых намного проще пользоваться некоторыми функциями.
В основном, такой способ помогает людям, активно работающим с текстами – редакторам, секретарям, журналистам. Всего несколько комбинаций клавиш в будущем облегчают работу.
А на то, чтобы их запомнить, требуется не больше нескольких минут.