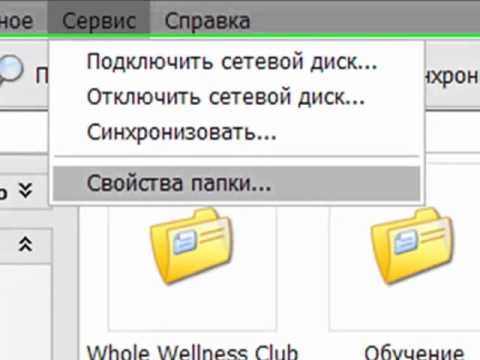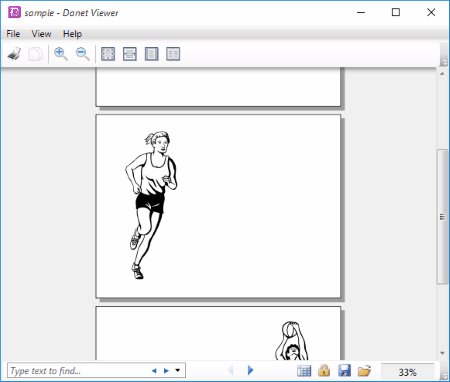Как изменить расширение (формат) файла
Содержание:
- Конвертирование как способ изменить расширение
- Как узнать расширение файла
- Онлайн
- Как изменить тип файла
- Что такое расширение файла
- Как открыть файл, не зная его формата
- Что такое расширение файла?
- Особенности медиа контента
- Как изменить расширение файла в Windows 10
- Средствами самой Windows
- Изменение расширения аудио, видео и других медиа файлов
- Как поменять расширение файла в windows 7
- Bulk Rename Utility — групповое переименование файлов
- Фундамент
Конвертирование как способ изменить расширение
Пример в абзаце выше с изменением расширения JPG на GIF мы привели не случайно. Если вы попробуете открыть переименованный файл в Internet Explorer, то обнаружите, что браузер его не распознаёт.
Причина очень проста – изменение расширения файла в Windows 10 не изменяет тип файла, как он был JPG, так и остался. Чтобы открывать файлы в ассоциированных приложениях, простого изменения расширения зачастую оказывается недостаточно, так как нужно преобразовать саму структуру файла, сконвертировав его в другой формат, принадлежащий той же группе.
Мы не станем останавливаться на теме конвертирования, отметим лишь, что конвертеров файлов имеется огромное количество, причем не только десктопных и универсальных, но и онлайновых. Воспользовавшись любым из них, вы не только поменяете расширение нужного вам файла, но и качественно измените его структуру, сделав возможным его обработку в профильных приложениях.
Как узнать расширение файла
С решением простейших задач могут возникнуть проблемы, которых ни как не ожидал. Одной из таких проблем может быть незнание расширения. Как же его узнать?
В любой версии Windows нужно проделать одно и то же действие:
- Выделить необходимый файл.
- Нажать на него правой кнопкой мыши.
- В открывшихся возможностях выбрать параметр “Свойства”.
- Во вкладке “Общее” узнать расширение файла.
Все действия приведены на скриншотах:
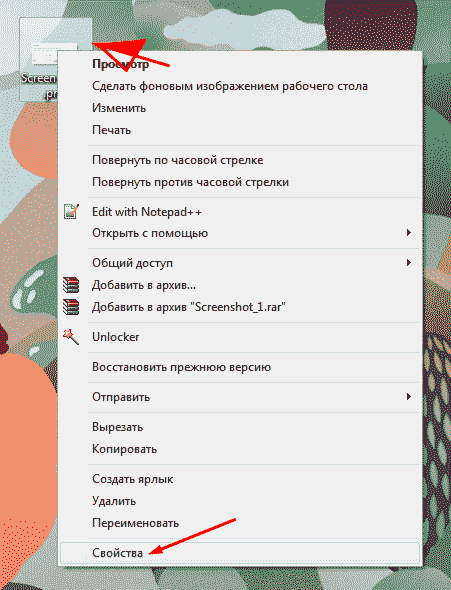
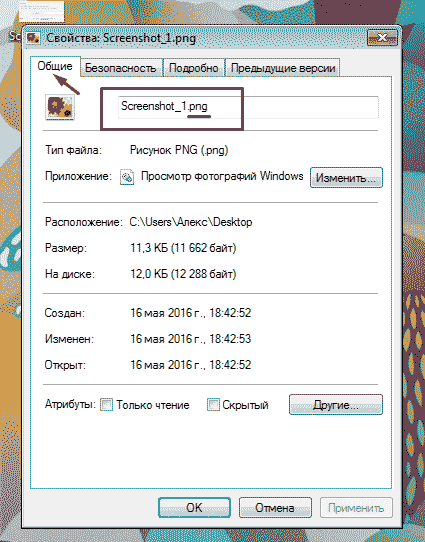
Если же расширение файла не показывается тогда переходим к следующему пункту статьи и выводим это на экран.
Для чего это может понадобиться
Если вы искали решение этой проблемы, тогда у вас точно есть на это причины, перечислю несколько из них:
- Неизвестный файл.
- Не знаете какой программой открыть.
- Ваш вариант -)
Не важно какая причина заставила вас узнать расширение файла, главное что мы научились определять это
Онлайн
Интернет представляет множество специализированных сайтов, которые позволяют сменить расширение автоматически в режиме реального времени. В качестве иллюстрации — сайт doc.investintech.com/ предоставляет пользователям возможность переконвертировать текстовые файлы формата .docx в .doc, читаемые большим количеством текстовых редакторов. Исполнять процедуры смены формата на подобных сайтах можно следующим образом:
-
при помощи кнопки «Обзор» или «Browse» выбирается нужный файл;
-
в соответствующем окне указывается его расширение;
-
нажимается кнопка подтверждения операции;
-
файл нового формата скачивается на жесткий диск компьютера
После смены формата при помощи онлайн-конвертера рекомендуется проверить, верно ли прошла процедура, попробовав открыть обновленный документ при помощи нужного приложения. Если он открывается без проблем — все прошло правильно. Его свойства не были повреждены, и вам удалось сменить расширение документа без ошибок. Это говорит о том, что онлайн-конвертер вы можете использовать и в дальнейшем.
Как изменить тип файла
Изменить тип файла в Windows 10 можно через графический интерфейс операционной системы, выполнив сохранение данных с определенным расширением при работе в приложении или с помощью стороннего программного обеспечения. Варианты:
- «Командной строкой»;
- с помощью переименования документа;
- через «Блокнот»;
- конвертацией;
- изменить во время сохранения;
- использовать сторонние программы.
«Командной строкой»
С помощью «Командной строки» можно внести коррективы в принцип работы компьютера с данными, в том числе заменять тип используемых файлов. Способ удобен, если манипуляцию необходимо провести с большим количеством информации. Чтобы изменить расширение, нужно:
- Выполнить поиск «Командная строка», открыть от имени администратора в случае нахождения файла в системной папке.
- Ввести cd <путь к файлу>. Например: cd c:\program files\.
- С помощью команды dir посмотреть содержимое выбранной папки.
- Для смены типа файлов выполнить ввод ren *<исходный формат> *<требуемый>. Например, ren *.txt *.html.
- После выполненной процедуры все документы в указанной папке поменяют расширение.
С помощью переименования файла
Одним из способов смены формата является переименование с помощью интерфейса операционной системы. Метод удобен в случае смены расширения небольшого количества данных. Нужно:
- Кликнуть правой кнопкой мыши по документу, который необходимо изменить.
- В выпавшем окне выбрать «Переименовать».
- Выделить область, написанную после имени файла.
- Удалить исходный тип нажатием клавиши Backspace.
- Ввести необходимый для чтения и редактирования формат.
Через «Блокнот»
С помощью текстового блокнота, встроенного в Windows, можно менять расширение файла, используя сохранение. Необходимо:
- Выбрать документ для редактирования, кликнуть правой кнопкой мыши.
- В выпавшем окне нажать «Открыть с помощью…». Среди списка выбрать «Блокнот».
- Перейти в пункт «Сохранить как…» во вкладке «Файл».
- В поле «Имя файла» после наименования документа поставить точку и ввести необходимый формат, выбрав в «Типе файла» пункт «Все файлы».
Конвертацией
Можно воспользоваться онлайн-ресурсами для конвертации необходимых данных. Информация преобразуется в другой формат, даже если изначально было предусмотрено чтение и редактирование определенными приложениями. Нужно:
- Перейти на онлайн-ресурс с наличием услуг по конвертации данных. Например, online-convert.com.
- Загрузить исходную информацию, выбрать необходимый тип преобразования.
- Дождаться окончания процесса.
- Скачать отредактированный документ.
Изменить во время сохранения
Большинство приложений в процессе работы над данными позволяют выбрать тип сохраняемой информации при экспорте на носитель. Например, в программе Adobe Photoshop можно выбрать необходимое расширение. Чтобы поменять формат используемой информации после редактирования, нужно:
- Открыть документ с помощью приложения, используемого в процессе редактирования.
- В левом верхнем углу выбрать вкладку «Файл».
- Нажать «Сохранить как…» или «Экспорт…» — пункт может отличаться.
- Экспортировать данные, выбрав путь на носителе и необходимый формат.
Использовать сторонние программы
С помощью стороннего программного обеспечения можно изменить расширение файлов. Существует большое количество приложений для конвертации, редактирования и чтения данных.
First PDF является конвертером для преобразования типа текстовых данных и изображений. Существует в платной и бесплатной версии. Для смены расширения, нужно:
- Скачать и установить приложение с официального сайта, открыть.
- Нажать Добавить файл(ы), выбрать необходимые текстовые документы или изображения.
- В графе Формат указать нужный тип для конвертации.
- Кликнуть Конвертировать. Дождаться окончания процесса.
Free FLV Converter — утилита для смены формата видеозаписей и прочих мультимедийных документов. Программа условно-бесплатная, работает на нескольких платформах. Чтобы поменять расширение, нужно:
- Нажать Add video, выбрать видео для конвертации.
- Во вкладке All profiles выбрать необходимое расширение.
- Нажать Convert, дождаться окончания процесса.
При необходимости можно воспользоваться онлайн-ресурсами для смены типа данных.
Что такое расширение файла
Расширение файла это символьное значение, которое задается в названии файла после точки. Предназначено для определения пользователем или операционной системой типа (формата) файла. Это самый распространенный способ определить как пользователю так и компьютеру (любому другому электронному устройству) с помощью какой программы открывать (считывать) данные.
После того как система определит расширение файла она откроет его с помощью программы заданой в настройках системы, эту программу можно изменить с помощью специальной функции. Для разных версий и устройст это могут быть разные названия, нужно ореентироваться на такую интерпретацию — “Открыть с помощью”/”Выбрать программу из списка”/”Найти программу”.
В некоторых случаях могут использоваться сразу два расширения файла, например .min.js.
Как открыть файл, не зная его формата
Можно просто кликнуть по файлу 2 раза мышкой и вполне вероятно, что он откроется. Но так бывает не всегда, поэтому от автоматического способа переходим к ручному варианту для того, чтобы в итоге открыть файл.
Это можно сделать с помощью контекстного меню. Иногда его еще называют меню ПКМ (меню правой кнопки мыши). Контекстное меню предлагает набор конкретных действий, которые система в состоянии сделать в том месте, где пользователь вызывает это меню.
Вызвать меню просто – достаточно кликнуть по имени файла правой кнопкой мыши. На сенсорных экранах, в частности, на Андроиде, контекстное меню открывается, если задержать пальчик (или перо) в нужном месте, допустим, на имени файла.
На рис. 1 показано:
1 – Кликнули правой кнопкой мыши по имени файла. 2 – Открывается контекстное меню для файла, по имени которого был сделан клик. Опция «Воспроизвести» предлагает открыть виде с помощью программы по умолчанию. 3 на рис. 1 – Если программа по умолчанию нам не подходит, жмем «Открыть с помощью». 4 – Появится список программ, которыми можно открыть файл, если не подходит программа по умолчанию. 5 – Опция «Выбрать программу» предложит поискать подходящий вариант программы в интернете.

Рис. 1. Файл можно «Воспроизвести», используя программу по умолчанию, либо через опцию «Открыть с помощью” выбрать другую программу
- видео на видео (например, формат видео .avi на видео .mpeg ),
- картинка на картинку (к примеру, расширение картинки .png на картинку .jpg)
- и т.п.
Далее подробно описываю последовательность действий для Windows 7, для остальных версий – Win 8, 10, XP описание покороче, так как шаги аналогичны.
Что такое расширение файла?
Давайте сначала постараемся дать ответ на вопрос — Что такое расширение файла?Расширение файла (англ. filename extension) — это символы, которые добавляются в конце к имени файла. От имени файла расширение отделяется знаком точки. Применяется для распознавания программным обеспечением и пользователем типа (формата) файла. В качестве примера приведу ряд расширений, характерных для типов файлов в операционных системах семейства Windows и не только:
- .exe — исполняемый файл
- .msi — установочный файл, с помощью которого устанавливаются программы.
- .doc (docx)/.xls (xlsx) — расширения документов Word и Exell, входящих в пакет программ Microsoft Office
- .txt — простой текстовый файл, который исполняется обычным текстовым редактором — Блокнотом.
- .mp3, .flac, .ape, .ogg, .waw, .ac3, .wma, .m4a, .aac и другие форматы — звуковой аудио (цифровой) файл, который исполняется плеерами не только Windows, но и иных ОС.
- .avi, .wmw, .mkv, .3gp, .flv, .mpeg, .mp4, .mov, .vob — видео файлы, которые исполняются видеоплеерами.
- .bmp, .jpg(jpeg), .png, .gif, .tiff, .ico, .raw — расширения форматов файлов изображений.
Типов файлов очень много. Всех перечислить невозможно. Некоторые программы используют свой формат файлов, который известен только ей.
Как показывать расширения файлов в Windows 10?
Как сделать так, чтобы в наименовании файла в конце отображалось его расширение? По умолчанию в Windows такая возможность отключена. Чтобы включить отображение расширений файлов (на примере Windows 10):
- Перейдите в любую папку, выберите вкладку Вид и нажмите на кнопку Параметры.
- Из раскрывшегося меню выберите пункт Изменить параметры папок и поиска
- Откроется окно, в котором перейдите на вкладку Вид.Прокрутите вниз ползунок и слева снимите галочку с пункта Скрывать расширения для зарегистрированных типов файлов.
- Нажмите на кнопку Применить и ОК
После всех этих манипуляций, в конце имени файла после точки вы увидите его расширение.
Как изменить расширение файла?
Теперь когда вы знаете как показывать расширение файла, пора узнать и как поменять расширение файла в Windows (кстати, если не включить отображение расширений файлов, то изменить расширение файла тоже не получится)? Поменять расширение файла можно при изменении имени файла. Например файл изображения фото.jpg. Можно его переименовать в фото.png. Программы для отображения изображений все равно откроют его.Но не всем типам файлов можно, вот так просто, изменить расширение. У большинства файлов сам формат не поменяется. При таком изменении расширения вы просто указываете системе, что это файл другого формата, а на самом деле формат не менялся. Например, если вы смените таким образом расширение архивного файла .rar на расширение формата аудио .mp3, то система будет пытаться проигрывать такой файл аудиоплеером. Но так как строение и структура файла не менялась, аудиоплеер не сможет его прочесть. Если вернуть первоначальное расширение, то архиваторы его легко откроют.
Плюсы разбиения файлов на типы (форматы)
Когда пользователь открывает файл с зарегистрированным расширением, то его автоматически исполняет соответствующая этому расширению программа. Помимо расширения идентифицировать формат файла помогают значки. Для всех файлов с зарегистрированным расширением в системе как правило имеется свой значок — миниатюрное изображение, которое ассоциируется с определенным приложением, которое работает с файлами данного формата. Вот примеры значков популярных программ на Windows.Значок файлов с расширением .doc (docx)Значок файлов с расширением .xls (xlsx)Мультимедиа файлы, открываемые в проигрывателе Windows Media.Архивные (сжатые) файлы с расширением .rarС помощью этих значков мы сразу понимаем, что за формат файла перед нами.
Итоги
Сегодня вы положили еще один кирпичик в вашу стену знаний про компьютер. Теперь вы знаете про расширения файлов, про то как показывать их и как изменять. Также вы знаете, что если просто поменять расширение файла в имени, то по сути сам формат файла (его структура и строение) не меняется, то есть нельзя простым изменением расширения в имени файла из изображения сделать аудио файл и наоборот.Надеюсь эти знания помогут вам правильно ориентироваться в мире форматов, типов файлов, расширений, которых огромное множество.
Особенности медиа контента
Увы, некоторые юзеры считают, что описанная выше схема подойдет для любых типов данных. К сожалению, файл определяется не его названием, а содержимым. То есть. Нельзя просто так взять и переименовать видео «avi» в «mkv», изображение с «jpg» на «pdf». Для этой цели придется прибегнуть к помощи специального программного обеспечения – конверторов. Некоторые из них работают даже без скачивания, онлайн. Но большинство нужно устанавливать на ПК. Здесь Вам помогут некоторые из моих предыдущих публикаций:
- ТОП лучших онлайн конверторов из PDF в Word
- Чем открыть файл H264 с камеры наблюдения
- Лучшие редакторы видео
- Как распознать текст из PDF в Word
- Как удалить папку Windows Old в Виндовс 10
Как изменить расширение файла в Windows 10
Что такое расширение файла
Друзья, расширение файла – это комбинация символов, добавляемая к имени файла, обычно из двух-четырёх символов, которая определяет формат (тип) этого файла. И этот формат даёт нам понимание, какой программой мы можем открыть этот файл. Если это, например, файл установки программ EXE или MSI, то это самозапускаемый формат установки программ и распаковки архивов, он поддерживается самой Windows 10. А если у нас есть файл формата JPG или PNG, то это формат изображения, и для его открытия нам нужна, соответственно, программа для просмотра картинок. Формат файла при дефолтных настройках Windows 10 не отображается в её проводнике. Но мы можем открыть свойства файла, и там в графе «Тип файла» у нас будет указан формат файла, а в скобках его расширение – маленькие символы формата с точкой спереди.
Формат обычно задаётся программой, которая создала файл, и не может быть изменён путём переименования расширения. Т.е. если мы создадим программой Microsoft Word документ DOCX, а потом переименуем его расширение в XLSX, то от этого документ таблицей не станет и не откроется в программе Microsoft Excel. Но акцент на слове обычно. Некоторые файлы веб-дизайна, программирования, программных настроек и сценариев создаются и редактируются в текстовых редакторах и только после переименования расширения из TXT в нужное обретают свой формат и могут работать с программным обеспечением, под которое они написаны. Яркий пример такого файла – системный файл hosts. Другой пример — некоторые форматы изображений: например, конвертирование форматов изображений JPG или PNG из одного в другой можно выполнять путём простого переименования расширения файлов.
С переименованием расширений файлов вам, друзья, если вы — ещё новички, рано или поздно придётся столкнуться при активной работе с компьютером. Даже если вы не собираетесь, скажем, писать свои батники для сценариев работы командной строки Windows 10, то наверняка когда-то вы скачаете с Интернета файл с недописанным расширением, и чтобы открыть этот файл, вам нужно будет расширение дописать. Ну или в других ситуациях, а их – масса.
Как изменить расширение файла
Если вы пользуетесь двухпанельными файловыми менеджерами типа Total Commander, расширение файлов у вас по умолчанию будет отображаться на панелях менеджера отдельным столбцом.
И чтобы переименовать расширение, необходимо нажать на нужном файле кнопку, отвечающую в файловом менеджере за переименование файлов, например, в Total Commander это F2. Ну и далее переименовываем расширение и жмём Enter.
А как изменить расширение файла в Windows 10 в её системном проводнике? Для этого нам нужно сперва включить отображение расширений. Делается это во вкладке проводника «Вид». Кликаем «Показать или скрыть» и ставим галочку «Расширение имён файлов».
Далее на файле жмём F2, переименовываем расширение и жмём Enter.
Групповое изменение расширений файлов
А как изменить расширение файла в Windows 10 в групповом режиме? Если нам понадобится сменить вручную расширение у большого количества файлов. Чтобы не возиться с каждым отдельным файлом, можно воспользоваться функцией группового переименования файлов Total Commander. Это очень интересная функция, детально она рассмотрена у нас в статье сайта «Как переименовать несколько файлов сразу в программе Total Commander». Посмотрите эту статью, чтобы понять сам принцип работы функции. А чтобы переименовать конкретно расширения у группы файлов, мы эти файлы выделяем на панели Total Commander, далее жмём Ctrl+M.
Откроется форма переименования файлов, здесь нам в столбце «…расширения» нужна первая графа со значением , оно обозначает, что в процессе переименования расширение файлов не будет затронуто и останется прежним.
Мы переименовываем формат группы изображений с JPG на PNG, поэтому вместо значения вписываем символы расширения png без точки спереди.
Больше ничего не трогаем и жмём кнопку «Выполнить».
Всё – после этого файлы будут с изменённым расширением.
Средствами самой Windows
Для того, чтобы изменить формат файла не обязательно пользоваться сторонними средствами. В Windows можно это сделать
- как с единичными файлами прямо в «Проводнике» (переименованием),
- так и групповой обработкой сразу всех файлов папки с помощью командной строки.
Правда, при этом размер файла (файлов) сохранится тот же самый, что был до смены формата.
Смена формата в проводнике Windows
Открываем папку с файлами. По умолчанию, как правило, в имени файла расширение файла не отображается. Чтобы сделать его видимым, кликните «Вид» в верхней части окна и в раскрывшемся меню поставьте галочку в чекбоксе «Расширения имен файлов». Теперь в имени файла виден его формат (тип расширения). Если изменения сразу не вступили в силу, просто закройте папку с файлами и откройте ее снова.
Показать расширения имен файлов
Теперь, как и при обычном переименовывании, кликаем правой кнопкой мыши по нужному файлу, в открывшемся списке действий нажимаем «Переименовать». В нашем примере, вместо PNG набираем JPG и жмем Enter. Система дуракоустойчивости предупреждает о необратимости действия, думаем еще раз на всякий случай, и нажимаем Enter повторно.
Измененный формат фото
Все, формат фото изменен. Но! Размер файла при этом не изменился.
Групповая смена формата файлов с помощью командной строки
Зайдите в командную строку. Сделать это можно нажатием сочетания клавиш Windows+R на клавиатуре, после чего во всплывающем окне ввести cmd и нажать ОК.
Вход в командную строку
В Windows 10 нажмите на «Поиск» в панели управления, также введите cmd и кликните по появившейся в списке строке «Командная строка».
Windows10 Вход в командную строку
В результате откроется такое окно с черным фоном.
Командная строка Windows
Сначала надо перейти в нужную папку. Для этого вводим в строке команду cd (сменить директорию) и вставляем путь к папке, в которой находятся файлы. Если кто-то забыл, как скопировать путь к папке, то напомню, что достаточно кликнуть мышкой по строке пути в проводнике. Путь отобразится в понятном для командной строки виде. Смотрите на гифке.
Путь к папке с файлами
Вставляем в строку путь к папке, в которой расположены файлы, сразу после команды cd, выглядит это так: cd C:\Users\Альберт\Downloads\100D5000, (у Вас путь будет свой, поэтому я зачеркнул мой, чтобы случайно не скопировали).
Командная строка путь к папке
Жмём Enter. Этим действием мы переходим в командной строке в нужную нам папку.
Затем используем специальную команду, которая изменит расширения у файлов, скопируйте ее прямо отсюда: rename *.PNG *.JPG и снова нажимаем Enter.
Команда смены формата файлов
Заглядываем в нашу папку, и видим, что все файлы поменяли тип расширения, или как мы чаще говорим, формат. У всех стал JPG.
Результат группового изменения формата файлов с PNG на JPG
Можно ввести более универсальную команду для смены форматов: rename *.* *.JPG такая инструкция изменит формат абсолютного всего, что попадется ей на пути в указанной папке
Так что стоит пользоваться осторожно, предварительно проверив, не пострадают ли видео или текстовые файлы, которые случайно там могут оказаться
Изменить формат фото в paint
Это также просто, как и в предыдущем редакторе. Да и названия у них созвучны. Вот, посмотрите на изображении ниже, достаточно одной картинки, чтобы отобразить весь нехитрый способ как изменить формат фотографии.
- Открываете файл в редакторе paint
- Сохраняете его через «Сохранить как» в нужном формате.
Как изменить формат фото в редакторе paint
Теперь посмотрим,
Изменение расширения аудио, видео и других медиа файлов
В целом, для изменения расширений аудио и видео файлов, а также документов, все написанное выше верно. Но: начинающие пользователи часто полагают, что если, например, файлу docx сменить расширение на doc, mkv на avi, то они начнут открываться (хотя раньше не открывались) — обычно это не так (бывают исключения: например, мой телевизор может воспроизводить MKV, но не видит эти файлы по DLNA, переименование в AVI решает проблему).
Файл определяется не его расширением, а его содержимым — по сути, расширение вообще не важно и только помогает сопоставить программу, запускаемую по умолчанию. Если содержимое файла не поддерживается программами на вашем компьютере или другом устройстве, то изменение его расширения не поможет открыть его
В этом случае вам помогут конвертеры типов файлов. У меня есть несколько статей на эту тему, одна из самых популярных — Бесплатные конвертеры видео на русском языке, часто интересуются конвертацией файлов PDF и DJVU и аналогичными задачами.
Вы сами можете отыскать необходимый конвертер, просто поищите в интернете по запросу «Конвертер Расширения 1 в Расширение 2», указав нужное вам направление изменения типа файлов. При этом, если вы используете не онлайн конвертер, а скачиваете программу, будьте осторожны, часто они содержат нежелательное ПО (и пользуйтесь официальными сайтами).
Как поменять расширение файла в windows 7
Ни для кого не секрет что наше время знаменуется веком информации. Именно сейчас информация цена как никогда. Это двигатель прогресса, залог успеха и важнейшая составляющая бизнеса. Помимо алгоритма накопления и сохранения человеку нужно как-то обезопасить информацию. Для этой цели выполнено множество программных и аппаратных решений. Говоря о первом методе здесь можно разделить два вида защита и скрытия данных от глаз злоумышленника. Самым простым методом, который может запутать является изменения расширения файла.
Спрашивая о том, как изменить расширение файла в windows 7 многие пользователи не подозревают как легко это можно сделать. Также данная функция будет полезно ещё в двух случаях.
Первый понадобится для передачи определённых файлов через электронную почту. Например, в некоторых сервисах запрещена отправка исполняемых файлов (exe, bat). В этом случае можно поменять расширение и попробовать передачу заново.
Второй случай понадобится, когда с интернета были загружены данные, но их расширение по непонятным причинам, не соответствует нужному (например, загружали книгу *.pdf, а скачалось в *.htm). Здесь можно попробовать поменять на требуемое и произвести открытие файла.
В windows 7 существует два метода осуществляющих подмену расширения данных. Все они достаточно просты и не требуют определённых знаний.
Первый способ – «Параметры папок»
Чтобы попасть в данное меню существует два пути. Первый из них самый короткий. Для этого нужно нажать на сочетание клавиш Window+R и в открывшемся внизу слева окне ввести команду control folders. Если данная команда про игнорируется операционной системой можно воспользоваться другим путём.
Второй способ немного длиннее. Нажимаем кнопку «Пуск», выбираем «Панель управления». Затем в открывшемся меню вверху для удобства напротив раздела «Просмотр» выбираем категорию «Мелкие значки». Должен появится список системных приложений, среди которых необходимо выбрать «Параметры папок».
Для того чтобы долго не искать среди этого множества, можно воспользоваться быстрым поиском. Для этого вверху окна, в соответствующем поле нужно ввести «Параметры папок» и нажать кнопку Enter.
Откроется окно, где необходимо открыть вкладку «Вид», отображающуюся вверху. Затем в списке «Дополнительные параметры» необходимо найти пункт «Скрывать расширения файлов». По умолчанию здесь стоит галочка её нужно убрать. После нажимаем кнопку «Ок» и переходим к нужному файлу, которому необходимо поменять расширение. Наводим на него курсор мыши и нажимаем правой кнопкой, затем выбираем пункт «Переименовать». Помимо изменения имени, пользователь сможет поменять и расширения. Выполнив редактирования, система спросит о том действительно ли, вы хотите выполнить это действие. Здесь нажимаем кнопку «Ок» и видим, что расширение было изменено на нужное.
Второй способ – «Обычный блокнот»
Этот метод идеально подходит для экспериментов, так как он сохраняет старый файл и создаёт новый с нужным расширением. Для начала следует открыть программу «Блокнот». Для этого можно нажать сочетание клавиш Window+R и ввести команду notepad.
Если этот способ не сработает, то программу можно найти в «Пуск» — «Все программы» — «Стандартные». Здесь выбираем блокнот. Для того чтобы поменять расширение утилита должна работать в режиме администратора.
После запуска программы нажимаем на вкладку «Файл» и выбираем «Открыть». В появившемся окне нужно выбрать внизу раздел (Все файлы (*.*)). Это нужно для того чтобы найти нужные данные отличающиеся от расширения txt.
После открытия необходимого файла, блокнот скорей всего выведет на экран кучу непонятных символов. После этого нужно снова открыть раздел «Файл» и выбрать «Сохранить как». В этом окне следует выбрать из выпадающего списка напротив пункта «Тип файла» — Все файлы. После в поле, где вводят имя, в конце необходимо поставить точку и написать необходимое расширение. Затем нажать кнопку «Сохранить». В итоге пользователь получит типа данных со старым расширением и новым.
Как видно из вышеописанного данные действия очень просты. С ними может справиться даже неопытный пользователь. Единственным моментом можно порекомендовать использовать только второй способ. Потому что в случае порчи файла пользователь не потеряет данные. Можно будет продолжить работы заново изменив повторно расширение с «эталонного» файла.
Но в некоторых ситуациях утилита «Блокнот» не может открывать определённые данные. В этом случае можно воспользоваться первым методом. При этом сделать копию старого файла.
Bulk Rename Utility — групповое переименование файлов
Bulk Rename Utility — это утилита, которая специально созданная чтобы проводить групповое переименование файлов. Для начала Вам нужно будет её скачать, поскольку думаю Вы с ней ранее не встречались. При первом же запуске программы может показаться что интерфейс сложный, но поверьте использовать программу Bulk Rename Utility намного проще чем проводить групповое переименование с помощью командной строки.
- Открываем программу Bulk Rename Utility.
- Находим и выделяем нужные файлы.
- Дальше в разделе Remove удаляем текущее название установив галочки в пунктах Chars и Digits.
- Чтобы задать новое имя в разделе Add в строке Prefix вводим желаемое имя.
- После внесения изменений в столбце New Name сразу можно увидеть что получилось, если же Вы всё сделали правильно нажимайте кнопку Rename и соглашаемся на изменение.
Плюсом этой программы есть много возможностей по групповому переименованию файлов и возможность использования портативной версии программы. Из минусов это английский язык интерфейса, и собственно сложный интерфейс.
Выводы
В этой статье мы рассмотрели как переименовать много файлов сразу и одновременно. Хоть мы и делали групповое переименование файлов в Windows 10, но этот способ будет работать без проблем и в Windows 7. Самым эффективным на наш взгляд является групповое переименование файлов с помощью Total Commander, поскольку там же без проблем можно изменить как имя так и расширение.
Если же Вам не подошли эти способы, то Вы можете воспользоваться специальными программами для массового переименования файлов, например, как Bulk Rename Utility.