Что такое расширение файла xps?
Содержание:
- Стандартное приложение «Средство просмотра XPS»
- Использование средства просмотра XPS
- XPS – Файл XPS (XML Paper Specification File)
- История расширения
- Что может отслеживать FlightAware?
- Открытие файлов XPS в других системах
- Отличия пенополистирола XPS и EPS
- Чем открыть xps файл: стандартный Windows инструмент
- Средство просмотра XPS – что это такое и как им пользоваться, для чего нужна служба XPS
- Формат OXPS. Чем открыть OXPS и как конвертировать в PDF и JPG
- Популярные виртуальные принтеры
- Danet Studio
- XPS: что это за формат?
- Uninstall XPS Viewer
- Заключение
Стандартное приложение «Средство просмотра XPS»
Формат XPS поддерживается по умолчанию во всех версиях Microsoft, включая Windows 10. Просмотреть файл этого формата проще всего при помощи стандартного приложения «Средство просмотра XPS».
- Для его открытия воспользуемся системным поиском. Нажимаем иконку с лупой в панели задач или клавиши «Windows» + «S». В строке ввода начинаем набирать название программы и, когда оно появится в результатах поиска, кликаем на него.
Ищем «Средство просмотра XPS» в Windows 10
- После запуска программы выбираем команду «Файл» — «Открыть».
Выбираем команду для открытия документа
- В окне «Открытие» переходим на нужный диск и открываем папку, где хранится искомый XPS-файл, выделяем его и нажимаем кнопку «Открыть».
Находим и открываем файл XPS
- Выбранный файл отобразится в окне программы «Средство просмотра XPS».
Файл XPS открыт для просмотра
- Если на этапе 1 вам не удалось найти приложение «Средство просмотра XPS», нужно установить его в «Параметрах» Windows. Кликнем правой клавишей мыши на кнопку «Пуск» и выберем в списке пункт «Приложения и возможности».
Открываем «Приложения и возможности»
- В открывшемся окне жмем на ссылку «Дополнительные возможности».
Переходим в категорию настроек «Дополнительные возможности»
- Пролистываем список до пункта «Средство просмотра XPS», кликаем на него и нажимаем кнопку «Установить». Теперь приложение «Средство просмотра XPS» будет доступно.
Находим и устанавливаем приложение «Средство просмотра XPS»
Использование средства просмотра XPS
Создать XPS-документ можно в любой программе, в которой есть возможность печати. Для этого нужно сделать следующее:
Создайте или откройте документ в любом приложении, в котором есть возможность печати и выберите команду «Печать»
.
Из списка доступных принтеров выберите «Microsoft XPS Document Writer»
.
Для того чтобы открыть «Средство просмотра XPS»
, нужно сделать следующее:
- Нажмите на кнопку «Пуск»
для открытия меню, откройте «Все программы»
, далее откройте папку «Стандартные»
и из списка стандартных программ выберите «Средство просмотра XPS»
; - Нажмите на кнопку «Пуск»
для открытия меню, в поле поиска введите xpsrchvw.exe
и откройте приложение из найденных результатов.
После этого откроется приложение, которое отображено на следующем скриншоте:
На панели инструментов приложения расположены следующие элементы:
При помощи меню «Файл»
можно:

Меню «Разрешения»
При помощи «Средства просмотра XPS»
появилась возможность решать, кто может просматривать, распечатывать, копировать или подписывать цифровой подписью документы XPS. Для повышения безопасности, можно также решить, сколько времени каждый человек может просматривать и вносить изменения в документ. «Средство просмотра XPS»
использует технологию служб управления правами Windows (RMS) для применения разрешений. RMS на основе разрешений хранятся вместе с документом, и действуют независимо от того, где располагаются документы.
Для того чтобы можно было задавать разрешения для XPS-документов, необходимо загрузить и установить сертификат учетной записи службы управления правами Windows (RAC).
Если же ваша учетная запись не подключена к службе управления правами и для нее не выписан сертификат, то при попытке добавить/изменить разрешения вы увидите следующую ошибку:
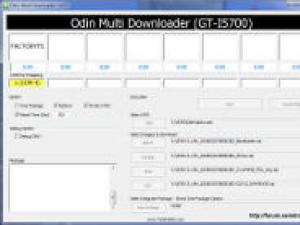
При помощи меню «Разрешения»
можно:
Меню «Подписи»
Цифровая подпись используется в двух целях. Во-первых, она позволяет проверить, изменялся ли документ после его последней подписи, а также позволяет проверить другого издателя XPS-документа, чтобы убедиться, что он поступает из надежного источника.
В меню «Подписи»
можно:
Кнопки, расположенные на панели инструментов
— Панель структуры
После нажатия на эту кнопку, расположенную на панели инструментов, становится доступным область панели структуры документа. Также ее можно открыть, воспользовавшись комбинацией клавиш Ctrl+U
. На панели области структуры документа можно просматривать результаты поиска по документу и цифровые подписи.
У некоторых документов панели структуры может не быть.
— Печать
Данная кнопка аналогична команде из меню «Файл»
и может вызываться при помощи комбинации клавиш Ctrl+P
. После нажатия на эту кнопку, в появившемся диалоге выберите принтер и нажмите на кнопку «Печать»
.
Печать XPS-документа. Если к документу применяются разрешения, перед печатью убедитесь, что у вас есть необходимые разрешения.
— Просмотр
По нажатию на эту кнопку можно выбрать размер для просмотра документа. Доступны следующие варианты:
-
100%
— используется для установки фактического размера документа. Также этого можно добиться при помощи комбинации клавиш Ctrl+L
. -
Одна страница
— при выборе этой опции в окне «Средства просмотра XPS»
отображается одна страница целиком. Такого же результата можно добиться, воспользовавшись комбинацией клавиш Ctrl+N
. -
Ширина страницы
— растягивает документ по ширине страницы. При помощи клавиатуры можно это сделать, выполнив комбинацию Ctrl+W
. -
Эскизы
— отображает эскизы страниц. Эту операцию также можно сделать, нажав на кнопки Ctrl+H
. -
Во весь экран
— разворачивает программу на весь экран. Также можно это сделать, нажав на кнопку F11
.
Причем, во всех случаях, кроме «100%»
при изменении размера программы «Средство просмотра XPS»
, автоматически изменяется масштаб.
— Поле поиска
Программа «Средство просмотра XPS»
позволяет находить в документе слова или фразы. При нажатии на выпадающее меню, можно переключить направление поиска, выбрать некоторые настройки поиска, а также очищать текущий поиск и журнал.
Опции поиска отображены ниже:

Результаты поиска отображаются в области панели структуры:
XPS – Файл XPS (XML Paper Specification File)
В Windows: Nuance PDF Converter Professional, Dolphin Futures XPS Viewer, Pagemark XpsViewer, Pagemark XpsConvert, Mozilla Firefox с плагином Pagemark XpsPlugin, XPS Annotator, Microsoft Word, NiXPS View, Danet Studio, Split XPS Merge, STDU Viewer, SumatraPDF, Xara Designer Pro, XPS Annotator, MuPDF, Microsoft Internet Explorer 6 и выше (если установлен .NET Framework 3.
0)В Mac OS: Nuance PDF Converter, Apple Safari с плагином Pagemark XpsPlugin, Mozilla Firefox с плагином Pagemark XpsPlugin, Microsoft Word, NiXPS ViewВ Linux: Mozilla Firefox с плагином Pagemark XpsPlugin, KDE Okular, EvinceКроссплатформенное ПО: NiXPS Edit, Pagemark XPS Viewer, Harlequin RIPВ Apple iOS (iPhone, iPad, iPod): MuPDF
Описание расширения XPS
Популярность:
Раздел: Документы
Разработчик: Microsoft
Расширение XPS связано с форматом XML Paper Specification (XPS), также известный как открытый графический формат фиксированной разметки на базе XML. XPS формат был разработан Microsoft и Ecma International для электронного представления электронных документов, которые могут быть легко созданы, переданы и распечатаны.
Это фиксированный формат макета, как и формат документа PDF. Формат сертифицирован ISO и опубликован как стандарт ECMA-388. В функционале .XPS используется векторная непоследовательная разметка, поддерживает многопоточную работу и представления, взаимодействует с .NET Framework, поддерживает шифрование, цифровые сертификаты. Пока безопасен, т.к.
не имеет поддержки скриптов.
Файл XPS – это ZIP архив, который содержит данные документа, такие как страницы документа файлов (файлы Fpage), документы файлов настроек (fdoc файлы), файлы фрагментов документа (фрагментов файлов) и т.д. Если вы хотите просматривать содержимое файлов XPS переименуйте расширение .XPS на .ZIP и откройте архив ZIP любым архиватором, таким как WinZip, WinRAR и т.п.
Microsoft XPS Viewer доступен для просмотра XPS документов в Microsoft Windows Vista/7/8, ее так же можно загрузить с сайта Microsoft. Но можно скачать Пакет Microsoft XPS EP и работать с файлами .XPS на Windows XP.
Файлы XPS так же можно просматривать в Microsoft Internet Explorer 6 и выше, если установлен .NET Framework 3.0.
ПРИМЕЧАНИЕ: В Windows 8 по умолчанию используется файл с расширением .OXPS. OXPS и XPS – разные форматы и программы, открывающие XPS, скорее всего не поддерживают формат OXPS, поэтому рекоммендуем использовать для конвертации утилиту Microsoft XpsConverter.
MIME тип: application/vnd.ms-xpsdocumentHEX код: 50 4B 03 04ASCII код: PK
Как преобразовать файл с расширением XPS в другой формат?
Используйте следующие программы для конвертации файла .XPS в другой формат XPS Annotator, Danet Studio, Pagemark XPS Converter.
Другие программы, связанные с расширением XPS
- Временный файл WindowBlinds от Stardock CorporationРасширение XPS файл связано с WindowBlinds. Файл содержит временные данные. Относится к разделу Временные файлы.Популярность:
- Файл MonkeyJamРасширение файла используется в программе MonkeyJam. Относится к разделу Графика, изображения.Популярность:
История расширения
Впервые формат OXPS был представлен в Windows 8 на момент ее выхода. По своей сути он является улучшенной версией XPS, с которым он, к слову, несовместим. Это означает, что вы не сможете открыть OXPS-файл, например, на Windows 7. Однако в Windows 8 при сохранении данного файла есть возможность использовать старое расширение, что целесообразно применять, если вы собираетесь распространять файл в Сети или передать его своему другу. Ответить на вопрос о том, почему разработчики из Microsoft решили вдруг усложнить жизнь своим пользователям, работающим с представленным расширением, к сожалению, не удастся. Но главное — вы можете всегда установить на свой ПК программу, которая с легкостью позволит вам открыть файл OXPS.
Что может отслеживать FlightAware?
Открытие файлов XPS в других системах
В принципе, и в Mac OS X, и в Linux для просмотра таких файлов можно использовать любой веб-браузер с установленным плагином Pagemark XpsPlugin (чаще всего это касается обозревателей Mozilla Firefox и Safari).
Также для конвертирования можно воспользоваться программами вроде Nuance PDF Converter или выбрать NiXPS Edit – кроссплатформенное приложение с возможностью установки в любую ОС. Для «яблочных» смартфонов, планшетов и плееров в качестве альтернативного решения можно применить утилиту MuPDF. В общем, вариантов хватает.
Вот и все, что касается рассмотрения формата XPS. Если подвести краткие итоги, можно отметить, что для обычного просмотра содержимого файлов оптимальным решением (причем для любой операционной системы) станет использование самого обычного интернет-браузера, хотя иногда может потребоваться установка дополнительных плагинов.
То же самое касается и смены расширения на архивное и извлечение содержимого при помощи архиваторов. Правда, такой способ несколько неудобен тем, что пользователь будет просматривать отдельные элементы основного файла, а не весь документ целиком в его начальном представлении. Не менее привлекательным выглядит и использование разного рода конверторов, которые в течение пары минут позволяют изменить формат оригинального объекта на что-то другое удобочитаемое (например, PDF).
Отличия пенополистирола XPS и EPS
Всего существует 2 типа пенополистирола: экструдированный (XPS, еXtruded PoliStyrene) и вспененный (EPS, Expanded PolyStyrene). По химическим показателям и теплопроводности материалы очень схожи между собой, но некоторые их свойства принципиально отличаются:
Прочность на сжатие.
Она выше у XPS, но это важно не во всех случаях. Необходимую прочность определяют инженеры
Для большинства проектов хватает EPS, который позволяет сэкономить средства бюджета, но для работ с фундаментом рекомендуют все же XPS, поскольку здесь нужна теплоизоляция с высокими показателями.
Удержание влаги.
Еще один аргумент в пользу применения XPS для утепления фундамента и грунта вокруг него (для исключения промерзания), поскольку этот материал не набирает воду. Использование EPS в таких случаях рекомендуют исключить. У него низкое водопоглощение (2%), но в случае утепления фундамента это может быть критично. Грунт при прямом контакте со временем может привести к разрушению EPS.
Изоляционная способность.
У EPS точно такая же паропроницаемость, как и у дерева, а именно деревянные дома считаются наиболее благоприятными в плане микроклимата. XPS не может похвастаться такими свойствами. При утеплении им стен в доме несколько увеличивается влажность и снижается воздухообмен. В связи с этим при проведении внутренних работ XPS наиболее популярен в случаях, когда нужно отвоевать квадратные метры, например, на лоджии. Здесь применение XPS исключит отсыревание стен и обеспечит нужную степень теплоизоляции без увеличения ее слоя.
Чем открыть xps файл: стандартный Windows инструмент
Для того чтобы открыть электронный документ с вышеупомянутым расширением, достаточно кликнуть по нему двойным щелчком левой кнопкой мышки.
В некоторых случаях необходимо прибегнуть к следующему манипуляционному варианту:
- Зайдите в пусковое меню «Старт» (логотип в крайнем левом углу рабочего стола).
- Нажмите на кнопку «Все программы».
- Из представленного списка перейдите в пункт «Стандартные — Windows».
- Активируйте приложение «Средство просмотра XPS».
Также действенен и этот вариант:
- Нажмите сочетание клавиш «Win+R».
- В служебной консоли «Выполнить» введите команду «xpsrchvw.exe».
После тог как откроется окно просмотрщика задействуйте вкладку «Файл» и с помощью средств Windows проводника пройдите в директорию, где находится файл с «не открываемым» расширением.
Ну и наконец, третий распространенный метод, как можно открыть xps файл:
- Наведите курсор на документ, с содержимым которого вы хотите ознакомится и нажмите правую кнопку мышки до момента появления контекстного меню.
- Из списка выберете пункт «Открыть с помощью».
- Далее следует задействовать стандартное приложение, название которого вам уже известно из вышеописанных инструкций.
Средство просмотра XPS – что это такое и как им пользоваться, для чего нужна служба XPS
Говоря простым языком, XPS – формат, схожий по своим функциям с PDF. Он предназначен для показа электронных документов, которые легко создать, передать с устройства на устройство и распечатать.
Вы наверняка не раз сталкивались с тем, что документ Microsoft Word на разных устройствах открывается по-разному: могут сместиться изображения, на компьютере может не оказаться нужного шрифта и так далее. В случае с XPS такого не случится.
Плюсом является то, что новое векторное цветоуправляемое форматирование позволит открыть документ на большинстве устройств и на экранах с практически любым расширением. Кроме того, именно за счёт использования векторной графики распечатанные файлы XPS намного лучшего качества, чем DOCX.
Учитывая, что одной из компаний-разработчиков этого формата выступила Microsoft, утилита для чтения XPS обычно входит в Windows. Но и тут бывают свои нюансы. Например, в восьмой версии операционной системы от Майкрософт теперь используется формат OXPS, который вряд ли откроется в устаревших версиях утилиты.
Обновить или скачать её заново можно на официальном сайте Microsoft, всего лишь вбив в поиск по сайту её название: Microsoft XPS Viewer. Также программа доступна и на сторонних сайтах. Однако, надёжнее всего будет именно официальный ресурс Майкрософт. Затем просто запускаем установщик, выбираем путь и ждём конца установки.
Всё элементарно просто.
Работа с Microsoft XPS Viewer
Начнём с того, как создать документ этого формата. В этом нам помогут любые программы, из которых можно вывести файл на печать: блокнот, Microsoft Word или любая другая. Для примера я возьму ворд. Для любой программы механизм перевода будет примерно одинаковым.
Итак, мы взяли нужный нам файл, открыли. Жмём на «Файл» или, как в моём случае со старой версией ворда, на круг с рисунком;
Выбираем «Печать». «Быстрая печать» нам не подойдёт, потому что нам нужен диспетчер печати, где можно будет выбрать принтер
Это важно;
Выбираем в строке «Принтер» MicrosoftXPSDocumentWriter. Название у вас может отличаться от моего, но обязательно должны быть слова XPS и писать (на английском или на русском);
Жмём «ОК» и выбираем имя файла и путь, по которому его можно будет найти.
Восстановление контактов на телефонах Андройд
Помните, что после перевода документа в этот формат вы уже не можете его редактировать. Поэтому делать это стоит в самую последнюю очередь.
Хоть это и не очень удобно, файлы подобного расширения, распечатанные с помощью принтеров, поддерживающих этот формат, получаются намного чётче и ярче, чем ворд.
А теперь пройдёмся по пунктам меню Microsoft XPS Viewer, которая позволяет просматривать этот формат.
Вкладка «Файл»
- Открыть. Позволяет ввести путь к XPS, который нужно открыть;
- Сохранить как. Позволяет сохранить этот документ под другим именем. Таким образом файл, который вы первоначально открывали, останется нетронутым;
-
Печать.
Отправит документ на печать;
- Свойства. Откроет окно, в котором можно будет отредактировать свойства документа. Например, во вкладке «Подробно» можно изменить название и ключевые слова документа.
А в разделе «Безопасность» можно ограничить права на этот файл разных пользователей устройства.
- Выход. Закроет утилиту и файл.
Вкладка «Разрешения»
Если в разделе «Свойства» можно настроить разрешения для разных учётных записей этого устройства, вкладка «Разрешения» позволит настроить доступ к этому файлу вне компьютера: кто может смотреть, кто не может, как долго и так далее. Это на самом деле очень удобная функция, которая пригодится многим.
Вкладка «Подписи»
Здесь можно поставить свою цифровую подпись, которая гарантирует, что документ не изменён с момента подписания, и является подлинником.
Формат OXPS. Чем открыть OXPS и как конвертировать в PDF и JPG
Компания Microsoft создала формат документа XPS (XML Paper) имеющий расширение (*.xps) для того, чтобы составить конкуренцию формату PDF от компании Adobe.
Таким образом, появился еще один стандарт для обмена документами .
В 2009 году Microsoft улучшил свой оригинальный формат XPS и создали новый формат под названием Open XML Paper Specification с расширением (*.oxps) специально под Windows 8.
К сожалению, никто в Microsoft не подумал, что обратная совместимость тоже важна. Поэтому, если кто-то отправил вам документ в новом формате OXPS, вы будете иметь определенные трудности при работе с данным документом на более ранних версиях Windows.
В данной статье мы постараемся осветить большинство проблем и вопросов, возникающих у пользователей с файлами формата OXPS без доступа к Windows 8, и укажем пути их решения.
Чем открыть OXPS файл без Windows 8?
Без доступа к компьютеру с установленным Windows 8 у вас есть в основном два варианта, как открыть OXPS файлы.
- Первый вариант, вы можете найти программы (просмотрщики), которые поддерживает новый формат OXPS. Что касается данного варианта, то здесь мы можем только пожелать вам удачи в этом начинании.
- Второй же вариант — OXPS конвертировать в PDF, либо в предыдущий формат XPS. Данная процедура позволит вам с легкостью открывать и просматривать документы в старых версиях Windows, или даже на других платформах.
Открыть OXPS файл
Поскольку OXPS формат изначально не поддерживается в более ранних версиях Windows, и нет отдельного просмотрщика для Windows 7, то почти невозможно открыть OXPS без Windows 8.
Разработчики некоторых программ, которые позволяют просматривать файлы XPS, утверждают, что эти программы также поддерживают новый формат OXPS, но к сожалению реальность далека от обещаний — мы не нашли не одну из них, которая бы была способна ответить на вопрос: чем открыть файл OXPS?
Если вам нужно просмотреть OXPS документ и у вас нет доступа к компьютеру с Windows 8, то вы «влипли» в буквальном смысле. Единственный способ открыть и просмотреть документ – это конвертировать его в другой формат. Ниже рассмотрим несколько вариантов конвертирования OXPS в другие форматы файлов.
Конвертирование OXPS в XPS
Microsoft предлагает свой собственный XPS конвертер для Windows 7. С его помощью можно конвертировать OXPS документы в старый формат XPS, что позволяет просматривать с помощью встроенного по умолчанию просмотрщика XPS в Windows 7.
Это утилита, из пакета драйверов Windows 8.1, довольно проста в использовании. Всякий раз, когда вы в Windows 7 нажимаете на файл имеющий расширение oxps вам будет предложено преобразовать его в файл с расширением .xps.
Наверное, в настоящее время, это единственный способ для пользователей Windows, которые действительно хотят просмотреть документ OXPS не имеющих доступа к компьютеру с Windows 8. К сожалению, это не работает в Windows Vista или более ранних версиях Windows.
Конвертирование OXPS в PDF онлайн
Пока сервисов позволяющих перевести OXPS в XPS не так много, можно воспользоваться некоторыми программами и онлайн конвертерами, которые позволяют выполнить конвертирование OXPS (XPS) в PDF. Мы протестировали некоторые из них, и лишь немногие из них на самом деле работают надлежащим образом и поддерживает формат OXPS.
Эти два oxps онлайн сервиса, приведенные ниже, являются, пожалуй, одними из самых надежных и популярных из числа подобных:
Конвертирование OXPS в JPG, PNG и другие графические форматы
Существует множество программ и онлайн сервисов позволяющих преобразовать XPS в файлы изображения. Но, к сожалению, нет программ для формата OXPS, которые переводили бы oxps в jpg и иные форматы изображений.
Единственный способ будет сначала преобразовать *.oxps в *.xps или *.pdf, с последующей конвертацией в один из графических форматов, таких как JPG или PNG.
Как редактировать документы OXPS без Windows 8
Нет никакого реального способа позволяющего редактировать документы OXPS, даже в Windows 8. Единственный путь, опять же, преобразовать *.
oxps файл в один из документов, который может быть впоследствии отредактирован, или дополнительно конвертировать в формат, который поддерживает редактирование.
Преобразование его в XPS не поможет, поскольку он, так же как и OXPS не предназначен для редактирования, а возможна лишь печать.
PDF формат, вероятно, самый лучший выбор, потому что вы можете в дальнейшем редактировать его программами, такими как Acrobat или Microsoft Word или преобразовать его в DOC / DOCX, или другие форматы, которые могут быть открыты и отредактированы в различных программах.
Популярные виртуальные принтеры
Самые популярные виртуальные принтера это:
- Adobe Acrobat – платное профессиональное решение от Adobe System, позволяющее создавать PDF файлы;
- Bullzip PDF Printer – бесплатный софтвер, представляющий собой виртуальный принтер, способный создавать портативные PDF файлы;
- CutePDF Writer – бесплатный драйвер для виртуального принтера, работающий в Windows. Полученный файл имеет PDF формат;
- DoPDF – бесплатная программа для создания PDF документов в Windows;
- Microsoft Document Image Writer – виртуальный принтер, включенный в пакет Microsoft Office Professional, позволяющий сохранять документы в TIFF файле или в формате Microsoft Document Imaging;
- Microsoft XPS Document Writer – бесплатный виртуальный принтер, создающий XPS документы, которые можно открыть с помощью различных программ. Также является частью пакета Microsoft;
- PDFCreator – бесплатная система с открытым кодом, работающая в Microsoft Windows, которая может создавать PDF файл из почти любого приложения. Программа работает, как виртуальный принтер и может создавать PDF, объединяющих в себе несколько отдельных документов;
- TIFF Image Printer – виртуальный принтер для Microsoft Windows, который создает графические TIFF файлы почти из любой системы.
Каждый их перечисленных продуктов может устанавливаться в операционной системе и полностью работоспособен в ПО Microinvest. В зависимости от вида инсталлированного принтера, результат открывается моментально на экране или сохраняется в дополнительном файле, который впоследствии может быть прочтен.
Danet Studio
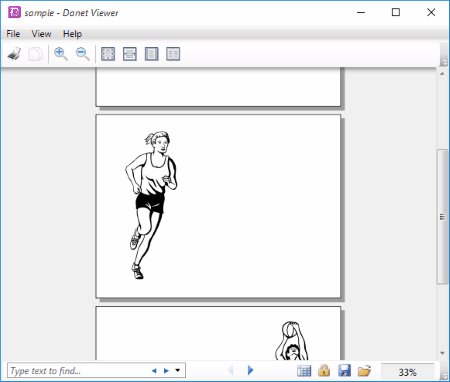
Danet Studio is another free XPS viewer for Windows. You can read XPS documents using various tools. Few annotation tools are also available to annotate XPS. The annotation options available are:
- Highlight text with different colors.
- Add notes using text and ink.
Other tools available here let you:
- Convert XPS to PNG.
- Switch between single page view, double page view, and thumbnails view.
- Navigate to next page, previous page, last page.
- Find out any text from document using the search tool.
- Print annotated document.
A list of Hot Keys is available which displays shortcut keys for annotation, editing, and various tools.
Note: Danet Studio is actually a bundled software which has following free and paid tools: Danet Creator, Danet viewer, Danet Reader, Danet Player, Danet Editor, Danet Merger, and Danet Puzzle. To read an XPS file you have to select and launch Danet Viewer.
XPS: что это за формат?
Данный тип файлов может быть сопоставлен не только с разными программами, но и даже операционными системами, включая Windows, Mac OS X и некоторые версии Linux. Во всех них можно встретить объекты с расширением XPS. Что это, далее и рассмотрим.
Если посмотреть на историю возникновения этого формата, изначально он был разработан специалистами корпорации Microsoft. Он является открытым фиксированным графическим форматом, созданным для электронного представления макетов документов на основе XML-разметки.
Собственно, и сокращение в расширении образовано от термина XML Paper Specification. Иногда этот формат сравнивают с файлами PDF, поскольку по сути своей их организационная структура очень похожа между собой. Но вообще, принято считать, что данный тип зарегистрированного формата является стандартным для всех Windows-систем, начиная с версии Vista. Таким образом, при открытии оригинальной структуры таких объектов обычно проблем возникать не должно. Но тут нужно учесть некоторые нюансы.
Uninstall XPS Viewer
To uninstall XPS Viewer, you can use either Settings or the DISM app.
- Go to Settings — Apps & features — Manage optional features. Select XPS Viewer in the list of features and click on Uninstall.
- Alternatively, open the command prompt as Administrator and type dism /Online /Remove-Capability /CapabilityName:XPS.Viewer
This will remove XPS Viewer from Windows 10.
You are here: Home » Windows 10 » Install XPS Viewer in Windows 10 version 1803
Winaero greatly relies on your support. You can help the site keep bringing you interesting and useful content and software by using these options:
Connect with us
For your convenience, you can subscribe to Winaero on the following web sites and services.
Заключение
Вот и все, что касается рассмотрения формата XPS. Если подвести краткие итоги, можно отметить, что для обычного просмотра содержимого файлов оптимальным решением (причем для любой операционной системы) станет использование самого обычного интернет-браузера, хотя иногда может потребоваться установка дополнительных плагинов.
То же самое касается и смены расширения на архивное и извлечение содержимого при помощи архиваторов. Правда, такой способ несколько неудобен тем, что пользователь будет просматривать отдельные элементы основного файла, а не весь документ целиком в его начальном представлении. Не менее привлекательным выглядит и использование разного рода конверторов, которые в течение пары минут позволяют изменить формат оригинального объекта на что-то другое удобочитаемое (например, PDF).
XPS — открытый формат разметки на базе XML, который разработан компанией Microsoft. В xps формате обычно сохраняют файлы с текстовым содержимым. Получаемые документы становятся легче по объему, чем в формате pdf. В нашей статье расскажем, чем открыть формат xps и как его использовать.
Если у вас операционная система Windows и вы используете Microsoft Office, то вы можете легко создавать файлы с расширением xps. Для этого вам нужно в редактируемом документе нажать кнопку файл в верхнем меню. 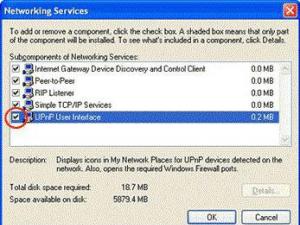 Далее нажать «Сохранить как».
Далее нажать «Сохранить как».  В меню тип файла выбираем расширение xps и нажимаем сохранить.
В меню тип файла выбираем расширение xps и нажимаем сохранить. 
Легкий способ открыть файл с расширением xps — это два раза щелкнуть по нему мышью. В данном случае система Windows выберет нужную программу для открытия файла. В том случае, если система не нашла нужного софта для открытия этого расширения, вам поможет универсальный PDFMaster.






