Что такое расширение файла vcf?
Содержание:
- Способ 4. Используем аккаунт Google
- Блокнот
- Способ 1: Microsoft Outlook
- Открыть файл в MS Outlook
- Как открыть VCF на компьютере:
- Контакты Google
- Простые шаги для импорта VCF для Android устройств
- Что ещё может вызывать проблемы с файлом
- Метод 1: импортируйте формат VCF в Android через Android File Transfer
- Notepad++
- Способ 5. Используем приложение
- Способы открытия VCF-файлов
- Способ 2: Palm Desktop
- Метод 2: перенос формата VCF на Android с помощью vCard Wizard Contacts Convert
Способ 4. Используем аккаунт Google
У каждого пользователя Android есть аккаунт Google, и его можно использовать для синхронизации контактов между устройствами. Для этого на старом Android зайдите в Настройки
, выберите Учетные записи > Google
и затем ваш аккаунт Google.
Откроются настройки синхронизации. Установите переключатель Контакты
в положение Включено
(обычно он включен по умолчанию). Затем нажмите Опции > Синхронизация
, чтобы выполнить синхронизацию устройства с аккаунтом Google.
Теперь на новом устройстве войдите в ту же учетную запись Google. Через некоторое время в вашей телефонной книге появятся контакты со старого Android. Необходимо отметить, что синхронизируются только те контакты, которые хранятся в памяти устройства.

Блокнот
Приложение Блокнот, имеющееся на любом компьютере с ОС Windows, вполне пригодно для чтения файлов с расширением VCF. Попробуем открыть с его помощью файл contact.vcf
, в который мы выгрузили контакты c телефона на базе Android.
Открываем программу и просто перетаскиваем на нее файл. На фото ниже видим, что у нас получилось.
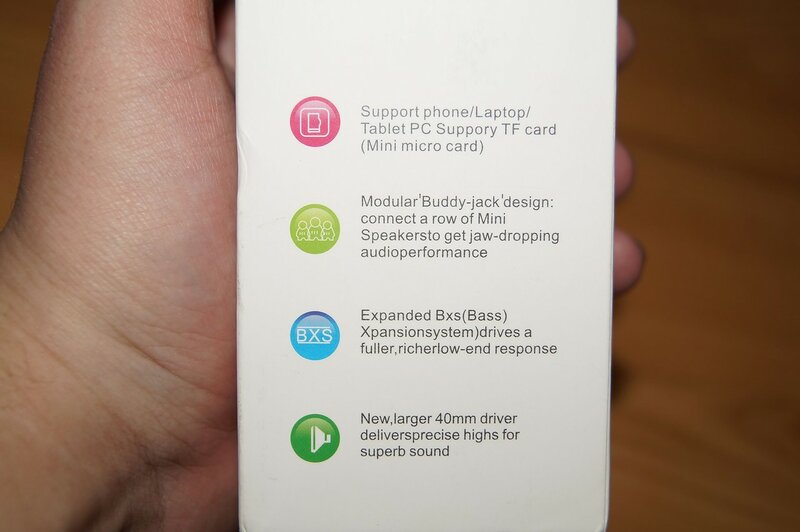
Данные каждого контакты представлены в виде текстового блока, начинающегося с BEGIN:VCARD
и заканчивающегося END:VCARD
. Внутри находятся атрибуты, например, N
– структурированное представление имени (фамилия, имя, отчество через точку с запятой), FN
– имя единой строкой, CELL
– сотовый телефон. Это лишь основные атрибуты любого контакта, полный же их перечень мы приводить не будем. При желании вы можете ознакомиться с ними на странице https://ru.wikipedia.org/wiki/VCard .
Но, как мы видим, у нас есть небольшая проблема. Вместо кириллических букв фигурирует последовательность символов типа =D0=BA=D0=BE=D0=BC=D0=B8=D1=81=D1=81=D0=B0=D1=80
.

В таком виде будут отображаться все имена, записанные в контактах на русском языке, т.е. прочесть их просто так не получится. А все дело в том, что файлы VCF по умолчанию сохраняются в кодировке ASCII, и все русские буквы при выгрузке кодируются комбинацией символов ASCII для обеспечения безопасности передачи информации по сети. Шифрование осуществляется методом Quoted-printable
, о чем нам и говорит запись ENCODING=QUOTED-PRINTABLE
, предваряющая закодированный русскоязычный текст.
Подробнее о Quoted-printable
вы можете почитать в Википедии. Мы же сразу приведем готовую таблицу кодирования кириллицы.
А =D0=90
Б =D0=91
В =D0=92
Г =D0=93
Д =D0=94
Е =D0=95
Ж =D0=96
З =D0=97
И =D0=98
Й =D0=99
К =D0=9A
Л =D0=9B
М =D0=9C
Н =D0=9D
О =D0=9E
П =D0=9F
Р =D0=A0
С =D0=A1
Т =D0=A2
У =D0=A3
Ф =D0=A4
Х =D0=A5
Ц =D0=A6
Ч =D0=A7
Ш =D0=A8
Щ =D0=A9
Ъ =D0=AA
Ы =D0=AB
Ь =D0=AC
Э =D0=AD
Ю =D0=AE
Я =D0=AF
а =D0=B0
б =D0=B1
в =D0=B2
г =D0=B3
д =D0=B4
е =D0=B5
ж =D0=B6
з =D0=B7
и =D0=B8
й =D0=B9
к =D0=BA
л =D0=BB
м =D0=BC
н =D0=BD
о =D0=BE
п =D0=BF
р =D1=80
с =D1=81
т =D1=82
у =D1=83
ф =D1=84
х =D1=85
ц =D1=86
ч =D1=87
ш =D1=88
щ =D1=89
ъ =D1=8A
ы =D1=8B
ь =D1=8C
э =D1=8D
ю =D1=8E
я =D1=8F
Однако встает вопрос, каким образом автоматически расшифровать все символы без ручного поиска/замены. Здесь нам нужен соответствующий инструментарий, которого в Блокноте нет, но зато он присутствует в более продвинутом текстовом редакторе. К нему и перейдем.
Способ 1: Microsoft Outlook
Данный вариант является наиболее распространенным и простым. Люди, которые ранее не сталкивались с подобным, могут даже не знать, что Microsoft Outlook создан не только для просмотра персональной почты, но и для открытия персональных визиток.
Вариант 1: Простой
Как правило, Microsoft Outlook автоматически используется системой для открывания файлов формата vCard. Так что при наличии включенного и настроенного Microsoft Outlook, следует просто открыть визитку, как любой другой файл.
Вариант 2: Подробный
Если первый способ вызывает какие-либо затруднения, тогда придется прибегнуть к более подробному варианту.
- Сначала нужно открыть программу и пройти по пути:
После этого останется лишь найти в поиске необходимую визитку.
Для работы с визитками .vcf Microsoft Outlook является наиболее удобным приложением ввиду автоматического встраивания в систему и открывания файлов по-умолчанию. Также крайне удобный интерфейс и высокая функциональность. Главная проблема — это малодоступность приложения для обычных пользова
Открыть файл в MS Outlook
Обсуждаемый метод не только помогает пользователю читать и просматривать содержимое документов, но также экспортировать данные на персональный компьютер.
В Microsoft Outlook элемент VCF можно открыть с помощью опции «Импорт и экспорт». Полная процедура открытия документа на ПК подробно описана:
- Запустить приложение MS Outlook.
- Перейти на вкладку «Файл», затем нажать «Открыть и экспортировать», а затем выбрать «Импорт / Экспорт».
- На экране появится окно импорта и экспорта. Выбрать «Импорт в VCARD» из предложенных вариантов и нажать «Далее».
- На следующем экране выбрать место назначения, в котором запланировано сохранить импортированные данные.
- Наконец, нажать «Далее», а потом «Готово».
- После завершения процедуры, VCF можно открыть в MS Outlook.
Открыть файл на ПК напрямую
Этот метод дает возможность пользователю просматривать файлы без Outlook. Стоит следовать такой инструкции, чтобы прочитать документ:
- Нажать кнопку «Пуск» и щелкнуть на имя пользователя системы.
- Найти и открыть папку с именем «Контакты».
- Выбрать вкладку «>>» и щелкнуть на «Импорт».
- Дважды щелкнуть «Импорт».
- После завершения всего процесса импорта контакты из телефона появятся в папке контактов на ПК.
Просмотр документа VCF в MS Exel
Важно обратить внимание, что элементы в таком формате можно открыть только в MS Excel 2013 и более поздних версиях. Чтобы просмотреть документы в Excel, необходимо следовать инструкции:
Чтобы просмотреть документы в Excel, необходимо следовать инструкции:
- Нажать на вкладку «Файл» в верхнем левом углу, а затем щелкнуть на кнопку «Открыть».
- Найти раскрывающееся меню в правом нижнем углу окна и нажать «Все файлы». Выбрать все элементы VCard, которые нужно импортировать в Excel, а затем дважды щелкнуть на них.
- Нажать «С разделителями» в верхней части окна, а затем щелкнуть «Далее».
- Клацнуть на «Tab» в разделителе в верхней части окна и нажать «Далее».
- Выбрать «Общие» в разделе «Формат данных столбца» и щелкнуть «Готово».
Ограничения ручного подхода
Ручной метод бесплатен и является очень эффективным решением для чтения VCF-элементов. Но существуют некоторые недостатки такого способа:
- он включает в себя большое количество шагов, что делает его очень длительным процессом;
- он требует технических знаний относительно различных платформ и документов VCF;
- любая незначительная ошибка в любой момент во время преобразования может привести к потере данных.
Следовательно, чтобы преодолеть все эти проблемы, пользователи могут использовать альтернативные решения.
Как открыть VCF на компьютере:
Специальная программа для хранения контактов на компьютере обычно не нужна, ведь в Windows уже есть встроенные возможности по работе с карточками. Им и является формат VCF. Все данные в этих файлах записаны в виде текста, то есть их можем открыть различными блокнотами и другими текстовыми редакторами.
С использованием программ
В системе уже есть несколько программ для просмотра VCF на компьютере. Встроенные приложения не самые функциональные, но для быстрого отображения результата они подходят лучшим образом. Если необходим софт с более богатым функционалом, придется загружать сторонний редактор VCF на компьютере, которых в сети довольно много.
Какой программой открывать файлы расширения VCF
«Контакты Windows» – это встроенный менеджер контактов для Windows. Он прост в использовании и обладает базовыми возможностями, но порой плохо работает с кириллицей, вместо нее часто отображаются иероглифы.
Outlook – один из компонентов Microsoft Office, который устанавливается вместе с Word и Excel. Программа обеспечивает данными в более удобном для чтения виде и открывает доступ к редактированию содержимого. Проблемы с кириллицей у приложения тоже присутствуют.
Блокнот – стандартное приложение может открыть визитку, но внешний вид содержимого не слишком удобен для изучения. Значительную часть информации будут занимать теги, среди которых придется вручную искать информацию о контактах. Зато блокнот правильно отображает русские символы. Редактирование с его помощью недоступно, так как приводит к неработоспособности файла в дальнейшем.
Notepad++ – более продвинутый вариант блокнота, позволяющий делать небольшие правки. Созданные в программе корректировки не нарушают структуру файла.
Важно! Порой бывает полезно узнать, как создать файл VCF для импорта контактов. Самым простым в реализации способом является вариант с использованием Outlook
Достаточно запустить приложение (найти можем через поиск), нажать на пункт «Создать элемент» и выбрать «Контакт». После ввода базовых данных из визитной карточки, кликаем на пункт «Файл» и жмем на «Сохранить как». Проверяем, что в нижней строке стоит «Тип файла» – «Файлы vCard (.vcf)».
Онлайн-сервисы
Лучший способ хранения контактов подразумевает использование Google Контакты – один из сервисов Gmail. Сюда записывают синхронизированные контакты с телефона.
Как открыть VCF онлайн
- Переходим на страницу Google Контакты.
- Входим в профиль с помощью пароля и логина (если нужно).
- В вертикальном меню жмем на «Импортировать».
- Жмем на кнопку «Выбрать файл» и указываем элемент, который нужно добавить в базу.
- После клика на кнопку «Импортировать», контакт отобразится в общем списке.
Если не удалось импортировать vCard-файл, скорее всего причина в редактировании содержимого обычным блокнотом. Данные повреждены и Google их не может открыть. Стоит заново создать или скопировать файл и в исходном виде загрузить на сервис.
Контакты Google
Ну и, наконец, последний в данном обзоре инструмент, который позволяет открывать и просматривать файлы в формате VCF. Это «Контакты Google». Чтобы воспользоваться сервисом, заходим в свой аккаунт Гугл, нажимаем сверху плитку «Приложения Google» и кликаем по значку «Контакты».
Можно и сразу перейти на нужную страницу, введя в строке браузера адрес https://contacts.google.com/. Здесь на панели слева выбираем пункт «Импортировать».
В появившемся окне жмем «Импортировать из файла CSV или vCard».
Далее кликаем слева по строке «Импорт контактов…», а потом выбираем файл для импорта.
Как только операция завершится, контакты отобразятся в виде списка. С ним можно делать все, что угодно – изменять существующие данные, добавлять новых людей или удалять какие-то позиции. После внесения корректировок не составит труда экспортировать список в тот же файл VCF, пригодный для импорта в адресную книгу любого смартфона.
Простые шаги для импорта VCF для Android устройств
шаг 1:
Теперь, а пила в стартовом окне, вам необходимо подключить устройство Android Galaxy S4 с компьютером с помощью кабеля USB. Если вы являетесь пользователем окна, вы можете сделать подключение через Wi-Fi. Затем вы можете увидеть ваше устройство отображается в стартовом окне. Смотрите левый столбец дерева? Выбрать “контакты” среди многих категорий воспитывать ваши контакты в вашем бывшем телефоне Android.
шаг 2:
Вот, вы можете увидеть много вариантов в верхней части окна. Пожалуйста выберите “Импорт Экспорт” а затем нажмите “Импорт контактов с компьютера”. Затем вы можете увидеть всплывающий список, пожалуйста выберите “Из визитной карточки файла” кнопка. Выбор принесет вам ОППЫ окна, слишком. Просто выберите “Просматривать” чтобы найти место, вы храните ваши визитную карточку контактов. Затем вы можете выбрать контакты учетной записи. Программа Android визитную карточку Импорт будет начать передачу для вас автоматически и безопасно.
После этих работ, Вы уже получили свои контакты на Android телефон, Вы можете позвонить друзьям или обмениваться файлами с ними через эти контакты. Если вы когда-либо хранить ваши контакты Facebook, Gmail или другая учетная запись, Вы также можете перенести их в новый телефон в легко с помощью инструмента Android Импорт визитной карточки.
Прежде чем наслаждаться последними играми, приложениями и функциями в своем новом Android, не забудьте перенести данные со старого. В этой статье расскажем несколько способов перенести телефонную книгу с Android на Android.
Что ещё может вызывать проблемы с файлом
Ряд пользователей могут получить электронное письмо, в котором находится файл-вложение с расширением «vcf». Такой файл обычно содержит данные о контактах, ранее экспортированных из телефонной книги контактов. При этом также существуют файлы с расширением VCF, не имеющие к книге контактов никакого отношения. В этой статье я расскажу, что это за формат, чем открыть расширение VCF на ПК, какие программы и сервисы нам в этом помогут, и как с ними работать.
Расширение «VCF» обычно является аббревиатурой от «Virtual Contact File
» (файл виртуального контакта). При этом существует, также, и альтернативная аббревиатура — «vCard File» (файл vCard).
Кроме того, файл с расширением vcf может выступать в форме файла настроек редактора VirtualDub (VirtualDub Processing Settings), как файл конфигураций API WorldToolKit Objects (Vevi Configuration File), как служебный файл программ FileViewPro, релевантный файл для VP HybridCAD Native Format и др.

Метод 1: импортируйте формат VCF в Android через Android File Transfer
Шаг 1: загрузка и установка Android File Transfer
После установки Android File Transfer запустите приложение переноса VCF и подключите свой телефон Android к компьютеру через USB-кабель. Затем Android File Transfer скоро узнает ваш Android-телефон и покажет страницу ниже. Затем нажмите на меню «Контакты», расположенное слева от страницы.
Шаг 2: импортировать vCard (.vcf) в Android
Нажмите «Импорт» в верхней части страницы, затем нажмите «Импортировать из vCard (.vcf)», когда вы увидите список в интерфейсе. Появится всплывающее окно, нажмите «Обзор», чтобы обнаружить, где скрытый формат VCF. Выберите файлы и начните их перенос на свой Android-телефон.
С помощью Android File Transfer вы можете избавиться от контактов, добавить новые файлы VCF с вашего телефона Android. Это идеальный инструмент для редактирования информации о ваших контактах.
Notepad++
Итак, речь идет о приложении Notepad. Скорее всего оно уже установлено на вашем компьютере, если же нет, то скачиваем и устанавливаем его. Далее открываем с помощью Notepad наш vcf-файл и видим, что русские имена показываются так же некорректно, как и в Блокноте.
Чтобы декодировать определенный кусок текста, выделяем его мышью и переходим в меню Плагины – MIME Tools – Quoted-printable Decode.
Чудесным образом набор нечитабельных знаков превращается в слово на русском языке.
Если после произведенных действий вместо русских имен вы увидите кракозябры, то следует предварительно изменить кодировку документа c ANSI на UTF-8. Для этого необходимо зайти в меню «Кодировки» и выбрать пункт «Преобразовать в UTF-8».
Казалось бы, теперь можно выделить все содержимое файла (клавиши Ctrl+A), и одним кликом мыши раскодировать все контакты. Но тут есть одна загвоздка. Декодированию мешают знаки «равно» в записи CHARSET=utf-8;ENCODING=QUOTED-PRINTABLE. Видимо при расшифровке они принимаются за символы ASCII. Выход из ситуации простой. Нажимаем сочетание клавиш Ctrl+H, открывая тем самым окно для массовой замены. В поле «Заменить» вписываем CHARSET=utf-8;ENCODING=QUOTED-PRINTABLE, а в поле «Заменить на» этот же текст, но без знаков «=», т.е. CHARSETUTF-8;ENCODINGQUOTED-PRINTABLE. Кликаем по кнопке «Заменить все».
Все, мы избавились от ненужных «равно» и можно приступить к массовому декодированию. Выделяем весь текст и жмем Quoted-printable Decode, после чего все контакты приобретают нормальный вид.
Теперь осталось вернуть на место знаки «равно» в записи CHARSET=utf-8;ENCODING=QUOTED-PRINTABLE. Для этого делаем замену, обратную той, что мы производили выше.
Если мы хотим сделать файл контактов VCF пригодным для импорта в телефон, необходимо закодировать русский текст обратно символами ASCII. Делается это с помощью того же раздела меню Плагины – MIME Tools, но уже следует выбрать пункт Quoted-printable Encode. Помимо этого необходимо вернуть документу кодировку ANSI (пункт меню Кодировки – Преобразовать в ANSI).
Способ 5. Используем приложение
Наконец, еще один метод перенести контакты между устройствами Android — использовать сторонние программы, предназначенные специально для этого. Их масса, как мобильных, так и десктопных.
К примеру, среди мобильных приложений можно порекомендовать Transfer Contacts , которое умеет переносить контакты на Android не только с Android, но и с iPhone, BlackBerry, а также с Nokia, LG или любого старого телефона, на котором есть Bluetooth. Приложение условно-бесплатное, но платная версия стоит копейки.
В качестве примера программы для ПК можно упомянуть, например, бесплатное приложение Syncios iOS & Android Manager Free . Это программное обеспечение может не только переносить список контактов c Android на Android (а также на iOS), но и передавать фотографии, текстовые сообщения, журнал вызовов, календарь, музыку, видео, приложения.

Что такое файл vcf и чем его можно открыть на компьютере?
Многие пользователи могут обнаружить такой файл случайно, другие же создают его намеренно для хранения информации.
Но в обоих этих случаях файл может потребоваться открыть для просмотра хранящейся в нем информации.
Способы открытия VCF-файлов
Формат VCF представляет собой электронную визитную карточку, в которой содержится стандартный для таких документов набор данных: ФИО, телефон, адрес, сайт и тому подобная информация. Поэтому не стоит удивляться, увидев прикрепленный к электронному письму файл с таким расширением.
Используется этот формат и в различных адресных книгах, списках контактов в популярных почтовых клиентах. Попробуем просмотреть информацию разными способами. Для этого создадим файл example.vcf, содержащий код с примерными данными.
Способ 1: Mozilla Thunderbird
Этот программный продукт от корпорации Mozilla многие пользователи используют в качестве почтового клиента и органайзера. Файлы VCD также могут открываться в нем.
Чтобы открыть файл электронной визитки в Thunderbird, необходимо:
- Открыть адресную книгу.
Установить типом импортируемых данных «Адресные книги».
Указать необходимый нам формат файла.
Выбрать файл VCF и нажать «Открыть».
Результатом произведенных действий станет появление в адресной книге раздела, соответствующего названию нашего файла. Перейдя в него, можно увидеть имеющуюся в файле информацию.
Как видно из примера, Thunderbird открывает формат VCF без каких-либо искажений.
Способ 2: Samsung Kies
Владельцы смартфонов Samsung используют программу Samsung Kies для синхронизации данных своих устройств с ПК. Кроме множества других функций, данное программное обеспечение способно открывать файлы VCF. Чтобы сделать это, необходимо:
- На вкладке «Контакты» нажать на кнопку «Открыть файл с контактом».
Выбрать файл для импорта и нажать «Открыть».
После этого содержимое файла будет загружено в контакты и станет доступным к просмотру.
Как и в предыдущем способе, информация отображается корректно. Однако стоит ли устанавливать на свой компьютер Samsung Kies только лишь для просмотра формата VCF — решать пользователю.
Способ 3: Контакты Windows
В операционных системах от корпорации Майкрософт приложение «Контакты Windows» сопоставлено с файлами VCF по умолчанию. Поэтому для того чтобы открыть такой файл, достаточно двойного щелчка мышью. Однако этот способ имеет весьма существенный недостаток. Если в информации, содержащейся в файле, была использована кириллица (как это и есть в нашем случае) — программа не сможет распознать его правильно.
Таким образом, рекомендовать данное приложение для открытия файлов VCF можно лишь с большими оговорками.
Способ 4: «Люди»
Начиная с Windows 8, наряду с «Контактами Windows» в системе существует еще одно приложение для хранения данных такого типа — «Люди». В нем проблема с кодировкой полностью решена. Для того чтобы открыть файл VCF с его помощью, необходимо:
- Вызвать контекстное меню (ПКМ) и выбрать там опцию «Открыть с помощью».
- Выбрать программу «Люди» из списка предлагаемых приложений.
Информация отображается корректно и упорядочена по разделам.
Если файлы подобного типа приходится открывать часто, то для ускорения процесса можно просто ассоциировать их с этим приложением.
Способ 5: Блокнот
Еще одним системным средством, с помощью которого можно открыть VCF-файл, является «Блокнот» (Notepad). Это универсальное приложение для открытия файлов, содержащих информацию в виде текста. Открыть файл электронной визитки с помощью Блокнота можно точно также, как и в случае с программой «Люди» Результат будет таким:
Как видно из приведенного примера, при открытии формата VCF в «Блокноте» содержимое представляется в неотформатированном виде, вместе с полезной информацией отображаются и теги, что делает текст неудобным для восприятия. Однако все данные вполне читабельны и при отсутствии других средств, Блокнот вполне может подойти.
Завершая обзор, хочется подчеркнуть, что в сети можно найти множество программ, в которых предусмотрена возможность открытия формата VCF. Поэтому вполне вероятно, что какой-нибудь рабочий способ решения проблемы и не был отображен в статье. Но из протестированного в процессе подготовки данного материала программного обеспечения большинство так и не смогло корректно отобразить используемые в нашем образце кириллические символы. В их числе оказался и такой известный продукт, как Microsoft Outlook. Те же способы, которые были продемонстрированы выше, можно считать абсолютно надежными.
С каждым годом интернет становится все более коммерциализированным. И если вчера на просторах сети в основном смотрели видео для взрослых, общались и искали интересные статьи, то сегодня здесь делается очень серьезный бизнес. И тем, кто этим занимается, становится крайне родным и часто встречаемым формат файлов .VCF. Здесь мы попробуем разобраться, что это такое, а главное – как открыть файлы подобного формата.
Способ 2: Palm Desktop
Palm Desktop – это функциональный органайзер, позволяющий выполнять множество самых разных задач. Среди них и необходимая нам функция работы с .VCF.
Вариант 1: Простой
Следует свернуть программу до оконного формата и просто перетащить в рабочее окно нужный файл. Palm Desktop просто предложит выбрать, в какую группу добавить новый контакт, и все.
Вариант 2: Подробный
Если по каким-либо причинам прошлый способ не работает, следует воспользоваться более сложным, но точным.
- В программе следует перейти во вкладку «Address». Без этого поисковик в дальнейшем не будет видеть файлы .VCF.
Теперь нужно открыть меню: «File» ->«Import».
Откроется окно поиска файлов. Здесь нужно сначала сменить тип файлов на «vCard File (.vcf)», после чего найти необходимую визитку.
Palm Desktop является отличным вариантом для людей, которые очень активно используют свой компьютер в работе, поскольку представляет собой функциональный органайзер. Ввиду компактного размера и доступности, отлично подойдет даже для однократного открытия визитки и последующего удаления.
Метод 2: перенос формата VCF на Android с помощью vCard Wizard Contacts Convert
Шаг 1: Загрузите и установите Android Contact Transfer
Во-первых, вам нужно загрузить и установить конвертер контактов визитной карточки vCard, а затем запустить программу на своем компьютере.
Шаг 2: импортируйте формат VCF в Google в качестве места назначения
Затем выберите папку vCard (VCF) для источника контактов и нажмите «Далее». После этого выберите Google в качестве места ввода и нажмите «Далее».
Шаг 3: передача VCF-контакта на телефон Android
Опция и убедитесь, что VCard вы хотите импортировать, нажмите «Передача». Наконец, вам нужно просто отметить учетную запись Google на вашем телефоне Android.
Подождите некоторое время, вы обнаружите, что все контакты vcf формата добавлены в телефон Android.






