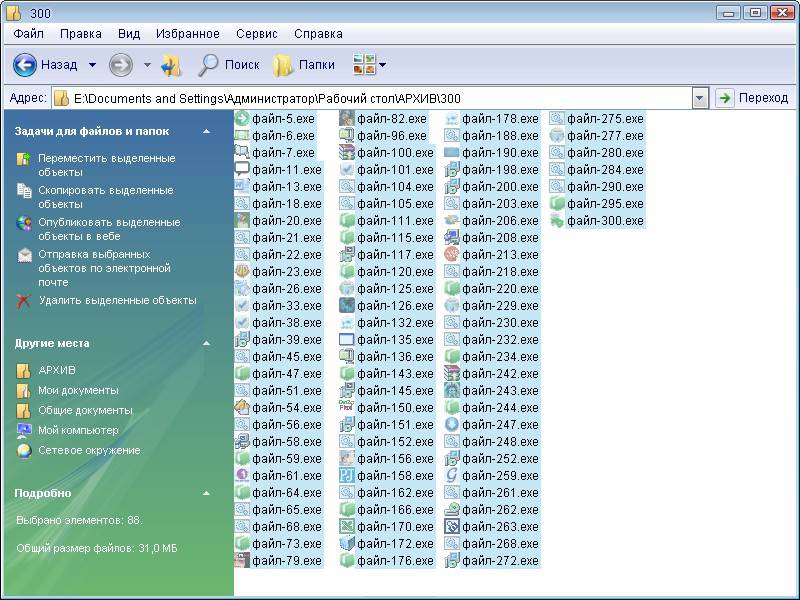Что такое hex и ascii-дескрипторы или как определить формат файла без расширения
Содержание:
- Выбор редакции
- Смотрите видео
- Выгодно ли писать стихи за деньги, и как начать зарабатывать?
- Как изменить расширение файла ?
- Работа с программой File Type Verificator
- Как посмотреть расширение файла?
- Таблица популярных форматов
- Тип файла file — открываем файл без расширения
- Узнать шрифт по картинке онлайн – особенности реализации
- Как сделать отображение типа данных с помощью командной строки
- Как изменить тип файла в windows 10
- Что такое формат и расширение
- Патенты
- Fontedge.matton.se – узнавание шрифта онлайн
- КровоточА́щий
- Как показать расширение зарегистрированных типов файлов в Windows
- Дополнительные полезные иногда варианты
- Как получить информацию о видео в формате DVD Video
- Как получить информацию о видео в формате Blu-Ray
- Заключение
Выбор редакции
В чём можно открыть файл с данным расширением? Ответы на эти вопросы найдёте в этой статье.
Со времён MS-DOS для различия отдельных файлов применяются так называемые расширения. Ранее применялись расширения длиной в три знака за точкой, сегодня же это ограничение уже не действует. Некоторым операционным системам, как например Linux, расширения вообще не нужны. Для идентификации файлов в этих системах применяется команда file, где параметром служит имя файла — впоследствии узнаете кое что о его содержании.
Как определить, какой это файл?
Первая проблема, с которой Вы можете столкнуться, это то, что расширение данного файла не известно Вашей системе и система спросит, в какой программе должен быть файл открыт. Если расширение неизвестно самому пользователю, нужно начать поиск в Интернете. Некоторые используют любимый поисковик как например Google, или используют прямо некоторые из специализированных сайтах. Благодаря им узнают, о каком файле идёт речь и в какую программу нужно искать. Некоторые сайты занимающиеся расширениями:
File extensions (http://www.file-extensions.org/)
Этот сайт предлагает простой поиск по расширению файла, начальной буквы, или можете просматривать расширения по их назначению. Если найдёте своё расширение, то узнаете и подробную информацию о данном формате, а так же в каких программах может быть данный файл открыт.
FileInfo.net (http://www.fileinfo.net/)
Этот сайт предлагает такие же функции как и предыдущий стой разницей, что не показывает и другие возможные расширения для данного формата. В отличие от предыдущего решения здесь найдёте и соответствующие программы для операционной системы Windows, Mac OS a Linux.
Расширения файлов (http://www.pndesign.cz/pripony-souboru.php)
Чешское подобие предыдущих сайтов. К сожалению много информации здесь не найдёте. Всё же основная информация о данном расширении здесь есть.
И всё таки если не получается?
Расширение можно элементарно поменять и поиски по расширению не обязательно приведут к правильной цели. С изменением расширения я столкнулся у одного пользователя, который не мог воспроизвести фильм, потому что его расширение было для установленного проигрывателя неизвестно (.mp4). Тогда изменили расширение на .avi и его любимый проигрыватель фильм воспроизвёл. Это решение всё же не совсем подходящее, поэтому его не рекомендую. В случае если кто то так уже сделал, решением могут быть разные online услуги для идентификации файлов. Между такими online услуги есть например такие:
iConv (http://www.iconv.com/file.htm)
Предлагает интересную online услугу, где достаточно закачать файл. В последствие Вам страничка «скажет», что этот файл содержит. К сожалению информация из этой услуги слишком скромная. Так что её использование только ориентировочное. Использовать можно только в случае, если существенно изменён формат, т.е. файл с расширением .txt на самом деле видео.
Online TrID File Identifier (http://mark0.net/onlinetrid.aspx)
Здесь можете опять закачать свой файл, о котором ничего не известно. Эта услуга Вам предоставит важную информацию о файле. В отличии от предыдущей программы, эта предоставляет больше информации.
А что если нет интернета?TrID
Проект Online TrID File Identifier имеет и offline версию в виде программы, которая управляется из командной строки. Это может быть для одного плюсом, для другого наоборот минусом. И эта программ сможет определить, что на самом деле файл собой представляет, использует не только расширение. Определение содержимого происходит при помощи исследования и сравнения структуры массива данных, поэтому идентификация у небольших файлов может длиться дольше чем у следующей программы.
File
Опять простая программа, которая управляется через командную строку. В результате работы программы получите информацию о данном файле в виде типа и meta данных. В этом случае можете узнать например имя автора данного документа. Идентификация больших файлов, по времени, всё таки более сложная, чем в предыдущем случае.
Комментарий eMagu
Смотрите видео
Как посмотреть формат?
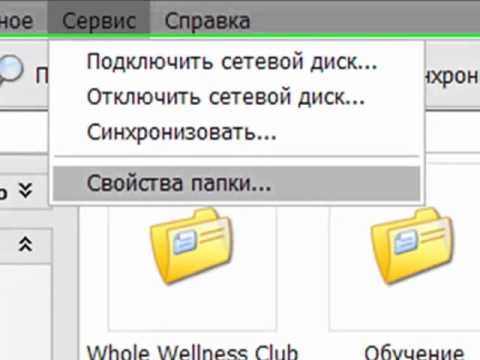
Многих пользователей ПК интересует вопрос: как посмотреть формат того или иного файла? К примеру, вы захотели передать с компьютера какой-нибудь файл на телефон, но бывают такие ситуации, что определенный тип файла не поддерживается. Поэтому для начала неплохо бы было узнать, какой это тип файла, чтобы не тратить время зря на передачу данных, которые все равно не сможете посмотреть.
Существуют разные типы файлов:
- заархивированные (rar .zip .7z .ace и другие);
- образы (.bin, .cue, .nrg, .mdf, .mds, .iso, ccd, .img, .sub);
- мультимедийные (.avi , .mpg, .mpeg, .divx, .xvid, .wmv, .mp3, .mp2, ra, .rm, .ram, .ogm, .ogg, aac, .flac, mpc, wv, .mov и другие);
- графические (.pdf , .djvu, .jpg, .gif, .png, .tga, .psd,);
- документальные (.txt, doc, .rtf, .nfo).
Выгодно ли писать стихи за деньги, и как начать зарабатывать?
Если оглянуться на десятки и сотни лет назад, то можно сказать, что ни поэты, ни писатели не имели таких заработков, которыми обладают современные «ваятели». А почему? Потому что они писали от души, излагали на бумаге то, что чувствовали. А это не было нужно ни тогда, ни сейчас. Ценились только стихи и рассказы придворных писателей и поэтов.
Что из этого следует? Вывод однозначен: если вы хотите продавать стихи в интернете, чтобы их покупали, а не чтобы они «висели» в вашем виртуальном магазине, пишите их под заказ. Это можно сделать 2 способами:
- Зарегистрироваться на специальном сайте (или сразу нескольких), где вы сможете продавать стихи собственного сочинения за деньги. Кстати, сегодня таким способом можно заработать и на многочисленных биржах копирайтинга, а не только на ресурсах, созданных исключительно для поэтов или писателей.
- Начать сотрудничество с фирмами, которые скупают поэзию оптом. Если вы выберете такой способ продажи стихов, то будьте готовыми к тому, что такие организации могут использовать их в своих целях, в том числе и для дальнейшей перепродажи по более высокой стоимости.
Еще один вариант, как продавать свои стихи, – это связаться с администрацией виртуальных или печатных изданий. Конечно, вполне возможно, что такой способ заработка может потребовать от вас некоторых вложений. Но потом, когда вы станете постоянным автором, написание стихов на заказ начнет приносить вам реальный заработок.
Как изменить расширение файла ?
Иногда во время работы, при создании того или иного документа, рисунка, изменении видео необходимо изменить расширение файла, так чтобы программа, которой вы любите пользоваться, сразу его открывала, и система не предлагала с помощью дополнительных диалоговых окон найти нужную программу. Есть несколько способов это сделать. Во-первых, при сохранении файла Windows сама может определить его расширение и сохранить по умолчанию вместе с названием. Допустим, нашли в сети картинку с изображением чего-либо, и сохраняем в папку. По умолчанию Windows наверняка предложит папку Мои документы или Изображения, а название и тип файла мы должны указать сами (или же система оставит тип или расширение файла как есть).
Но иногда после просмотра какого-либо, например, видеоролика, вы решите сохранить его на компьютере, по умолчанию вы можете наткнуться на формат .tmp – это расширение для временного файла, который будет недолго хранится в кэше браузера. Файл можно из кэша браузера выцепить, сохранить где угодно, но расширение останется неизменным, и при попытке открыть его Windows будет постоянно вас спрашивать, с помощью какой программы его открыть. Да, это видеофайл, но Windows этого пока не понимает. Это всегда неудобно. Поможем ей в этом.
ПУСК – Мой компьютер – Сервис (в Панели инструментов) – Свойства папки…
В появившемся меню выберем вкладку Вид и снимем флажок на функции Скрывать расширения для зарегистрированных типов файлов. Нажмём Применить и ОК.
Для Windows 7 путь будет таким:
Пуск – Панель управления – Параметры папок – вкладка Вид
и снимем флажок на функции Скрывать расширения для зарегистрированных типов файлов. Нажмём Применить и ОК.
Теперь в конце названия каждого из файлов появилась точка и несколько латинских букв. Это и есть расширение файла, с помощью которого Windows понимает, что это за файл и по умолчанию откроет его подходящей по умолчанию программой. Теперь, если взять пример, указанный выше, вместо .tmp можно выставить .avi, и Windows будет открывать этот файл установленным по умолчанию проигрывателем.
Работа с программой File Type Verificator
Итак, для того, чтобы определить тип файла по его содержимому, даже если нет расширения, в пункте «Список» Главного Меню выберите «Добавить файл» (рис. 8):
Рис. 8. Добавление файла для анализа.
В открывшемся окне выберите нужный файл и нажмите «Открыть». Файл добавится в таблицу. В колонке «Описание типа файла» можно увидеть установленный тип файла (рис. 9):
Рис. 9. Определенный тип файла.
Основная задача решена. Тип файла известен.
Если у Вас возникли какие-либо вопросы, будем рады ответить на них в «Комментариях» ниже статьи.
Возможно, Вас также заинтересует, как сравнить два файла по их содержимому, а также, как можно восстановить удаленные файлы.
Как посмотреть расширение файла?
Для этого, просто щелкните по необходимому элементу правой кнопкой мыши и перейдите по пункту «Свойства». В появившемся окошке на первой вкладке «Общие» в разделе «Тип файла» он будет указан, а ниже и привязанное по умолчанию приложение.
Программа — посмотреть тип файла
Рекомендую скачать утилиту Fie-Info и установить себе на компьютер. Она будет показывать расширение у абсолютно любого элемента на вашем компьютере или ноутбуке, и предлагать список программ, с помощью которых его можно открыть — со ссылками, где такой софт можно скачать.
Это очень удобно, программа встраивается в контекстное меню и при клике правой кнопкой мыши на необходимом элементе показывает в подробностях всю информацию о нем: тип, полный путь, точный размер, дату создания, изменения и последнего открытия.
Как программа узнаёт, что ей открывать?
При инсталяции программы на компьютер, она заносит данные в реестр о том, с какими типами файлов она может и будет работать. Поэтому, если в системе нет определенного софта для открытия музыки, то, к примеру, после установки аудиоплеера aimp, она будет открываться именно этим плеером.
При желании вы в любое время можете изменить приложение для открытия по умолчанию в настройках ОС.
Таблица популярных форматов
| Расширение | Тип файла | Программа |
|---|---|---|
| .jpg .png .bmp .gif .tif | Изображение | Фотографии (Windows 8/10)Средство просмотра фотографий (Windows 7)FastStone Image ViewerPaint |
| .doc .docx | Документ | Microsoft WordOpenOfficeLibreOffice |
| .xls .xlsx | Электронная таблица | Microsoft ExcelOpenOfficeLibreOffice |
| PDF-документ | Acrobat ReaderFoxit Reader | |
| .txt | Текстовый файл | БлокнотNotepad++ |
| .zip .rar .7z .gzip | Архив | WinZipWinRAR7-Zip |
| .mp3 .wav .midi .aac | Аудиофайл | Windows Media PlayerMedia Player ClassicVLC Media Player |
| .mp4 .avi .mkv .wmv .flv .mpeg | Видеофайл | Windows Media PlayerMedia Player ClassicVLC Media Player |
| .html .htm .mht | Cтраница из интернета | Google ChromeЯндекс.БраузерMozilla FirefoxOpera |
| .ppt .pptx | Презентация | Microsoft PowerPointOpenOffice |
| .mdb .accdb | База данных | Microsoft Access |
| .iso | Образ оптического диска | UltraISOAlcohol 120%7-Zip |
| .cdr | Векторное изображение | CorelDRAWCDR Viewer |
| .torrent | Торрент-файл | uTorrentBitTorrent |
| .djvu | Сканированный документ(книга, журнал и пр.) | WinDjView |
| .fb2 .epub .mobi | Электронная книга | FBReader |
Тип файла file — открываем файл без расширения
В случае, если у данных нет расширения, все равно можно попробовать скормить его одной из утилит, особенно, если пользователь догадывается о том, какие именно это должны быть данные. Если видео — то плееру, если текст, то блокноту и т.д. Если такой способ не подходит, то можно воспользоваться сервисом http://mark0.net/onlinetrid.aspx, туда можно загрузить неизвестный элемент и он скажет к какому типу он принадлежим. Также можно открывать программы через блокнот и смотреть на их заголовки.
Это картинка jpeg.
Mp3 файл.
Расширение ехе.
Указание на тип идет первым или сразу после nul. Когда оно найдено, то его останется вбить в поиск и посмотреть, как расшифровывается.
Когда тип будет определен, достаточно нажать по нему ПКМ, выбрать переименовать, и дописать к имени через точку сам тип. После этого он будет сразу открываться заданными программами.
Узнать шрифт по картинке онлайн – особенности реализации
Для реализации данной задачи можно воспользоваться рядом сетевых ресурсов (преимущественно англоязычных), которые я перечислю ниже. Работа с ними довольно шаблонна: вы переходите на такой онлайн-ресурс, загружаете на него картинку с нужным вам шрифтом (или указываете на такую картинку ссылку в сети), при необходимости отмечаете нужный для распознавания текст. Также некоторые ресурсы могут запросить определение ещё нескольких параметров (к примеру, имеет ли текст утолщения), после чего происходит распознавание нужного шрифта.
После прохождения процедуры распознавания шрифта сайт предложит вам визуально определить, правильно ли распознаны цифры и буквы (при необходимости будет нужно провести самостоятельную корректировку, указав правильный символ). После этого сайт выдаст вам ряд названий схожих визуально шрифтов, а некоторые продвинутые ресурсы предложат скачать понравившийся шрифт к себе на ПК.
При этом учтите, что шрифт на картинке должен находиться в горизонтальном положении, символы должны быть качественно отделены друг от друга. И иметь достаточную высоту (при необходимости используйте Photoshop или другой визуальный редактор для подгонки текста под указанные требования). Вам может быть полезна статья по уменьшению шрифта на компьютере с помощью клавиатуры.
Распознать нужный шрифт иногда бывает довольно тяжело
Как сделать отображение типа данных с помощью командной строки
Командная строка Windows представляет собой стандартное средство операционной системы, благодаря которому можно повлиять на её функционирование посредством ввода различных команд.
Чтобы отобразить расширение того или иного объекта этим методом, пользователю потребуется выполнить несколько простых действий по инструкции:
- Зажать на клавиатуре компьютера одновременно комбинацию горячих клавиш «Win + R» для запуска окошка «Выполнить».
- В строчке «Открыть» вбить команду «cmd» и нажать «Enter». Запустить классическое приложение операционки также можно через меню «Пуск», введя в поисковой строке его название.
- В строчке с мигающим курсором сначала нужно указать путь к файлу, на который пользователь хочет установить расширение, прописав имя локального диска через слэш.
- Тапнуть по «Enter» с клавиатуры.
- Дождаться завершения процесса определения и вписать в новую строку с мигающим курсором название файла до изменения и после, указав расширение.
- Убедиться, что тип данных у выбранного объекта был изменён.
Обратите внимание! Перезагружать компьютер после смены расширения через командную строку не обязательно. Внесённые изменения примутся автоматически
Как изменить тип файла в windows 10
Как изменить тип файла в windows 10
Каждый файл имеет свое расширение, с помощью которого операционная система его идентифицирует. Это необходимо, чтобы определить программу, которая способна работать с конкретным объектом или действие, которое должно выполниться при клике на него.
Расширение представляет собой набор букв, который указывается после имени. Существует множество ситуаций, при которых возникает необходимость видеть тип объекта, или есть потребность сменить его. По умолчанию операционная система виндовс 10 скрывает от пользователя формат элементов.
Как отобразить скрытое расширение файла в windows 10?
Иногда пользователи встречаются с проблемой Windows 10, когда нет возможности изменить формат, так как система по умолчанию скрывает его. Это задумано в целях безопасности, чтобы случайно не повредить нужные системные данные. Как поменять такую установку, чтобы можно было видеть расширение объектов?Первый метод заключается в том, что понадобится нажать по кнопке «Пуск» в нижнем левом углу экрана. В форму для поиска вписать «Параметры папок», и после выбрать найденный пункт. В открывшемся окне во вкладке «Вид» нужно снять галочку со строки «Скрывать расширения для зарегистрированных типов файлов».
Для выполнения второго метода придется открыть произвольную папку на компьютере и в левом верхнем углу нажать на кнопку «Упорядочить». После чего откроется меню, где нужно выбрать строчку «Параметры папок и поиска». Откроется окошко, где на вкладке «Вид» нужно снять галочку в строке «Скрывать расширения для зарегистрированных типов файлов».Третий метод предлагает перейти через меню «Пуск» в утилиту «Панель управления». Там выбрать просмотр в виде мелких значков, зайти в «Параметры папок». В новом окошке снова найти кнопку «Вид», пролистать в самый конец и снять птичку с пункта «Скрывать расширения для зарегистрированных типов файлов».
В Windows 10 существует возможность наиболее быстро проделать такие изменения. Для этого потребуется открыть любую папку, либо сам проводник, открыть раздел меню «Вид».Поставьте галочку возле пункта «Расширения имен файлов», после чего для всех файлов на компьютере будет отображаться не только имя, но и их формат.
Как изменить тип файла в windows 10 с помощью контекстного меню
Самый простой способ — это использовать «Контекстное меню». Для этого понадобится выбрать нужный элемент, затем нажать по нему правой кнопкой мыши, выбрать пункт «Переименовать». После чего будет доступно его изменение. Для этого потребуется просто ввести нужное значение.В новом диалоговом окне подтвердить свое желание изменить тип файла.Перед тем как менять расширение файла, рекомендуется убедится, что данные в нем смогут быть запущены при помощи запланированной программы. Иногда проще подыскать специальный софт для определенного типа файла, нежели менять его «вручную».
Как сменить расширение группы файлов
Для этого необходимо зайти в папку, где хранятся файлы. Затем зажав клавишу «Shift», нажать правой кнопкой мыши по пустом месте в папке. После проделанных манипуляций откроется окно команд.В открывшейся командной строке пропишите команду: ren *.jpg *.png, где: «*.jpg» – исходное; «*.png» – конечное значение.
Как изменить формат файла пользуясь конвертацией
Часто бывает так, что объект не запускается программой даже после смены формата. Но это не удивительно, поскольку оно предназначено исключительно для того, чтобы сопоставить исполняемый объект программе. Сам объект определяется содержимым.
Если формат не поддерживается программами, установленными на компьютере, можно попробовать выполнить его конвертацию. Для этого существует множество специальных программ, которые можно бесплатно скачать. Они отличаются по функциональности в зависимости от задач, которые нужно решить. Эти программы можно поделить в зависимости от того, какие форматы они могут конвертировать. Иногда можно прибегнуть к помощи стандартных утилит.
https://youtube.com/watch?v=ZvDVgylNQ68
https://youtube.com/watch?v=fpvFWlMWTmc
Сохранение с определенным расширением
В большинстве случаев, чтобы потом не морочить голову с тем, как изменить расширение, проще сразу указывать нужное, меняя его еще при сохранении. Например, для внесения изменений в систему может понадобиться элемент с расширением .bat или же hosts без .txt. Для их создания понадобится просто запустить блокнот и во время сохранения в поле «Тип файла» выбрать «Все файлы». При необходимости, можно указать любой другой необходимый формат.
https://youtube.com/watch?v=HZRo4Rd9Fkk
Что такое формат и расширение
Формат или тип — это информация о файле, по которой система понимает, какого он вида и в какой программе его открыть. Для этого у каждого файла есть расширение.
Расширение — это несколько английских букв и/или цифр. Находятся они сразу после названия и разделяются точкой.
На картинке показан файл с расширением mp3. Про него компьютер знает, что это аудио и открывать его нужно в программе-проигрывателе. Значок, которым он отмечен – это иконка программы запуска.
Есть текстовые файлы — они открываются в программе для работы с текстом. Есть музыкальные и видео — они запускаются в проигрывателях. Есть графические (фото, картинки) – они открываются в программах для просмотра изображений. И еще много других типов. У каждого из них свой значок, точнее, значок приложения, в котором он будет открыт.
Если у файла вместо иконки белый лист, значит, компьютер не подобрал для него подходящую программу.
При его открытии появится окно с выбором приложения. Компьютер предлагает пользователю самостоятельно указать программу для запуска.
На заметку. В Windows есть разнообразные системные иконки.
Как правило, такими значками отмечены файлы, которые нужны для корректной работы компьютера. Их много в системном локальном диске. Такие объекты нельзя удалять или переименовывать, иначе приложения, за которые они отвечают, могут работать со сбоями.
Патенты
Патентное право, а не авторское право , чаще используется для защиты формата файла. Хотя патенты на форматы файлов прямо не разрешены законодательством США, некоторые форматы кодируют данные с использованием запатентованных алгоритмов . Например, использование сжатия с форматом файла GIF требует использования запатентованного алгоритма, и, хотя владелец патента изначально не обеспечивал соблюдение своего патента, позже он начал собирать роялти . Это привело к значительному снижению использования GIF-файлов и частично отвечает за разработку альтернативного формата PNG . Однако патент GIF истек в США в середине 2003 года, а во всем мире — в середине 2004 года.
Fontedge.matton.se – узнавание шрифта онлайн
Сервис fontedge.matton.se по своему поисковому инструментарию похож на описанные выше аналоги. При этом его функционал работает достаточно нестабильно, потому мы поместили его в конец нашего списка.
Работа с сервисом состоит примерно в следующем:
- Загрузите изображение с нужным шрифтом на ресурс;
- Кликните на букве с опознаваемого слова;
- Проверьте, правильно ли опознана нужная буква;
-
Внесите букву в идентификационный список;
Функционал ресурса fontedge.matton.se
- Повторите операцию для ещё нескольких различных букв;
- Заполните буквенное поле;
- Кликните на стрелку запуска идентификации;
- Просмотрите полученные результаты.
КровоточА́щий
Как показать расширение зарегистрированных типов файлов в Windows
Давайте посмотрим, как можно включить отображение расширений файлов в операционной системе Windows универсальным способом. Все действия аналогичны в Windows 7 или Windows 8. В Windows 10 порядок действий не отличается, там только другое название у параметра настроек.
Войдите в «Панель управления» (режим просмотра «мелкие значки»), выберите «Параметры папок». В Windows 10 в «Панели управления» настройка называется «Параметры Проводника», в остальном все аналогично.
В окне «Параметры папок» откройте вкладку «Вид». Снимите галку напротив пункта «Скрывать расширения для зарегистрированных типов файлов». Затем нажмите на кнопку «ОК».
После этого, в операционной системе Windows 7, Windows 8, Windows 8.1, Windows 10 будут видны расширения файлов всех типов.
Дополнительные полезные иногда варианты
Плееры обычно дают неполную информацию о файле (например, многие не указывают битрейт), так что лучше использовать специализированные программы для получения информации, такие как , или .
Как получить информацию о видео в формате DVD Video
Скриншот окна программы
Скачать и установить программу DVDInfo:
- Скачать версию 1.3.1 с wiki.rutracker.org
Варианты использования (выбирайте любой):
- запустить программу и в открывшемся окне выбора директории выбрать папку VIDEO_TS (где находится VIDEO_TS.IFO) вашего DVD.
- дать в командной строке (Пуск -> Выполнить -> cmd -> OK) параметром путь к папке VIDEO_TS. Например:
C:\>"C:\Program Files (x86)\DVDInfo\DVDInfo.exe" "D:\DVD_VIDEO\VIDEO_TS"
- дать в командной строке полный путь к любому IFO-файлу (аналогично варианту выше).
- воспользоваться расширением эксплорера и выбрать новый пункт в выпадающем по правой кнопке меню файла:
- ассоциировать в TotalCommander-е с расширением IFO на кнопку Alt+F3 (ну или любую другую в любом другом файл-менеджере).
- перенаправить информацию в текстовый файл, задав определенные параметры в командной строке (список параметров выдается если задать параметр /?) и поставить в конце «>file.txt». Например:
C:\>"C:\Program Files (x86)\DVDInfo\DVDInfo.exe" -a "D:\DVD_VIDEO\VIDEO_TS\VIDEO_TS.IFO" > DVDInfo.txt
Информация появится в файле C:\DVDInfo.txt.Внимание! Программа ничего не выдает на вызывающую ее консоль, это не консольная аппликация. Данный режим только для перенаправления информации в файл.. использовать информационный модуль, сделанный в виде ActiveX-компоненты, который, собственно, и вытаскивает инфу из файлов, в своей собственной программе.
использовать информационный модуль, сделанный в виде ActiveX-компоненты, который, собственно, и вытаскивает инфу из файлов, в своей собственной программе.
Если по какой-то причине невозможно получить информацию при помощи DVDInfo, то можно попробовать использовать для файлов VTS_*.VOB в папке VIDEO_TS вашего DVD.
Как получить информацию о видео в формате Blu-Ray
- Запускаем BDInfo.exe (программа не требует установки) и выбираем папку с диском с помощью кнопки Browse…:В случае неправильного выбора папки программа выдаст ошибку:
- Нажимаем кнопку Scan Bitrates:
- Ждём, пока закончится сканирование диска:По завершению сканирования появится окошко об окончании процедуры:
- Нажимаем кнопку View Report…:Появится окошко со сгенерированным отчетом работы программы:
- Последовательно выбираем каждый плэйлист, для которого программа сделала отчет, нажимаем кнопку Copy to Clipboard, и вставляем отчет в шаблон / описание раздачи:
- Отчет готов!
Заключение
Путешествие в мир меток времени файлов в Linux оказалось намного длиннее чем я сам ожидал. Зато мы узнали о четырёх разных метках времени, о том, как их посмотреть и изменить, а также как искать файлы по любой из трёх меток времени.
Я об этом уже говорил, но напомню ещё раз — редактируя метки времени файла, не нужно забывать о соответствующих метках времени в метаданных самого файла (а не файловой системы). Про просмотр и удаление метаданных вы найдёте больше информации по ссылкам:
- Как просмотреть или отредактировать метаданные pdf или изображениях из командной строки Linux
- Как удалить метаданные файла на Linux
- Insiderer (мощная программа по извлечению всей возможной метаинформации)
- mat (набор инструментов анализа/удаления метаданных)
- Геолокация фотографий по GPS меткам в метаданных (онлайн сервис)
- mat2: новая версия программы для удаления метаданных
- Массовый поиск геотэгов на сайтах и в локальном хранилище