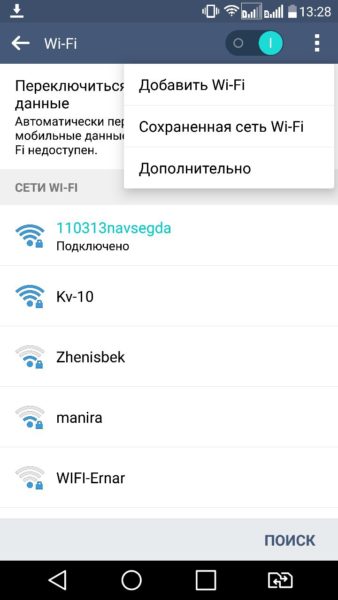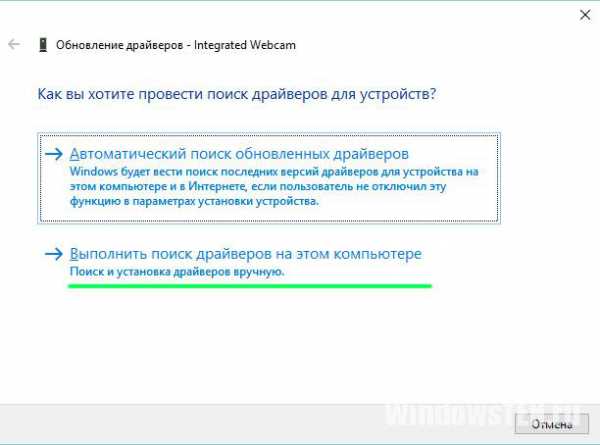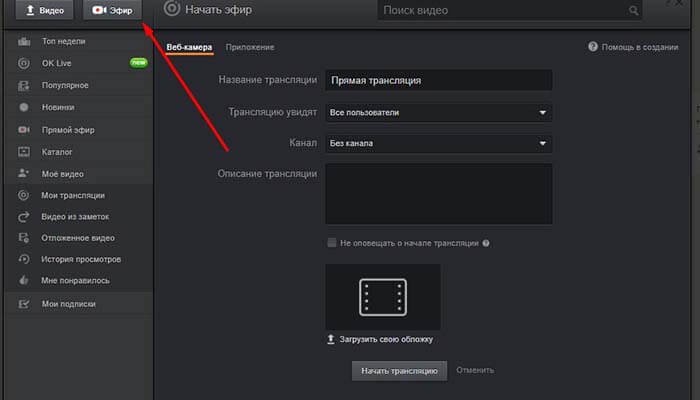Не работает камера на телефоне
Содержание:
- Физические неисправности
- Причина 2: камера отключена программно
- Бонус: 5 лучших приложений для камеры
- Неисправности в настройках сети Интернет, плохое соединение
- Программные неисправности
- Необходимые условия
- Как ускорить работу компьютера (ноутбука) Windows 7
- Включаем разрешения на смартфоне
- Некорректные настройки камеры
- Включение, отключение и настройка устройства
- Наводки от электрооборудования и силовых сетей
- Как быстро включить встроенную камеру ноутбука
- Способы устранения проблем
- Механические повреждения и неисправности
- Неисправность либо некорректная работа регистратора
- Другие возможные причины неполадок
- Обрыв соединительного шнура (сигнала или питания)
- Если ничего не помогло
Физические неисправности
Прежде чем отправляться в сервисный центр, стоит проверить все возможные причины поломки. Даже если они звучат абсурдно.
Если не работает камера на телефоне-андроиде, то необходимо проверить, на месте ли micro SD-карта. Очень часто на смартфонах фотографии сохраняются не на само устройство, а на миниатюрный накопитель. Если он не вставлен в телефон, то камера будет неактивна.
Вторая наиболее типичная причина того, что камера на андроиде не работает, заключается в загрязненном объективе. Очень часто пользователи покупают для смартфонов необычные чехлы, под которыми успешно скапливается пыль и грязь. Поэтому в случае неисправности стоит проверить, не загрязнился ли миниатюрный глазок фотомодуля.
Если камера работает с перебоями и периодически отключается прямо в процессе съемки, то стоит повторно ее настроить, соблюдая правильную последовательность действий.
Причина 2: камера отключена программно
В операционных системах Windows практически все встроенные или внешне подключаемые устройства ПК могут быть отключены программно. Сделать это может не только сам пользователь, но и любое приложение, имеющее доступ к системным настройкам. Нередко самопроизвольное отключение/включение веб-камеры происходит по вине вредоносных программ. Чтобы убедиться, включено ли или выключено устройство, достаточно выполнить следующее:
- Нажмите на ноутбуке комбинацию клавиш «Win + R».
- Откроется окно «Выполнить». Впишите в строку команду «devmgmt.msc» без кавычек, кликните по кнопке «ОК».
- Во вновь открывшемся системном приложении «Диспетчер устройств» найдите и кликните два раза по разделу «Устройства обработки изображений».
- Если веб-камера не имеет каких-либо программных или аппаратных неисправностей, в открывшемся разделе будет отображено ее название, например:
Далее кликните правой кнопкой мыши по названию веб-камеры. Если в выпадающем списке отобразится пункт «Включить устройство», нажмите по нему. Камера должна будет заработать.
В некоторых случаях при системных сбоях (как правило, при неполадках драйвера) и по другим причинам зависнуть может и сама веб-камера. В этих случаях достаточно ее выключить программно, а затем включить обратно. Просто кликните по названию камеры правой кнопкой мыши, выберите пункт «Отключить устройство», затем вновь — «Включить устройство».
Если во время манипуляций с веб-камерой в «Диспетчере устройств» было запущено какое-либо приложение для работы с ней, перезапустите его.
Бонус: 5 лучших приложений для камеры
Когда глючит стандартное приложение для камеры, можно скачать стороннее ПО, которое порой справляется с задачей даже лучше. Не секрет, что некоторые программы фотографируют с более высоким уровнем детализации. Предлагаем ознакомиться с рейтингом, в котором собрано 5 таких приложений.
| Наименование | Описание | Рейтинг |
| Google Камера | Лучшее приложение, которое вытягивает максимум из установленного сенсора камеры. Правда корректно взаимодействует программа только со смартфонами на Snapdragon. | ★★★★★ |
| Open Camera | Популярная программа, которая имеет много настроек для профессиональной съемки (ISO, экспозиция, HDR и другие). | ★★★★★ |
| Kuji Cam | Приложение, ориентированное на пользователей, которые размещают фотографии в соцсетях. В Kuji Cam есть масса интересных эффектов, способных украсить фото. | ★★★★★ |
| Camera MX | Одна из самых удобных, но при этом достаточно функциональных программ для создания фото. | ★★★★★ |
| Sweet Selfie | Сверхпопулярное приложение, которое преображает любые селфи. Полтора миллиона отзывов со средним баллом 4,6 говорят сами за себя. | ★★★★★ |
4.5 / 5 ( 34 голоса )
Автор
Герман
Эксперт в области цифровых технологий и деятельности мобильных операторов. Занимаюсь постоянным мониторингом изменений отрасли в России и за рубежом.
Неисправности в настройках сети Интернет, плохое соединение
Помощь в настройке интернет-соединения обычно оказывает монтажная организация (если вы воспользовались ее услугами по установке) или специалисты технической поддержки производителя оборудования (этот вариант помощи обычно оказывается бесплатно).
Если удаленное подключение к системе видеонаблюдения было стабильным, а в какой-то момент перестало работать, то первоначально следует убедиться в наличие доступа в Интернет. Временные технические работы провайдера и несвоевременная оплата — самые популярные причины его отсутствия. Для проверки можно, например, подключить к тому же роутеру, что подключен рекордер, какое-либо устройство проводом или по Wi-Fi. Если доступ в Интернет есть, то следующим шагом будет проверка корректности сетевых настроек на рекордере и используемом сетевом оборудовании. Если и тут все в порядке, то следует проверить надежность соединения, целостность сетевого кабеля и при необходимости переобжать разъемы 8P8C (RJ45).
Программные неисправности
Если компьютер не видит веб-камеру, тогда как с другим компьютером или ноутбуком она работает корректно, виной всему отсутствие совместимых драйверов или конфликт программ. Часто проблемы с подключением появляются у пользователей после установки операционной системы, инсталляции сомнительного ПО или проникновения в систему вирусов и шпионских программ. Следующие советы помогут устранить возникшую проблему.
Подключение и настройка веб-камеры HP
Наиболее распространенная неисправность: система не правильно определяет устройство. Современные веб-камеры HP устроены так, чтобы автоматически подключаться к системе без установки пользователем дополнительных драйверов (при необходимости драйвера и программу для работы с камерой можно найти на официальном сайте HP). Однако, даже в этом случае оборудование может работать неправильно. Чтобы устранить эту неисправность сделайте следующее:
- Отсоедините от компьютера все USB-устройства.
- Вставьте в заведомо исправный USB-порт веб-камеру HP.
- Зайдите в «Диспетчер устройств» (нажмите правой клавишей мыши по кнопке «Пуск» и откройте «Диспетчер устройств»).
- Проверьте список подключенных устройств: присутствуют ли в списке устройства с желтым восклицательным знаком? Если да, значит камера подключена неверно. Если ранее веб-камера функционировала нормально, нажмите по нему правой кнопкой мыши и выберите «Свойства». Затем на вкладке «Драйвер» нажмите «Откатить». Сохраните сделанные изменения.
- Если веб-камера подключается впервые, нажмите в диспетчере по ней правой кнопкой мыши и удалите.
- Скачайте драйвера с установочного диска (если он есть) или с официального сайта HP. Правильно подключенная веб-камер должна находиться в разделе «Устройства обработки изображений».
Будьте внимательны, устанавливая на компьютер несколько программ для работы с веб-камерой HP. Так, если запущено приложение для съемки, устройство может неправильно работать в программах Skype, Viber и подобных.
Восстановление работоспособности системы
Если проблемы с камерой начались недавно, вспомните, устанавливалось ли какое-либо стороннее программное обеспечение. Есть вероятность, что проблемы с подключением камеры связаны с его установкой. Чтобы вернуть систему в прежнее работоспособное состояние, воспользуйтесь программным восстановлением Windows. Для этого выполните следующую последовательность действий:
- Зайдите в «Панель управления» (нажмите правой кнопкой мыши по кнопке «Пуск» и выберите соответствующий пункт меню).
- Откройте «Все элементы панели управления» и выберите пункт «Восстановление».
- Нажмите «Запуск восстановления системы».
- Следуя подсказкам диспетчера восстановления, выберите одну из последних созданных точек отката системы.
- Дождитесь окончания операции (будет восстановлена работоспособность Windows, при этом пользовательские документы и файлы не пострадают).
Внимание! Если в меню восстановления нет ни одной записи, значит в компьютере отключено автоматическое создание точек восстановление. В таком случае осуществить откат системы не получится
Проверка и обновление защиты от вредоносного ПО
Если на компьютере пользователя отсутствует или давно не обновлялось антивирусное программное обеспечение, возможно проблемы с подключением и определением в системе веб-камеры HP. Чтобы защитить ноутбук или компьютер от шпионских программ и вирусов, сделайте следующее:
- Установите обновления Windows. Если автообновление отключено, включите его. Сделать это можно, кликнув правой клавишей мыши по кнопке «Пуск» и открыв в «Панели управления» раздел «Система и Безопасность». Найдите подраздел «Центр обновления Windows» и пункт «Включение или отключение автоматического обновления». После установки обновлений перезагрузите компьютер.
- Установите и/или обновите антивирусное и антишпионское ПО. Если на компьютере не установлен антивирус, сделайте это. После установки обновите антивирусные базы до актуальных версий.
- Проверьте компьютер на наличие вирусов. Проведите полное сканирование системы на наличие вредоносного кода, включая оперативную памяти, часто запускаемые программы и жесткий диск компьютера. Удалите или поместите в карантин обнаруженные угрозы. После этого перезагрузите компьютер, и проверьте работоспособность веб-камеры HP.
Необходимые условия
- Клиент Zoom для ПК
- Мобильное приложение Zoom
Для начала проверьте видео, убедитесь в том, что выбрана верная камера, и измените настройки видео, если этого не делали. Узнайте, как проверить видео.
Советы по устранению неполадок для Windows
- Убедитесь, что другие программы закрыты и не используют камеру.
- Перезагрузите компьютер.
- Удалите клиент Zoom и скачайте последнюю версию из центра загрузок.
- Посетите центр поддержки производителя вашего устройства, чтобы обновить драйвер камеры:
- Logitech
- Dell
- Lenovo
- HP
- ASUS
- Samsung
- Sony (PC) (Webcams)
Функция конфиденциальности в Windows 10 может блокировать Zoom от использования камеры. Узнайте подробнее о защите конфиденциальности и том, как предоставить Zoom доступ к веб-камере.
Советы по устранению неполадок для macOS
- Убедитесь, что другие программы, такие как Photo Booth и Facetime, закрыты и не используют камеру.
- Перезагрузите компьютер.
- Если после перезагрузки камера в Zoom по-прежнему не будет работать, проверьте ее в другом приложении, например, в Photo Booth или Facetime.
- Если в других приложениях она работает исправно, удалите клиент Zoom и скачайте последнюю версию из центра загрузок.
- Если камера не работает ни в одном приложении, обратитесь в службу поддержки Apple.
Примечание: если у вас установлена macOS 10.14 Mojave и возникли проблемы с использованием камеры, проверьте настройки доступа и убедитесь, что у приложения Zoom есть доступ к камере. Подробнее см. в разделе «Использование клиента Zoom и залов Zoom совместно с macOS 10.14 Mojave».
Советы по устранению неполадок для Linux
- Убедитесь, что другие программы закрыты и не используют камеру.
- Перезагрузите компьютер.
- Если после перезагрузки проблема сохранилась, удалите клиент Zoom и скачайте последнюю версию из центра загрузок.
Советы по устранению неполадок для устройств с ОС Android
- Попробуйте включить видео, нажав Видео.
- Переключитесь между фронтальной и основной камерами, нажав Переключить камеру.
- Убедитесь, что другие приложения не используют камеру.
- Посмотрите открытые приложения. В зависимости от устройства их список может открываться по-разному. В некоторых требуется удерживать кнопку «Домой», а в других есть кнопка для открытия активных приложений.
- Проведите пальцем вправо, чтобы закрыть все приложения, использующие камеру.
- Убедитесь, что у приложения Zoom есть доступ к камере.
- Войдите в Настройки устройства.
- Нажмите Приложения.
- Войдите в Менеджер приложений.
- Выберите Zoom.
- Если у Zoom нет доступа к съемке фото и видео, удалите и повторно установите приложение согласно инструкции ниже.
- Удалите и переустановите приложение Zoom.
- Откройте Настройки устройства.
- Нажмите Приложения.
- Войдите в Менеджер приложений.
- Выберите Zoom.
- Нажмите Удалить.
- Подтвердите удаление.
- Войдите в Play Store.
- Введите в поиске Zoom Cloud Meetings.
- Нажмите Установить.
- Перезагрузите устройство с ОС Android.
Советы по устранению неполадок для устройств с iOS
- Попробуйте включить видео, нажав Включить видео.
- Нажмите на значок в виде камеры вверху экрана, чтобы переключиться между фронтальной и основной камерами.
- Убедитесь, что камеру не используют другие приложения.
- Нажмите дважды на кнопку «Домой», чтобы открыть все приложения.
- Проведите пальцем вверх, чтобы закрыть приложения, которые могут использовать камеру.
- Убедитесь, что у приложения Zoom есть доступ к камере.
- Войдите в Настройки.
- Откройте Конфиденциальность.
- Выберите Камера.
- Включите доступ для Zoom (переключатель станет зеленым).
- Перезагрузите устройство iOS.
- Удалите приложение Zoom и загрузите его заново из App Store.
- Удерживайте значок приложения Zoom, пока он не начнет двигаться и не появится значок «Х».
- Нажмите Х.
- Подвердите удаление, нажав Удалить.
- Войдите в App Store.
- Найдите приложение Zoom.
- Нажмите на значок в виде облака рядом с ZOOM Cloud Meetings, чтобы загрузить приложение.
- По завершении установки Zoom появится в ваших приложениях.
- Убедитесь, что камера работает в других приложениях, например, в приложении «Камера».
- Если она работает исправно, обратитесь в службу поддержки Zoom.
- Если камера не работает ни в одном приложении, обратитесь в службу поддержки Apple.
Если проблема с камерой сохранится, загрузите последнюю версию Zoom из центра загрузок или обратитесь в службу поддержки Zoom для получения помощи.
Как ускорить работу компьютера (ноутбука) Windows 7
Включаем разрешения на смартфоне
На Андроид смартфонах можно пойти двумя путями: переустановить приложение и предоставить доступ к аудио и видео. Либо зайти в настройки раздела “Разрешения приложений”. Для неопытных пользователей советуем первый вариант:
- Удалите Zoom из памяти смартфона и загрузите заново.
- После первого запуска программа запросит доступ, нажмите “Понятно”.
-
Далее разрешаем приложению записывать аудио.
-
Позволяем снимать фото и видео.
- Всё, можно запустить тестовую трансляцию и проверить.
Разрешения приложений
Второй способ для Андроид смартфонов – настройка разрешения приложений. Следуйте следующей пошаговой схеме:
- Откройте “Настройки” телефона, далее пункт “Приложения” или “Все приложения”.
-
Ищем Zoom в списке или через поиск и кликаем на иконку.
- Переходим в “Разрешения приложений”.
- Активируем ползунки напротив пунктов “Камера” и “Микрофон“.
- Так же можно нажать “Удалить данные” и “Очистить кеш”.
- Запускаем Зум и проводим тестовую конференцию.
Если все получилось можете перейти к следующему этапу и узнать как рисовать на экране в Zoom – включить или отключить управление комментариями и доской сообщений.
Некорректные настройки камеры
Еще одна причина сбоев в работе системы видеонаблюдения – сбитая настройка фокусировки. У PTZ камер с оптическим зумом и вариофокальных камер ее регулировка осуществляется достаточно просто. У камер с фиксированным объективом (другими словами, когда камера имеет неизменяемый угол обзора) для регулировки фокуса необходимо разобрать камеру, ослабить фиксирующий объектив винт и проделать необходимые манипуляции. После этого камера выдаст четкую картинку. В течение гарантийного срока разбирать корпус камеры не рекомендуется, поэтому подобные манипуляции лучше проделать в сервисном центре продавца/производителя.
Включение, отключение и настройка устройства
Для начала разберемся, как включить камеру в Zoom на ноутбуке, ведь незнание этих правил зачастую приводит к тому, что девайс не работает. Алгоритм действий такой:
Убедитесь, что камера в ноутбуке или на ПК (выносная) включена. Для этого войдите в диспетчер устройств, найдите нужный пункт и убедитесь, что веб-камера активна. Если это не так, включите ее.
- Войдите в приложение и зарегистрируйтесь, если вы еще не сделали этого.
- Перейдите в настройки (символ шестеренки слева внизу).
- Задайте необходимые настройки — внешний вид, формат изображения, отображение диалогового окна и т. д.
- Убедитесь, что веб-камера Zoom работает и вы видите себя в специальном окне.
- Проверьте, чтобы в пункте «Выключать мое видео при входе в конференцию» не стояло отметки.
После этого войдите в конференцию
Здесь обратите внимание на символ камеры слева внизу. Если значок перечеркнут, значит, вебка не работает
Жмите на символ для включения девайса.
Если стоит вопрос, как отключить камеру в Zoom во время трансляции, достаточно нажать упомянутый выше символ. Перечеркнутый знак свидетельствует о том, что оборудование не работает.
Наводки от электрооборудования и силовых сетей
Близость уже имеющейся кабельной трассы (220 и 380 В) может стать причиной появления искажений сигнала, помех и прочих вариантов некачественного изображения. Найти источник данного явления и устранить его непросто. Именно поэтому рекомендуется изначально прокладывать кабель для видеонаблюдения на расстоянии не менее 30 см от имеющихся силовых линий, а также установливать рекордер и камер вдали от мощного электрооборудования. Минимизировать возможный риск возникновения помех также поможет качественный кабель от надежного производителя с большим сечением жил и экранированной оплеткой.
Как быстро включить встроенную камеру ноутбука
Как уже говорилось, во многие современные модели ноутбуков встроена видеокамера. Такие камеры нельзя отключить от компьютера, но их всё же можно выключить. Обычно для этого используют специальные кнопки или комбинации клавиш. На ноутбуках от разных производителей способы включения разные. Давайте разберёмся, как включается встроенная камера на самых популярных марках ноутбуков.
Asus
Есть три способа включить камеру, встроенную в ноутбук фирмы Asus. Чаще всего за данную функцию отвечает комбинация из двух клавиш. Первая клавиша это “Fn”, а вот вторая может быть разной, но на ней снизу должен быть нарисован значок в виде камеры.
Некоторые ноутбуки данной фирмы оборудованы специальной кнопкой, позволяющей включать и отключать камеру. Находится она рядом с самой камерой.
Ну и третий возможный вариант – это специальная утилита для управления камерой. Скачать её можно с диска, который прилагается к некоторым ноутбукам. Называется она “Life Frame”.
HP
Запустить камеру на ноутбуке HP также можно разными способами. Для начала следует отметить, что большинство камер встроенных в ноутбуки HP включаются автоматически при запуске определённых приложений.
Если автоматическое включение не произошло, вы можете попробовать поискать комбинацию на клавиатуре (принцип тот же, что и у Asus).
Также вы можете включить камеру, набрав “QuickPlay” в строке поиска в меню “Пуск”. После этого вам нужно включить найденное приложение и запустить раздел “Видео”.
Ну и наконец, в HP также предусмотрена специальная утилита ля работы с камерой. Но скачивается она не с диска, а из интернета. Называется утилита “HPMediaSmart” и скачать её можно абсолютно бесплатно с официального сайта.
Lenovo
Все без исключения модели ноутбуков Lenovo оснащены встроенными веб-камерами. Включаются они при помощи комбинации клавиш с “Fn”. Если же вам не удастся найти нужную клавишу, вы можете включить камеру на ноутбуке Леново через панель управления (об этом варианте мы поговорим чуть позже).
Samsung
Ещё один известный производитель ноутбуков это Samsung. В плане включения камеры здесь нет ничего необычного.
Но вот о чём стоит упомянуть, так это про проблему с картинкой. На ноутбуках Samsung обязательно должны быть установлены драйвера от производителя, а иначе картинка с камеры будет замыленной.
Toshiba
Если вы хотите запустить встроенную камеру от Toshiba, то вам обязательно нужно установить драйвера от производителя и специальный софт. Скачать и то и другое можно с диска, который идёт в комплекте с компьютером.
MSI
Для MSI также потребуются драйвера и программа. Скачать их можно не только с диска, но и с официального сайта разработчиков.
Dell
Необходимое ПО для запуска камеры Dell следует скачивать с сайта компании. Для каждой модели ноутбука будет отдельный пакет, а потому не забудьте указать модель вашего ноутбука, а иначе камера не заработает или будет работать с проблемами.
Sony
Камеры в ноутбуках Sony всегда работают по умолчанию. Какие-либо инструкции вам понадобятся лишь в том случае, если вы захотите её выключить. Если же камера изначально не работала на вашем ноутбуке, вам придётся написать обращение в службу поддержки.
Практически все модели Acer запускают камеру после нажатия комбинации “Fn+V”.
Способы устранения проблем
Естественно, необходимо ознакомиться с существующими способами устранения этих проблем.
- Помочь может сброс устройства до заводских настроек. Для этого необходимо перейти в меню настроек, выбрать пункт «Резервное копирование» и нажать на кнопочку «Сбросить к заводским настройкам».
- Для пользователей, благополучно получивших вирус на свой любимый гаджет, будет полезным скачать и установить антивирус на планшет. Они свободно распространены на просторах магазина приложений Google Play. Просканируйте систему и вы увидите, есть ли у вас вирусы или нет. При их наличии антивирус предложит способы удаления вирусов.
- Попробуйте почистить кэш модуля. Необходимо перейти в меню настроек, выбрать вкладку «Приложения», потом «Все приложения». Далее нужно отыскать пункт «Камера», в который необходимо зайти. Внизу страницы вы увидите нужную кнопку «Очистить кэш», которую и нужно будет нажать.
- Четвёртым способом будет внешняя либо внутренняя чистка накамерной линзы. Если вы сомневаетесь в своих силах и умениях, лучше протереть её раствором или салфеткой (специальные) только с внешней стороны. Ни в коем случае сами не разбирайте устройство!
- Вы можете скачать альтернативную программу из Google Play. Такие приложения могут быть и платные, и бесплатные. Попробуйте несколько из них. Возможно, с ними ваша камера будет работать нормально и стабильно.
- Следующим способом поделился опытный пользователь из всемирной паутины. Если при входе в камеру выдаёт ошибку — “Сбой камеры Error Callback.on Error(1)”, то мастер предлагает выполнить следующие действия:
- Вытащить аккумулятор на несколько минут (не меньше четырёх).
- Несильно потыкать в камеру пальцем (можно даже слегка побить).
- Обратно вставить батарею.
После выполненных манипуляций всё должно снова заработать.
Если у вас перестала работать фронтальная камера на Андроиде, а виден только чёрный экран, вам следует обратиться в сервисный центр или магазин, в котором вы покупали устройство. Вы можете воспользоваться гарантийным ремонтом в случае, если причиной поломки камеры было не ваше вмешательство как внутрь операционной системы, так и банальное падение девайса. Ну а на платный ремонт вы всегда можете рассчитывать.
Теперь вы знаете причины, по которым не работает камера на Андроиде, а также некоторые популярные способы решения данной проблемы. Возможно, один из них поможет вам. Если же нет, то, скорее всего, неполадки приобрели более масштабный характер, а вам, пожалуй, следует обратиться за помощью к специалисту.
Механические повреждения и неисправности
Если веб-камера внезапно перестала работать, и это не связано с программными неисправностями, прежде всего проверьте следующие факторы:
- Работоспособность USB-портов. Вставьте в разъем любое другое устройство и проверьте его функциональность. Нередко бывает, что дополнительные разъемы USB, которые находятся на передней панели системного блока, выходят из строя — такое нередко случается при коротких замыканиях и скачках напряжения. Если предположение подтвердится, вставьте шнур от веб-камеры в любой из USB-разъемов непосредственно на материнской плате — обычно они расположены с задней стороны системного блока.
- Целостность кабеля. Осмотрите шнур подключения веб-камеры: нет ли на нем сколов, срезов и прочих повреждений. При необходимости произведите замену.
- Исправность самой камеры. Вспомните, после чего веб-камера перестала функционировать? Возможно, поломка произошла в результате удара или падения? С другой стороны, если не окончился гарантийный период и поломка произошла не по вине пользователя, существует возможность обратиться в магазин для замены веб-камеры на новую.
Неисправность либо некорректная работа регистратора
Большинство поломок в работе регистратора имеют возможность устранить только специалисты. Но в некоторых случаях это можно сделать и самостоятельно. Например, постоянные перезагрузки могут говорить о выходе из строя жесткого диска. Чтобы это проверить необходимо отсоединить его от материнской платы регистратора и включить систему. Если перезагрузки прекратятся, следует заменить жесткий диск.
Иногда причиной некорректной работы регистратора может стать неисправность внутренней батарейки (обычно это CR2032, CR2016 или CR1220), в результате чего сбрасываются сделанные настройки или периодически обнуляются дата и время. Достаточно заменить батарейку и все будет в порядке.
После скачка электричества случаются ситуации, когда регистратор зависает при загрузке или издает непрерывный звуковой сигнал. В большинстве случаев это говорит о сбое в работе его микропрограммы. У большинства производителей на этот случай есть специальные файлы восстановления (запросить их необходимо у производителя или продавца), которые необходимо загрузить на флешку, подключить ее к регистратору, после чего подать на него питание. В случае успеха регистратор загрузится с флешки и далее восстановит свою работу. Если же проблема останется, то решить ее возможно будет только в сервисном центре с помощью специального оборудования и программного обеспечения.
В некоторых случаях непрерывный звуковой сигнал при запуске или наоборот полное отсутствие каких-либо сигналов говорит о неисправности блока питания. Стоит попробовать подключить к регистратору блок питания, например, от камер, обязательно убедившись в соответствии его выходных вольт-амперных характеристик требуемым значениям. Если с новым блоком питания регистратор успешно запустится, то старый необходимо заменить.
Другие возможные причины неполадок
Мы рассмотрели наиболее распространенные причины неисправностей при подключении камеры к ноутбуку. Однако, если все описанные действия не помогли устранить неполадку, и компьютер по-прежнему не обеспечивает взаимодействие с камерой, стоит рассмотреть другие возможные варианты проблем. Возможно, проблема заключается в одной из следующих неисправностей:
Отключение камеры случайным нажатием сочетания клавиш
Использование горячих клавиш обеспечивает запуск и отключение камеры, обратите на это внимание при эксплуатации.
Программное отключение оборудования через настройки системы. В разных версиях может быть установлен автоматический запуск техники при подсоединении.
Повреждение камеры и элементов, необходимых для сопряжения аппаратуры
Могут быть повреждены провода, чипы и микросхемы, для их восстановления потребуется разобрать конструкцию.
Несмотря на то что данные виды причин встречаются гораздо реже, стоит обращать на них внимание при комплексной диагностике
Особенно важно учитывать эти критерии при отсутствии эффекта от стандартных способов ремонта и восстановления функции оборудования
Обрыв соединительного шнура (сигнала или питания)
При обрыве кабеля питания или видеокабеля изображение пропадает
Чтобы не перепутать обрыв с выходом камеры из строя, важно знать, что при повреждении любого из кабелей на экране будет отображаться надпись «Потеря сигнала» (или что-то подобное), а в случае неисправности видеокамеры экран просто будет черным без каких-либо надписей
Что необходимо сделать?
Достаточно подключить заведомо исправную камеру и таким образом определить причину поломки. Если оборудование будет работать — сломалась камера, если нет – дело в кабеле или видеовходе регистратора. Проверить работу последнего можно подключив в проблемный видеовход камеру с соседнего канала.
Помимо этого, можно выполнить «прозвон» кабеля для определения обрыва или короткого замыкания (КЗ). Для проверки наличия замыкания следует воспользоваться тестером, при помощи которого проверить контакт между обмоткой кабеля и центральной жилой (для видеокабеля), «плюсом» и «минусом» (для кабеля питания). Если контакт есть, то можно с уверенностью говорить о коротком замыкании. В данном случае потребуется полная замена кабеля. Чтобы диагностировать обрыв, с одной стороны замыкается оплетка и центральная жила (или «плюс» и «минус»), а с другой – подключается тестер. Если не показывает К3, значит, кабель порван и его следует заменить.
Если ничего не помогло
К сожалению, не у всех получается решить проблему, связанную с работой камеры смартфона. Ситуация не частая, но от этого она не становится нерешаемой. Выход есть всегда, поэтому обязательно ознакомьтесь с тем, как избавиться от ошибки, если ничего не помогает.
Герман
Эксперт в области цифровых технологий и деятельности мобильных операторов. Занимаюсь постоянным мониторингом изменений отрасли в России и за рубежом.
Задать вопрос
Вопрос эксперту
Как понять, что проблема связана не с программным обеспечением, а самим модулем камеры?
Если все предложенные способы решения проблемы не привели к получению желаемого результата, то однозначно ошибка появляется из-за неисправности блока камер. Внимательно осмотрите смартфон. Возможно, сдвинулся или разбился сенсор.
Как починить камеру?
В домашних условиях выполнить операцию довольно сложно. Но, если модуль камеры просто немного сдвинулся, то можно попробовать. Для этого разберите смартфон и переставьте сенсор так, чтобы он оказался напротив защитного стекла.
Дорого ли менять камеру в сервисе?
Если проблема действительно в блоке камер, его необходимо заменить. Сделать это лучше всего в сервисном центре, однако операция будет стоить немало. С учетом закупки комплектующих общая сумма выходит в 7-10 тысяч рублей. А некоторые недобросовестные мастера вместо нужного сенсора могут установить более дешевый аналог.