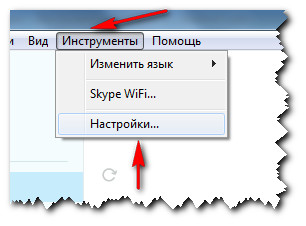Что делать, если на смартфоне или планшете не работает маркет google play
Содержание:
- Просмотр разрядности системы в Windows
- Легкие фильмы для хорошего настроения
- Как публиковать частные приложения из консоли администратора
- Как разрешить или запретить играм доступ к вашему списку друзей
- Как активировать или возобновить подписку
- Как возобновить отмененную подписку, у которой ещё не истек срок действия
- Как приостановить подписку
- Как возобновить платежи за приостановленную подписку
- Как изменить подписку
- Что такое Гугл Плей и для чего он используется
- Скажите, пожалуйста, кто поет – Без названия
- Как публиковать частные приложения из Play Console
- Зачем это может понадобиться?
- Я слышу как будто «давление на уши», это нормально?
- Как изменить настройки одобрения покупок
- Выход #1. Ручная установка
- Символ Google Pay
- Выход #2. Сторонний сервис
- Как обновить
- Что означают параметры аутентификации
- Why does the date change dramatically?
- Как управлять разрешениями для приложений ребенка
- Заключение
Просмотр разрядности системы в Windows
Легкие фильмы для хорошего настроения
Как публиковать частные приложения из консоли администратора
Чтобы загрузить частное приложение в консоль администратора и затем опубликовать его, достаточно APK-файла и названия приложения. При первой публикации приложения для вашей организации будет создан аккаунт Play Console. Частные приложения получают одобрение автоматически и обычно готовы к распространению в течение 10 минут. В день можно загрузить не больше 15 частных приложений.
-
Войдите в Консоль администратора Google.
Используйте аккаунт администратора (он не заканчивается на @gmail.com).
-
На главной странице консоли администратора нажмите ПриложенияМобильные и веб-приложения.
- Нажмите Добавить приложениеДобавить личное приложение для Android.
- Нажмите «Создать» в нижней части страницы.
- Введите название.
- Нажмите Загрузить APK-файл.
- Выберите APK-файл и нажмите Открыть.
- Нажмите Выбрать.
- Настройте доступ пользователей и параметры приложения. Подробнее о том, …
Как изменить название или APK-файл частного приложения
-
Войдите в Консоль администратора Google.
Используйте аккаунт администратора (он не заканчивается на @gmail.com).
-
На главной странице консоли администратора нажмите ПриложенияМобильные и веб-приложения.
- Нажмите Добавить приложениеДобавить личное приложение для Android.
- Выберите приложение, которое нужно изменить.
- Нажмите Изменить.
- Переименуйте приложение или нажмите изменить, чтобы загрузить новый APK-файл.
- Нажмите Сохранить.
Как изменить сведения о частном приложении
Чтобы добавить описание, скриншоты и другие сведения о приложении:
-
Войдите в Консоль администратора Google.
Используйте аккаунт администратора (он не заканчивается на @gmail.com).
-
На главной странице консоли администратора нажмите ПриложенияМобильные и веб-приложения.
- Нажмите Добавить приложениеДобавить личное приложение для Android.
- Выберите приложение, которое нужно изменить.
- Выберите Внести дополнительные изменения.
- Войдите в Play Console, используя аккаунт Google. С его помощью вы сможете входить в Play Console в дальнейшем.
- Внесите изменения на странице Описание приложения и нажмите Опубликовать обновление.
Как отменить публикацию частного приложения
Если отменить публикацию частного приложения, оно будет недоступно пользователям корпоративного Google Play, но им смогут продолжать пользоваться те, кто установил его ранее.
Чтобы отменить публикацию приложения, выполните указанные ниже действия.
-
Войдите в Консоль администратора Google.
Используйте аккаунт администратора (он не заканчивается на @gmail.com).
-
На главной странице консоли администратора нажмите ПриложенияМобильные и веб-приложения.
- Нажмите Добавить приложениеДобавить личное приложение для Android.
- Выберите нужное приложение.
- Выберите Внести дополнительные изменения.
- Войдите в Play Console, используя аккаунт Google. С его помощью вы сможете входить в Play Console в дальнейшем.
- Нажмите Страница приложенияЦены и распространение.
- В разделе Доступность приложения выберите Отменить публикацию.
Как разрешить или запретить играм доступ к вашему списку друзей
- Откройте приложение «Play Игры» .
- В верхней части экрана нажмите на значок «Ещё» Настройки.
- В разделе «Профиль и конфиденциальность» укажите, могут ли игры, в которые вы играете, автоматически получать доступ к вашему списку друзей.
Как игры могут получать доступ к вашему списку друзей и использовать его
Разрешая игре использовать ваш список друзей, вы предоставляете ей доступ к их псевдонимам. Адреса электронной почты в этом списке не указываются. Доступ игры к псевдонимам позволяет вам видеть пользователей из своего списка друзей и играть с ними вместе. Эти действия регулируются политикой конфиденциальности, которую можно найти прямо в игре или на ее странице в Google Play.
Чтобы игра могла использовать список друзей, ее разработчики должны соблюдать перечисленные ниже требования.
- Список друзей разрешается использовать только для того, чтобы конечный пользователь мог видеть в игре сам список и связанные с ним функции. Его нельзя применять в других целях (например, для рекламы).
- Список друзей можно хранить не более 30 дней. После этого его необходимо удалить или обновить.
- Список друзей нельзя предоставлять третьим лицам. Исключение составляют случаи, когда этого требует действующее законодательство.
Как активировать или возобновить подписку
Как возобновить отмененную подписку, у которой ещё не истек срок действия
Примечание. Для некоторых приложений возобновить отмененную подписку невозможно.
- Откройте приложение «Google Play Маркет» на телефоне или планшете Android.
- Убедитесь, что вы вошли в правильный аккаунт Google.
- Нажмите на значок меню Подписки.
- Выберите подписку, которую хотите возобновить.
- Нажмите на кнопку Подписаться.
- Следуйте инструкциям.
Как приостановить подписку
В некоторых приложениях можно приостановить подписку. Подписка будет приостановлена по окончании текущего расчетного периода.
- Откройте приложение «Google Play Маркет» на телефоне или планшете Android.
- Убедитесь, что вы вошли в правильный аккаунт Google.
- Нажмите на значок меню Подписки.
- Найдите подписку, которую хотите приостановить.
- Выберите Управление подпиской Приостановить платежи.
- Выберите период времени, на который вы хотите приостановить платежи.
- Нажмите Подтвердить.
Как возобновить платежи за приостановленную подписку
Возобновить приостановленную подписку можно в любой момент.
- Откройте приложение «Google Play Маркет» на телефоне или планшете Android.
- Убедитесь, что вы вошли в правильный аккаунт Google.
- Нажмите на значок меню Подписки.
- Найдите нужную подписку.
- Выберите Управление подпиской Возобновить.
Как изменить подписку
Как посмотреть сведения о подписке и дате продления
- Откройте приложение «Google Play Маркет» на телефоне или планшете Android.
- Убедитесь, что вы вошли в правильный аккаунт Google.
- Нажмите на значок меню Подписки.
Как обновить платежную информацию
Средства будут списываться с банковской карты, которой вы расплачивались при оформлении подписки. Продление может состояться за 24 часа до начала нового периода подписки.
Если вы хотите выбрать другой способ оплаты или изменить платежную информацию, сделайте следующее:
- Откройте приложение «Google Play Маркет» на телефоне или планшете Android.
- Убедитесь, что вы вошли в правильный аккаунт Google.
- Нажмите на значок меню Подписки.
- Найдите подписку.
- Выберите вариант:
- Чтобы открыть параметры действующей подписки, нажмите Настроить.
- Чтобы выбрать другой способ оплаты или изменить платежную информацию, нажмите Обновить.
- Следуйте инструкциям на экране.
Подписка может быть отменена, если система отклонила ваш способ оплаты или на вашем счете недостаточно средств. В этом случае или оформите подписку ещё раз.
Что такое Гугл Плей и для чего он используется
Гугл Плей представляет собой безопасную платформу для скачивания и распространения приложений. Она позволяет снизить вероятность заражения устройств вредоносным контентом. Согласно публичному отчету, который доступен в официальном блоге Google, пользователи, скачивающие приложения из этого источника, в меньшей степени подвержены вирусным атакам.
Как выглядит Google Play в смартфоне
Прежде чем в этом магазине будет опубликован какой-либо софт, он проходит тщательную проверку на наличие вредоносного программного обеспечения и прочих уязвимостей. Таким образом компания заботится о безопасности своих пользователей.
Перед тем как устанавливать и настраивать Гугл Плей, стоит изучить его возможности.
- Отключение автоматической загрузки обновлений. Такая функция особенно актуальна пользователям бюджетных маломощных телефонов, а также тех, которые обладают небольшим объемом памяти. Массовое обновление всех программ способно быстро заполнить имеющееся пространство и ухудшить качество работы смартфона.
- Запрет на добавление ярлыков на рабочий стол. Поставить эту функцию будет полезно тем, кто обладает рабочим столом с особой структурой. Беспорядочное размещение ярлыков от программ и игр способно ее нарушить.
- Подключение родительского контроля. Функция полезна родителям, которые желают, чтобы их ребенок мог скачивать игры и программы, соответствующие его возрасту. Всего несколько минут для настройки этого сервиса поможет уберечь детскую психику.
- Составление списка желаний. Эта функция полезна тем, что позволяет создавать закладки из понравившихся программ, игр и прочего мобильного софта, чтобы в дальнейшем их не потерять.
- Рекомендации друзей. Если в устройстве нет ничего интересного, а также отсутствуют идеи для установки приложений, всегда можно найти рекомендации друзей. Имея отзывы и видя, что нравится друзьям, гораздо проще отыскать приложение по душе.
- Активация запрета на обновление отдельных приложений. Далеко не всегда обновленные версии становятся лучше прежних, нередко они имеют багги и нехватку некоторых функций. Чтобы удалить из игры и программы предыдущую версию, достаточно запретить ее автоматическое обновление.
Скажите, пожалуйста, кто поет – Без названия
Как публиковать частные приложения из Play Console
- Если у вас нет аккаунта Play Console, создайте его и заплатите 25 долларов США за регистрацию. Если вы не хотите платить за регистрацию, .
- Если публиковать частное приложение будете не вы, разрешите делать это другим пользователям или сторонним разработчикам:
- . Чтобы уход отдельных пользователей из организации не сказался на доступе к опубликованным приложениям, создайте отдельные аккаунты с нужными разрешениями. Вы также можете .
- .
- Опубликуйте частные приложения из Play Console.
- Если ваша организация не использует систему управления мобильной инфраструктурой (EMM), .
Как разрешить другим пользователям публиковать частные приложения
Подготовка. Чтобы применить настройку для определенной группы пользователей, поместите их аккаунты в организационное подразделение.
-
Войдите в консоль администратора Google.
Используйте аккаунт администратора (он не заканчивается на @gmail.com).
- Нажмите ПриложенияДополнительные сервисы Google.
- Чтобы применить настройки ко всем пользователям, выберите организационное подразделение верхнего уровня. В обратном случае выберите дочернее подразделение.
- Включите Google Play Console для пользователей в выбранном организационном подразделении.
- Нажмите на значок и выберите Устройства.
- Нажмите НастройкиРасширенные настройкиДругие сервисы Google.
- Чтобы применить настройки ко всем пользователям, выберите организационное подразделение верхнего уровня. В обратном случае выберите дочернее подразделение.
- Чтобы разрешить пользователям в выбранном организационном подразделении публиковать частные приложения, установите флажок Разрешить пользователям публиковать и обновлять частные приложения Google Play.
- Нажмите Сохранить. Если вы задали настройки для дочернего организационного подразделения, вы можете изменить параметр, указанный для родительского организационного подразделения, на Наследовать или Переопределить.
Зачем это может понадобиться?
Причин тут может быть несколько. Во-первых, некоторые игры или приложения могут быть не доступны в вашей стране. Так было с Pokemon GO на запуске или Harry Potter: Wizards Unite. Зачем ждать, если можно скачать и установить уже сейчас?
Во-вторых, отсутствие доступа к магазину Google. Такая проблема раньше была редкостью и относилась к китайским версиям смартфонов. Google Play мог просто не открываться или не быть установлен. Проблема особенно будет актуальна для будущих устройств Huawei и Honor.
В-третьих, просто общее нежелание авторизовываться в Google Play. Это относится в большей степени к техноблогерам. Что, если мне нужно установить всего два приложения, а для этого приходится проходить несколько кругов авторизаций? Не удобно.
Вы определились с проблемой и теперь нужно понять — как установить нужное приложение. Есть несколько вариантов: ручная установка или сторонний магазин приложений. Подробно расскажем о каждом.
Я слышу как будто «давление на уши», это нормально?
Как изменить настройки одобрения покупок
Администратор семейной группы может изменять настройки одобрения покупок для всех ее участников, а родитель – только для тех участников, чьими аккаунтами он управляет с помощью Family Link.
- Откройте приложение «Play Маркет» на телефоне или планшете Android.
- В левом верхнем углу экрана нажмите на значок «Меню» Аккаунт Семейная подписка Управление семейной группой.
- Выберите участника семейной группы.
- Нажмите Подтверждение покупок.
- Выберите вариант: Любой контент, Только платный контент, Только покупки в приложениях или Получать разрешение не требуется.
Любой контент
Если выбран этот вариант, участникам семейной группы младше 18 лет, аккаунты которых управляются с помощью Family Link, требуется ваше разрешение на скачивание любого контента, даже бесплатного. Участник семейной группы, которому уже исполнилось 18 лет, может использовать общий способ оплаты для покупки фильмов и сериалов без разрешения.
Примечание. Скачанные ранее файлы, обновления и контент из Семейной библиотеки одобрять не нужно, даже если они были получены до того, как в семейной группе появились участники с управляемыми аккаунтами.
Все покупки, для которых был использован общий способ оплаты
Если выбран этот вариант, членам семьи необходимо получать от вас разрешение на все покупки, для которых используется общий способ оплаты (включая приложения и платный контент). Участник семейной группы, которому уже исполнилось 18 лет, может использовать общий способ оплаты для покупки фильмов и сериалов без разрешения.
Этот вариант недоступен участникам семейной группы, которым уже исполнилось 18 лет, если для их аккаунтов не настроен родительский контроль Family Link.
Примечание. Если в вашей семейной группе есть участники младше 18 лет, но выбрать вариант «Весь платный контент» не удается, попросите их проверить правильность данных аккаунта, в частности даты рождения.
Только контент, купленный в приложениях с помощью общего способа оплаты
Если выбран этот вариант, членам семьи требуется ваше разрешение на использование общего способа оплаты только для совершения покупок в приложениях (например, для приобретения предметов в игре).
Подтверждение не требуется
Если выбран этот вариант, члены семьи могут без вашего разрешения совершать покупки, используя общий способ оплаты.
Выход #1. Ручная установка
Этот вариант непростой, но благодаря ему можно установить любой apk-файл на Android-смартфон. Разберём по шагам как это сделать правильно.
Поиск и установка
Существует множество неофициальных сайтов с базой файлов apk, но не все они безопасны. Самый проверенный — APKmirror. Этот ресурс принадлежит той же компании, что владеет западным информационным ресурсом Android Police.
Все файлы перед публикацией на сайт проходят проверку на вирусы и цифровую подпись. После открытия страницы, выберете нужное приложение из списка или воспользуйтесь поиском в верхнем правом углу.
В результатах поиска будут показаны все возможные версии приложений. Это удобно, если у вас старый смартфон, которому не доступы последние версии Android и, как следствие, обновлённые приложения.
После открытия страницы, необходимо нажать на кнопку See available apks, далее на нужную версию файла и, наконец, на кнопку Download apk. После этого начнётся загрузка файла.
Пусть обилие рекламных баннеров вас не пугает — людям же нужно с чего-то зарабатывать.
Установка скачанного файла
Чтобы найти скачанные файл, необходимо открыть шторку уведомлений или зайти в раздел «Загрузки» вашего браузера.
Нажимаем на файл и система безопасности сообщит, что для установки APK необходимо дать права приложению. Нажимаем «настройки», переключаем тумблер и возвращаемся назад
Если вы всё сделали правильно, смартфон предложит установить приложение. После установки нажимаем «открыть».
Процесс крайне прост, но всё равно занимает некоторое время, по сравнению со стандартной установкой через магазин Google. Поэтому можно воспользоваться вторым вариантом.
Символ Google Pay
Указывая сервис Google Pay в качестве способа оплаты, добавляйте только Google Pay, представленный в этих правилах.
Чтобы скачать символ Google Pay в формате файла SVG, нажмите кнопку ниже:
Скачать
Символ
Добавьте символ Google Pay на страницы, где сервис указан в качестве способа оплаты.
Если рядом с символами других компаний указаны их названия, вместе с символом нашего сервиса разместите надпись «Google Pay». Сохраните исходный цвет и ширину контура и не меняйте сам символ. Используйте только вариант, предоставленный Google.
Оставьте вокруг символа Google Pay свободное пространство. Расстояние до ближайшего рисунка или текстового элемента должно быть равно высоте буквы G в символе Google Pay.
Используйте логотип такой же высоты, как и у других логотипов и символов, представленных на странице оплаты. Символ Google Pay не должен быть меньше других фирменных знаков.
Добавьте символ Google Pay на каждую страницу на пути к оформлению покупки.
| Что следует делать | Чего делать нельзя |
|---|---|
|
|
Выход #2. Сторонний сервис
В случае со смартфонами Huawei, компания предлагает свой магазин приложений. Но там пока нет большего количества необходимых программ. На выручку может прийти APKPure.
Тут можно пойти несколькими путями — скачать любой из доступны apk и установить, как описано в варианте #1, либо установить магазин сервиса.
После скачивания apk-магазина и установки, вы получаете отдельное приложение, основным преимуществом которого является отсутствие необходимости авторизации. Сразу скажу, это не реклама, я узнал об этом сервисе случайно и уже успел оценить удобство.
Принцип примерно тот же, что в магазине Google Play или при ручной установке. Скачали apk, установили, радуемся. Но учтите, в магазине есть далеко не все файлы.
Как обновить
Мы рассмотрим два основных способа обновления сервисов:
- с помощью магазина приложений;
- без использования Play Market.
Иначе говоря, через специализированное ПО и напрямую. Также мы расскажем о ошибках, возникающих из-за неправильно работающего “Google Play-сервисы” и решение проблем с ними.
Через Плей Маркет
Этот способ не вызывает трудностей, потому как все обозначенные действия делаются довольно просто. Скорее всего, у вас уже установлен Гугл Плей – его можно найти на рабочем столе или в меню приложений. Чтобы начать скачивать приложения и устанавливать/обновлять сервисы, потребуется авторизация под аккаунтом Google – вы можете там же создать новый профиль или воспользоваться уже имеющимся.
При первом использовании смартфона система сама переносит вас на соответствующую страницу, чтобы активировать профиль или создать новый. Если же по каким-то причинам этого не произошло, и вы не знаете, как войти, следуйте инструкции:
- Зайдите в настройки устройства и найдите пункт «Аккаунты».
- Выберите опцию «Добавить аккаунт».
- Среди списка выбирайте нужный сервис, в нашем случае – «Google».
- Произведётся проверка вашего устройства, после чего остаётся последний шаг – заполнение данных профиля.
После выполнения входа вы сможете пользоваться всеми описанными выше функциями и выполнить апдейт сервисного ПО.
Обновления из магазина приложений можно разделить на два вида:
- автоматические, проводимые системой и самим Play Market;
- пользовательские, совершаемые вами лично.
В первом случае, если вы ставили галочку напротив функции «автообновление» в настройках Маркета, новые версии установленных приложений будут скачиваться и устанавливаться системой автоматически. Обычно процесс обновления происходит сразу же при подключении быстрого интернет-соединения – Wi-Fi или же пока пользователь сам не зайдёт в магазин.
Для того чтобы включить функцию автообновления, нужно зайти в Плей Маркет, и пошагово выполнить инструкцию:
- Откройте боковую вкладку главного меню Маркета с помощью свайпа вправо и зайдите в пункт «Настройки».
- В открывшемся окне в первую очередь покажутся общие настройки, где и находится пункт «Автообновление».
- Нужно настроить опцию, поменяв значение на «Всегда» или «Только через Wi-Fi».
К пункту «Всегда» стоит отнестись осторожно, потому как в следующий раз, при подключении к мобильному Интернету, Google Play начнёт скачивать ресурсоёмкие обновления приложений. Такое автоматическое скачивание может привести к исчерпанию доступных мегабайт интернета, превышению трафика и, тем самым, к лишним тратам
Теперь, настроив функцию автообновления, система сразу после подключения к Wi-Fi начнёт обновлять существующее ПО, включая сервисные приложения и Google Play Services. Если же у вас нет желания или времени устанавливать все имеющиеся апдейты, можете самостоятельно дать команду Маркету загрузить новую версию именно Google. Для этого необходимо произвести установку вручную:
- Введите в поиске Маркета «Сервисы Google».
- На странице приложения нажмите на кнопку «Обновить».
Если этой функции нет, и вы видите только варианты «Удалить» и «Открыть», значит у вас уже имеется самая последняя версия сервисного ПО. В таком случае обновление не требуется.
Установка из стороннего источника
Это крайний случай и к нему стоит обращаться, если по каким-то причинам ваш стандартный Play Market не работает должным образом либо смартфон остался без интернета, и вы не смогли выполнить обновление через предыдущий способ. Решить проблему всегда можно, скачав бесплатный APK файл и проведя его установку. Скачивание можно произвести и через компьютер, после чего файл следует перенести на телефон по Bluetooth или через USB-кабель.
Перед тем, как проводить установку без Play Market, нужно обратить внимание на источник, с которого вы собираетесь устанавливать/обновлять сервисы. Некоторые сайты могут предлагать файлы APK с вирусом, поэтому для обеспечения безопасности лучше проверить инсталлятор на наличие угроз
После успешной проверки и сообщения об отсутствии вредителей, можно начинать процесс установки.
Инсталлировать программу вы не сможете, если на вашем устройстве запрещена установка приложений из непроверенных источников. Для продолжения необходимо:
- Зайти в настройки смартфона или планшета.
- Зайти во вкладку «Приложения» или «Безопасность».
- Поставить галочку напротив «Неизвестные источники».
После этого вы сможете запустить APK-файл без ошибок. Соглашайтесь со всеми пунктами установки и ожидайте, когда процесс инсталляции подойдёт к концу. По завершении в меню приложений вы сможете увидеть значок от Google Services.
Что означают параметры аутентификации
Для всех устройств (кроме настроек аутентификации на сайте play.google.com)
Для всех покупок в Google Play на этом устройстве (по умолчанию). Аутентификация будет обязательной при каждой покупке контента в Google Play, в том числе в приложениях.
Каждые 30 минут. Система будет запрашивать идентификационные данные для покупок в Google Play (включая товары в приложениях) один раз в 30 минут. Параметр доступен только на мобильных устройствах.
Никогда. Если вы выберете этот вариант, система не будет запрашивать аутентификацию.
Для сайта play.google.com
Эти настройки применяются, когда вы выполняете вход в аккаунт на сайте play.google.com с любого устройства. Они не повлияют на любые другие настройки аутентификации (например, действующие в мобильном приложении «Play Маркет»).
Совет. Если вашими устройствами пользуются другие люди, особенно дети, и вы хотите предотвратить нежелательные покупки на сайте play.google.com, включите аутентификацию при покупках.
Для всех покупок и установки приложений с сайта play.google.com (по умолчанию). Аутентификация требуется при каждой покупке контента на данном сайте.
Только для установки приложений с сайта play.google.com. После входа в аккаунт вам не придется снова проходить аутентификацию при покупках (например, платного контента или товаров в приложениях и т. д.). Аутентификация требуется только при удаленной установке приложений с сайта play.google.com.
Если вы отключите аутентификацию, это может привести к несанкционированным покупкам из вашего аккаунта. Вы будете нести ответственность за все расходы.
Примечание. При покупке контента в приложениях и играх, разработанных для детей до 12 лет, аутентификация обязательна, даже если у вас выбраны другие настройки.
Совет. Участники семейных групп могут совершать покупки в Google Play, используя общий способ оплаты. Подробнее о том, как создать семейную группу в Google Play и управлять ею…
Why does the date change dramatically?
Как управлять разрешениями для приложений ребенка
С помощью Family Link можно контролировать доступ к приложениям на устройстве ребенка:
- блокировать или ограничивать доступ к приложениям;
- указывать, как долго можно пользоваться тем или иным приложением;
- ограничивать контент, который доступен ребенку на телефоне.
Для этого необходимо, чтобы у ребенка было одно из следующих устройств:
- устройство с Android 6.0 или более поздней версии;
- Chromebook с Chrome OS 71 или более поздней версии.
Управлять этими разрешениями могут как родители, так и ребенок. При необходимости вы можете запретить ребенку изменять разрешения.
Важно! Без некоторых разрешений приложения могут работать некорректно. Как изменить разрешения для определенного приложения
Как изменить разрешения для определенного приложения
Если у ребенка несколько устройств, выполните приведенные ниже шаги для каждого из них.
- Откройте приложение Family Link .
- Выберите профиль ребенка.
- На карточке «Установленные приложения» нажмите Ещё.
- В списке «Одобрено» нажмите на приложение, для которого хотите изменить разрешения.
- Нажмите Разрешения приложений.
- Включите или отключите нужные разрешения.
Как изменить разрешения сразу для нескольких приложений
- Откройте приложение Family Link .
- Выберите профиль ребенка.
- На карточке «Устройства» нажмите Настройки Разрешения приложения.
- Нажмите на разрешение.
- Под устройством ребенка включите или отключите разрешение.
Совет. Управлять аккаунтом ребенка также можно в его профиле на сайте families.google.com.
Как запретить ребенку изменять разрешения для приложений
- Откройте приложение Family Link .
- Выберите профиль ребенка.
- На карточке «Устройства» нажмите Открыть настройки Разрешения приложений.
- Нажмите на разрешение.
- Выберите, кто может управлять этими настройками: Только родители или Ребенок и родители. Если вы выберете первый вариант, ваш ребенок не сможет назначать разрешения для существующих и новых приложений, однако заданные ранее разрешения сохранятся.
Совет. Управлять аккаунтом ребенка также можно в его профиле на сайте families.google.com.
Заключение
Как видите, причин, по которым может не работать Плей Маркет на Андроид, существует довольно много. Благо, для каждой из них предусмотрен свой вариант устранения, даже скорее шаг в борьбе с проблемой. Предложенные нами в рамках данного материала способы следует выполнять по порядку, так как первая их половина – наиболее частые и простые, вторая – частные случаи и разовые сбои, столкнуться с которыми можно крайне редко. Надеемся, эта статья помогла вам восстановить работоспособность мобильного Магазина приложений.
Опишите, что у вас не получилось.
Наши специалисты постараются ответить максимально быстро.