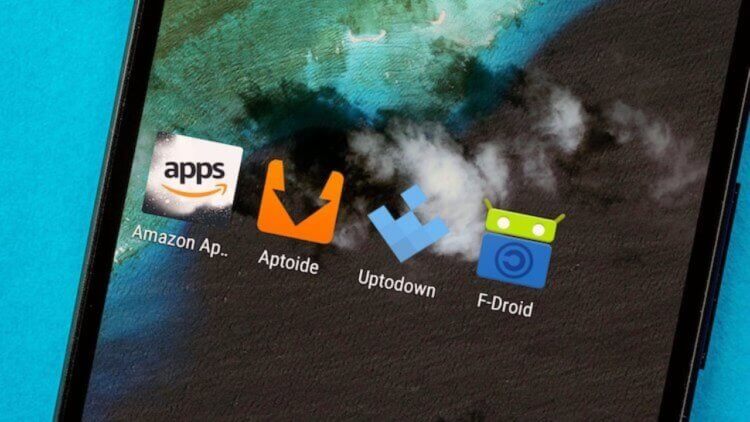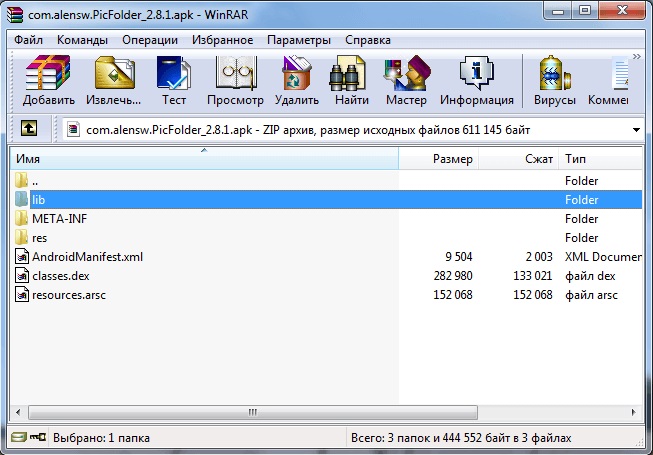Не удается установить приложение android из google play — что делать?
Содержание:
- Советы
- Возможные причины
- Как правильно устанавливать приложения?
- Проблемы с интернетом
- Версия для всех смартфонов от 01 апреля 2015!
- Инстаграм не скачивается
- Переносим программу с ПК
- Заражение вирусами
- Ошибка: «Не удалось установить приложение в папку по умолчанию» — решение.
- Что за ошибка «Приложение не установлено» на андроид и почему появляется
- Почему на Андроид приложение не устанавливается?
Советы
Начну с простых советов:
- Убедитесь что у вас достаточно свободного места. Посмотреть это можно в «настройки -> память». Если внутренней доступной памяти менее 50 МБ, то переместите приложения на карточку (системные лучше не перемещать).
- Перегрузите телефон.
- Очистите кеш приложения Google Маркета, удалите его обновления.
- Настройки — Память — Очистить внутреннюю память (удаляет все данные, например музыку и фотографии) — этот вариант более жесткий, но все-таки установленные приложения остаются, это не сброс до заводских настроек. А фотографии, музыку и прочие документы заранее перенесите на карточку.
- Перенесите ВСЕ приложения на SD-карточку: Настройки — приложения — вкладка SD-карта — кликаем на приложения которые без галочки и жмем на кнопку переместить на SD-карта. Стоит знать что виджеты приложений которые перемещены на карточку часто перестают работать, такие приложения можно не перемещать.
- Очистите кеш и данные (теряются настройки приложения) в приложениях: Настройки — приложения — кликаем на приложение — кнопки «Стереть данные» и «Очистить кеш»
- Удалите обновления в маловостребованных системных приложениях, например: «Синтезатор речи Google» — это поможет выиграть несколько десятков мегабайт.
- Укажите предпочитаемое место установки: Настройки — память — предпочитаемое место установки — SD-карта
А теперь то, что мне помогло:
- Зайдите в маркет и посмотрите установлены ли у вас обновления для ваших приложений: нажимаем в Маркете кнопку настроек (у меня левая сенсорная кнопка) и выбираем пункт меню «Мои приложения». Если есть неустановленные обновления, то ставим их по порядку. Обновления там могут накапливаться даже если вы ставили галочку «Автоматически обновляться». Это связано с тем, что иногда новое обновления требует новых прав, и оно не установиться до тех пор, пока вы с этим не согласитесь. Если у вас накопилось таких обновлений достаточно много, то возможно вам придется некоторые приложения удалить и потом лишь после того, как разгребете очередь обновлений, можно будет пробовать устанавливать приложение по новой. Я так и сделал, попробовал установить обновления, по выписывал на листочек названия тех приложений которые не удалось обновить и удалил их. Потом снова попробовал установить обновления для системных приложений которые не удаляются (например Гугл Карты) и они поставились. И лишь после этого начал устанавливать удаленные приложения — все заработало.
- НО! Когда я начал устанавливать удаленные приложения всплыл еще один глюк — одно из приложений все так же не хотело устанавливаться. И тут помог другой совет: выключите телефон, вытащите sd карточку и попробуйте установить приложение. Только перед тем, как вытаскивать карточку, убедитесь что вам хватит свободного места для установки этого приложения в основную (внутреннюю память). Можно попробовать изменить параметр в «Настройки — Память — Предпочитаемое место установки» с «SD-карта» на «Внутренняя память устройства», тогда возможно даже не нужно будет вытаскивать sd-карту, но это я уже сообразил после решения проблемы.
Советы на будущее:
- Следите за тем, чтоб ваши приложения обновлялись. За этим можно следить в гугл-маркете.
- Следите за объемом доступной внутренней памяти: если ее меньше 30-50 МБ, то могут возникать проблемы.
Возможные причины
Однако, во время инсталляции могут возникнуть проблемы, в результате которых пользователи задают вопрос, почему не устанавливается Вайбер на телефон. Ошибки встречаются различного типа.
- Приложение не открывается или после запуска предлагается её закрыть.
- В мессенджере возникает ошибка «недостаточно места».
- Не получается сделать активацию приложения.
Как их устранить
Если возникла одна из этих проблем, не следует волноваться, ведь вполне реально устранить её самостоятельно. Первые шаги, которые нужно сделать:
- Проверить доступ к сети.
- Убедиться, что внутренней памяти на компьютере или телефоне достаточно для установки мессенджера. Если места для приложения не хватает, то стоит задуматься о том, чтоб удалить утилиты, которые длительное время не использовались и могут не пригодиться вовсе.
- В случае когда не устанавливается Viber на компьютер, нужно проверить, включён ли смартфон с активным приложением.
- На ПК установку мессенджера могут блокировать антивирусные программы. Чтобы убедиться, что дело не в них, рекомендуется на время их отключить и повторить попытку инсталляции.
В устройствах на Windows установку приложения может блокировать брандмауэр. Для того чтобы этого избежать требуется внести мессенджер в список исключений. Кроме того, для работы Вайбер требуется настройка определённых портов. Если они закрыты, то причиной того, что приложение закрывается и перестаёт работать, кроется в них.
В случае когда не устанавливается Вайбер, следует обратиться к свободной памяти устройства. Её должно быть не менее 1 Гб, но разработчики рекомендуют оставлять больше места. Viber может не устанавливаться на компьютер или смартфон из-за несовместимости версии мессенджера с операционной системой. К примеру, для iPhone подойдёт Вайбер от 3.0. На Blackberry можно устанавливать приложение начиная от 2.4. При этом устройство должно поддерживать 3G или Wi-Fi, это необходимо для качественной связи.
Если после повторной инсталляции приложение показывает ошибку при попытке активации, то, возможно, номер был заблокирован. Это происходит из-за массовой рассылки. Приложение заносит такого пользователя в «чёрный список» как спамера, несмотря на содержимое сообщений. Поэтому впоследствии переустановить программу с этим номером не получится.
Бывает Viber не устанавливается из-за того, что файл с мессенджером скачан не полностью или частично повреждён. Такая ситуация встречается в случае, когда Вайбер скачивается с незнакомых сторонних ресурсов. Чтобы избежать проблемы рекомендуется сохранять инсталляционные файлы с сервера разработчика или проверенных сайтов.
Такая удобная программа, как Viber, не оставляет равнодушными тех, кто много общается, ведь она позволяет значительно сэкономить на связи. Поэтому не стоит пугаться возможных ошибок при установке, так как они встречаются относительно редко и легко исправимы.
Как правильно устанавливать приложения?
Каждый пользователь должен знать, как установить приложение на Android разными способами – через Play Market (Google Play) и APK-файл. Это позволяет снизить количество ошибок при инсталляции программ и дает возможность выбирать более подходящий метод для каждой конкретной ситуации. Чтобы установить приложение из Play Market:
- Запустите приложение Play Market на Android. Если вы еще не добавили аккаунт Google, система предложит создать новую учетную запись или указать данные имеющегося профиля.
- Наберите в поисковой строке приложение, которое хотите установить.
- Откройте страничку найденного приложения. Убедитесь, что оно совместимо с устройством, и нажмите «Установить».
- Примите требуемые разрешения.
- Дождитесь завершения скачивания и установки программы.
После успешной инсталляции появится уведомление о том, что приложение установлено. Откройте его, чтобы проверить работу. Аналогичные действия можно выполнить на компьютере с помощью сайта Google Play.
- Откройте в браузере сайт Google Play. Авторизуйтесь в аккаунте, который добавлен на телефон.
- Найдите приложение, убедитесь в совместимости и нажмите «Установить».
- Если аккаунт добавлен на несколько устройств, выберите телефон, на который нужно инсталлировать приложение.
Главное условие для удаленной установки программы – подключение телефона к Wi-Fi. Через мобильный трафик приложение не будет скачиваться из Google Play.
Ручная установка приложения
Если вы хотите установить приложение из стороннего источника, а не из Play Market, то первым делом необходимо подготовить систему.
- Откройте настройки, перейдите в раздел «Безопасность».
- Найдите пункт «Неизвестные источники» и поставьте возле него галочку.
Теперь можно скачивать на компьютер APK-файл приложения и переносить его в память телефона. Перенести файл можно любым способом – через подключение по USB, по почте, через Bluetooth. Главное запомнить папку, в которую вы отправили APK.
Для установки приложения из APK используйте любой файловый менеджер. Найдите и запустите APK-файл. Система установит приложение и сообщит об успешном завершении операции уведомлением.
Чтобы упросить процедуру установки приложения с компьютера, используйте специальный софт – например, программу Install APK. При использовании подобного софта вам не нужно переносить APK-файл в память телефона. Вы просто добавляете его в интерфейс программы и устанавливаете на подключенное к компьютеру устройство.
Для работы таких утилит на компьютере должны быть установлены драйверы телефона, однако с некоторыми моделями работать все равно не получится.
На Android не устанавливаются приложения
(92.86%)
- Как скачать apk-файл c Google Play
- Android «Ошибка при синтаксическом анализе пакета»
- Google Play: Приложение не поддерживается на вашем устройстве
- На Android не обновляются приложения
- На Android не устанавливаются сервисы Google Play
Проблемы с интернетом
Банальные перебои с подключением могут вызвать зависание приложений при загрузке из App Store. При полном отсутствии сети iOS проинформирует об ошибке подключения, а вот при периодических дисконектах или потере некоторых пакетов загрузка может просто остановиться.
При подключении по мобильному интернету может банально закончиться трафик или упасть скорость подключения при исчерпании установленного лимита.
Для проверки попробуйте скачать другое приложение небольшого размера, включить воспроизведение видео на YouTube или просто зайти на несколько сайтов в Safari. Вы сразу же заметите перебои с подключением, если таковые имеются.
Версия для всех смартфонов от 01 апреля 2015!
Способ 1 (без геморройный). Качаем с OneDrive. Только APK файл, КЭШ скачает сам, по этому не забудьте подключить смартфон к WiFi!
Способ 2 (классический). Качаем с OneDrive.
Инструкция:
Если приложение ставится впервые:
- Скачать архив с кэшем и апк из шапки
- Положить кэш в память устройства/android/obb/com.blizzard.wtcq.hearthstone (в конечной папке должно быть два файла с расширением .obb + .apk)
пример расположения файлов
\Phone\Android\obb\com.blizzard.wtcg.hearthstone\main.832802.com.blizzard.wtcg.hearthstone.obb\Phone\Android\obb\com.blizzard.wtcg.hearthstone\patch.832802.com.blizzard.wtcg.hearthstone.obb\Phone\Android\obb\com.blizzard.wtcg.hearthstone-2.4.8328-832802.apk
- Установить апк из архива
- Запустить игру.
Если хотите обновить уже установленное приложение:
- Удалить данные приложения через настройки телефона.
- Удалить само приложение.
- Скачать архив с кэшем и апк из шапки
- Положить кэш в память устройства/android/obb/com.blizzard.wtcq.hearthstone (в конечной папке должно быть два файла с расширением .obb + .apk)
пример расположения файлов
\Phone\Android\obb\com.blizzard.wtcg.hearthstone\main.832802.com.blizzard.wtcg.hearthstone.obb\Phone\Android\obb\com.blizzard.wtcg.hearthstone\patch.832802.com.blizzard.wtcg.hearthstone.obb\Phone\Android\obb\com.blizzard.wtcg.hearthstone-2.4.8328-832802.apk
- Установить апк из архива
- Запустить игру.
ИСПРАВЛЯЕМ ОШИБКИ:
Для владельцев устройств с андройд 5.0, 5.1:Если при запуске приложения выскакивает ошибка «приложение не установлено», нужно удалить BNET Authenticator с телефона и/или WoW Armory и перезагрузиться.
Версия для всех смартфонов от 20 марта 2015 Скачать обновление с OneDrive Hearthstone для всех девайсов без Root от 20 марта 2015 года.
1. Записываем папку com.blizzard.wtcg.hearthstone на SD карту или в телефон в директорию \Phone\Android\obb\ или SD\Android\obb\ 2. Запускаем файл 2.3.8108 (810805) — modified.apk 3. Наслаждаемся игрой
НИЖЕ СТАРЫЕ ВЕРСИИ И ОПИСАНИЯ К НИМ
Версия для всех СМАРТФОНОВ!Версия от 30/01/2015
Что нового в обновлении? ОБЩИЕ *Добавлена рубашка «Мараад». *Классические комплекты перестали быть выбором по умолчанию в магазине. *Добавлен «режим погружения». *Убрана блокировка экрана в процессе игры или в режиме наблюдателя. ИЗМЕНЕНИЯ КАРТ * «Могильщик» больше не получает +1 к здоровью, когда вы призываете существо с «Предсмертным хрипом». ИСПРАВЛЕНИЯ *Анимация секрета начинается в момент срабатывания. *Имена игроков не отображаются как «Неизвестно».
Установка: 1. Закинуть все файлы в папку /Android/obb Конечный путь всех файлов: \Phone\Android\obb\com.blizzard.wtcg.hearthstone\main.738705.com.blizzard.wtcg.hearthstone.obb \Phone\Android\obb\com.blizzard.wtcg.hearthstone\patch.738705.com.blizzard.wtcg.hearthstone.obb \Phone\Android\obb\com.blizzard.wtcg.hearthstone.APK 2. Запустить APK файл.
СКАЧАТЬ: MEGA
ПРЕДУПРЕЖДЕНИЕ: После каждого обновление игры весь кэш придётся скачивать заново!
Ниже старое, можно не читать
И так, для запуска Hearthstone на Android телефоне нужно: 1. Скачать APK (OneDrive). 2. Скачать КЭШ (OneDrive, Mail) игры. 3. Распаковать КЭШ в папке Phone\Android\obb\ (если у вас Самсунги и LG), если HTC, то пишите в папку SDCard\Android\obb. В общем если при записи в память телефона у вас при запуске выдается ошибка, удаляйте приложение и записывайте КЭШ на SD карту в папку и все будет хорошо. 4. Запустить на телефоне скачанный APK файл. 5. Наслаждаемся игрой!
Сослаться на этот пост!
- SEO софт для iPhone или Android
- Tag Heuer Link–Android смартфон за 5 тысяч евро
- Тест WordPress клиента для Android
- Motorola Milestone и русификация
- РСЯ — итоги первой половины месяца
Инстаграм не скачивается
Есть три варианта поведения при этой проблеме:
- Ничего не происходит после ознакомления с требуемыми правами для работы приложения и нажатия кнопки «Принять»;
- Бесконечно висит «Ожидание скачивания»;
- Выскакивает ошибка «24».
Досконально выяснить причину ошибок трудно, да и не нужно, потому что шаги решения проблемы одинаковы во всех случаях. Первое что нужно сделать, это почистить телефон от мусора, освободить память.
Чистка памяти
Дело может быть в банальном недостатке свободного места в памяти телефона. Обычно, Google Play Market сообщает перед установкой Инстаграма, что мало памяти, но нехватка может произойти во время установки приложения, из-за особенностей Андроида или работы других программ. Но также проблема может заключаться в старых файлах, оставшихся от предыдущих установок и старого кэша. Всё равно путь исправления один – чистка.
В первом случае рекомендую просто удалить лишние файлы: фотки, видео, ненужные приложения. Во втором случае вручную лучше не работать, а установить приложение CCleaner от компании Piriform. Компания давно себя зарекомендовала с хорошей стороны, разрабатывая программу CCleaner для Windows. Андроидовская версия также хороша и бесплатна.
Запускаем CCleaner и нажимаем «Быстрая очистка»:
Я думал, что в телефоне почти нет мусора, но клинер нашёл 3 гигабайта лишних файлов. Также можно пройтись по списку установленных приложений, отсортированных по реально занимаемому объёму, и удалить ненужные. Поддерживается сортировка приложений по потреблению батареи и объёму дополнительных данных. Программа сможет найти больше мусора, если смартфон «рутирован», т.е. есть права «Root». Процедура получения рутовских прав отличается для разных устройств.
Ожидание скачивания
Если бесконечно пишет «Ожидание скачивания…», но скачивание не начинается, то вероятны такие причины:
- Забит кэш Google Play Market;
- Работает автообновление других приложений;
- «Завис» аккаунт Гугл;
- Проблемы с картой памяти.
Эти и некоторые другие проблемы разобраны в отдельной статье.
Ошибка -24
Установка Instagram прерывается сообщением «Ошибка 24» на мобильных телефон с ОС Android. В основном, ошибка появляется после полного сброса настроек телефона (hard reset). Это звучит странно, т.к. сброс телефона производят именно чтобы привести устройство к изначально чистому виду и исправить накопившиеся баги. Но на некоторых моделях, от приложения Instagram могут остаться некоторые системные файлы, которые приводят к конфликту «24» при попытке заново установить приложение.
Для решения проблемы нужно удалить папки с упоминанием инстаграма в папках:
- Data\data
- Android\data
- И с карты памяти Sdcard\Android\data
Ещё лучше полностью очистить эти папки и сделать повторный «hard reset»
Если ничего не помогло
Если предыдущие варианты решения не привели к ожидаемому результату, то пробуйте способы из других пунктов. Например, если вы следовали рекомендациям из первого пункта, то теперь сделайте всё из второго, затем из третьего подраздела. Несмотря на разные симптомы неисправности, решение может быть одним.
Ещё возможные причины:
- Устаревшая версия Android: всё чаще требуется Android 6+. Обновите прошивку телефона или установите старую версию «инсты» (об этом ниже);
- Нестабильное соединение: на плохом интернете будут сбои при установке приложений;
- Проблемы с SD-картой: пробуйте установить Instagram во внутреннюю память телефона.
Переносим программу с ПК
Итак, вам удалось скачать нужный apk-элемент на ПК. После этого, нужно перекинуть его на телефон. Это не сложно. Чаще всего это делается через кабель USB, который идёт в комплекте с телефоном. Также, можно перенести через картридер.
- Итак, я решил перенести приложение «Total Commander», которое я скачал с одного из сайтов приложений для смартфонов;
- Total Commander отличный файловый менеджер для ПК. Под Андроид я его ещё не проверял, но мне интересно проверить;
-
Все файлы, скаченные на компьютер, по умолчанию скачиваются в папочку «Загрузки». Данное приложение имеет расширение .apk. Итак, я с лёгкостью нахожу его в «Загрузках». После этого, копирую его. Телефон в это время у меня подключён к компьютеру. На скриншоте вверху видно его название;
-
Итак, после этого, я перехожу во вкладку Redmi 8 (название моего телефона). Я перенесу данный файл также в папочку «Загрузки» (Download);
-
После этого, кликну по пустому месту папки «Download» и в контекстном меню выберу «Вставить»;
-
Теперь, данный файл находится у нас на телефоне в папке «Загрузки». Что мы видим пока через компьютер;
-
После этого, отсоединяем мобильный гаджет от компьютера. Теперь, нужно взять его и открыть «файловый менеджер»;
-
Открываем его, и входим во вкладку «Скаченные файлы». Кликнем по ней;
-
У нас открывается место, где находится «Total Commander». Как мы видим, это папка «Download». Нажимаем на данный файл;
-
После этого, нужно согласиться на все условия, которые попросит приложение для того, чтобы быть установленным;
-
Как видно из следующего скриншота, «Total Commander» у меня отлично установился, и его ярлык я установил на рабочем столе;
-
В компьютере данный «Файловый менеджер» работает отлично, в смартфоне я его ещё не проверял. Вот как он выглядит изнутри, будем изучать его работу;
- Из папочки «Download» теперь данную программу можно удалить, чтобы не перегружать внутренний диск.
Мы успешно установили нужную программу. На дисплее её ярлык вы не увидите. Вам необходимо отыскать программу в «Меню» и установить ярлык на дисплей.
Несмотря на то, что приложение установилось удачно, я бы вам посоветовал подобные приложения скачивать с Плей Маркета, а из сторонних сайтов скачивать те программы, которых нет на Маркете!
Заражение вирусами
Заражение смартфона вирусами тоже иногда является причиной, по которой могут не устанавливаться приложения на Андроид. Они попадают на устройство даже во время просмотра незащищенные интернет страницы в браузере или во время закачивания или переноса каких-либо зараженных файлов (apk программы, архивы и т.д.).
Чтобы этих проблем не было, нужно установить на мобильное устройство хороший антивирус. При этом нужно включив в нем активный фоновый режим, чтобы он оперативно реагировал на занесенные в систему вирусы. Антивирусов Google play много, наиболее популярные из них:
- Dr.Web;
- Kaspersky Internet Security;
- McAfee Mobile Security.
После скачивания и установки утилиты, нужно просканировать устройство на наличие вирусов.
Если телефон заражен вирусом и установить на него антивирусную программу не получается, то ситуация немного усложняется. В этом случае необходимо проверить память устройства антивирусом с другого телефона или сбросить его до заводских параметров.
Ошибка: «Не удалось установить приложение в папку по умолчанию» — решение.
Многие пользователи гаджетов под управлением ОС Андроид попадали в досадную ситуацию, когда во время установки нового приложения, система выдает сообщение, что вы не можете установить данное приложение в папку по умолчанию. Дословно:
Ошибка может появляться даже когда когда на телефоне, смартфоне или планшете достаточно свободной памяти.Нередко такое происходит и по вине разработчиков Android. Такая ошибка может возникнуть, например, после выхода очередного пакета обновлений для Андроид. Однако могут быть и другие причины.
В любом случае, с этим нужно что-то делать. Данная статья поможет вам избавиться от «назойливого» сообщения и продолжать наслаждаться стабильной работой своего телефона, смартфона или планшет на Андроиде. В некоторых случаях помогает перенос или установка приложений, сохранение фото и видео сразу на флешку, вместо внутренней памяти Android.
Ошибка при установке приложения, не удалось установить приложение на Андроид.
Итак, случилось то, что случилось, и хвататься за голову в данном случае бессмысленно. Проблему нужно решать, если появляется ошибка «Не удалось установить приложение», у вас есть следующие варианты:
- Самый простой (так сказать, для «чайников»), но в 90% действенный способ – это банальная перезагрузка устройства или Soft Reset (В наиболее сложных ситуациях потребуется Hard Reset). Во время длительной работы системы, в ней накапливаются различные ошибки, а оперативная память перегружается запущенными процессами. К тому же, конфликтную ситуацию может создавать и одна из запущенных в фоне служб. Перезагрузка очистит ОЗУ и «обнулит» накопившиеся ошибки. В итоге, приложение должно запуститься без ошибок. Если нет, смотрим дальше.
- Еще одной распространенной причиной является отсутствие свободной памяти в телефоне или на флешке для установки программ. Чтобы устранить эту проблему, во-первых, проверьте свободно ли необходимое количество памяти (лучше рассчитывать с запасом). Для очистки оперативной памяти можно попробовать удалить приложения из автозагрузки Андроид и перезагрузиться. Если места для установки программы (приложения) по-прежнему недостаточно, зайдите в меню «Настройки», выберите пункт «Приложения» и удалите те, которыми не пользуетесь, либо сотрите другие ненужные файлы. Например можно скопировать на компьютер или ноутбук фото и видео с устройства и удалить их в Андроид.
- Также ошибка может возникать и по причине неправильной работы самого магазина приложений Google — Плей Маркета. Для ее устранения, вам необходимо опять же войти в меню «Настройки», выбрать пункт «Приложения», нажать на Play Маркет. С помощью меню вам нужно почистить кэш, стереть все данные и удалить все последние обновления. Далее перезагружаете устройство и повторяете попытку установки необходимого приложения.
- Если вышеописанная проблема всё-таки связана с операционной системой, то здесь у вас 3 варианта: откатиться к предыдущей версии, дождаться выхода очередного обновления или установить другую сборку ОС Android. Последний способ не желателен, если устройство на гарантии.
- Иногда, ошибка установки приложения на Андроид может появляться из-за проблем с синхронизацией. Если таковые имеются, то вам необходимо очистить кэш, удалить данные и обновления в Маркете, Сервисах Google и Google Services Framework. Далее в настройках синхронизации снимаем все отметки и перезагружаем устройство. Устанавливаем настройки в прежнем виде и снова перезагружаемся. После обновления проблема должна исчезнуть.
- Не лишней будет и проверка Андроида на вирусы. Убедитесь что у вас установлен лучший антивирус для Android и сделайте полное сканирование.
Испробовав каждый из этих способов, вы скорее всего избавитесь от данной ошибки. Однако, если чудо не случилось, что мало вероятно, то у вас всегда остается последний вариант – обращение в сервисный центр или гарантийное обслуживание.
Вопросы и комментарии к статье приветствуются.
Что за ошибка «Приложение не установлено» на андроид и почему появляется
Суть проблемы заключается в том, что после скачивания APK-файла, когда пользователь пытается его открыть, установка прерывается, а на дисплее отображается текст. Система пишет, что программное обеспечение не смогло установиться.
Проблема при попытке установить ПО на Android
Существует шесть причин, почему не устанавливаются игры на андроид:
- большое количество ненужных программ;
- много мусорных файлов во внутреннем хранилище;
- нет свободного места для необходимой утилиты;
- устройство заражено вирусами;
- противоречия в системе;
- поломка внутреннего хранилища.
Обратите внимание! Все эти возможные причины, почему не устанавливается приложение на андроид, объединяет один факт — нехватка места. Соответственно, самое первое, что необходимо сделать, если не устанавливается приложение на ОС андроид, проверить количество свободных мегабайтов
Это можно сделать в настройках (пункт «Память»).
На устройстве стоит множество неиспользуемых программ
У большинства пользователей, которые пользуются каким-либо софтом, кроме «Одноклассники» и Facebook, установлено множество другого программного обеспечения. Это могут быть различные мессенджеры, утилиты для очистки, браузеры, игры и т. д. Следовательно, владелец телефона не использует все приложения. Но такие программы все равно загружают обновления с Google Play Market и увеличиваются в размерах. Вдобавок у каждого софта есть кэш-файлы, которые в свою очередь занимают дополнительное пространство.
Этот пункт касается владельцев стареньких устройств, которые оснащены внутренним накопителем с 8 гигабайтами или даже меньше. К примеру, одна скачанная игра может обновляться один-два раза в месяц. Каждый пакет весит около 30 мегабайт (это зависит от конкретного приложения). Следовательно, для устройств с малым количеством памяти это большая цифра.
Большое количество мусора
Как правило, к этому пункту относятся кэш-данные и временные файлы. Например, утилита использует 50 Мб cache. После обновления меняется принцип работы, с 50 включается в работу 30 мегабайт. Однако дополнительно добавляется еще 70 Мб. Таким образом программа будет весить 120 Мб. Также браузер со временем разрастается в размерах: история просмотров, cookie, загрузки и проч.
Важно! Все ненужные данные необходимо очищать регулярно. Таким образом получится сэкономить большое количество пространства
Нехватка места на ОС Android — распространенная проблема на всех гаджетах
Недостаточно места
Бывает, что проблема не в мусорных файлах, а программах, которые уже скачаны на телефон. Если после очистки всех буфер-данных, истории браузера, информации о программах ошибка продолжает появляться при попытке открыть APK-установщик, то причина, вероятно, в общем количестве места на устройстве. Это происходит из-за объемных файлов и программ во внутреннем хранилище. Например, фильмы, большое количество фотографий (на некоторых смартфонах их бывает очень много), установлен тяжелый софт. Следовательно, не хватает пространства, чтобы поставить новую программу.
Гаджет заражен вирусами
Еще одна распространенная причина — вирус
Вредоносным ПО может заразиться каждый, если по неосторожности зайти на неизвестный сайт или открыть зараженный APK-файл. Сообщение об ошибке в установке после ожидания некоторого времени — не единственное, что может случиться
На экране может начать появляться различная реклама казино, сайтов для знакомств, на рабочем столе иконки неизвестных программ. Однако не всегда такие признаки есть. Иногда всего лишь не получается поставить утилиту. В таком случае стоит потратить несколько минут на проверку программного обеспечения.
Важно! Не стоит загружать APK-файлы с неизвестных источников. Рекомендуется доверять только Google Play Market и самым известным форумам, посвященным прошивкам Android
Также важна регулярная проверка антивирусом. В таком случае риски заражения будут сведены до минимума.
Конфликт в операционной системе андроид
Такое часто случается после попытки взломать что-либо, получить права суперпользователя. Следовательно, в коде прошивки появляется что-то новое. В некоторых случаях такие действия приводят к противоречиям, и какая-нибудь из функций может перестать работать. К примеру, установка ПО с Гугл Маркета или APK-установщика.
Поломка внутреннего накопителя
Самый неприятный случай — неисправность хранилища устройства. Причин этому может быть множество: от механического воздействия на телефон до бракованной модели. Проблемы с накопителем могут встречаться как в продуктах от именитых компаний, так и в дешевых китайских подделках.
Почему на Андроид приложение не устанавливается?
Основная причина – нехватка внутренней памяти смартфона или планшета. Если на телефоне недостаточно памяти, он не может сохранить установочный файл приложения и произвести инсталляцию (установку). Устранить проблему можно двумя способами:
- Почистить внутреннюю память – удалить лишние файлы и ненужные приложения, стереть кэш и временные файлы (читайте Как установить кэш к игре на Android).
- Установить приложение на карту microSD. В данном случае подразумевается перенос установленной программы. При этом приложение должно поддерживать перенос на карту памяти.
Чтобы посмотреть куда устанавливаются приложения, зайдите в раздел «Память» в настройках. Наверху будет пункт «Место установки», при нажатии на который появится список с доступными вариантами. Чтобы приложения устанавливались на карту памяти, нужно выбрать её в этом списке. В таком случае система будет скачивать инсталляционный файл и хранить данные приложения на microSD. Место хранения не имеет значения – с карты памяти будет одинаково хорошо работать и Flash Player, и Viber.
Увеличить
Данная опция доступна не на всех устройствах и зависит от оболочки, которую предоставляет производитель смартфона.
Еще одна возможная причина ошибки при установке – нестабильный интернет при скачивании инсталляционного файла из Плей Маркет через 3G. Подключитесь к точке Wi-Fi, чтобы обеспечить соединение с нормальной скоростью.
Если приложение устанавливается не из Play Market, а просто из интернета в виде .apk файла, то причиной отказа системы от его инсталляции может быть несовместимость прошивки или блокировка со стороны антивируса. Рекомендуется устанавливать приложения только из Play Market, которые подходят для версии на Android на телефоне/планшете.
Кроме проблем с приложением, могут возникнуть и ошибки в работе аккаунта Google. Чтобы устранить их, удалите аккаунт и добавьте повторно.
Откройте настройки, найдите раздел «Аккаунты».
Выберите пункт «Google».
Нажмите на используемый аккаунт.
Раскройте дополнительное меню и выберите «Удалить аккаунт» (обратите внимание, будут удалены связанные с ним данные, необходимо сделать резервную копию).
Увеличить
После удаления учетной записи перезагрузите смартфон. При следующем включении добавьте аккаунт заново и попробуйте скачать приложения из Play Market.
Крайней мерой при возникновении проблем с установкой приложений будет сброс настроек до заводского состояния или перепрошивка устройства (актуально для телефонов с кастомной, а не официальной прошивкой).