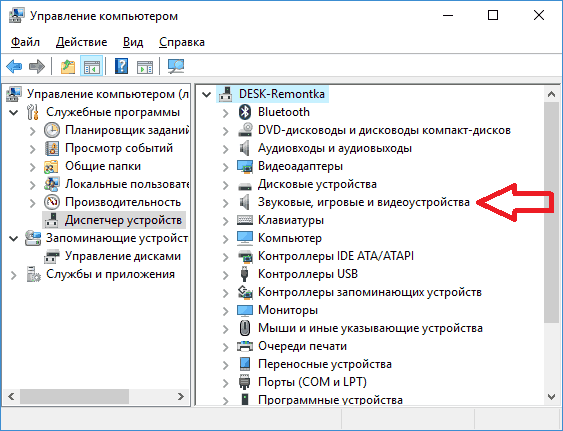Зависает мышка на компьютере что делать?
Содержание:
- Отошел контакт от платы компьютерной мыши
- ПРОГРАММНЫЕ ОШИБКИ: СПОСОБЫ УСТРАНЕНИЯ
- Балансир для пропеллеров
- Полезные советы по ремонту мышки
- Аппаратные неполадки
- Вы можете заказать данную услугу и быстро найти исполнителя по оптимальной для Вас цене.
- Тачпад
- Поверхность стола
- Драйверы
- Перезагрузка и повторное подключение устройств
- АППАРАТНЫЕ ОШИБКИ: СПОСОБЫ УСТРАНЕНИЯ
- Инна Леута, визажист и бьюти-фотограф
- Зависает или двигается рывками мышь из-за программных проблем
- Почему компьютер не реагирует на мышь и клавиатуру?
- Не работает мышка на компьютере: совсем не двигается указатель
- Переход на «Зарплату и управление персоналом 3.1»
- ПРОГРАММНЫЕ ОШИБКИ: СПОСОБЫ УСТРАНЕНИЯ
- Сбой драйверов
- Компьютер перестал видеть мышку: что делать
- Программные ошибки: способы устранения
- Какой миксер лучше выбрать для использования дома
- Способ 8: Повышение быстродействия ПК
- Руководство по подключению Bluetooth
- Гнезда и разъемы
Отошел контакт от платы компьютерной мыши
Несмотря на то, что конструкция мышки реализована таким образом, чтобы минимизировать риск отсоединения контактов, данная ситуация может случаться при постоянной и активной работе с устройством.
Для решения проблемы такого рода достаточно иметь базовые знания по электроники, а именно: как очистить провод от изоляции и как его припаять к плате.
Чтобы разобрать саму мышь потребуется выкрутить болты, которые находятся под специальными резинками и фирменными наклейками. После снятия корпуса все дефекты, если они имеются, будут сразу видны. Останется лишь провести небольшой ремонт.
Для увеличения срока службы компьютерных устройств рекомендуется проводить их профилактическую чистку от пыли.
ПРОГРАММНЫЕ ОШИБКИ: СПОСОБЫ УСТРАНЕНИЯ
Несмотря на то, что аппаратные ошибки возникают, программное обеспечение гораздо чаще может быть виной тормозной работы компьютерной мыши. Сегодня создаётся огромнейшее количество мышек, и практически все они автоматически определяются системой Windows. Однако не все современные гаджеты оснащены необходимым драйвером, и готовы принять условия подключаемой мышки. Об этом тоже не нужно забывать.
Стоит отметить, что при покупке дорогих манипуляторов в комплекте предоставляется специальный диск с необходимыми драйверами. Кроме того, их можно скачать на официальном сайте производителя мышки. Обычно такие программы раздаются совершенно бесплатно. После установки данных утилит мышь может начать функционировать исправно.
Если же и это вам не принесло положительных результатов, необходимо зайти в меню «Диспетчер устройств». При наличии ошибок напротив некоторых значков могут стоять вопросительный или же восклицательный знак. Те драйвера, напротив которых имеются подобные знаки, вам потребуется установить заново.
Теперь давайте поговорим о настройке мыши. Многие из пользователей ранее никогда не сталкивались с данной операцией. Сейчас я подробно и поэтапно расскажу, как это осуществляется:
Здесь нам понадобится «Панель управления», которую можно обнаружить в меню «Пуск»;
Находим «Мышь». Да, да, именно так пункт и будет называться. Далее нажимаем на него, путём двойного клика;
Ознакомьтесь подробнее со всеми вкладками в данном пункте. Здесь вы сможете исправить то, что вас не устраивает.
Стоит отметить, что часто бывает достаточно низкая скорость мышки. Её тоже исправить в меню под названием «Параметры указателя».
Балансир для пропеллеров
Полезные советы по ремонту мышки
- Если компьютерный агрегат был куплен недавно и находится на гарантии, рекомендуется отказаться от самостоятельного проведения ремонтных работ. Неаккуратные действия могут усугубить ситуацию, что автоматически снимет мышку с гарантии. В подобных ситуациях лучше обращаться в магазин, в котором была произведена покупка.
- Чаще всего с вышеописанными проблемами сталкиваются владельцы мышек PS/2. Штекеры таких приборов быстро выходят из строя. Для стабильной работы специалисты рекомендуют приобретать специальные переходники, через которые осуществляется подключение непосредственно к компьютеру.
- Некоторые пользователи отмечают возникновение подобных «зависаний» мыши при открытии определённой игры или установленного приложения. В таком случае проблема кроется именно в настройках самой игрушки. Это могут быть вирусы, какие-либо вредоносные файлы или неправильные настройки. Для решения потребуется установка необходимых параметров.
- Если обычная чистка корпуса не помогла, а курсор продолжает периодически перепрыгивать по экрану, следует заняться чувствительностью мышки. В панели управления находится папка «Мышь». После открытия окна с настройками необходимо в пункте «Перемещение» выбрать оптимальные параметры. В большинстве случаев такие действия помогают в решении проблемы и устранении неисправностей.
- Иногда владельцы сталкиваются с отказом определённой кнопки. Левая или правая половина перестает функционировать. Причиной этому является микрик, который передаёт сигнал при нажатии. В случае его поломки можно обратиться к специалисту для проведения ремонтных работ. Однако, разумнее будет покупка нового девайса.
Наличие компьютера носит обязательный характер для каждого современного человека. Дополнительные аксессуары в виде мышки, клавиатуры или колонок значительно облегчают рабочий процесс. Регулярное использование или неаккуратные действия могут вызвать неисправность компьютерной мыши — одного из главных атрибутов. Подобные проблемы могут возникнуть из-за большого количества факторов. Несколько советов и рекомендаций помогут каждому пользователю самостоятельно установить причину и провести ремонтные работы.
Аппаратные неполадки
Если перезагрузка не помогла и мышка не работает на ноутбуке, убедитесь в исправности аппаратных компонентов. Первым делом попробуйте подключить мышь к другому USB-порту, а еще лучше к другому компьютеру. Если есть такая возможность.
Если у Вас имеется мобильное устройство, подключите его по тому же USB. К которому была подключена мышь и проверьте, будет ли оно работать. Проверьте также целостность кабеля, особенно в местах соединения с USB-штекером и корпусом мыши.
Это самый простой способ убедиться в исправности USB-порта и самой мыши. Также Вы можете открыть командой control /name Microsoft Device Manager Диспетчер устройств. Развернуть пункт «Мыши и иные указующие устройства» и посмотреть, имеется ли в списке устройств ваша мышь.
Если она отсутствует или отмечена красным значком, это может указывать на аппаратную неполадку.
Вы можете заказать данную услугу и быстро найти исполнителя по оптимальной для Вас цене.
Тачпад
С такой проблемой сталкиваются только владельцы ноутбуков. Мышка не всегда реагирует на клики или вовсе не работает, хотя курсор есть? Можно попытаться проверить работу тачпада. Если он функционирует нормально, рекомендуется отключить данную составляющую.
Дело все в том, что некоторые ноутбуки и сборки операционных систем не поддерживают одновременную работу тачпада и мышки. Поэтому возникает конфликт оборудования. Вследствие него мышка отказывается нормально работать.
Как только тачпад окажется отключенным, работоспособность подключенного устройства вернется в полной мере. И можно будет дальше пользоваться мышью. Кстати, не стоит удивляться, если проблема возникла внезапно — от этого никто не застрахован.
Поверхность стола
Раньше было принято использовать коврик для мышки. Мышка перемещалась исключительно по такому коврику. Особенно актуальны коврики были для мышек с колесиком – это была одна из первых моделей компьютерной мышки. Колесико было капризное, «ездить» предпочитало по специальной поверхности коврика. Однако сейчас мало кто использует такой предмет, поэтому пользователь двигает свою мышку непосредственно по столу.
Причиной того, что не работает мышь, может быть неподходящая поверхность стола. Если мышь раньше работала, а при ее использовании на другой поверхности уже не работает, достаточно сделать имитацию коврика. Проще говоря, попробуйте подложить под мышку лист бумаги, либо книгу, либо иной подходящий предмет.
Затем следует подвигать мышкой и проверить, появился ли на экране курсор мыши и стал ли он двигаться. Если все в порядке, значит, в дальнейшем стоит использовать мышку, подкладывая под нее, например, лист белой бумаги.
Курсор мыши самопроизвольно ” бегает” по экрану
Такое перемещение курсора мышки может быть следствием некоего оптического эффекта, который возникает, если оптическая мышка расположена на поверхности стола, который как-то неправильно отражает свет. Часто помогает устранить проблему, если подложить под мышку обычный чистый белый лист бумаги, и перемещать мышку только по этому листу.
Реже подобный эффект возникает из-за перегрузки компьютера. Тогда курсор мышки как бы “зависает”, замирает на некоторое время. А когда компьютер немного высвобождается от решения трудных для него задач, курсор начинает двигаться, повторяя прежние движения мышки, которые были сделаны в момент “зависания”. В таком случае нужно разгрузить компьютер, уменьшить количество решаемых им задач.
Драйверы
Как быть, если мышка не реагирует на клики или делает это через раз? Вариантов развития событий очень много. Уже было сказано, что зачастую все проблемы являются именно техническими. Но бывают исключения.
Например, следующий расклад характерен для игровых мышек. Все дело в драйверах. Этот софт отвечает за распознавание устройств в операционной системе. Старая версия или полное отсутствие данных приложений способны приводить к тому, что мышки будут работать через раз. Либо вообще окажутся среди неизвестного компьютеру оборудования.
В данном случае нужно всего лишь установить драйвера на компьютер (обычно к мышкам они прилагаются) или обновить уже имеющиеся. После этого операционная система перезагружается. Прогресс есть? Тогда можно не беспокоиться. Мышка все равно не работает в полной мере? Нужно искать источник проблемы дальше. Альтернатив еще очень много.
Перезагрузка и повторное подключение устройств
Итак, теперь перейдем от рассмотрения причин сбоев к вариантам их устранения. Для случаев с нарушением работоспособности клавиатуры на ноутбуках можно предложить разобрать ее (снять все кнопки), а затем хорошенько почистить или протереть влажной салфеткой. Как раз там может скапливаться очень много пыли и грязи. А если учесть, что многие молодые люди любят работать за ноутбуком, еще пережевывая при этом бутерброд, сами понимаете…
В случае с манипулятором, когда компьютер зависает и на мышь не реагирует, можно предложить первым делом просто выполнить перезагрузку системы. Если это не поможет, можно попытаться произвести повторное подключение устройства.
Для USB-манипуляторов можно использовать так называемое горячее переподключение в работающей системе. Просто попробуйте включить мышь в другой порт. А вот устройства стандарта PS/2 необходимо включать повторно только при выключенном питании. Если эффект нулевой, проверьте работоспособность мыши на другом терминале, а для своего попробуйте подключить заведомо рабочее устройство, чтобы выяснить, нет ли проблем с самим разъемом или портом.
АППАРАТНЫЕ ОШИБКИ: СПОСОБЫ УСТРАНЕНИЯ
Мы дошли до самого основного – устранения неисправностей. Прежде чем начинать лезть в систему, убедитесь в том, что компьютерная мышка цела. Если она падала или ударялась, возможно, внутри устройства мог отойти контакт на специальной плате. При отсутствии специального паяльного аппарата и умения паять лучше всего будет оставить эту мышку или отдать тому, кто сможет исправить данную проблему.
Одной из распространённых причин является поломка самого кабеля, соединяющего мышь с компьютером. Ремонт такого провода обойдётся вам приблизительно за ту же цену, что и новый манипулятор. Поэтому решать вам, ремонтировать или приобрести новую рабочую мышку.
Также распространена ошибка, когда компьютер автоматически отключается от основного концентратора USB. Именно это и может привести устройство в нерабочее состояние. Проверить это можно, следуя данной инструкции:
- Необходимо открыть «Панель управления». Для тех, кто не в курсе, она находится в меню «Пуск»;
- В ярлыке под именованием «Система» вам потребуется найти вкладку «Оборудование». Входим в данную вкладку;
- Здесь нажимает на «Диспетчер устройств»;
- Зрительно ищем пункт под названием «Контроллер универсальной шины USB»;

- В данной вкладке кликаем по «USB концентратор»;
- Находим «Управление электропитанием». Нажимаем на данный пункт;
- В этой вкладке вы перед собой сможете увидеть пунктик «Разрешить отключение устройства для экономии». При наличии галочки напротив данного пункта, убираем её. Дело в том, что система компьютера может нередко переходить к режиму экономии электроэнергии, а соответственно и отключать некоторые устройства.
Инна Леута, визажист и бьюти-фотограф
Как делать селфи и фотографировать макияж? Советы от профессионального визажиста и арт-директора школы красоты Инны Леуты:
https://youtube.com/watch?v=XRDlwfU7z2M
1. Следите за светом. Он должен быть мягкий дневной или равномерно заполняющий все лицо искусственный, например, как на гримерных столиках или световом кольце.
2. Найдите подходящий ракурс. Смотрите на камеру снизу вверх и слегка опустите плечо. Такая поза удлинит шею и визуально откроет лицо. Делая фото в профиль, слегка вытяните подбородок: такой прием поможет скорректировать щеки и сделать лицо моложе. Пожалуйста, не зажимайте рот, не вытягивайте губы уточкой, а просто слегка приоткройте ротик и сделайте фото.
3. Делайте макияж поярче. Камера съедает яркость, поэтому макияж для фото должен быть насыщенней, глубже, с игрой текстур. Если делаете контуринг, делайте его немножко глубже. Глаза не должны быть в тени, на них толжен быть свет и блики. Сделайте пару фото с отведенными в сторону глазами и слегка опущенными веками – так вы покажете красоту макияжа.
4. Учитесь делать селфи. Ведь зачастую нам некого попросить нас сфотографировать, а получить красивое фото все равно хочется.
5. Практикуйтесь. Сделайте 100-200-300 фото, чтобы найти свой лучший ракурс. И тогда бьюти-фото у вас займет всего пару секунд.
Зависает или двигается рывками мышь из-за программных проблем
Теперь рассмотрим программные моменты, которые могут вести к проблемной работе мыши.
Неправильная настройка ПО мыши
Современные устройства ввода практически все имеют свое собственное программное обеспечение. Чаще всего, это приложение, в котором можно настроить базовые параметры мыши: работу дополнительных функциональных клавиш, скорость перемещения курсора, чувствительность и прочее.
При неправильной настройке ПО мыши могут возникать проблемы — она будет зависать, двигаться с рывками, подтормаживать. Первое, что нужно попробовать сделать в настройках программного обеспечения мыши — это восстановить значения параметров по умолчанию.
Кроме того, посмотрите на параметр частоты опроса (лучше выбрать максимальную).
Если в настройках программного обеспечения мыши есть режим энергосбережения, отключите его. Велика вероятность, что по его вине мышь время от времени перестает работать.
Настроить параметры энергосбережения Windows
Параметры энергосбережения могут настраиваться не только в специализированном приложении мыши, но и в Windows. Если они заданы неверно, мышь может время от времени зависать при работе. Рассмотрим, что нужно сделать, чтобы устранить проблему:
- Запустите диспетчер устройств. Проще всего это сделать через поиск, введя название утилиты.
- В зависимости от того, какую мышь вы используете, будет отличаться список параметров, которые нужно проверить. Для любых типов компьютерных мышей нужно настроить параметры в пункте “Мыши и иные указывающие устройства”. Раскройте этот пункт, нажмите правой кнопкой мыши на первое устройство (если их несколько), и выберите “Свойства”.
- В разделе “Управление электропитанием” убедитесь, что пункт “Разрешение отключение этого устройства для экономии энергии” отключен, а пункт “Разрешить этому устройству выводить компьютер из ждущего режима” включен.
- Проделайте эти действия для всех устройств в разделе “Мыши и иные указывающие устройства”.
- Далее зайдите в раздел “Устройства HID”. Здесь, скорее всего, будет значительно больше устройств. Определитесь с теми, которые из них связаны с мышью. Нажимайте на эти устройства правой кнопкой мыши и переходите в “Свойства”. Далее в пункте “Управление электропитанием” нужно убедиться, что убрана галочка у пункта “Разрешить отключение этого устройства для экономии энергии”. Проверьте подобным образом все устройства в разделе.
- Следующий шаг — проверка на режим энергосбережения элементов в разделе “Контроллеры USB”. Схема прежняя — надо найти в списке устройств мышь, нажать на нее правой кнопкой мыши и в свойствах управления электропитанием снять соответствующую галочку.
Обратите внимание: Если вы используете мышь, которая подключена к компьютеру по протоколу Bluetooth, отдельно проверьте настройки электропитания для устройств, которые подключены по этому протоколу
Почему компьютер не реагирует на мышь и клавиатуру?
Говоря о причинах, начать, пожалуй, стоит с самого плохого. Пока оставим в стороне проблемы, связанные с каким-то одним из устройств, а остановимся на случаях, когда компьютер не реагирует и на мышь, и на клавиатуру. Чаще всего такая проблема может наблюдаться на ноутбуках. Большинство специалистов-техников утверждают, что это связано с выходом из строя или нарушениями в работе южного моста. Именно в этом случае может работать все оборудование, как раз кроме манипулятора и клавиатуры. Однако это, так сказать, частный случай.
Что же касается других, не менее распространенных ситуаций, чаще всего проблема связана с выходом оборудования из строя, хотя можно встретить даже совершенно банальные случаи. Так, например, если компьютер перестал реагировать на мышь USB-типа, это еще совершенно не значит, что манипулятор вышел из строя.
Очень может быть, что на самом устройстве отключена кнопка питания или в негодность пришли батарейки.
Не работает мышка на компьютере: совсем не двигается указатель
В зависимости от качества приобретённой мыши с различной частотой могут возникать ситуации, когда её указатель просто замирает на месте. Производители стараются создать современные версии улучшенного типа и исправить этот недостаток. Но пока что у многих пользователей такое случается.
Проблема состоит в основном в том, что при отсутствии реакции на передвижение курсора, пользователь просто не может выполнить дальнейшие действия. Большинство пользователей привыкли открывать все окна мышью, другие способы малоизвестны и практически не используются.
Для того чтобы разобраться в причинах, почему мышка перестала работать и решить проблему, мы предлагаем обратиться к следующей схеме устранения неполадок. Начнём с основного параметра.
Проверка источников питания
Первым делом нужно проверить источник питания устройства:
- В случае с беспроводной системой откройте корпус мыши и проверьте наличие батареек. Попробуйте произвести замену.
- Если у вас проводной вариант, осмотрите наличие и целостность всех проводов.
- Проверьте правильность соединения кабеля в корпусе компьютера.
- Затем выключите и заново включите в сеть технику.
Если причина заключалась в неисправной работе или подключении, то вам повезло и подобных манипуляций вполне достаточно, чтобы восстановить нормальное функционирование устройства. Если же это не помогло, значит, стоит искать проблему в нарушении программного обеспечения.
Восстановление функциональности мышки средствами Windows
Если предыдущий пункт не помог решить проблему и мышь по-прежнему подключена, светится, но при этом не работает, значит, придётся обратиться к помощнику Виндовс. В каждой системе есть специальная программа, отвечающая за диагностику, выявление и устранение возможных проблем. Для её активации воспользуйтесь следующей схемой:
- С помощью нажатия клавиши Win (либо возможна комбинация Win+R) зайдите в пункт «Выполнить».
- В строке для ввода напишите слово Control, нажмите ввод клавишей Enter.
- При помощи указателей стрелок или кнопки Tab выберите раздел «Оборудование и звук». Кнопкой Enter войдите в этот раздел.
- Таким же методом нужно зайти в пункт «Устройства и принтеры».
- Из предложенного списка выберите своё устройство и зайдите в пункт устранения неполадок при помощи клавиши Shift+F10
- Активируйте его нажатием кнопки ввода.
- В течение нескольких минут будет произведена диагностика и решение проблемы.
Проверка и обновление драйвера
Иногда случается, что причина сбоя в работе кроется в неправильном распознавании мыши компьютером. Это может возникнуть в том случае, если неверно подключены драйверы, или сбились их настройки (например, в результате подключения дополнительного оборудования). Последовательность действий:
- С помощью того же способа войдите в строку «Выполнить».
- Введите слово devmgmt.msc и нажмите Enter для активации диспетчера устройств.
- Если в списке предложенных устройств напротив мыши стоит знак восклицания, значит, проблема в драйверах.
- Стрелками дойдите до нужной строки и выделите её сочетанием Shift+F10.
- Активируйте автоматическое обновление при помощи клавиши ввода.
Проверка мышки на другом компьютере
В крайнем случае, если ничто из перечисленного выше не решило проблему и мышь не функционирует, можно прибегнуть к варианту подключения другого компьютера или ноутбука. Если там её функционирование будет нормальным, значит, есть смысл снова попробовать изменить её настройки и переустановить драйверы. Делать это нужно до тех пор, пока работа не наладится. В случае когда на другой технике ничего не меняется, скорее всего, мышка окончательно сломалась, необходимо покупать новую.
Переход на «Зарплату и управление персоналом 3.1»
Сменила я тут работу и уже после того, как я приступила к исполнению обязанностей, мой новый начальник мне призналась, что выбор пал на меня только из-за того, что я знаю программу. Справедливости ради, эта уверенность была основана только на том, что я прошла тестирование, включающее только основные операции кадрового делопроизводства. Так или иначе, а работодатель попал в точку, нанимая меня в надежде, что я решу проблему: нужно перейти «с 8.2 на 8.3». Ничего сложного, скажет большинство, я тоже так говорю, но ситуация осложнялась некоторым количеством предшественников, которые уже «нафеячили» в программах до меня. Взять и сделать все заново мне не разрешили, так что пришлось исходить из того, что есть, и именно это дало пищу для размышлений и, в конце концов, привело к написанию этих рекомендаций.
Если перед Вами стоит задача перехода с ЗУП 2.5 на ЗУП 3.1, я попробую облегчить Вам жизнь этой статьей.
ПРОГРАММНЫЕ ОШИБКИ: СПОСОБЫ УСТРАНЕНИЯ
Несмотря на то, что аппаратные ошибки возникают, программное обеспечение гораздо чаще может быть виной тормозной работы компьютерной мыши. Сегодня создаётся огромнейшее количество мышек, и практически все они автоматически определяются системой Windows. Однако не все современные гаджеты оснащены необходимым драйвером, и готовы принять условия подключаемой мышки. Об этом тоже не нужно забывать.
Стоит отметить, что при покупке дорогих манипуляторов в комплекте предоставляется специальный диск с необходимыми драйверами. Кроме того, их можно скачать на официальном сайте производителя мышки. Обычно такие программы раздаются совершенно бесплатно. После установки данных утилит мышь может начать функционировать исправно.
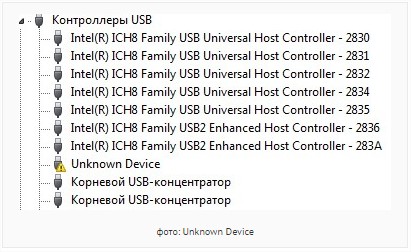
Если же и это вам не принесло положительных результатов, необходимо зайти в меню «Диспетчер устройств». При наличии ошибок напротив некоторых значков могут стоять вопросительный или же восклицательный знак. Те драйвера, напротив которых имеются подобные знаки, вам потребуется установить заново.
Теперь давайте поговорим о настройке мыши. Многие из пользователей ранее никогда не сталкивались с данной операцией. Сейчас я подробно и поэтапно расскажу, как это осуществляется:
Здесь нам понадобится «Панель управления», которую можно обнаружить в меню «Пуск»;
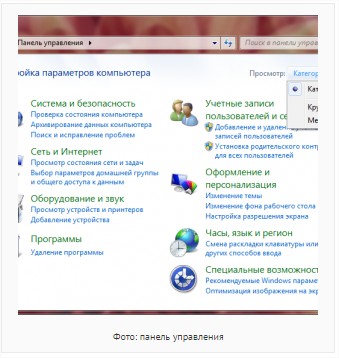
Находим «Мышь». Да, да, именно так пункт и будет называться. Далее нажимаем на него, путём двойного клика;
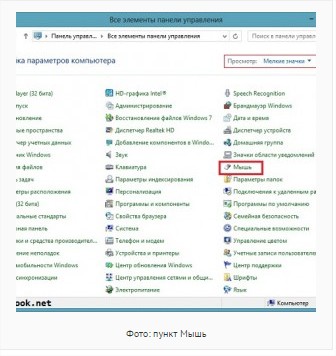
Ознакомьтесь подробнее со всеми вкладками в данном пункте. Здесь вы сможете исправить то, что вас не устраивает.
Стоит отметить, что часто бывает достаточно низкая скорость мышки. Её тоже исправить в меню под названием «Параметры указателя».
Сбой драйверов
Когда не работает тачпад на ноутбуке Asus или любом другом, то в первую очередь рекомендуется проверить наличие и свежесть драйверов для устройства. Зайдите в «Диспетчер устройств» и найдите там пункт, относящийся к сенсорному устройству ввода. Дальнейшие действия зависят от открывшейся картины.
Возможно, Windows 7, Windows 8.1 или другая система некорректно установила driver на новом ноутбуке, сделав это два раза, и теперь путается, к какому из устройств обращаться. В такой ситуации нужно нажать на одном из них правой кнопкой мыши и выбрать пункт «Удалить устройство»; произвести ту же операцию с другими лишними устройствами, а затем перезагрузить ноутбук. После перезагрузки система должна автоматически подцепить нужные драйвера, и ошибка исчезнет.
Если устройство отображается как нужно, в единственном экземпляре, то может помочь обновление или откат драйверов. Особенно актуально это в том случае, если в «Диспетчере устройств» показывается желтый восклицательный знак у наименования тачпада. Наведите курсор на это название и вызовите контекстное меню. Выберите из списка пункт «Свойства». В открывшемся окне выберите вкладку «Драйвер». Дальше действуйте по ситуации. Для начала стоит попробовать «Обновить» софт. Если тап на тачпаде перестал работать после обновления Windows, то предусмотрен вариант «Откатить». Не помешает также скачать с официального сайта производителя ноута, из раздела Drivers, свежий пакет подходящих драйверов именно для своей модели устройства.
Компьютер перестал видеть мышку: что делать
В случае возникновения неполадки в работе мышки можно самостоятельно обнаружить ее источник. Как правило, большинство дефектов устраняется своими силами. Неисправности делятся на два вида, технические и программные.
Технические причины:
Неполадка в USB порте, для проверки работоспособности подсоедините к нему любой аппарат (флеш-носитель и т.д.). Разъем может быть механически неисправен (поврежденные или отсутствующие контакты), либо забит пылью и грязью, поэтому и не видит проводную мышку. В первом случае потребуется помощь СЦ, во второй ситуации тщательно очистите порт от посторонних включений.
Компьютер одновременно обслуживает большое количество подключенных приборов, что может вызвать нестабильную работу отдельных элементов. Попробуйте выключить все аппараты, кроме клавиатуры и мыши, перезагрузите систему и проверьте восстановление функционала.
Технические источники в зависимости от типа модели (проводная или беспроводная):
Провод поврежден. Диагностировать неполадку можно самостоятельно: подергайте провод, и если мышь возобновит работу, значит кабель вышел из строя. Затем найдите место обрыва, и с помощью пайки устраните дефект. В противном случае купить новую модель будет дешевле, чем нести в ремонтную мастерскую.
Разряд батарей. Чтобы это проверить, переверните устройство. Если светодиод не горит, следует зарядить или заменить аккумуляторы. Лазерная мышка не имеет внешней подсветки, в этом случае просто установите элементы на подзарядку.
Некорректно работает вход на самой мыши, проверяется так же, как USB порт. Сбой связи. Иногда происходит в Блютуз и Wi-Fi мышках. Для устранения проблемы перезагрузите компьютер.
Программные неполадки:
ПК заражен вирусом. Для диагностики просканируйте компьютер антивирусным приложением и удалите обнаруженные вредоносные программы. В более серьезных случаях может потребоваться переустановка системы.
Порт USB временно не функционирует. В этом случае последовательно откройте: Панель управления – Электропитание – Параметры USB – Временное отключение USB. Выключите последний раздел и сохраните изменения.
Ваш компьютер не видит вход USB. При загрузке системы зайдите в BIOS (DEL или иной кнопкой), пройдите по пути Advanced (Integrated Peripherals) – USB Configuration. В последнем разделе проверьте пункты USB Functions и USB Controller. Если они отключены (Disabled), активируйте их.
Сбои в ОС, в общем случае устраняются перезагрузкой или восстановлением системы.
Программные ошибки: способы устранения
Проблемы с аппаратной частью возникают гораздо реже. В большинстве случаев виновато программное обеспечение. Большинство современных USB-мышей обычно самостоятельно определяются операционной системой Windows и устанавливаются. Но далеко не всегда это хорошо, так как некоторые гаджеты имеют свою специфику. И стандартный универсальный драйвер им не подходит.
При зависании манипулятора следует воспользоваться программным обеспечением, которое предоставляется производителем в комплекте с мышью. Либо скачать официальные драйвера с авторитетного ресурса. В очень многих случаях это помогает разрешить проблемы подобного типа.
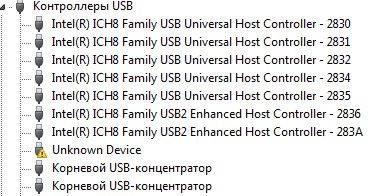
фото: Unknown Device
Если после установки новых драйверов зависания не исчезли, то следует проверить «диспетчер устройств». При наличии значков, рядом с которым присутствует вопросительный/восклицательный знак, необходимо осуществить их переустановку.
Настройка и калибровка мыши осуществляется следующим образом:
-
заходим в «Панель управления»;
-
кликаем два раза на «Мышь»;
- внимательно изучаем все вкладки.
Возможно, установлена слишком низкая скорость движения. Проверить данный параметр можно в «Параметры указателя».
Какой миксер лучше выбрать для использования дома
Перед тем, как выбрать электрический миксер для использования дома, необходимо определиться, для чего именно он может пригодиться, какие нагрузки он должен выдерживать, какой максимальный объем продуктов он «осилит», какие габаритные размеры будут уместны на кухне. Ведь вполне логично, что чем больше загрузочная способность, тем больше размеры, а вместе с этим растет и стоимость. Ценовая категория так же зависит от оснащенности прибора набором дополнительных функций, чем их больше, тем выше цена. И каждый решает сам, что ему подойдет, и стоит ли платить больше.
Перед тем, как определиться, какой именно выбрать миксер для использования дома, подробно изучите их разновидности, это поможет избежать лишней траты денег или выбора неподходящей комплектации. Типы агрегатов:
- ручной;
- стационарный;
- планетарный;
- комбинированный.
Способ 8: Повышение быстродействия ПК
Если ПК работает слишком медленно, постоянно появляются зависания и тормоза, скорее всего, нетипичное движение курсора мыши как раз и вызвано этим. Например, вы сделали небольшое движение, а во время этого произошло зависание, после чего команда была повторно отправлена. Соответственно, так курсор переместится уже без вашей манипуляции. В той ситуации, когда действительно возникают проблемы с быстродействием компьютера, рекомендуется решать эту трудность вариантами, описанными в руководстве далее.
Подробнее: Как повысить производительность компьютера
Опишите, что у вас не получилось.
Наши специалисты постараются ответить максимально быстро.
Руководство по подключению Bluetooth
Хотя вся процедура кажется чрезвычайно простой, но, если Bluetooth на телефоне не обнаруживает другие устройства, стоит убедиться, что каждый шаг был сделан правильно. В смартфонах с операционной системой Android включение модуля осуществляется следующим образом:
- откройте приложение «Настройки»;
- выберите «Подключенные устройства», затем «Настройки вызовов» и «Bluetooth»;
- включить или выключить модуль Bluetooth;
Чтобы правильно выполнить подключение телефона к другим устройствам, вам нужно сделать следующие шаги:
- убедитесь, что в телефоне включена функция Bluetooth;
- в окне параметров подключения выберите «Подключение нового устройства» (в некоторых версиях Android команда может называться немного по-другому);
- выберите из списка устройство, с которым требуется установить соединение;
- следуйте инструкциям на экране.
На смартфонах, работающих на iOS, процедура выглядит немного иначе:
- убедитесь, что оба устройства, которые вы хотите подключить, находятся достаточно близко друг к другу;
- снова выключите и снова включите Bluetooth на обоих устройствах.
- убедитесь, что подключение одного устройства при помощи модуля Bluetooth не требует доступа в специализированное приложение.
Если Bluetooth на телефоне не обнаруживает устройства, то проблема может быть как технической, так и системной. То же самое может касаться и другой стороны. Когда вы хотите подключиться к принтеру, компьютеру или планшету, убедитесь, что они не повреждены и на каждом из них установлены соответствующие драйверы.
Гнезда и разъемы
Мышка не реагирует на клики? Что делать? Для начала — не паниковать. Данная проблема встречается у многих пользователей, зачастую источник беды — это чисто техническая составляющая, никакой опасности для компьютера или операционной системы это не несет.
Как вариант, причиной проблем с мышью может стать поврежденный разъем. Гнездо, к которому подключается оборудование, повреждено, вследствие чего контакт между машиной и манипулятором устанавливается через раз.
Выход тут один — подключить мышку к другому гнезду. Только так получится устранить неполадку. Кстати, разъем подключения на устройстве тоже может быть поврежденным. В данной ситуации лучше приобрести новую мышь. Ведь ремонту разъемы обычно не подлежат. Либо после данных манипуляций они все равно ломаются, причем очень быстро.