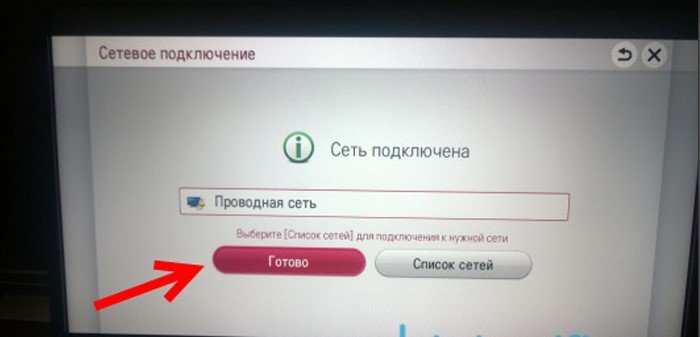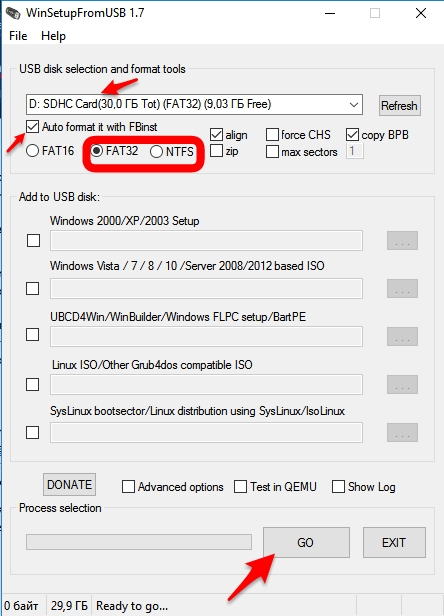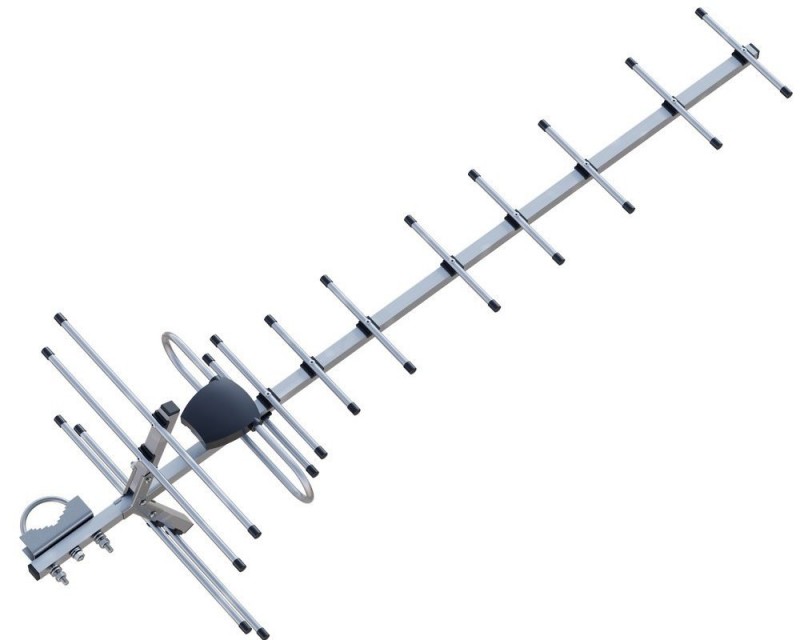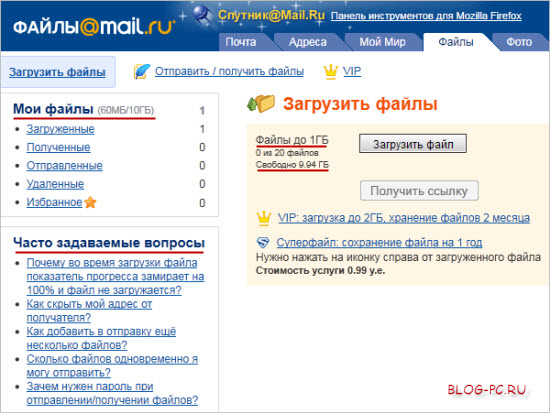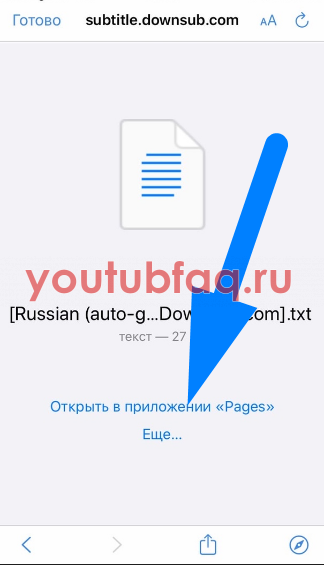Как смотреть youtube на телевизоре, даже если у вас нет smart tv
Содержание:
- Что значит стагнация?
- Что лучше: по кабелю или по Wi-Fi?
- Просмотр видео
- YouTube на телевизоре без Smart TV
- Просмотр Ютуб на ТВ без Смарт ТВ
- Игровые консоли
- Просмотр Ютуба через телефон
- Как обновить и восстановить?
- Как зарегистрироваться?
- Как смотреть YouTube на телевизоре без Smart TV
- Правила подбора места
- Процесс рассмотрения заявки
- Способы подключить и транслировать YouTube
- Roku box
- Проверка гарантии вручную * Обязательные поля
- Использование YouTube на телевизоре
- Возможные проблемы и их устранение
- Как включить Ютуб на приставке
- Что делать, если нет Смарт-ТВ?
- Вывод изображения через кабель
Что значит стагнация?
Что лучше: по кабелю или по Wi-Fi?
Сегодня уже не многие помнят, что большинство моделей смартфонов обладали не столь скоростным модулем Wi-Fi, и производители, видя необходимость передачи контента на TV, оснащали свои устройства специальном чипом видеовывода через HDMI. Например, смартфон LG 2X имел для этих целей на верхней грани отдельный Micro HDMI порт и позволял транслировать на телевизор все, что происходило на экране смартфона в оригинальном качестве.
Смартфон LG 2X оснащается отдельным портом Micro HDMI для подключения к телефизору
Сегодня этот разъем ушел в прошлое, а на смену ему пришел универсальный USB-C и еще несколько удобных способов подключения смартфона к телевизору.
1. Подключение через USB Type-C
Этот способ подходит для Android-устройств. Флагманские модели смартфонов, имеющие разъем USB Type-C, можно подключать к разным телевизорам, используя переходник. На одном конце переходника должен быть штекер USB Type-C, на другом — HDMI, VGA, DVI, Display Port или miniDP, в зависимости от входа на вашем телевизоре.
Лучше всего приобретать универсальные переходники: на них несколько портов, в которые можно вставлять кабели от разных телевизоров, а также мониторов и проекторов.
Универсальный переходник с USB Type-C на ТВ
Может иметь разъемы HDMI, DVI, VGA, mini jack 3,5 mm.
Узнать, поддерживает ли ваш смартфон подключение к ТВ по USB Type-C, можно по этой ссылке (ищите вашу модель в таблице):
2. Подключение через MHL
Позже производители даже недорогих моделей смартфонов и планшетов на процессорах MTK стали внедрять в свои устройства стандарт MHL (Mobile High-Definition Link) — позволяющий брать видеосигнал непосредственно с порта передачи данных и зарядки Micro USB. Правда, для этого нужен был специальный адаптер MHL. Таким образом пользователь получал возможность смотреть со своего смартфона любой видеоконтент, включая отснятые в отпуске фото и видео, а также играть в игры на большом экране телевизора.
Адаптер MHL
Минусом такого адаптера было то, что для передачи сигнала необходимо было подключать к нему отдельно кабель питания 5 В, чтобы усилить передаваемый на большой экран сигнал. Но при этом смартфон подпитки не получал и довольно быстро разряжался. Кроме того, на максимальном качестве изображения 1080р при трансляции наблюдаются лаги.
В настоящее время недорогих мобильных устройств — смартфонов и планшетов с поддержкой технологии MHL — практически нет в продаже. Если для вас эта функция жизненно необходима, стоит выбирать аппарат из весьма древних моделей, в числе которых Galaxy S5.
Samsung Galaxy S5 имеет функцию передачи контента на TV через MHL
В некоторых старых флагманах, например Sony Xperia Z2 и Z2 Tablet реализован стандарт MHL 3.0, позволяющий транслировать изображение со смартфона на телевизор в формате 4К (3840×2160 пикселей) с частотой 30 кадров в секунду. MHL 3.0 совместим со звуковыми форматами Blu-Ray — True HD и DTS HD MA.
Увы, но последние флагманы Samsung, начиная с Galaxy S6, не поддерживают стандарт MHL.
Просмотр видео
-
Приостановить/возобновить – прервать или возобновить просмотр.
-
Вперед – перемотать на 10 секунд вперед.
-
Назад – перемотать на 10 секунд назад.
-
Далее – перейти к следующему видео в плейлисте.
-
Назад – вернуться к предыдущему видео в плейлисте.
-
Пожаловаться – отправить жалобу на ролик с неприемлемым контентом.
- Субтитры – посмотреть видео с субтитрами, если они есть.
Если вы войдете в аккаунт, вам также будут доступны следующие элементы:
-
Нравится/не нравится – оценить видео.
-
Подписаться/отменить подписку – оформить подписку на канал или отказаться от нее. Список каналов, на которые вы подписаны, приведен в алфавитном порядке в разделе «Подписки».
- Канал – перейти на страницу канала, на котором опубликовано видео.
YouTube на телевизоре без Smart TV
Если у вас телевизор без Smart TV, то Ютубчик на нем никак не посмотреть (без дополнительных устройств). Так как к интернету он не подключается и самого приложения, или браузера на нем нет.
Но как вы уже поняли, решение есть. Если даже в телевизоре нет Смарт ТВ, его можно использовать просто как экран (для вывода картинки с других устройств). Например, подключить телевизор к компьютеру по HDMI, или к ноутбуку, открыть на компьютере Ютуб и смотреть видео.
Есть и другие решения:
- Android Smart-TV приставка – это устройство сделает из вашего обычного телевизор (который без Смарт ТВ) настоящий Smart TV. Со всеми необходимыми функциями. Там и Ютуб можно смотреть, в игры играть, сайты в браузере смотреть и еще много всего. Из лучших (по мнению автора): NEXBOX A95X, Xiaomi MI BOX, T95Z Plus, X92.Приставка подключается к телевизору через HDMI. Есть модели, которые так же можно подключить даже через «тюльпан». А это значит, что такую приставку можно подключить к очень старому телевизору.
- Apple TV – если у вас много техники от Apple, то возможно есть смысл купить приставку Apple TV. С ее помощью можно смотреть не только Ютуб. Но и фильмы через iTunes Store, слушать музыку, устанавливать игры и разные приложения. А еще, выводить изображение на экран ТВ с любого устройства на iOS, или Mac OS.
- Sony PlayStation и Xbox – у меня нет этих игровых приставок, но насколько мне известно, с их помощью тоже можно смотреть видео. Там есть как отдельное приложение YouTube, так и обычный браузер.
- Chromecast – подключив этот медиаплеер от компании Google к телевизору (по HDMI), вы сможете выводить видео с YouTube через приложение на телефоне, планшете, или с компьютера через браузер Хром. Я подробно писал об этом выше в статье. А в отдельной статье я показывал, как работает Google Cast на телевизоре с Android TV.
57
Сергей
Разные советы по настройке телевизоров
Просмотр Ютуб на ТВ без Смарт ТВ
Чтобы иметь возможность просматривать каналы и видеоролики видеохостинга Ютуб на ТВ без Смарт ТВ, потребуется подключение специального дополнительного устройства.
Прежде всего, персональный компьютер с ТВ-панелью можно легко соединить специальным кабелем и, таким образом, ее использовать как большой дисплей для разнообразных видео.
Можно воспользоваться и иными вариантами. Для этого достаточно разных вариантов и гаджетов:
● Популярные игровые приставки.
● Разнообразные и недорогие приставки на операционной системе Андроид.
● Apple TV.
● Официальный медиаплеер от Гугл Хромкаст.
Чтобы подключиться к сервису Ютуб телевизору без Смарт ТВ можно использовать разные способы. На устройстве с поддержкой Смарт ТВ можно смотреть видео через специальное приложение. Если оно работает плохо или вообще не установлено на ТВ, то его можно в любой момент скачать еще раз, или же восстановить.
Необходимо помнить об еще одной интересной возможности ТВ со Смарт ТВ: подключении видеохостинга на устройстве с ОС Андроид и передачи с них видео на более крупный дисплей.
Данная функция доступна также и пользователям iPhone. Разницы практически нет. Если у телеприемника нет функции Смарт ТВ, то для просмотра видео с сервиса Ютуб к нему можно подключить любую иную технику.
Игровые консоли
Практически на всех современных игровых приставках есть каналы YouTube, но не все они являются бесплатными. К примеру, если у вас Xbox 360 или Xbox One, то вы должны быть «Золотым» подписчиком.
PlayStation 3. Владельцы гаджета могут получать потоковое видео с YouTube совершенно бесплатно. Но почему-то в 4-й версии приставки убрали эту опцию. Есть только одно решение, это открыть браузер и ввести сайт YouTube TV. Это позволит смотреть каналы без ограничений.
Wii и Wii U. Просто запускаете соответствующую иконку с видео-сервисом. Не нужны никакие подписки или дополнительные деньги. Открываете и смотрите.

Просмотр Ютуба через телефон
Если вышеперечисленные способы не помогают, смотреть Ютуб через телевизор можно, используя свой смартфон. Алгоритм действий будет разным для различных платформ.
На Android
Если функционал телевизора позволяет, можно транслировать ролики с видеохостинга с телефона или планшета. Есть возможность ручной и автоматической интеграции устройств:
- Ручная. На смартфоне запускаем ролик, а в телевизоре открываем настройки и выбираем пункт, касающийся подключения ТВ к телефону. Выбираем ручной режим, ждем отображения цифрового кода. В приложении Ютуб выбираем “просмотр на телевизоре”, вводим код и ожидаем, пока соединение активируется.
- Автоматическая. Подключаем телевизор и телефон к вай-фай. Далее запускаем на смартфоне ролик с Ютуба и кликаем стрелочку “Поделиться” и выбираем в списке “Wi-fi Direct” и ждем, когда устройства найдут друг друга. После этого остается на телевизоре выбрать источником сигнала вай-фай и наслаждаться просмотром.
Чтобы транслировать видеоролики с телефона или планшета на базе Android подключить гаджеты к телевизионной панели можно автоматически или вручную.
На iPhone
Счастливым обладателям техники Apple нужно проделать те же операции, что и владельцам телефонов на Андроид, чтобы найти решение, как настроить Youtube на телевизоре. Используя ручной или автоматический способ передачи роликов со смартфона на iOS, вы сможете наслаждаться просмотром интересного контента на популярном видеохостинге.
На других устройствах
Если ваш смартфон или планшет работает на иной платформе, для подключения к телевизору и последующему просмотру роликов с Ютуба на ТВ, вам потребуется изучить инструкцию к технике.
Реализовать возможность просмотра видео с Ютуба на телевизоре можно и через ПК, главное условие – использование в роли браузера Google Chrome. Убедитесь в том, что вся техника подключена к вай-фай, запустите проигрыватель на видеохостинге и в настройках плеера нажмите “Трансляция на ТВ-панель”.
Как обновить и восстановить?
Если вы установили приложение и какое-то время им пользовались, но оно перестало работать, требуется обновление. Для этого нужно открыть магазин приложений. Там следует найти нужный виджет. Когда страница приложения откроется, вы увидите кнопку «Обновить», которую нужно нажать. После этого видеохостинг сам добавится в ваш телевизор.
Еще один вариант – вернуть YouTube благодаря настройкам программного обеспечения. Для этого нужно войти в меню Smart TV и найти базовые параметры.
Стоит отметить, что недавно на некоторых телевизорах Samsung Smart TV возможность просмотра интернет-видео пропала. Это касается техники, имеющей год выпуска до 2012. Объясняется это тем, что приложение постоянно обновляется. Скоро оно будет иметь такие характеристики и возможности, которые не смогут поддерживаться устаревшими моделями телевизоров.
Однако владельцам таких моделей не стоит отчаиваться. И в этой ситуации можно найти выход.
- Вначале следует включить Smart. Делается это с помощью кнопки App.
- Затем нужно в строке, предполагающей введение логина, написать: develop. Пустующая строка, предназначенная для пароля, заполнится сама.
- Затем нужно установить галочку у пункта «Запомнить пароль». Тоже самое нужно сделать рядом с надписью «Автоматический вход».
- После этого можно нажимать кнопку «Вход».
- На пульте нужно нажать tools. Появится меню. В нем следует найти настройки. В подразделе «Разработка» нужно принять условия (поставить галочку у слова «Принимаю»). Затем нужно нажать Ok.
- После этого потребуется изменение настроек IP-адреса сервера. Сделать это несложно. Нужно лишь набрать цифры: 46.36.222.114.
- Затем следует подтвердить действие кнопкой Ok. После этого нужно перейти к разделу «Синхронизация приложений пользователя». Загрузка завершится через 5-6 минут.
Практически все готово. Осталось выйти из Smart Hub и вернуться туда снова. На экране появится новое приложение. Называется оно ForkPlayer. Чтобы посмотреть видео, вам нужно будет включить его. Для вас откроется список сайтов, на которых имеется большой выбор различных фильмов. Среди них будет и Youtube.
Как зарегистрироваться?
Для того чтобы в полной мере смотреть YouTube на телевизоре, необходима активация.
Это можно сделать на компьютере или смартфоне. Регистрация выполняется с помощью простых действий и не займет много времени.
После того как аккаунт Google создан, к нему нужно привязать видеохостинг. Для этого необходимо выполнить следующие шаги.
- Запустить YouTube на телевизоре, при этом открыть окно «Войти». Не закрывать окно до завершения следующих этапов.
- На ПК или смартфоне нужно открыть страницу программы Youtube. com/activate.
- При запросе необходимо осуществить вход — ввести логин и пароль от аккаунта Google.
- Если всё выполнено правильно, то на телефон или компьютер придет специальный код активации.
- Код переносится в открытое окно на телевизоре.
- Необходимо нажать клавишу «Разрешить» и немного подождать.
После этого можно наслаждаться просмотром YouTube на экране телевизора.
Порядок действий активации программы YouTube для Smart TV Android немного другой.
- На телевизорах с ОС Android сперва требуется удаление старой версии приложения.
- Сначала необходимо установить интернет-соединение на телеприемнике, открыть настройки и выбрать в меню раздел My Apps. В этом списке нужно найти приложение YouTube и удалить его. Для этого следует выбрать опцию «Удалить» и еще раз нажать «ОК». Приложение удалено.
- Далее надо зайти в магазин приложений Google Play и в строке поиска ввести YouTube. В списке предоставленных программ необходимо найти YouTube for Google TV и нажать скачать. Начнется скачивание и установка. В разделе My Apps можно увидеть, как иконка программы обновилась.
- Далее нужно перезагрузить телевизор: закрыть работу с системой Smart и выключить телеприёмник из сети. После пары минут ожидания телевизор можно включать. Обновленная программа YouTube потребует активации. Для входа в аккаунт нужно выполнить точно такие же действия, какие были описаны выше.
Как смотреть YouTube на телевизоре без Smart TV
Если телевизор не имеет встроенной опции Smart-TV, это не значит, что на его экран невозможно вывести YouTube. Здесь потребуется помощь вспомогательной техники. Самый распространенный способ – использовать подключение ноутбука или компьютера к телевизору через HDMI переходник.
Также можно воспользоваться следующими приставками:
- Android Smart TV – устройство превратит обычный телевизор в многофункциональный монитор с выходом в интернет. С его помощью можно будет выводить контент YouTube на большой экран, играть в онлайн-игры, загружать сайты через браузер.
- Приставка Android – девайс подключается к телевизионной панели через HDMI. Также можно найти модели, подключающиеся через кабель-тюльпан. Приставка поможет значительно расширить функционал даже устаревшего телевизора.
- Apple TV – благодаря встроенному магазину приложений, приставка откроет доступ к загрузке контента с видеохостинга, воспроизведению клипов, аудио, скачивать игровые приложения, смотреть фильмы через браузер с других ресурсов.
- Sony PlayStation/Xbox – игровая приставка оснащена встроенным приложением YouTube. Управление происходит через джойстик.
- Chromecast – медиаплеер от Google. Подключается к телевизору через HDMI переходник, USB-вход. Девайс, синхронизируется с мобильными гаджетами или ПК, выводит через программу видео и аудио-контент с Ютуб на монитор.
С каждым годом разработчики совершенствуют приборы, устройства и телевизоры для комфортного просмотра всевозможного контента с интернета
Даже устаревшую телевизионную панель не обязательно менять на более новую, важно грамотно подобрать приставку, настроить и запустить
Правила подбора места
Выбор местоположения подсобно-бытового объекта регулируется таким документом, как СНиП 30-02-97. При этом непременно следует брать в расчёт его назначение и размещение соседних построек.
С целью экономии пространства объедините под одной крышей все подсобные помещения, сформировав что-то типа многофункционального блока. Внешне он будет представлять собой обычный дом, отличающийся от жилого степенью утепления и размером.
Хозблок с туалетом и душем и даже без этих удобств никогда не будет лишним на вашей дачной фазенде.
Поэтому отнеситесь к его строительству максимально серьёзно, ведь желательно, чтобы он прослужил верой и правдой долгие годы и был не просто функциональной объектом, но украшением участка.
Процесс рассмотрения заявки
Как уже говорилось выше, в первую очередь вам необходимо набрать нужное количество подписчиков и часов просмотра, принять Условия Партнерской программы и связать канал с аккаунтом AdSense. После этого ваша заявка будет поставлена в очередь на рассмотрение. Затем специалисты YouTube проверят канал на соответствие правилам в отношении монетизации контента.
Мы обязательно сообщим вам о результатах проверки. Обычно это происходит через месяц после того, как канал достиг требуемых показателей.
Примечание. Мы стараемся рассматривать заявки как можно быстрее, однако число наших специалистов ограничено и иногда проверка занимает больше месяца. Это может быть связано с разными причинами. Например, время от времени резко увеличивается количество заявок, возникают технические неполадки или мы вынуждены срочно решать другие задачи.
Можно ли ускорить процесс рассмотрения заявки?
Способы подключить и транслировать YouTube
После того, как смартфон будет подключен, можно начать использовать все его функции на большом экране. Т.е. телефон трансформируется в проектор для передачи изображения на телевизор. Это позволит:
- Запускать игры и другие приложения.
- Смотреть фото, видео и другой контент.
- Устраивать презентации.
Что касается просмотра YouTube (Ютуб) на телевизоре, то можно сделать это через смартфон или планшет. Существует два метода:
- Автоматический.
- Ручной.
В первом случае необходимо выполнить несколько простых действий:
- Запустить приложение на своем телефоне.
- Нажать на иконку с экраном в верхней части окна.
- Выбрать устройство (телевизор), на котором хотите транслировать ролики.
- После этого появится сообщение о подтверждении сопряжения.
Особенности подключения зависят от выбранного метода. Есть и другие варианты подключения устройства к телеприемнику. Это:
- Через HDMI.
- При помощи USB.
- По Wi-Fi.
Вывести картинку с помощью HDMI кабеля
HDMI-кабель – это самый простой вариант подключения. Подойдет тем, кто имеет на смартфоне специальный интерфейс mini HDMI, который соединяет сотовый телефон к телевизору. Если такой разъем отсутствует, то можно использовать переходник.
Пошаговая инструкция:
- На телеприемнике открываем меню выбора источника и выбираем HDMI.
- С помощью кабеля присоединяете смартфон к устройству.
- Система автоматически настроит разрешение изображения. Если картинка не настроилась, то проведите ручную настройку.
- Все последующие действия выполняются на мобильном устройстве.
Справка! Для полного удобства можно к телефону подключить мышку, клавиатуру или джойстик.
Просмотр через USB
Это самый доступный и простой способ подключения.
- Первое, все современные устройства оснащены USB входами.
- Второе, этот кабель входит в базовую комплектацию устройств. В большей степени он является составляющей частью зарядного устройства.
Помните, что запустить просмотр контента в режиме онлайн не получится, так как мобильное устройство выступает в качестве обычной флешки.
Пошаговая инструкция:
- Один конец кабеля вставляет в разъем на телефоне.
- Второй конец шнура подключаем к ТВ. Очень часто производители устанавливают разъемы на задней панели оборудования.
- На мобильном устройстве открываем уведомления и выбираем использование в качестве накопителя.
- На телеприемнике открываем меню и выбираем USB.
- На экране появятся папки и файлы, которые можно открыть при помощи пульта.
Обычно интерфейс напоминает мобильный менеджер файлов. Сам процесс ничем не отличается от подключения флешки.
Трансляция видео через WI-FI
Чтобы транслировать видео с телефона на телевизор при помощи беспроводного интернета, необходимо заранее скачать и установить специальное программное обеспечение. Существует множество приложений для подключения смартфона к телевизору, поэтому выбрать есть из чего.
- Чтобы начать просмотр ролика на большом экране, нужно подключить TV и мобильное устройство к одной сети Wi-Fi.
- Далее запустить предварительно скаченное приложение.
- В главном меню выбрать нужный ТВ-приемник, и только потом воспроизводить файлы и видео.
Включить на устройствах со Смарт ТВ
С каждым годом технологии совершенствуются, поэтому на современный телевизорах можно встретить функцию Smart TV. Смарт ТВ позволяет современным телеприемникам взаимодействовать с приставками и другим подходящим оборудованием. Чтобы просматривать видеоролики, фотографии или игры из памяти телефона на экране телевизора, можно воспользоваться Smart TV.
Подсоединить смартфон можно при помощи:
- USB-кабеля;
- HDMI;
- по Wi-Fi.
Но стоит помнить, что не все модели работают со всеми форматами аудио и видео.
С методами USB и HDMI все довольно просто: подключить кабель и выбрать подходящее соединение. Что касается Wi-Fi, то для начала нужно подключить телевизор и мобильное устройство к домашней сети. Затем найти в меню специальное приложение от производителя, которое напрямую соединяет устройства.
Чаще всего используется Wi-Fi Direct. Эта технология позволяет гаджетам связываться между собой, без роутера и домашней сети.
- На мобильной устройстве нужно выбрать «Беспроводные сети». Затем пункт «Wi-Fi Direct» и активировать эту функцию.
- Теперь необходимо зайти в меню телевизора, выбрать «Сеть» и «Wi-Fi Direct».
- После этого телеприемник найдет все устройства, доступные для подключения. Среди них будет нужный смартфон. Выбрать его.
- Телефон выдаст запрос на подключение к телевизору.
Roku box
Ужас этого устройства состоит в том, что устройство потокового HD-видео позволяет смотреть огромное количество различных сервисов, но только не YouTube. К счастью, есть несколько простых способов, чтобы снять эти ограничения. Первый и одновременно самый дешевый – использование сервиса MyVideoBuzz (ранее назывался VideoBuzz, который был в качестве отдельного канала на Roku гаджете). Вначале надо зайти в настройки устройства и найти его IP адрес. После этого, используя Chrome или Firefox загрузить и запустить приложение MyVideoBuzz. Вы получите сообщение об ошибке, но игнорируйте его и продолжите установку до тех пор, пока не появится окошко со всплывающими инструкциями. Они включают в себя дополнительное меню для ввода IP адреса вашего бокса. Процесс может показаться немного запутанным, но после настроек все идеально работает. Также можно использовать PlayOn. Специальный сервис, который включает в себя множество потокового контента, в том числе и YouTube. Вся прелесть Roku box состоит в том, что его можно подключать даже к телевизорам, где отсутствует HDMI-разъем, но все зависит от модели устройства.
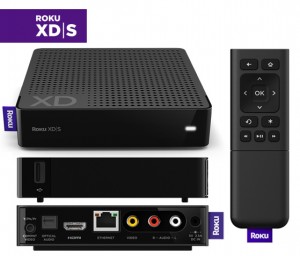
Проверка гарантии вручную * Обязательные поля
Заполнив и отправив эту форму, вы предоставляете свое согласие на использование ваших данных в соответствии с заявлением о конфиденциальности HP. Подробнее о политике конфиденциальности HP
Использование YouTube на телевизоре
Благодаря технологиям Smart TV, Apple TV, Android TV и Google TV стало возможным использование приложений, которые связаны с интернетом, на телевизоре, оснащенным Wi-Fi модулем. Сейчас же, большинство таких моделей обладают приложением Ютуб. Все что нужно сделать – запустить приложение через меню, выбрать необходимый ролик и начать просмотр. Но перед этим нужно осуществить подключение. Давайте же разберемся, как это сделать.
Автоматическое подключение устройства
Используя такие функции, находясь в одной Wi-Fi сети, вы можете обмениваться данными со всеми подключенными устройствами. Это относится и к телевизору. Поэтому чтобы подключить автоматически смартфон или компьютер к телевизору, а затем начать просмотр видеороликов, необходимо:
Убедиться, что оба устройства находятся в одной беспроводной сети, после чего вам остается только нажать на соответствующий значок на своем смартфоне.
Теперь можно смотреть видеоролики на телевизоре. Однако, такой способ иногда не срабатывает, и поэтому можно воспользоваться вариантом с ручным подключением.
Ручное подключение устройства
Рассмотрим вариант, которым необходимо воспользоваться, если невозможно автоматическое подключение. Для разных типов девайсов инструкция немного отличается, поэтому давайте разберем каждую из них.
С самого начала, независимо от типа подключаемого устройства, необходимо совершить настройку на самом телевизоре. Для этого запустите приложение YouTube, перейдите в настройки и выберите пункт «Связать устройство» или «Подключить телевизор к телефону».
Теперь, чтобы подключиться, необходимо ввести на компьютере или смартфоне тот код, который вы получили.
- Для компьютеров. Зайдите на сайт Ютуб в свой аккаунт, после чего перейдите в настройки, где вам необходимо выбрать раздел «Подключенные телевизоры» и ввести код.
Для смартфонов и планшетов. Зайдите в приложение YouTube и перейдите в настройки. Теперь выберите пункт «Просмотр на телевизоре».
А чтобы добавить, введите код, который был указан ранее.
Теперь вы можете управлять плейлистом и выбирать видео к просмотру на вашем устройстве, а сама трансляция будет идти на телевизоре.
YouTube Activate – онлайн-сервис, позволяющий легко и быстро привязать ПК или мобильный девайс к смарт телевизору. Опция полезна и востребована среди пользователей, которые хотят смотреть видео в отличном качестве, с добротным звуковым сопровождением на большом экране. После активации клиента youtube activate, ролики будут транслироваться с браузера напрямую на экран TV. Переключать каналы, управлять воспроизведением, совершать необходимые манипуляции можно через привязанное устройство. Это ещё больше расширяет функциональность и упрощает работу с YouTube com activate.
Возможные проблемы и их устранение
Если возникла проблема в работе YouTube на телевизоре с функцией Smart, то причин может быть множество. Самые распространенные проблемы в работе YouTube рассмотрены ниже.
Программа тормозит
Самой банальной причиной неполадок может быть плохое интернет-соединение. Для устранения проблемы необходимо проверить настройки соединения, интернет-кабель и состояние роутера.
YouTube не открывается
Проблему можно устранить сбросом настроек телевизора или просто перезагрузить устройство. Сброс настроек происходит через кнопку «Меню». В разделе «Поддержка» нужно выбрать «Сброс настроек». В появившемся окне необходимо ввести защитный код. Если код не меняли, то он состоит из четырех нулей. Подтверждение действий происходит нажатием клавиши «ОК».
Также нужно проверить обновление программы и прошивки телевизора. Чтобы обновить программное обеспечение, нужно на пульте ДУ нажать кнопку Home и перейти в установки. В данном разделе есть пункт «Поддержка». На экране отобразится список, где надо выбрать «Автоматическое обновление ПО». После этого необходимо поставить галочку напротив выбранного параметра и на пульте ДУ нажать «Ввод». Телевизор автоматически проверит наличие обновлений и сам установит последнюю версию прошивки.
Проблема с воспроизведением
Неполадки при просмотре видео могут заключаться в перегруженности процессора системы или памяти ТВ-приемника. Для устранения проблемы достаточно выключить и включить телевизор.
Приложение тормозит и зависает из-за большого количества данных в памяти
Устранить проблему поможет очистка кеша. В настройках системы нужно выбрать раздел «Приложения» и найти нужную программу. После чего необходимо нажать клавишу «Очистить данные», а затем «ОК». Как правило, после очистки кеша программа функционирует без каких-либо проблем. Порядок действий на всех моделях Smart практически одинаковый. В некоторых моделях для очистки папки кеша нужно зайти в настройки браузера и выбрать раздел «Удалить все файлы cookie».
Также при возникновении каких-либо проблем с YouTube на Smart-телевизорах нужно просканировать систему на наличие вредоносного ПО. В магазинах приложений представлен широкий выбор бесплатных антивирусов, которые поддерживают телевизионную платформу. Программа YouTube на телевизорах с технологией Smart TV предоставляет возможность просмотра любимых роликов, сериалов и передач в высоком качестве.
Следование советам в данной статье позволит без труда активировать YouTube или обновить его, а рекомендации по использованию софта помогут избежать проблем в работе.
Как установить ютуб на телевизор смотрите далее.
Как включить Ютуб на приставке
Теперь рассмотрим, как смотреть Ютуб через приставку Ростелеком. Для лучшего понимания выделим разные варианты подключения — для обычного телевизора, устройства со Смарт-ТВ, а также других компактных девайсов.
Обычный телевизор
Иногда на форумах и службе поддержки звучат вопросы, как включить и смотреть Ютуб на приставке Ростелеком при наличии обычного телевизора. Для решения задачи стоит воспользоваться одним из следующих путей:
Используйте телевизор в качестве экрана. В таком случае необходимо подключить его к ПК с помощью HDMI или другого разъема, после чего включить на компьютере / ноутбуке Ютуб и смотреть видео.
Подключите приставку Ростелеком на Андроид. Некоторые из доступных моделей рассмотрены выше. В таком случае можно смотреть видео, предлагаемое провайдером, и ролики Ютуб. Для подключения приставки к телевизору используется стандартный HDMI разъем или «тюльпан» (для старых ТВ). После соединения девайсов входите в интерфейс тюнера, перейдите в Плей Маркет, найдите и скачайте приложение YouTube. После этого можно просматривать ролики, доступные в Сети. При этом учтите, что тюнер Ростелеком должен быть подключен к Интернету.
К дополнительным вариантам относится просмотр с помощью техники от Apple TV, с применением Sony PlayStation и медиаплеера Chromecast. В рассмотренных случаях реально обойтись без подключения к провайдеру.
Smart TV
Выше мы рассмотрели, как установить Ютуб на приставку Ростелеком с поддержкой Андроид. Но в некоторых ситуациях задача решается проще. Речь идет о случаях, когда в распоряжении пользователя телевизор со Смарт ТВ. В этом случае все, что необходимо сделать — подключить устройство к Интернету, а после этого войти в Смарт ТВ, запустить и смотреть Ютуб.
Во всех Смарт ТВ интерфейс имеет индивидуальные особенности, но найти нужную программу не составляет труда. Как правило, YouTube устанавливается в Smart TV по умолчанию, поэтому мучится с загрузкой софта через приставку Ростелеком нет необходимости.
Как вариант, можно вывести изображение с мобильного устройства, ПК или ноутбука на телевизор. Для этого запустите видео, которое вы хотите смотреть в Ютуб, а после жмите на кнопку в виде квадратика и волн слева внизу. В таком случае изображение автоматически передается на телевизор.
Через смартфон, планшет
Зная, как смотреть YouTube через Андроид приставку Ростелеком, можно в любой момент подключиться к хостингу и смотреть любимые ролики. По-иному обстоит ситуация, когда нужно подключить мобильные устройства. Для просмотра видео и телевидения рекомендуется подключить услугу Wink от Ростелеком. Если необходим доступ к Ютуб, потребуется только соединение с Интернетом. После этого можно войти в приложение и наслаждаться просмотром. Отметим, что непосредственно связать приставку и смартфон не получится.
Что делать, если нет Смарт-ТВ?
Если ваше устройство не оснащено опцией Smart-TV, то Youtube на нем посмотреть нельзя. Но только если у вас нет дополнительных приспособлений. Например, с помощью HDMI кабеля можно выводить картинку на большой экран телевизора с компьютера или ноутбука. Так же существуют специальные приставки:
- Android Smart-TV – этот девайс превратит обычный телевизор в устройство с выходом в интернет. С помощью него вы сможете не только просматривать контент видеохостинга, но и играть в игры и загружать сайты через браузер;
- Android – приставка, которая подключается к бытовой технике через HDMI. Имеются модели, синхронизирующиеся с устройствами через кабель-тюльпан. Это позволяет расширить функционал даже старой бытовой техники;
- Apple TV – с помощью магазина приложений на девайсе можно не только загружать публикации с видеохостинга, но и воспроизводить музыку, устанавливать игры, смотреть фильмы через браузер на других сайтах. Помимо этого, при наличии другой техники на базе iOS вы можете выводить изображение на экран ТВ через них;
- Sony PlayStation/Xbox – на приставках имеется встроенная программа Ютуб. Управление происходит с помощью джойстика.
Вывод изображения через кабель
Но что делать тем, у кого самый простой телевизор без встроенного Smart TV и без внешней Android-приставки? В таком случае тоже есть выход – это обычный вывод изображения на большой экран посредством провода. Вы будете управлять Ютубом с телефона, а интерфейс и видео будут дублироваться на телевизоре. Для этого вам понадобится специальный кабель.
Для современных устройств нужен провод HDMI, на одном из концов которого будет интерфейс для подключения к вашему смартфону. Micro USB, USB Type-C и так далее.
Для старых телевизоров потребуется переходник на классические «тюльпаны».
После подключения в настройках телевизора необходимо выбрать соответствующий источник изображения. Обычно за эту опцию отвечает отдельная кнопка пульта, которая открывает меню с вариантами.