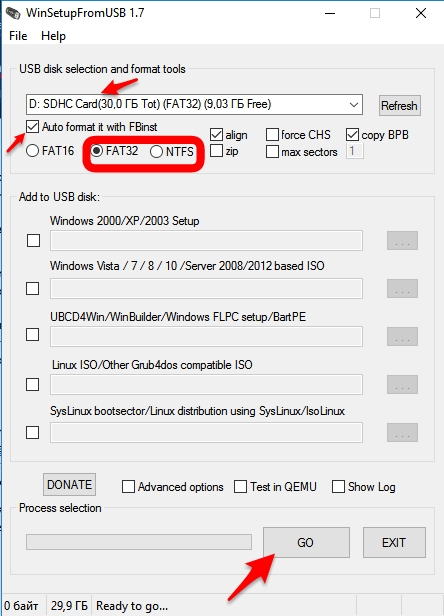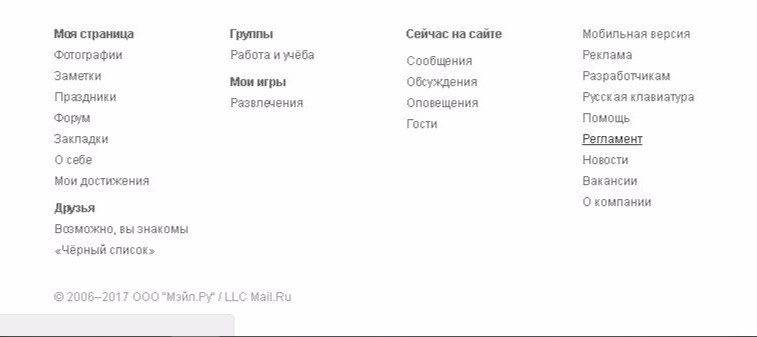Как сохранить картинку или фото с любой веб-страницы (даже если при клике правой кнопкой мышки — меню не появляется)
Содержание:
- Решение возникающих проблем
- Как добавить фото на “Авито”
- Программы для скачивания фото, музыки и видео
- Ограничения
- Инструменты для создания коллажей
- Вариант 2: Мобильное приложение
- Подсказка для пользователей Windows XP
- Сохранение изображений из Ворда в Microsoft Office Picture Manager
- Как сохранить фото из Инстаграма на компьютер или телефон
- Как загрузить фотографии с телефона через Bluetooth?
- VKMusic и фотоальбомы
- Как скопировать фотографии и видео на карту памяти?
- Как скачать и сохранить текст, бесплатно
- Как сохранить фото с Инстаграмма на компьютер при помощи сторонних приложений?
- Заключение
Решение возникающих проблем
Иногда при попытке скачивания возникают непредвиденные ошибки. Составим список наиболее распространенных причин и их решений:
- Низка скорость интернета. Если используется мобильный интернет, то скорость скачивания может быть очень маленькой, в таком случае потребуется подождать или повторить попытку.
- Нестабильное подключение. Такое явление может наблюдаться при использовании беспроводного подключения в местах с плохим покрытием сети. Прервавшаяся загрузка должна быть перезапущена, иначе файл так и не попадет в память устройства.
- Сбой в работе браузера. Решением станет его перезагрузка или переустановка. Также можно выполнить попытку загрузки с другого браузера.
Представленная информация помогает разобраться с процессом скачивания фотографий из социальной сети Одноклассники к себе на компьютер или смартфон. Действие выполняется в несколько нажатий и не требует особых навыков обращения с техникой.
Фото
Как добавить фото на “Авито”
На торговой площадке пользователи продают разные товары и услуги. При подаче объявления рекомендуется разместить несколько качественных изображений. Они при продаже имеют большое значение. Чем лучше выставленное фото, тем быстрее найдется покупатель, эффективнее произойдет сделка.
Загрузка фотографий в объявление на Авито.
Для того чтобы вставить фотографию на сайт Avito с компьютера, требуется:
- При подаче объявления в поле “Фотографии” нажать на значок фотоаппарата.
- Загрузить картинки из папки, в которой они находятся. Их прикрепляют на страницу в количестве до 5 шт. в формате jpg, jpeg, png или gif. Допустимый размер – не более 25 МБ. Предварительно фото можно отредактировать через программу Paint.
Функционал сервиса “Авито” позволяет изменить порядок изображений, перевернуть их или удалить. Для закрепления любой фотографии в качестве основной – той, которая будет размещена первой в списке и показана покупателям, – нужно поменять картинки местами. С этой целью фото зажимают левой кнопкой мыши и перетаскивают на первое место. Для рубрики “Автомобили” ресурс автоматически выбирает наиболее привлекательный ракурс.
Чтобы повернуть его на 90°, необходимо нажать на стрелку в левом верхнем углу. Удаляют картинку нажатием на крестик.
Как отправить фотографии через онлайн-беседу
Часто покупатели в онлайн-беседе запрашивают дополнительные фотографии.
Отослать их собеседнику можно следующим образом:
- Заходят в чат.
- Нажимают на значок фотоаппарата.
- Выбирают на компьютере изображение и открывают его.
Покупатель может отправить фото продавцу в беседе только после получения ответа от последнего. До этого времени функционал отправки отключен.
Расположение значка “Чат” на Авито.
Чтобы добавить заявку на продажу товара на “Авито” с айфона или планшета, необходимо скачать программу Dropbox. Ресурс позволяет поставить автоматическую загрузку фото и видео с мобильных устройств.
При выгрузке картинок на сайт часто возникает проблема – не открываются фото. Причинами, почему они полностью не загрузились, могут быть:
- Медленный интернет, сбои в его подаче.
- Отсутствие установленных обновлений браузеров.
- Испорченные cookie.
- Несоответствие картинок требованиям сервиса “Авито”.
В зависимости от причины исправляют неполадки:
- Стабилизируют интернет-соединение.
- Обновляют браузер.
- Очищают куки.
- Уменьшают количество места на диске для изображений.
- Конвертируют их в удобный формат.
Если картинки не загружаются на онлайн-площадку, компьютер проверяют на вирусы и выполняют анализ системы с помощью программ ADWCleaner и Anti-Malware.
Программы для скачивания фото, музыки и видео
Чтобы облегчить себе жизнь, можно воспользоваться специальными программами для скачивания видео.
К примеру, программа https://ru.savefrom.net/, о воторой уже говорилось выше. Подробности – в видео.
Известны также программы:
Они имеют интуитивно понятный интерфейс, и разобраться будет не сложно.
Многие пользователи заинтересованы тем, как теперь можно загрузить картинку себе на компьютер из этой социальной сети. Раньше с этим все было просто, достаточно клацнуть правой кнопкой мыши по картинке и выбрать пункт «Сохранить как» из контекстного меню. Теперь такой финт провернуть не удастся. При попытке это сделать загружена будет вся страница. Это произошло из-за изменения верстки интернет странички, однако, возможность для сохранения картинок осталась. О том, как это сделать написано в данной статье.
Ограничения
Если скачивать много фото, у вас может обрываться закачка. Это связано с тем, что вы создаете большую нагрузку и Вконтакте банит закачку.
Чтобы этого не произошло, качайте и загружайте не более:
- 1000 фото за раз,
- 20 альбомов за раз,
- 2000 фото в течение 6 часов.
Всем привет! Сегодня я вам покажу несколько простых способов, как скачать альбом с фотографиями с вконтакте на компьютер целиком в режиме онлайн. Зачем это нужно? Конечно, можно тыкать правой кнопкой мышки на каждом изображении и сохранять их по отдельности, но если в каталоге более 500 фоток, то вы реально утомитесь. Но что самое замечательно, мы все сможем сделать без установки программ. Поэтому присаживайтесь поудобнее. Я разложу вам все по полочкам с подробным описанием.
Куда уж мы без расширений? Они всегда могут прийти к нам на помощь, в том числе и сегодня. Рассмотрим парочку из них, которое показались мне наиболее интересными.
Savefrom.net
Самое известное, многофункциональное расширение Savefrom.net, которое позоляет не только , но и сохранять целые альбомы. И самое главное, что данное дополнение поддерживается такими известными браузерами как Google Chrome, Mozilla Firefox, Oprea и т.д. Но я буду показывать на примере гугл хром, потому что там есть один нюанс.
Ну и теперь, когда всё установлено, зайдите в свой аккаунт вконтакте и выберите меню фотографии, после чего нажмите на любой из ваших фотокаталогов.
Единственное, перед тем, как скачать альбом с фотографиями с вконтакте на ваш компьютер, проверьте настройки браузера. Напримр, если вы используйте браузер гугл хром, то зайдите в «Меню» — «Настройки» — «Дополнительные» . Ниже найдите параметр «Скачанные файлы» и убедитесь, что пункт «Всегда указывать место для скачивания» отключен. Дело в том, что расширение работает только при автоматическом скачивание.
Обратите внимание, что теперь у вас появилась ссылка «Скачать альбом» , которой раньше не было. Нажмите на нее, после чего резко вылезет окно с информацией о количестве фото в каталоге
Вам остается нажать «Продолжить» , чтобы начать скачивание.
После загрузкаи первой фотографии вам покажется окошко, где у вас спросят разрешение на скачивание нескольких файлов одновременно. Согашайтесь, а то я по первому разу подумал, что это окно подписк и закрыл его, а потом думал, что это Savefrom глюченный.
Способ очень простой, интересный и легок в использовании. Единственным минусом я наверное назвал то, что каждый файл скачивается отдельно, а не одним архивом, как это обычно бывает.
VK photo mngr
После установки, нажмите на значок, который появится у вас в области расширений, после чего нажмите на кнопку «Войти». Вход осуществится автоматически под той учетной записью вконтакте, под которой вы находитесь в данный момент. Есть вероятность, что ваш вход не отобразится, но это всего лишь глюк. Обновите страницу (F5
) и вы увидите свои имя и фамилию.
Теперь вам нужно будет нажать на вкладку «Скачать альбом» и выбрать с вашей страницы из выпадающего списка имеющийся сборник. После этого нажмите на кнопку «Скачат ь». И тут начнется самое интересное.
Никаких фотографий вы не увидите. Все, что вы получите — это текстовый документ с ссылками на каждое фото в отдельности. Вы сами сможете в этом убедиться, вставив любую из ссылок в адресную строку. Для того, чтобы массово их скачать, вам потребуется установить менеджер загрузок, например Orbit Downloader .
Установив программу, вам потребуется импортировать файл, который мы с вами скачали с помощью расширения. Только обязательно выберите етип файлов TXT, чтобы приложение его увидело.
В открывшемся окне выберите «Фильтр» и выделите всё, чтобы скачать весь выбранный альбом с вконтакте целиком. Затем, вводим имя новой папки для сохраниния и начинаем загрузку.
Конечно, на первый взгляд как-то очень мудрено, но на самом деле ничего сложного нет. Правда пару минусов я все же нашел:
- Для удобной работы нужно устанавливать отдельную программу, что не очень бы хотелось.
- Можно скачивать только те альбомы, которые вы создали лично. То есть, никаких фотографий со стены, фото на которых вы отмечены, изображений из сообществ, фоток друзей и т.д.
Но тем не менее, многие пользователи интернета предпочитают использовать именно это расширение.
Инструменты для создания коллажей
11. Fotor
Один из самых удобных редакторов. Вы можете загружать фотографии с компьютера, Dropbox, Flickr, Facebook, Picasa, просто из интернета или c любой камеры, подключенной к компьютеру.
12. Photovisi
Довольно прост в работе: выбираете тему, загружаете фотографию, добавляете текст, форму и объединяете все в коллаж. Единственный минус — нужно будет заплатить 1,99$, чтобы делать коллажи без водяного знака.
13. Smilebox
Настольная программа, которая заменила веб-инструмент. Некоторые предпочитают именно этот ресурс из-за дополнительных опций, например, возможности работать в оффлайне.
14. PhotoVideoCollage
Большое преимущество этого ресурса — создание видеоколлажей, возможность добавлять музыку, загружать из интернета фото и видео, сразу же постить получившиеся коллажи.
Вариант 2: Мобильное приложение
На мобильных устройствах под управлением Android и iOS также доступен сервис Google Фото, но уже в качестве отдельного приложения. И хотя интерфейс остается практически без изменений, процедура загрузки в данном случае значительно отличается от предыдущего варианта.
Способ 1: Добавление с устройства
После скачивания и установки ПО из официального магазина, приложение сразу проверяет память устройства на предмет наличия совместимых файлов, и в дальнейшем делает это постоянно даже при выключенной функции синхронизации. Из-за этой особенности программа так или иначе будет использоваться в качестве средства просмотра, при этом предоставляя инструмент загрузки для отдельных снимков.
Одиночная загрузка
- Чтобы добавить какую-то конкретную фотографию в облако, разверните главное меню в левом верхнем углу и в представленном списке выберите раздел «На устройстве».
При появлении списка директорий перейдите к расположению и коснитесь нужного вам файла. В результате изображение откроется в режиме полноэкранного просмотра.
Нажмите по значку с тремя вертикальными точками в правом углу или попросту проведите по экрану вверх для открытия панели управления. Здесь же под областью с изображением нужно воспользоваться значком «Создать резервную копию».
В случае успешного завершения процедуры кнопки под карточкой изменятся и появится новое поле «Добавить описание». Как нетрудно догадаться, с этого момента фото будет храниться в облаке и может быть удалено с устройства.
Массовая загрузка
- По необходимости приложение можно использовать, чтобы копировать сразу большое количество файлов в облачное хранилище. Для этого откройте раздел «На устройстве» через главное меню и выберите нужную директорию.
Коснитесь одной из загружаемых фотографий и удерживайте несколько секунд до появления панели в верхней части экрана. После этого можете выделить остальные снимки одиночным касанием, к сожалению, только вручную.
Завершив работу с выделением файлов, в верхнем правом углу нажмите по трем точкам и выберите «Начать загрузку».
Каждый выделенный снимок без идентичной резервной копии в результате будет загружен, о чем вы узнаете из соответствующего уведомления.
Способ 2: Автоматическая загрузка
В отличие от компьютера, мобильное приложение Google Фото по умолчанию предоставляет средства для автоматического поиска и загрузки совместимых медиафайлов с телефона. Это вполне можно использовать для упрощения процедуры добавления.
- Находясь в приложении, тапните по значку меню в левом углу экрана и выберите «Настройки».
Через представленный список откройте страницу «Автозагрузка и синхронизация» и коснитесь переключателя с идентичной подписью.
При появлении вспомогательных параметров для начала откройте настройки «Размер фотографий» и выберите подходящий вариант, который будет применен ко всем новым загрузкам.
Для запуска синхронизации в блоке «Использовать моб. интернет для загрузки» воспользуйтесь переключателем «Фото».
Спустя некоторое время на той же странице откройте раздел «Папки на устройстве» и включите директории, файлы из которых хотите скопировать в облако.
Представленный метод вполне можно использовать на временной основе, включая и отключая описанные опции. К тому же, делается это буквально за пару минут.
Способ 3: Файловый менеджер
Хранящиеся в памяти устройства снимки можно добавить в Google Photo, используя практически любой файловый менеджер. В качестве примера нами будет задействован достаточно известный ES Проводник.
- Запустив диспетчер файлов и открыв директорию с изображениями, коснитесь нужной карточки и удерживайте несколько секунд до появления галочки. На этом этапе также можете выделить и другие снимки в папке.
На нижней панели приложения воспользуйтесь кнопкой «Еще» и через меню выберите «Отправить». Обратите внимание, нужен именно отмеченный на скриншоте пункт, а не тот, что в начале списка.
Во всплывающем окне с вариантами источников выберите «Загрузить в Google Фото», чтобы перейти к добавлению. Здесь необходимо выбрать аккаунт, если их несколько, и нажать «Загрузить» в нижней части экрана.
До полного завершения процедуры не следует закрывать приложение, чтобы не прервать передачу данных. После этого не забудьте проверить Гугл Фото на предмет появления новых файлов.
Опишите, что у вас не получилось.
Наши специалисты постараются ответить максимально быстро.
Подсказка для пользователей Windows XP
Итак, начнем с непотопляемого Windows XP! Да-да, сколько бы ни говорили, что он давным-давно себя изжил, поклонников этой версии винды с каждым годом меньше не становится, как, впрочем, и вопросов о ее максимально эффективном использовании. Собственно, как же пользователям сей расчудесной операционной системы изменить на рабочем столе своего компьютера фоновое изображение?
В ответ на этот вопрос можно предложить вот такой гениально простой план действий:
- щелкаем по свободному месту на рабочем столе ПК правой кнопочкой мыши, выбираем в открывшемся меню пункт «Свойства», а затем при появлении нового системного окошка кликаем в нем вкладку «Рабочий стол»:
- теперь для установки нового, нестандартного фонового изображения жмем кнопку «Обзор», находим скачанные нами на компьютер картинки и после выбора понравившегося варианта кликаем «Применить», чтобы изменения вступили в силу:
С этим разобрались? Тогда двигаемся дальше – и, о боги, эволюционируем до Windows 7 Starter!
Персонализация для Windows 7 Starter
Стоит заметить, что Personalization Panel не предназначена исключительно для смены фона на рабочем столе. После установки этой программки на компьютер каждому из пользователей предоставляется возможность полностью изменить тему оформления ПК, то бишь получить вдобавок к новому фоновому изображению оригинальную цветовую схему, интересное звуковое сопровождение, а также новехонькую заставку. В общем все то, что именуется в более продвинутых версиях Windows 7 не иначе, как «персонализация»:
Собственно, для смены темы с помощью Personalization Panel потребуется:
- кликнуть правой клавишей мыши по пустому месту на рабочем столе;
- выбрать в появившемся меню пункт «Персонализация», а затем подыскать в открывшемся списке подходящий вариант оформления и дважды кликнуть по нему, дабы активировать его установку на компьютере:
В принципе аналогичным образом работает программка и на компьютере с Windows 7 в версии «Домашняя Базовая». Если кто не знает, то также как и Starter страдает она от отсутствия встроенной функции «Персонализация», но ведь это уже не беда, так ведь?
Варианты оформления для других версий Windows 7
Во всех же других версиях ОС Windows 7 изменить стандартное фоновое изображения на какое-нибудь новое и необычное достаточно просто и без установки дополнительных программ. В этом случае от нас требуется только подыскать на ПК достойный вариант для замены, кликнуть по нему опять же правой кнопкой мыши и выбрать в появившемся списке пункт «Сделать фоновым…»:
В итоге: пара секунд ожидания – и результат проделанной нами работы уже на «широком экране»:
Кроме того, сменить фон рабочего стола, а при желании тему / звуки / заставку на 7-ке в версии от Home Premium и выше можно также с помощью меню «Персонализация». Как это сделать? Для начала кликнуть правой клавишей мыши по рабочему столу, выбрать в предложенном перечне вкладку «Персонализация», а затем в новом окошке щелкнуть кнопку «Фон рабочего стола»:
Справились? Отлично! Тогда в открывшемся системном окне с помощью кнопки «Обзор» находим на компьютере нужные нам для установки фона картинки:
При этом если нам не хочется постоянно менять вручную фоновое изображение, можно вполне ограничиться выбором такой функции, как «Показ слайдов». Хороша она тем, что предусматривает выполнение подобной настройки автоматически независимо от действий пользователя. Проще говоря, выбрал несколько фонов и забыл: сами поменяются.
При этом для активации подобной функции можно выбрать и 2, и 3, и 10, и 120, в общем, сколько душе угодно картинок для рабочего стола. Главное – это не забыть выбрать положение этих изображений на экране, щелкнув соответствующую вкладку (растянуть, по центру и пр.); а затем нажать кнопку «Сохранить изменения».
Вместе с тем если на компьютере нет никаких изображений, а новый фон для рабочего стола получить ой как охота, можно воспользоваться и встроенными в Windows 7 темами. Отыскать их достаточно легко в том же окошке «Персонализация»:
В этом случае для смены картинки на рабочем столе нужно будет лишь выбрать подходящую тему и дважды клацнуть по ней мышкой. Вместе с тем можно воспользоваться и преимуществами интернета. Так, нажав на кнопку «Другие темы…», отыскать интересный вариант оформления для любимого Windows 7 поможет и сайт Microsoft:
Просто выберем на нем интересную темку, нажмем напротив нее кнопку «Скачать», а затем после загрузки файла на компьютер дважды кликнем по нему мышкой для старта установки:
Результат не заставит себя долго ждать:
С Windows 7 трудностей не возникло! Замечательно! Двигаемся дальше!
Сохранение изображений из Ворда в Microsoft Office Picture Manager
Для сохранения изображений из Ворда можно использовать программу Microsoft Office Picture Manager, которая входит в состав пакета Microsoft Office.
- Скопируйте картинку в программе Word, а затем вставьте ее в окно программы Microsoft Office Picture Manager.
- Далее нажмите на ссылку «Экспортировать рисунки», которая находится в правой части окна программы.
- Выберите формат, имя и папку для сохранения рисунка, а затем нажмите на кнопку «ОК».
После этого, картинка будет сохранена в папке на вашем компьютере.
Вам также может быть интересно:
- Как извлечь картинки из PDF — 3 способа
- Word онлайн бесплатно — 5 способов
Как сохранить фото из Инстаграма на компьютер или телефон
Говоря сохранить, мы подразумеваем отметить его определённым образом, что его в последствии было легко отыскать и использовать
Сохранение изображение требуется, если на изображении есть что-то полезное и важное для вас, но при этом вы не хотите засорять память телефона или ПК
Отправить себе в директ или в мессенджер
Практически то же самое, что и при отправке на почту, с той лишь разницей, что пост с понравившейся картинкой мы отправляем себе в личные сообщения Инстаграма или в мессенджер.
Статья в тему: Как поделиться постом в Instagram Stories
Сохранить в подборку
Также, вы не могли не заменить иконку флажка рядом с каждым постом. При нажатии на него, фото будет сохранено в подборку. Подборки можно делить по направлениям и папкам. Это самый удобный способ, когда вы отмечаете определённые картинки для вдохновения.
Как загрузить фотографии с телефона через Bluetooth?
Передача по Bluetooth осуществляется без проводов, но это не значит, что она лучше, чем по кабелю. Bluetooth отлично подходит для передачи звука на хорошие беспроводные наушники, но он не очень хорош для передачи больших файлов, потому что он очень медленный. даже несколько фотографий придётся копировать несколько минут, о видео даже страшно подумать.
Поэтому давайте использовать Bluetooth только в крайнем случае, когда все другие методы недоступны (например, нет кабеля, карты microSD и подключения к Интернету).
Прежде всего вам нужно включить Bluetooth на вашем смартфоне и компьютере (ноутбуке или каком-либо рабочем столе). Также убедитесь, что ваш смартфон установлен как обнаруживаемый. Соответствующая опция должна быть в настройках Bluetooth на телефоне.
Теперь на компьютере открываем меню «Пуск», вводим Параметры Bluetooth и другие устройства и открываем соответствующее приложение.
В открывшемся окне нажимаем кнопку + Добавление Bluetooth или другого устройства.
В новом окне мы выбираем Bluetooth.
Компьютер теперь будет искать устройства Bluetooth, доступные поблизости. Если он найдет наш телефон, нажмите на него.
В это время должен появиться код на компьютере и смартфоне. Убедитесь, что оно одинаков на обоих устройствах.
Если код соответствует, то на обоих устройствах нажмите Соединение.
После успешного подключения телефон появится в списке подключенных устройств.
Теперь щелкните правой кнопкой мыши значок Bluetooth на панели инструментов Windows 10 (справа, рядом с часами) и выберите параметр Получить файл
Это очень важно, поскольку зачастую без активации функции приема компьютер не сможет принимать файлы с телефона.
Если на панели нет значка Bluetooth, вы можете отобразить его, повторно введя настройки Bluetooth, прокрутив вниз, щелкнув Дополнительные параметры Bluetooth, а затем включим отображение значка Bluetooth в области уведомлений.
Теперь на смартфоне откройте Фотогалерею или любой файловый менеджер, выберите фотографии, которые хотите отправить, нажимаем кнопку «Поделиться» и выберите Bluetooth.
Укажите подключенный компьютер.
На этом этапе должна начать передача файлов. Прогресс будет отображаться в виде столбца, отдельно для каждого файла.
В конце появится окно, в котором мы можем указать место сохранения файлов, загруженных с телефона.
VKMusic и фотоальбомы
Существует отличная программа, которая уже набрала популярность среди многих любителей загрузки аудиозаписей. Из названия приложения понятно, что основное его направление — загрузка музыки в локальный доступ. Но функционал VKMusic этим не ограничивается. Давайте рассмотрим способ загрузки фотоальбомов через эту программу.
Программа-универсал VKMusic
- Скачать VKMusic можно с официального сайта vkmusic.ru. Перейдите по указанной ссылке и установите программу.
- Откройте браузер и перейдите в нужный фотоальбом.
- В адресной строке выделите и скопируйте ссылку. Выглядит она примерно так: vk.com/album-132759462_237532234
- Откройте программу VKMusic, нажмите в верхнем ряду «Вконтакте» и в выпадающем списке кликните на опцию «Скачать фотоальбом».
- Вставьте ссылку в нужное поле. Также следует выбрать папку для хранения.
- Нажмите кнопку с зеленым плюсом и дождитесь окончания загрузки.
Как скопировать фотографии и видео на карту памяти?
Не на каждом смартфоне есть место для дополнительной карты памяти microSD. Однако, если ваша модель дает такую возможность, то дело выглядит очень просто. Мы вставляем в телефон карту microSD (обычно она занимает место одной из двух SIM-карт или иногда занимает отдельное место).
Открываем системный файловый менеджер или скачиваем его бесплатно из магазина Google.
Входим во внутреннюю память – папка DCIM → Camera, затем выбираем фотографии в ней, касаемся трёх точек в верхнем правом углу экрана и нажимаем Копировать в. В конце, конечно же, выберите карту памяти microSD.
Теперь карту памяти можно подключить к компьютеру через подходящее устройство чтения, а затем скопировать файлы на диск.
Как скачать и сохранить текст, бесплатно
Для того, чтобы скачать понравившийся текст и сохранить, нужно сначала его выделить. Нажав левой клавишей мыши и не отпуская ее, вести по тексту, пока не выделится выбранный текст, затем отпустив левую клавишу на выделенном фрагменте текста (или всего текста, или страницы) щелкаем правой клавишей и из появившихся функций выбираем “копировать”.
Кликнув по команде “копировать” или это же действие производится без помощи мышки, одновременным нажатием кнопок Ctrl +C. Здесь в скачивании текста есть одна тонкость, его нужно скачать через Word.
Теперь скопированный текст можно будет вставить в редакторе WordPad (во всех браузерах Windows он по умолчанию уже стоит), или текстовый редактор Microsoft Office Word, которую необходимо скачать и установить к себе на компьютер. Как скачать вордовский редактор, инструкций в интернете много.
Выбрав на странице ворда, в контекстном меню пункт “Вставить” кликаем левой клавишей на него и текст будет вставлен или то же действие, без мышки, одновременным нажатием кнопок Ctrl+V.
Для сохранения скопированного текста из вордовского редактора к себе в документы, либо какую нибудь из папок, нужно щелкнуть на изображение дискеты в левом верхнем углу и текст будет сохранен, куда укажите. Если текст вам потребуется в будущем, можно его спрятать подальше, например, во вновь созданную папку. Как говорят: «Подальше положишь — поближе возьмешь».
Новая папка создается так, щелкнув правой кнопкой мыши или клавиатуры, на рабочем столе появится окошко с перечнем действий, из которых выбираем “Создать”, далее — “Папку”. Кликнув на название “Папку”, его сразу можно назвать и щелкнув левой клавишей в сторонке, папка сохранится на рабочем столе. Теперь можно во вновь созданную папку поместить все, что скопируете.
Легкий способ сохранения страницы
Иногда бывает необходимость сохранить с интернета всю страницу, тогда нужно кликнуть на странице правой кнопкой мыши в появившемся окне выбрать “Сохранить страницу как…” .
Затем выбрав место (папку), куда хотите сохранить, указав как назвать, кликнете и сохраняете. Вся страница с рекламой и картинками будет сохранена в указанной вами папке.
Совсем скачанным из интернета текстовым материалом вы теперь можете делать что угодно, переслать по почте, записать на диск или на флешку, изменять, редактировать или если хотите, просто распечатать текст. В общем можно делать все, что вы делаете со своим напечатанным текстом.
Как сохранить фото с Инстаграмма на компьютер при помощи сторонних приложений?
Несмотря на то, что сохранить понравившуюся фотографию с Instagram можно легко, не прибегая к различным программам, многие пользователи всё же пользуются сторонними приложениями и разными сайтами для этой цели. Рассмотрим самые популярные из них.
O-instagram
Наш онлайн сервис для скачивания фото и видео из инстаграм позволяет анонимно, абсолютно бесплатно и без регистрации скачать любую фотографию или видео ролик из любого открытого аккаунта! Порядок действий очень простой:
- Скопировать ссылку на нужный пост
- Вставить в наш сервис и нажать «Скачать»
- Откроется привью всех видео и изображений в посту
- Нажимаете на необходимое и оно открывается в новом окне
- Щелкаете правой кнопкой мыши и нажимаете «Сохранить как»
Все готово!
Zasasa.com
Это онлайн-сервис предназначен для сохранения контента фото и видео формата с социальной сети Instagram. Для того чтобы воспользоваться им, необходимо выбрать на главной странице раздел «Скачать фото с Instagram». Далее, в появившемся поисковом поле нужно вставить предварительно скопированную из социальной сети ссылку на изображение, а затем нажать на значок в виде кнопки «Загрузить», расположенный под поисковой строчкой.
Примечательно, что данный онлайн-сервис славится не только своим минималистическим оформлением и простотой использования, но также позволяет загружать в персональный компьютер, помимо фото и видео с Instagram, истории. Последние, кстати, можно просматривать через этот сервис анонимно. Кроме того, сайт даёт возможность скопировать текст, размещённый под скачиваемой фотографией, если это требуется.
Используя Zasasa.com, можно скачивать контент не только с Instagram, но и с других развлекательных сайтов: Вконтакте, Yandex.ru, Mail.ru, Rutube и с прочих видео-порталов.
SaveFromInsta
Этот сервис, как и Zasasa.com, позволяет быстро скачать фото и видео из социальной сети Инстаграм, используя для этого Instagram API. Принцип работы в данном сервисе ничем не отличается от вышеописанного сайта: фотографии и видеофайлы с SavefroiInsta.com скачиваются на компьютер по тому же алгоритму, что с Zasasa.com. Но, в отличие от последнего, данный веб-сайт не русифицирован и ориентирован только на загрузку контента с Instagram.
Онлайн-сервис SaveFromInsta позволяет легко и быстро сохранять не только фотографии, но и видеофайлы с любого открытого аккаунта в Instagram. В том числе фото и видео с так называемой «карусели» (поста с несколькими фотографиями и роликами одновременно).
Instagrabbr.com
Данный англоязычный сaйт является ещё одним примечательным онлайн-сервисом для загрузки фото с Instagram и очень похож на вышеописанные сайты своим интерфейсом. Но здесь для скачивания изображения понадобится ссылка не на конкретное фото в социальной сети, а на самого пользователя, разместившего публикацию. Скопированное url-адрес профиля нужно ввести в поисковое поле на главной странице сервиса, а затем нажать кнопку «Search».
После этих действий на экране компьютера должна появиться страница пользовательского аккаунта, где было когда-то размещено нужное вам фото. Здесь же под каждым снимком пользователя можно будет увидеть кнопку «Save image». Нажатие на неё будет выдавать ссылку, по которой можно скачать файл на компьютер.
4k stogram
Эта программа, в отличие от предыдущих, требует предварительной установки на ПК. Она схожа по своему интерфейсу с сервисом Instagrabbr.com.
В поисковой строке, расположенной вверху интерфейса программы, нужно ввести имя конкретного пользователя, чтобы получить доступ ко всем его фотографиям. Из появившегося на экране списка необходимо выбрать то фото, которое хочется сохранить, и нажать на него левой кнопкой мыши, таким образом открыв желаемое изображение в стандартном средстве просмотра изображений Windows. Далее потребуется сделать копию картинки, выбрав меню «Файл» («File») и нажав клавишу «Сделать копию…» («Make a Copy…»). При сохранении остаётся только указать имя файла и место размещения фото.
Заключение
Я вам рассказал о самых простых способах скачивания себе в компьютер или ноутбук текста, картинок, фото и видео, доступные для любого новичка, неопытного компьютерного пользователя (чайника).
Находясь на 61 шаге обучения в бесплатном обучающем проекте “Одна семья” я сам еще не так здорово разбираюсь в этой науке как компьютерная грамотность, поэтому желая всем добра, постараюсь через эту статью, по мере возможности, помочь и передать свои знания тем, кто плохо или совсем не разбирается в интернете.
Как скачивать тексты, картинки, фотографий и видео из Facebook, Instagram, Rutube и других сайтов, я еще сам не сильно ориентируюсь, но если интересно, пишите, разберемся. И буду рад если кому, то из новичков помог разобраться в работе с компьютером. Спасибо Всем кто дочитал до конца, жду ваши комментарии.