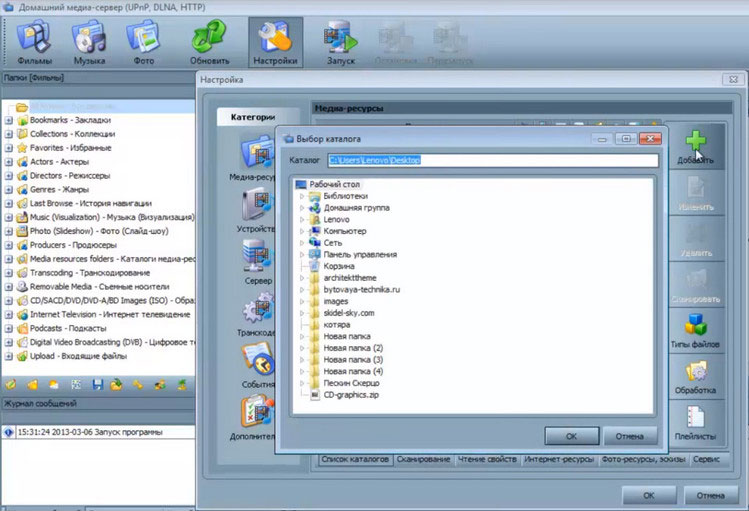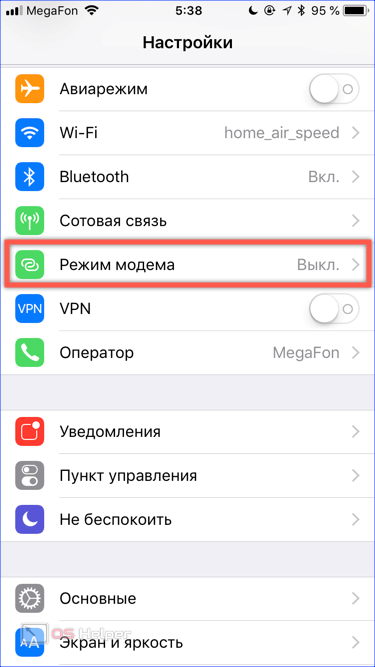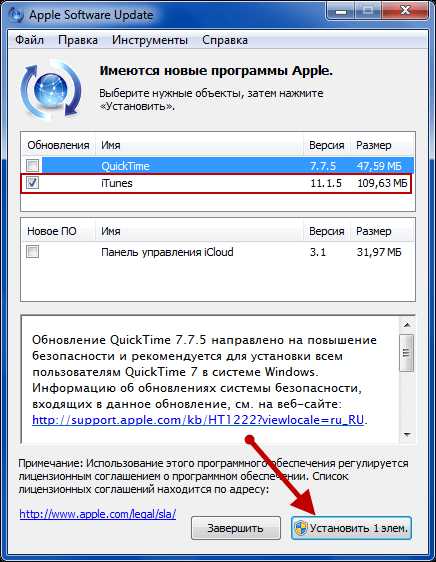Инструкция: как установить программу на iphone через *.ipa файл
Содержание:
- Загружается слишком много приложений одновременно
- Регистрация прежде всего
- Прослушивание в качестве аудиокниги через iBooks
- Что делать если приложения не загружаются из iTunes в iPhone
- Загрузка через iTunes / App Store
- Путь хранения файлов сессий
- Сброс настроек Lenovo
- Как установить недоступное для страны приложение
- Проблемы с интернетом
- Проблемы с доступом приложений
- Как установить программу из AppStore прямо с iPhone?
- Дополнительная информация
- Яндекс.Музыка
- Youtube Music
- Ошибка: «Не удалось установить приложение в папку по умолчанию» — решение.
- Отключение контроля учетных записей (UAC) в панели управления
Загружается слишком много приложений одновременно
Если сразу запустить обновление большого количества приложений, некоторые из них просто будут ждать своей очереди на загрузку.
Бывает, что нужная программа уже начала обновляться, но из-за большого количества прилетевших апдейтов приходится ждать обновление других приложений.
Все решается ручной установкой приоритета загрузки. Зажимаем палец на серой иконке (или вызываем 3D Touch) и в открывшемся меню выбираем нужное действие.
Важному приложение, которое нужно запустить быстрее, выдаем приоритет на скачивание, а большую игру или программу можно и вовсе поставить на паузу до окончания других загрузок. Если программа просто зависла при скачивании, можете из этого же меню приостановить загрузку и возобновить ее заново
Если программа просто зависла при скачивании, можете из этого же меню приостановить загрузку и возобновить ее заново.
Регистрация прежде всего
Для того чтобы клиент имел возможность загружать программы на свой Айфон через персональный компьютер или Макбук, предварительно придется установить клиентскую программу iTunes. Но прежде чем ее устанавливать нужно создать и активировать единую учетную запись AppleID. Это требование компании, выполнив которое владелец фирменного гаджета получит доступ к следующим сервисам:
- Поиск iPhone в случае его кражи или пропажи (используется система глобальной геолокации, связанная с мировой паутиной);
- Синхронизация всех принадлежащих конкретному лицу устройств Apple;
- Установка бесплатного софта из магазина AppStore или покупка коммерческих программ/контента.
Создать свой аккаунт настоятельно рекомендует сама компания разработчик, хотя и не обязывает к этому. С точки зрения логики, однозначно есть смысл согласиться на это предложение, иначе зачем покупать дорогущий гаджет, чтобы потом не использовать его возможности в полной мере.
Для того чтобы создать свой аккаунт можно использовать тот же iTunes – он однозначно запросит процедуру регистрации, если она не была пройдена ранее. Она имеет примерно следующую последовательность:
- После запуска программы в окне нужно нажать кнопку «».
- Далее придется «прочитать и согласиться» с условиями предоставления услуг и перейти к непосредственному вводу контактных данных (e-mail, в том числе резервный, пароль, секретный вопрос/ответ, дата рождения).
- На следующем этапе нужно будет подтвердить данные платежной карты и свой адрес. Следует помнить, что они должны быть реальными и соответствовать региону проживания. То есть, если постоянное место жительства абонента, скажем, Российская Федерация, то и карта должна быть выдана на ее территории.
- Ну и в конце концов нужно будет нажать кнопку «CreateAppleID» и пройдя по предложенной ссылке, подтвердить учетную запись.
Подобным способом можно создать аккаунт, используя AppStore, которые по умолчанию установлены на смартфон. Единственным условием будет наличие активного соединения с интернетом.
Прослушивание в качестве аудиокниги через iBooks
Ошибочно предполагать, что для этого способа достаточно наличие скачанного iBooks (Apple Books) и смартфона. Без компьютера с предустановленным iTunes тут также не обойтись: кроме того, в некоторых случаях потребуется отыскать программу или сайт с онлайн конвертацией. Этот метод немного сложнее в исполнении, чем предыдущий, однако позволит куда удобнее воспроизводить литературу. Плюс ко всему, в родном приложении «Книги» есть интеграция с Apple Watch.
Как было сказано выше, iBooks поддерживает только формат m4b. Если вы уже нашли интересующее произведение в формате mp3 или не можете отыскать книгу в нужном формате, то на помощь приходит конвертер. Воспользуйтесь онлайн сервисами или скачайте программу (например, MP3 to iPod Audio Book Converter), если хотите слушать книги на постоянной основе. Конвертировать файлы просто – достаточно добавить исходную аудиодорожку в mp3 и подождать, пока сайт или утилита поменяет формат файла на m4b.
Если конвертация прошла успешно или книга была найдена в исходном нужном формате, то следуйте этой инструкции:
- Соедините ПК и iPhone при помощи кабеля USB;
- Добавьте скачанную аудиокнигу через комбинацию Ctrl+O. Убедитесь, что тип файла m4b, иначе произведение перенесется в «Музыку»;
- Запустите Айтюнс и перейдите в раздел «Книги» (иконка раскрытой книги в левом верхнем углу; если этой вкладки нет, значит ее нужно добавить. Сделать это можно так: кликните на значок с троеточием и нажмите на «Правка» и в появившейся выдаче поставьте галочку напротив «Книги»). Там-то вы и найдете перемещенный файл;
- Как и в прошлой инструкции, книга добавлена, но не синхронизирована. Именно из-за пропуска этого шага файл не появляется в библиотеке. Кликните на значок смартфона и найдите в левом меню подраздел «Аудиокниги»;
- Заполните пустое окошко галочкой на «Синхронизировать аудиокниги»;
- Заключительным шагом в нижней части панели нажмите на «Синхронизировать».
Важно знать! На iOS 12 и ниже загруженный озвученный аудиофайл можно открыть не только в «iBooks», но и по желанию в приложении «Музыка». Однако произведение не появится в библиотеке – его нужно отыскать
Нажмите на «Еще» со знаком троеточия, в появившейся странице выберите «Аудиокниги». Перед вами появится перечень всех скачанных книг. Плеер для прослушивания выглядит немного по-другому: здесь есть перемотка на 15 секунд назад и вперед.
Для более старших версий озвученные книги «переехали» в iBooks.
Что делать если приложения не загружаются из iTunes в iPhone
Шаг 1. Запустите iTunes и выберите пункт меню Магазин -> Авторизовать этот компьютер
Шаг 2. В появившемся окне введите данные учетной записи Apple ID и нажмите кнопку Авторизовать
В большинстве случаев данный метод помогает избавиться от проблем с загрузкой приложений в iPhone, но иногда ситуация оказывается намного более запущенной. Итак, в том случае, если авторизация компьютера не помогла, попробуйте поочередно сделать следующее:
- перезагрузите компьютер
- переустановите iTunes
- попробуйте загрузить приложения в iPhone с другого компьютера
- переустановите операционную систему
Более подробно о процессе авторизации и деавторизации компьютера в iTunes можно прочитать в этой статье.
Читай и используй:
Поставьте 5 звезд внизу статьи, если нравится эта тема. Подписывайтесь на нас ВКонтакте , Instagram , Facebook , Twitter , Viber .
Загрузка через iTunes / App Store
Поскольку рассматривать данный вопрос начали именно с этого приложения, то логично будет продолжить его самой процедурой скачивания и установки. Если активация учетной записи AppleID, описанная выше была пройдена через интерфейс iTunes, то после ее завершения сразу же станет возможной загрузка программ. Здесь все в принципе просто:
- В списке нужно выбрать пиктограмму требуемого приложения и перейти на его целевую страницу.
- Далее поочередно придется нажать кнопки «Free» /«Buy» (для бесплатных и платных программ, соответственно) и «Install» для начала загрузки.
- Если процедура авторизации ранее пройдена не была, то откроется окошко, в котором придется ввести логин и пароль AppleID.
Загрузка приложения для Айфон через интерфейс iTunes обладает очевидными преимуществами:
- Во-первых, все скачанные программы сохраняются на жестком диске, а значит их можно установить на iPhone даже без подключения к интернету, используя лишь процедуру синхронизации.
- Во-вторых, в случае перепрошивки или восстановления ПО смартфона весь установленный ранее софт не нужно будет искать в сети –все можно легко и быстро инсталлировать с жесткого диска.
Процедура загрузки, описанная выше может быть осуществлена и без ПК. Используя приложение AppStore на iPhone и беспроводное соединение с интернетом, можно загрузить софт прямо на смартфон. В этом случае, после окончания скачивания операционная система предложить инсталлировать программу, а ее пиктограмма будет размещена на одном из рабочих столов.
Путь хранения файлов сессий
Сброс настроек Lenovo
Surftec переустанавливает все системы Lenovo на стандартную версию Windows 7 Professional, в то время как новые системы обычно устанавливаются с Windows 8 или 10.
Windows 8 поддерживает более новый, более быстрый BIOS — UEFI, который обеспечивает дополнительную безопасность. Для запуска Windows 7 этот режим должен быть отключен. Для ситуации, когда слетел БИОС на ноутбуке lenovo, восстановить его работоспособность поможет установление причин возникновения аварийной ситуации.
Если пользователь сбрасывал BIOS и были включены функции по умолчанию, то Windows 7, скорее всего, не сможет запуститься автоматически. В системе могут быть другие проблемы, например, неработающая беспроводная связь или старые драйвера оборудования, что также будет препятствовать нормальному процессу восстановления.
Для случаев, если прошивка слетела, рекомендации, как восстановить БИОС, заключаются в выполнении указанных действий:
- Закрывают окна и убеждаются, что ноутбук полностью выключен, для этого заходят в меню «Пуск» и выбирают «Завершение работы».
- Нажимают кнопку питания, а затем клавишу F1 каждые две секунды, пока не появится экран приветствия BIOS.
- Навигация по BIOS осуществляется с помощью клавиш со стрелками на клавиатуре. Левая и правая клавиши перемещаются между верхними заголовками BIOS «Main», «Config», «Date/Time», «Security», «Startup» и «Restart».
- Стрелки вверх и вниз позволяют перемещаться по доступным параметрам на каждой странице.
- Клавиша ввода или возврата откроет опцию с дополнительными настройками, затем используют стрелки «вверх» и «вниз», чтобы выделить нужную опцию, и клавишу возврата и ввода.
- Используют правую клавишу со стрелкой на клавиатуре, чтобы выбрать экран «Перезагрузка».
- С помощью клавиши со стрелкой вниз выбирают опцию OS Optimized Defaults.
- Нажимают клавишу возврата или ввода, появится всплывающее окно.
- С помощью клавиш со стрелками вверх и вниз выбирают «Отключено». Выбранный параметр выделен жирным шрифтом и белым текстом.
- Используют стрелку вверх один раз, чтобы выбрать «Load Setup Defaults» и нажать клавишу «Return» или «Enter».
- Убеждаются, что «Да» выбрано с помощью клавиш со стрелками влево и вправо, а затем нажимают клавишу «Ввод». Выбранная опция подсвечивается черным фоном.
- Нажимают клавишу F10 и с помощью клавиш со стрелками влево и вправо выбирают «Да».
- Нажимают клавишу возврата или ввода, чтобы выбрать «Да», теперь машина сохранит новые настройки и перезагрузится.
Как установить недоступное для страны приложение
Некоторые программы заблокированы на территории России. Скачать их через AppStore стандартным способом не получится. Придется искать обходные пути.
Если вы ранее устанавливали приложение, которое впоследствии было заблокировано, необходимо:
- Запустить Эпп Стор.
- Нажать на иконку своего профиля.
- Выбрать «Покупки».
- Найти приложение и скачать его заново.
К сожалению, подобная операция не всегда заканчивается успехом. Поэтому рассмотрим альтернативный вариант через ipa-файл программы:
- Скачайте программу из интернета на компьютер.
- Установите iTunes версии 12.6.3 (от более новой придется избавиться).
- Запустите программу и подключите к ПК свой Айфон.
- Кликнуть по значку «Программы».
- При помощи поиска по компьютеру найдите загруженный файл.
- Нажмите кнопку «Установить».
В данном случае важно использовать именно версию Айтюнс 12.6.3, так как в более новых вариациях исправлен баг, позволяющий устанавливать посторонние программы, которых нет в AppStore
Установка бета-версии недоступного приложения
Практически у всех приложений из AppStore есть бета-версии, которые проходят долгое тестирование. Если вам не хочется ждать, пока ПО появится в официальном магазине, его можно загрузить заранее. Для этого нужно:
- Вбейте в поисковике название программы с припиской «Beta iPhone HockeyApp».
- Открыть ссылку.
- Нажать кнопку «Установить».
- Откройте настройки телефона.
- Перейдите в раздел «Основные», а затем – «Управление устройством».
- Выберите компанию-разработчика загруженной программы и нажмите «Доверять».
Иконка установленного ПО появится на рабочем столе, как это происходит после загрузки официально доступных программ. Правда, в дальнейшем могут возникнуть проблемы с обновлениями. Так что после тестирования рекомендуется вернуться к официальной версии приложения.
Автор
Эксперт в области цифровых технологий и деятельности мобильных операторов. Занимаюсь постоянным мониторингом изменений отрасли в России и за рубежом.
Проблемы с интернетом
Банальные перебои с подключением могут вызвать зависание приложений при загрузке из App Store. При полном отсутствии сети iOS проинформирует об ошибке подключения, а вот при периодических дисконектах или потере некоторых пакетов загрузка может просто остановиться.
При подключении по мобильному интернету может банально закончиться трафик или упасть скорость подключения при исчерпании установленного лимита.
Для проверки попробуйте скачать другое приложение небольшого размера, включить воспроизведение видео на YouTube или просто зайти на несколько сайтов в Safari. Вы сразу же заметите перебои с подключением, если таковые имеются.
Проблемы с доступом приложений
Если у пользователя появились определенные проблемы с доступом приложений, то он может самостоятельно отрегулировать это в настройках своего iPhone. Для этого необходимо сделать следующее:
- В настройках пользователь должен найти раздел «конфиденциальность». В этом разделе он может увидеть полный список утилит, которые имеют доступ к iPhone;
- Далее необходимо коснуться необходимого приложения для того, чтобы настроить уровень его доступа. Также его можно запретить.
После этого проблема с доступом к программам должна быть решена.
Кроме того, если у пользователя возникли определенные проблемы с доступом к утилитам, то он может попробовать удалить их, а потом заново установить. Также может помочь выгрузка программы.
Как установить программу из AppStore прямо с iPhone?
Есть несколько способов скачать приложение на iPhone, и первым нужно рассмотреть самый простой, но требующий стабильного 3G/4G-соединения – загрузку напрямую с «яблочного» устройства. От пользователя требуется выполнить такие действия:
Шаг 1. Зайдите в магазин AppStore – для этого нужно кликнуть на синюю иконку с литерой А.
Шаг 2. В поисковик «вбейте» название того приложения, которое вас интересует. Затем нажмите кнопку «Найти» («Search») в правом нижнем углу.
Вы также можете искать популярные приложения в подборках и топ-чартах от Apple. Для этого вам следует воспользоваться соответствующими вкладками в нижней панели.
Шаг 3. После того как iPhone найдёт в магазине интересующее вас приложение и предложит его, нажмите кнопку «Загрузить» (для бесплатного софта) или кнопку с ценником (если программа стоит денег).
Затем кликните на «Установить» («Install»).
Если пароль введён верно, на месте кнопки «Установить» появляется круговой индикатор загрузки.
Кроме того, вы можете судить, как далеко продвинулся процесс скачивания, по иконке на одном из рабочих столов.
Шаг 5. Дожидайтесь завершения загрузки. Установка программ на iPhone происходит автоматически.
Чем более современной является операционная система, установленная на вашем iPhone, тем выше ваши шансы на загрузку приложения. Каждая из программ в AppStore предъявляет требования к версии iOS. Например, популярное приложение Periscope скачать на гаджет с 7-ой «операционкой» невозможно, потому как этот софт требует минимум iOS 8.0.
О том, что вам следует «обновиться», вы узнаете из подобного сообщения:
Дополнительная информация
- Если программа App Store отсутствует или найти ее на устройстве не удается, возможно, включены функции родительского контроля. Для параметра «Установка программ» выберите значение «Разрешить».
- Узнайте, что делать, если программа неожиданно завершает работу, не отвечает на запросы в процессе установки или не открывается.
- Узнайте, что делать, если не удается загрузить программы или программы зависают.
- Если вам нужно загрузить программы, размер которых превышает 200 МБ, по сотовой сети, перейдите в «Настройки» > > «iTunes и App Store», затем нажмите «Программы» и выберите необходимый параметр.
Информация о продуктах, произведенных не компанией Apple, или о независимых веб-сайтах, неподконтрольных и не тестируемых компанией Apple, не носит рекомендательного характера и не рекламируются компанией. Компания Apple не несет никакой ответственности за выбор, функциональность и использование веб-сайтов или продукции сторонних производителей. Компания Apple также не несет ответственности за точность или достоверность данных, размещенных на веб-сайтах сторонних производителей. Помните, что использование любых сведений или продуктов, размещенных в Интернете, сопровождается риском. За дополнительной информацией обращайтесь к поставщику. Другие названия компаний или продуктов могут быть товарными знаками соответствующих владельцев.
Яндекс.Музыка
Отечественный сервис для прослушивания музыки. И да, он тоже действует по системе ежемесячной подписки. Первый месяц дается бесплатно, а в дальнейшем будет необходимо платить 190 рублей в месяц.
Как бы удивительно это не казалось, но на деле Яндекс.Музыка — пожалуй, один из лучших подобных сервисов. Почему, спросите вы? На самом деле у Яндекса много преимуществ.
Так же, как и в прочих приложениях, в Яндекс.Музыке вы самостоятельно формируете свой список музыки, которую можете загрузить в память устройства для прослушивания в автономном режиме. Со всеми задачами плеера, приложение справляется в лучшем виде. Так что выделим плюсы и характерные особенности сервиса, которые редко у кого можно встретить:
- Выбор качества звучания. Помимо эквалайзера для ручной настройки, приложение предлагает выбрать один из двух вариантов звучания: по умолчанию установленный режим хорошего звука, который оптимален для подключения через мобильную сеть, и режим высокого качества звучания, требующий уже наличие скоростного интернета и создан для настоящих ценителей;
- Рекомендации. Субъективно, но вероятнее всего, вы больше нигде не встретите подобной подборки музыки, которая сформирована по вашим интересам. Если раньше вы находили новые для себя композиции случайно, где-то услышав их, то теперь отыскать действительно интересные треки можно в подборке от Яндекса. Причем обновляются они каждый день;
- Плейлисты по виду занятий. Музыка для тренировок, на ночь, для длительной поездки на автомобиле — это и еще множество плейлистов ждут вас в Яндекс.Музыке;
- Выбор приоритетов. Поскольку плейлисты зачастую формируются в режиме реального времени, можно задать одну редкую для подобных приложений настройку: вы можете выбрать, какая музыка будет играть для вас: только иностранная, только русская, или же любая. Не самая важная функция, но довольно приятная.
Youtube Music
Для воспроизведения музыки на мобильных устройствах с разными операционными системами, компания Google запустила стриминговый сервис Youtube Music. Он обладает лицензией более чем на 30 миллионов композиций, что делает его прямым конкурентом подобных музыкальных сервисов.
С помощью Youtube Music можно искать музыку по различным ключевым словам и сортировкам: название трека, альбома, или же по имени исполнителя, жанрам.
Есть поддержка рекомендаций, по которым сервис будет предлагать различные музыкальные композиции на основе того, что нравится пользователю.
Помимо ваших предпочтений, музыкальный сервис каждый день будет формировать плейлист из сорока самых популярных композиций. Для любителей визуального восприятия, есть возможность просматривать видеоклипы, а также концертные записи в живом исполнении.
Есть два варианта использования сервиса: бесплатный и по подписке YouTube Red.
Подписка распространяется как на Youtube Music, так и на обычный сервис Youtube.
Отличия платного варианта от бесплатного пользования заключаются в более широком функционале работы приложения:
- Подписчикам позволено загружать треки в память устройства, после чего воспроизводить их офлайн;
- Также появляется возможность использовать приложение в фоновом режиме, то есть при заблокированном экране смартфона;
- Еще одним несомненным плюсом является полное отключение рекламы при прослушивании музыки и просмотре видео.
Ошибка: «Не удалось установить приложение в папку по умолчанию» — решение.
Многие пользователи гаджетов под управлением ОС Андроид попадали в досадную ситуацию, когда во время установки нового приложения, система выдает сообщение, что вы не можете установить данное приложение в папку по умолчанию. Дословно:
Ошибка может появляться даже когда когда на телефоне, смартфоне или планшете достаточно свободной памяти.Нередко такое происходит и по вине разработчиков Android. Такая ошибка может возникнуть, например, после выхода очередного пакета обновлений для Андроид. Однако могут быть и другие причины.
В любом случае, с этим нужно что-то делать. Данная статья поможет вам избавиться от «назойливого» сообщения и продолжать наслаждаться стабильной работой своего телефона, смартфона или планшет на Андроиде. В некоторых случаях помогает перенос или установка приложений, сохранение фото и видео сразу на флешку, вместо внутренней памяти Android.
Ошибка при установке приложения, не удалось установить приложение на Андроид.
Итак, случилось то, что случилось, и хвататься за голову в данном случае бессмысленно. Проблему нужно решать, если появляется ошибка «Не удалось установить приложение», у вас есть следующие варианты:
- Самый простой (так сказать, для «чайников»), но в 90% действенный способ – это банальная перезагрузка устройства или Soft Reset (В наиболее сложных ситуациях потребуется Hard Reset). Во время длительной работы системы, в ней накапливаются различные ошибки, а оперативная память перегружается запущенными процессами. К тому же, конфликтную ситуацию может создавать и одна из запущенных в фоне служб. Перезагрузка очистит ОЗУ и «обнулит» накопившиеся ошибки. В итоге, приложение должно запуститься без ошибок. Если нет, смотрим дальше.
- Еще одной распространенной причиной является отсутствие свободной памяти в телефоне или на флешке для установки программ. Чтобы устранить эту проблему, во-первых, проверьте свободно ли необходимое количество памяти (лучше рассчитывать с запасом). Для очистки оперативной памяти можно попробовать удалить приложения из автозагрузки Андроид и перезагрузиться. Если места для установки программы (приложения) по-прежнему недостаточно, зайдите в меню «Настройки», выберите пункт «Приложения» и удалите те, которыми не пользуетесь, либо сотрите другие ненужные файлы. Например можно скопировать на компьютер или ноутбук фото и видео с устройства и удалить их в Андроид.
- Также ошибка может возникать и по причине неправильной работы самого магазина приложений Google — Плей Маркета. Для ее устранения, вам необходимо опять же войти в меню «Настройки», выбрать пункт «Приложения», нажать на Play Маркет. С помощью меню вам нужно почистить кэш, стереть все данные и удалить все последние обновления. Далее перезагружаете устройство и повторяете попытку установки необходимого приложения.
- Если вышеописанная проблема всё-таки связана с операционной системой, то здесь у вас 3 варианта: откатиться к предыдущей версии, дождаться выхода очередного обновления или установить другую сборку ОС Android. Последний способ не желателен, если устройство на гарантии.
- Иногда, ошибка установки приложения на Андроид может появляться из-за проблем с синхронизацией. Если таковые имеются, то вам необходимо очистить кэш, удалить данные и обновления в Маркете, Сервисах Google и Google Services Framework. Далее в настройках синхронизации снимаем все отметки и перезагружаем устройство. Устанавливаем настройки в прежнем виде и снова перезагружаемся. После обновления проблема должна исчезнуть.
- Не лишней будет и проверка Андроида на вирусы. Убедитесь что у вас установлен лучший антивирус для Android и сделайте полное сканирование.
Испробовав каждый из этих способов, вы скорее всего избавитесь от данной ошибки. Однако, если чудо не случилось, что мало вероятно, то у вас всегда остается последний вариант – обращение в сервисный центр или гарантийное обслуживание.
Вопросы и комментарии к статье приветствуются.