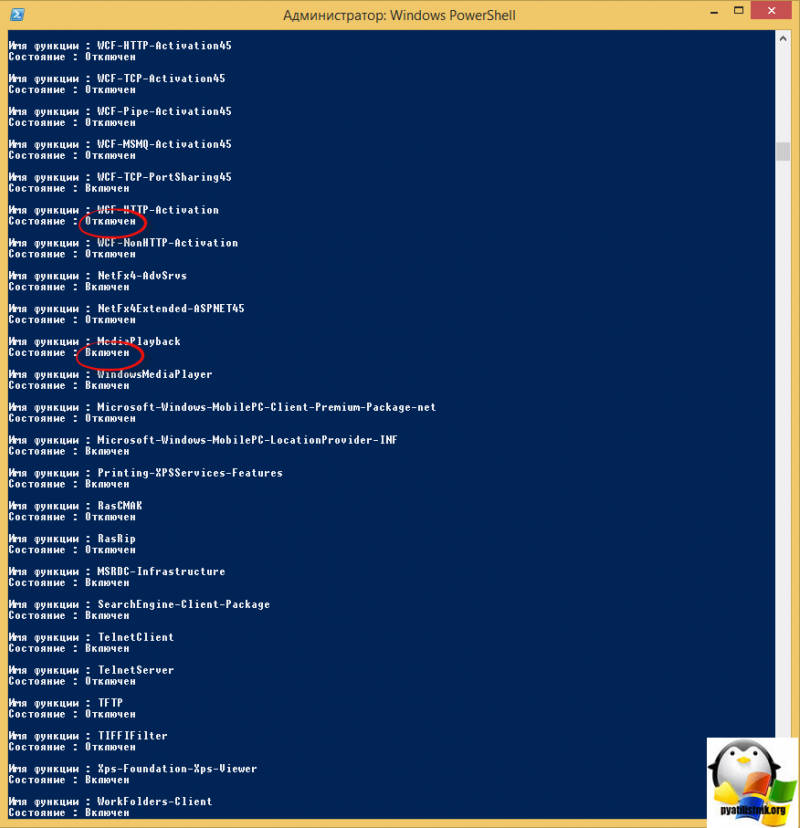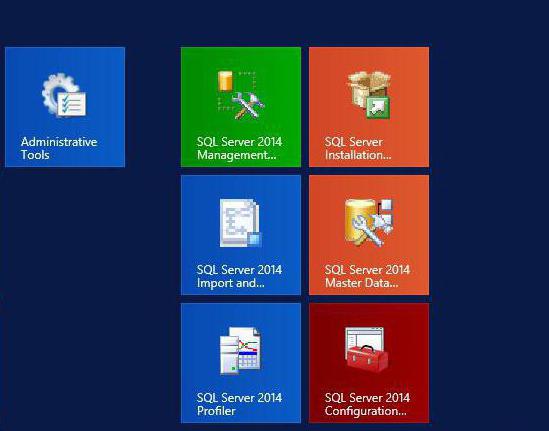Обзор виртуализации сети hyper-v в windows server 2016hyper-v network virtualization overview in windows server 2016
Содержание:
- Windows Server 2019 Hyper-V по умолчанию использует основной планировщикWindows Server 2019 Hyper-V defaults to using the core scheduler
- Какие функции имеет Hyper-V?What features does Hyper-V have?
- Установка Windows Admin Center для управления Hyper-V 2019
- Задаем настройки протоколов
- Как получить Hyper-VHow to get Hyper-V
- Дополнительные сведения о виртуальных машинах поколения 2More about generation 2 virtual machines
- Написать комментарий
- Настройка файловых систем Linux в динамических VHDX-файлахTuning Linux File Systems on Dynamic VHDX Files
- Параметры в мастере создания виртуальных машин диспетчера Hyper-VOptions in Hyper-V Manager New Virtual Machine Wizard
- Простое управление Hyper-V Server 2019 через 5nine Manager
- Настройка сети.
Windows Server 2019 Hyper-V по умолчанию использует основной планировщикWindows Server 2019 Hyper-V defaults to using the core scheduler
Чтобы обеспечить развертывание узлов Hyper-V в оптимальной конфигурации безопасности, в Windows Server 2019 Hyper-V теперь используется основная модель планировщика гипервизора по умолчанию.To help ensure Hyper-V hosts are deployed in the optimal security configuration, Windows Server 2019 Hyper-V now uses the core hypervisor scheduler model by default. Администратор узла может при необходимости настроить узел для использования устаревшего классического планировщика.The host administrator may optionally configure the host to use the legacy classic scheduler. Администраторы должны внимательно прочесть, понять и рассмотреть влияние влияния каждого типа планировщика на безопасность и производительность узлов виртуализации перед переопределением параметров типа по умолчанию планировщика.Administrators should carefully read, understand and consider the impacts each scheduler type has on the security and performance of virtualization hosts prior to overriding the scheduler type default settings. Дополнительные сведения см. в разделе о выборе типа планировщика низкоуровневой оболочки Hyper-V .See About Hyper-V hypervisor scheduler type selection for more information.
Необходимые обновленияRequired updates
Примечание
Для использования функций планировщика низкоуровневой оболочки, описанных в этом документе, необходимы следующие обновления.The following updates are required to use the hypervisor scheduler features described in this document. Эти обновления включают изменения для поддержки нового параметра BCD, который необходим для настройки узла.These updates include changes to support the new BCD option, which is necessary for host configuration.
| VersionVersion | ReleaseRelease | Требуется обновлениеUpdate Required | Статья базы знанийKB Article |
|---|---|---|---|
| Windows Server 2016Windows Server 2016 | 16071607 | 2018,07 C2018.07 C | KB4338822KB4338822 |
| Windows Server 2016Windows Server 2016 | 17031703 | 2018,07 C2018.07 C | KB4338827KB4338827 |
| Windows Server 2016Windows Server 2016 | 17091709 | 2018,07 C2018.07 C | KB4338817KB4338817 |
| Windows Server 2019Windows Server 2019 | 18041804 | НетNone | НетNone |
Какие функции имеет Hyper-V?What features does Hyper-V have?
Hyper-V предлагает множество функций.Hyper-V offers many features. Это обзор, сгруппированный по функциям, предоставляемым или помогающим в работе.This is an overview, grouped by what the features provide or help you do.
Вычислительная среда . Виртуальная машина Hyper-V включает те же основные компоненты, что и физический компьютер, например память, процессор, хранилище и сеть.Computing environment — A Hyper-V virtual machine includes the same basic parts as a physical computer, such as memory, processor, storage, and networking. Все эти части имеют функции и параметры, которые можно настроить разными способами для удовлетворения различных потребностей.All these parts have features and options that you can configure different ways to meet different needs. Хранилище и сеть могут считаться своими категориями, так как их можно настроить различными способами.Storage and networking can each be considered categories of their own, because of the many ways you can configure them.
Аварийное восстановление и резервное копирование . для аварийного восстановления реплика Hyper-V создает копии виртуальных машин, предназначенные для хранения в другом физическом расположении, чтобы можно было восстановить виртуальную машину из копии.Disaster recovery and backup — For disaster recovery, Hyper-V Replica creates copies of virtual machines, intended to be stored in another physical location, so you can restore the virtual machine from the copy. Для резервного копирования Hyper-V предлагает два типа.For backup, Hyper-V offers two types. В одном из них используются сохраненные состояния, а в другом используется служба теневого копирования томов (VSS), что позволяет создавать резервные копии, совместимые с приложениями, для программ, поддерживающих VSS.One uses saved states and the other uses Volume Shadow Copy Service (VSS) so you can make application-consistent backups for programs that support VSS.
Оптимизация . Каждая поддерживаемая гостевая операционная система имеет настроенный набор служб и драйверов, называемый службами Integration Services, которые упрощают использование операционной системы на виртуальной машине Hyper-V.Optimization — Each supported guest operating system has a customized set of services and drivers, called integration services, that make it easier to use the operating system in a Hyper-V virtual machine.
Переносимость — такие функции, как динамическая миграция, миграция хранилища и импорт и экспорт, упрощают перемещение и распространение виртуальной машины.Portability — Features such as live migration, storage migration, and import/export make it easier to move or distribute a virtual machine.
Удаленное подключение . Hyper-V включает подключение к виртуальной машине, средство удаленного подключения для использования с Windows и Linux.Remote connectivity — Hyper-V includes Virtual Machine Connection, a remote connection tool for use with both Windows and Linux. В отличие от удаленный рабочий стол, это средство предоставляет доступ к консоли, что позволяет увидеть, что происходит на гостевом компьютере, даже если операционная система еще не загружена.Unlike Remote Desktop, this tool gives you console access, so you can see what’s happening in the guest even when the operating system isn’t booted yet.
Безопасность — безопасная загрузка и экранированные виртуальные машины помогают защититься от вредоносных программ и другого несанкционированного доступа к виртуальной машине и ее данным.Security — Secure boot and shielded virtual machines help protect against malware and other unauthorized access to a virtual machine and its data.
Сводные сведения о функциях, появившихся в этой версии, см. в статье новые возможности Hyper-V в Windows Server.For a summary of the features introduced in this version, see What’s new in Hyper-V on Windows Server. Некоторые функции или части имеют ограничение на количество, которое можно настроить.Some features or parts have a limit to how many can be configured. Дополнительные сведения см. в разделе Планирование масштабируемости Hyper-V в Windows Server 2016.For details, see Plan for Hyper-V scalability in Windows Server 2016.
Установка Windows Admin Center для управления Hyper-V 2019
Теперь нам надо передать скачанный файл на гипервизор и установить панель управления. Ранее мы разрешили подключение к Windows Hyper-V Server 2019 по rdp. Подключимся к нему, чтобы было удобно выполнять команды на самом гипервизоре.
По-умолчанию, на гипервизоре включен firewall, который блокирует внешние подключения. Вы можете либо полностью его отключать и включать с помощью команд в консоли cmd:
netsh advfirewall set currentprofile state off netsh advfirewall set currentprofile state on
Либо разрешить некоторые команды удаленного управления, которые позволят в том числе передавать файлы на гипервзиор по smb. Следующие команды нужно вводить не в обычной консоли, а powershell. Для этого наберите команду powershell в стандартной консоли, которая загружается после подключения по rdp, а потом сами команды.
powershell Set-NetFirewallRule -DisplayGroup 'Windows Management Instrumentation (WMI)' -Enabled true -PassThru Set-NetFirewallRule -DisplayGroup 'Remote Event Log Management' -Enabled true -PassThru Set-NetFirewallRule -DisplayGroup 'Remote Volume Management' -Enabled true -PassThru
Эти разрешения нам понадобятся позже, когда мы будем подключаться стандартными системными останстками для управления Hyper-V Server 2019.
Заходим на любой диск гипервизора через обычный проводник windows и передаем туда скачанный инсталлятор WindowsAdminCenter1904.1.msi. В качестве авторизации используем учетную запись администратора.
Возвращаемся на гипервизор, идем в паеку C:/Soft и запускаем переданный файл.
Запускается инсталлятор Windows Admin Center. Там все просто, можно использовать дефолтные значения. Я лично ставлю галку Разрешить Windows Admin Center изменять параметры доверенных узлов для этого компьютера и Перенаправлять трафик с HTTP-порта 80 на HTTPS-порт. После установки можно в браузере переходить по адресу https://10.20.1.14.
Чтобы страница открылась, введите учетные данные администратора hyper-v сервера. Выбираем единственный сервер, вводим еще раз данные администратора и подключаемся к панели управления сервером. Дальше, думаю, уже сами разберетесь. Не буду подробно останавливаться на описании функционала Windows Admin Center.
В разделе Виртуальные машины, можно создать виртуалку и запустить ее. Единственное, не забудьте установочный iso образ загрузить на гипервизор. Можно в ту же папку, куда загружали установщик админ центра. Единственное, вот на чем остановлюсь. Давайте создадим виртуальный коммутатор, для того, чтобы виртуальная машина получила доступ к сети.
Для этого идем в раздел Виртуальные коммутаторы и жмем на кнопку Создать.
Указываете имя коммутатора и его тип. Из-за перевода Admin Center на русский язык, трудно уловить суть названий, поэтому лучше все же качать английскую версию. Я уже установил русскую, поэтому расскажу на основе ее. Существует 3 типа коммутаторов:
- Личный (private) для связи только между виртуальными машинами, без доступа к гипервизору и сетью за ним.
- Внутренний (internal) — почти то же самое, что и личный, только доступ к коммутатору может иметь и гипервизор, но по прежнему нет доступа к внешней сети.
- Внешний (external) по сути это обычный сетевой бридж, куда входит реальный сетевой интерфейс гипервизора. Этот тип коммутатора используется для доступа виртуальных машин во внешнюю сеть.
В моем примере у меня только один сетевой интерфейс на гипервизоре. Я создам один коммутатор типа Внешний (External).
Получилось вот так.
Теперь этот коммутатор можно использовать в виртуальных машинах для доступа во внешнюю сеть.
В принципе, на этом настройку Windows Hyper-V Server 2019 можно и закончить. Если вас функционал Windows Admin Center устраивает, пользуйтесь им. В целом, в нем есть все необходимое, но мне он не нравится. Очень тормозной интерфейс, приходится два раза авторизовываться, чтобы подключиться. У меня не всегда получается через браузер открыть консоль виртуальной машины. Какие-то ошибки бывают, зависания.
Я предпочитаю использовать классические оснастки для управления гипервизором. Если вы так же как и я, предпочитаете их, переходим к следующему способу подключения и управления Hyper-V Server 2019. Для этого нам понадобится компьютер или виртуальная машина с Windows 10. Можно ее установить прямо на этом же гипервизоре. Иногда я так делаю для удобства. Получается автономный гипервизор со всем необходимым для управления.
Задаем настройки протоколов
- Для начала зайдем в Hyper-V manager и откроем правым кликом настройки Hyper-V. В настройках Live Migration укажем адреса сетевых интерфейсов, к которым будет обращаться гипервизор:
- Заглянем в Advanced features. Нас интересуют оба пункта: протокол аутентификации и транспорт, который используют наши ВМ.
-
Authentication protocol: по умолчанию установлен протокол CredSSP – Credential Security Support Provider Protocol. Он прост в использовании, но, если в инфраструктуре несколько кластеров, мы не сможем перенести ВМ между кластерами.
Мы выберем Kerberos как более безопасный и подходящий для переноса ВМ между различными кластерами. -
Performance options: здесь выбираем сетевой протокол. Живая миграция у нас будет работать поверх Switch Embedded Team по протоколу SMB (Server Message Block).
Возможность использовать этот протокол появилась в Windows Server 2016. SMB по умолчанию отдает трафик в несколько портов (SMB Multi-channel). Также он прекрасно работает с RDMA – адаптером удаленного прямого доступа к памяти. Это полезно для ускорения переноса кластеров.
-
Authentication protocol: по умолчанию установлен протокол CredSSP – Credential Security Support Provider Protocol. Он прост в использовании, но, если в инфраструктуре несколько кластеров, мы не сможем перенести ВМ между кластерами.
- Kerberos позволяет переносить ВМ между кластерами, но требует настройки ограниченного делегирования (Kerberos Constrained Delegation) на объектах Computer в Active Directory.
Начиная с Windows Server 2016, службы работают в контексте NETWORK SERVICE, который не может имперсонироваться в AD. Так что в этом случае выбираем неограниченное делегирование (Unconstrained Delegation), но учитываем, что это довольно небезопасно:
Если живая миграция инициируется через System Center Virtual Machine Manager (SC VMM), то дополнительной настройки не нужно. SC VMM является доверенным сервисом для переноса машин по Shared-Nothing Live Migration. -
Протокол SMB не требует особой настройки. Если мы находимся в доверенной среде, можно немного ускорить процесс Live Migration и отключить сквозное шифрование данных SMB:
Так мы совершим меньше действий при передаче трафика и не потратим лишнее время на шифрование. В случае с кластерами оно может нам понадобиться.
Эти же настройки в более модном Windows Admin Center:
Как получить Hyper-VHow to get Hyper-V
Hyper-V доступен в Windows Server и Windows, как роль сервера, доступная для 64-разрядных версий Windows Server.Hyper-V is available in Windows Server and Windows, as a server role available for x64 versions of Windows Server. Инструкции по серверу см. в статье Установка роли Hyper-V в Windows Server.For server instructions, see Install the Hyper-V role on Windows Server. В Windows она доступна в виде функции в некоторых 64-разрядных версиях Windows.On Windows, it’s available as feature in some 64-bit versions of Windows. Он также доступен как загружаемый, изолированный серверный продукт Microsoft Hyper-V Server.It’s also available as a downloadable, standalone server product, Microsoft Hyper-V Server.
Дополнительные сведения о виртуальных машинах поколения 2More about generation 2 virtual machines
Ниже приведены некоторые дополнительные советы по использованию виртуальных машин версии 2.Here are some additional tips about using generation 2 virtual machines.
Подключение или добавление DVD-дисководаAttach or add a DVD drive
- Невозможно подключить физический компакт-диск или DVD-дисковод к виртуальной машине поколения 2.You can’t attach a physical CD or DVD drive to a generation 2 virtual machine. Виртуальный DVD-дисковод в виртуальных машинах поколения 2 поддерживает только файлы ISO-образов.The virtual DVD drive in generation 2 virtual machines only supports ISO image files. Для создания ISO-файла образа среды Windows можно использовать средство командной строки Oscdimg.To create an ISO image file of a Windows environment, you can use the Oscdimg command line tool. Дополнительные сведения см. в разделе Параметры командной строки Oscdimg.For more information, see Oscdimg Command-Line Options.
- При создании новой виртуальной машины с помощью командлета Windows PowerShell New-VM у виртуальной машины поколения 2 нет DVD-дисковода.When you create a new virtual machine with the New-VM Windows PowerShell cmdlet, the generation 2 virtual machine doesn’t have a DVD drive. Вы можете добавить DVD-дисковод во время работы виртуальной машины.You can add a DVD drive while the virtual machine is running.
Использовать встроенное по UEFIUse UEFI firmware
- На физическом узле Hyper-V не требуется безопасная загрузка или встроенное по UEFI.Secure Boot or UEFI firmware isn’t required on the physical Hyper-V host. Hyper-V предоставляет виртуальным машинам виртуальные микропрограммы, не зависящие от того, что находится на узле Hyper-V.Hyper-V provides virtual firmware to virtual machines that is independent of what’s on the Hyper-V host.
- Встроенное по UEFI на виртуальной машине поколения 2 не поддерживает режим настройки для безопасной загрузки.UEFI firmware in a generation 2 virtual machine doesn’t support setup mode for Secure Boot.
- Мы не поддерживаем Запуск оболочки UEFI или других приложений UEFI на виртуальной машине поколения 2.We don’t support running a UEFI shell or other UEFI applications in a generation 2 virtual machine. Использование оболочки UEFI или приложений UEFI других разработчиков технически возможно, если они компилируются непосредственно в источниках.Using a non-Microsoft UEFI shell or UEFI applications is technically possible if they are compiled directly from the sources. Если эти приложения не имеют соответствующей цифровой подписи, необходимо отключить безопасную загрузку виртуальной машины.If these applications are not appropriately digitally signed, you must disable Secure Boot for the virtual machine.
Работа с VHDX-файламиWork with VHDX files
- Вы можете изменить размер VHDX-файла, содержащего загрузочный том для виртуальной машины поколения 2, во время работы виртуальной машины.You can resize a VHDX file that contains the boot volume for a generation 2 virtual machine while the virtual machine is running.
- Мы не поддерживаем или не рекомендуем создать VHDX-файл, который будет загрузочным для виртуальных машин поколения 1 и 2.We don’t support or recommend that you create a VHDX file that is bootable to both generation 1 and generation 2 virtual machines.
- Поколение виртуальной машины — это свойство виртуальной машины, а не виртуального жесткого диска.The virtual machine generation is a property of the virtual machine, not a property of the virtual hard disk. Поэтому не удается определить, был ли VHDX-файл создан виртуальной машиной поколения 1 или поколения 2.So you can’t tell if a VHDX file was created by a generation 1 or a generation 2 virtual machine.
- VHDX-файл, созданный с помощью виртуальной машины версии 2, можно подключить к контроллеру IDE или SCSI-контроллеру виртуальной машины поколения 1.A VHDX file created with a generation 2 virtual machine can be attached to the IDE controller or the SCSI controller of a generation 1 virtual machine. Однако если это загрузочный VHDX-файл, виртуальная машина поколения 1 не загрузится.However, if this is a bootable VHDX file, the generation 1 virtual machine won’t boot.
Использовать IPv6 вместо IPv4Use IPv6 instead of IPv4
По умолчанию виртуальные машины поколения 2 используют протокол IPv4.By default, generation 2 virtual machines use IPv4. Чтобы использовать IPv6, выполните командлет Set-вмфирмваре Windows PowerShell.To use IPv6 instead, run the Set-VMFirmware Windows PowerShell cmdlet. Например, следующая команда задает предпочтительный протокол для IPv6 для виртуальной машины с именем TestVM:For example, the following command sets the preferred protocol to IPv6 for a virtual machine named TestVM:
Написать комментарий
Настройка файловых систем Linux в динамических VHDX-файлахTuning Linux File Systems on Dynamic VHDX Files
Некоторые файловые системы Linux могут потреблять значительный объем свободного места на диске, даже если файловая система в основном пуста.Some Linux file systems may consume significant amounts of real disk space even when the file system is mostly empty. Чтобы уменьшить объем используемого дискового пространства в динамических VHDX-файлах, учитывайте следующие рекомендации.To reduce the amount of real disk space usage of dynamic VHDX files, consider the following recommendations:
При создании VHDX используйте 1 МБ Блокксизебитес (из 32 МБ по умолчанию) в PowerShell, например:When creating the VHDX, use 1MB BlockSizeBytes (from the default 32MB) in PowerShell, for example:
-
Формат ext4 является предпочтительным для ext3, так как ext4 больше пространства, чем ext3 при использовании с динамическими VHDX-файлами.The ext4 format is preferred to ext3 because ext4 is more space efficient than ext3 when used with dynamic VHDX files.
-
При создании файловой системы укажите число групп 4096, например:When creating the filesystem specify the number of groups to be 4096, for example:
Параметры в мастере создания виртуальных машин диспетчера Hyper-VOptions in Hyper-V Manager New Virtual Machine Wizard
В следующей таблице перечислены параметры, которые можно выбрать при создании виртуальной машины в диспетчере Hyper-V, и значения по умолчанию для каждого из них.The following table lists the options you can pick when you create a virtual machine in Hyper-V Manager and the defaults for each.
| СтраницаPage | По умолчанию для Windows Server 2016 и Windows 10Default for Windows Server 2016 and Windows 10 | Другие вариантыOther options |
|---|---|---|
| Укажите имя и расположениеSpecify Name and Location |
Имя: Новая виртуальная машина.Name: New Virtual Machine.
Расположение: **к:\програмдата\микрософт\виндовс\хипер-в \ **.Location: C:\ProgramData\Microsoft\Windows\Hyper-V\. |
Можно также ввести собственное имя и выбрать другое расположение для виртуальной машины.You can also enter your own name and choose another location for the virtual machine.
Здесь будут храниться файлы конфигурации виртуальной машины.This is where the virtual machine configuration files will be stored. |
| Укажите поколениеSpecify Generation | Поколение 1Generation 1 | Вы также можете создать виртуальную машину версии 2.You can also choose to create a Generation 2 virtual machine. Дополнительные сведения см . в статье Создание виртуальной машины поколения 1 или 2 в Hyper-V.For more information, see Should I create a generation 1 or 2 virtual machine in Hyper-V?. |
| Выделить памятьAssign Memory |
Память при запуске: 1024 МБStartup memory: 1024 MB
Динамическая память: не выбраноDynamic memory: not selected |
Можно настроить объем памяти при запуске с 32 МБ на 5902MB.You can set the startup memory from 32MB to 5902MB.
Можно также выбрать использование динамическая память.You can also choose to use Dynamic Memory. Дополнительные сведения см. в статье обзор Динамическая память Hyper-V.For more information, see Hyper-V Dynamic Memory Overview. |
| Настройка сетевых подключенийConfigure Networking | Не подключеноNot connected | Вы можете выбрать сетевое подключение, чтобы виртуальная машина могла использовать ее из списка существующих виртуальных коммутаторов.You can select a network connection for the virtual machine to use from a list of existing virtual switches. См. раздел Создание виртуального коммутатора для виртуальных машин Hyper-V.See Create a virtual switch for Hyper-V virtual machines. |
| Подключить виртуальный жесткий дискConnect Virtual Hard Disk |
Создать виртуальный жесткий дискCreate a virtual hard disk
Имя: <vmname>. VHDX.Name: <vmname>.vhdx Расположение: **к:\усерс\публик\документс\хипер-в\виртуал жесткие диски \ **Location: C:\Users\Public\Documents\Hyper-V\Virtual Hard Disks\ Размер: 127 ГбSize: 127GB |
Можно также выбрать использование существующего виртуального жесткого диска или подождать и подключить виртуальный жесткий диск позже.You can also choose to use an existing virtual hard disk or wait and attach a virtual hard disk later. |
| Параметры установкиInstallation Options | Установить операционную систему позжеInstall an operating system later | Эти параметры изменяют порядок загрузки виртуальной машины, чтобы можно было выполнить установку из ISO-файла, загрузочного гибкого диска или службы сетевой установки, например служб развертывания Windows (WDS).These options change the boot order of the virtual machine so that you can install from an .iso file, bootable floppy disk or a network installation service, like Windows Deployment Services (WDS). |
| СводкаSummary |
Отображает выбранные параметры, чтобы вы могли проверить их правильность.Displays the options that you have chosen, so that you can verify they are correct.
Name- NameСоздание- Generation— Память- Memory— Сеть- Network— Жесткий диск- Hard Disk— Операционная система- Operating System |
Совет. Вы можете скопировать сводку со страницы и вставить ее в электронную почту или в другое место, чтобы помочь вам отследить виртуальные машины.Tip: You can copy the summary from the page and paste it into e-mail or somewhere else to help you keep track of your virtual machines. |
Простое управление Hyper-V Server 2019 через 5nine Manager
Раньше программа 5nine Manager для управления Hyper-V была другой. Я рассказывал о ней в отдельной статье. Сейчас этой программы вообще нет, а вместо нее 5nine Cloud Manager. Он более громоздкий и тормозной. Для установки требует sql сервер. Подойдет бесплатная редакция express. Нужно отдельно ставить серверную часть, отдельно консоль для управления, отдельно агент на hyper-v сервер.
Все стало намного сложнее по структуре, но в целом, если вам не хочется заморачиваться с описанными выше действиями, то можно попробовать с 5nine. В целом, процесс простой и выполняется все мышкой и визардами с кликанием далее — делее — делее. Чтобы все было понятно, расскажу по этапам.
- Скачиваете и устанавливаете Microsoft SQL Server Express ни гипервизор.
- Скачиваете 5nine Cloud Manager. Устанавливаете на гипервизор серверную часть приложения, которая работает с sql базой, на машину управления ставите консоль для подключения к серверной части.
- Подключаетесь консолью и устанавливаете бесплатную лицензию, которая придет в письме после регистрации на сайте программы. Лицензия сроком на год, потом не знаю, что с ней делать, придется продлевать или будет и так работать. На прошлых версиях программы работала и так, продлевать было не обязательно.
- Ставите консоль на гипервизор и подключаетесь теперь напрямую с гипервизора через rdp. Сразу так не сделал, потому что с гипервизора нельзя было добавить лицензию. Выскакивала ошибка. Наверно связано с тем, что гипервизор без gui, а визарду по добавлении лицензии он нужен. Могли бы это как-то исправить, было бы проще. Раньше все можно было сразу делать на гипервизоре.
Теперь подробнее и с картинками. Скачиваем и устанавливаем на Hyper-V Microsoft SQL Server Express с сайта Microsoft. Выбирайте тот же язык, что и в гипервизоре. Установка подойдет дефолтная. Установщик можно передать так же, как я показывал раньше, через \\hyperv2019\c$.
Дальше ставите 5nine Cloud Manager, серверную часть. В установщике она называется 5nine Management Service.
Установщик сам найдет установленную локально базу. В качестве авторизации в базе используйте системную учетную запись windows пользователя, от которого вы ставили SQL Server Express. Все остальные настройки установщика я оставлял дефолные.
Теперь переходите на любую клиентскую систему windows, с которой есть доступ к гипервизору и устанавливайте туда консоль управления.
Подключайтесь через эту консоль и добавляйте лицензию, которую вам должны были прислать на почту вместе со ссылкой на скачивание программы.
После того, как добавите лицензию, можно идти на гипервизор, ставить туда же консоль и подключаться. После установки, ярлык для запуска будет лежать в C:\Users\All Users\Desktop. Я запускал оттуда. Когда запустите, сверните все, что открыто. Окно авторизации будет в фоне. Я не сразу это заметил и не мог понять, почему программа не запускается. По факту, она нормально работает на самом гипервизоре, кроме подключения к экрану виртуальной машины. Тут будет ошибка 🙁 А все остальное вроде работает.
Далее нужно добавить гипервизор в панель и дождаться, пока установится агент.
После установки агента, гипервизор с виртуальными машинами появится в панели.
Конечно, все получилось не так удобно, как хотелось бы, но в целом программа функциональная. Все основные действия с виртуальными машинами производить в ней можно. Жаль, что нельзя обойтись только гипервизором. Было бы удобно, если бы все работало на нем.
Настройка сети.
Настройку сети можно произвести из Windows Admin Center и в Диспетчере серверов. Правда, доступны не все настройки. Но тут на помощь всегда может прийти Powershell.
Например, настройку объединения сетевых карт можно сделать в Диспетчере серверов или в Powershell:
PowerShell
New-NetLbfoTeam -Name NicTeam -TeamMembers Ethernet0,Ethernet1 -TeamingMode SwitchIndependent -LoadBalancingAlgorithm Dynamic
| 1 | New-NetLbfoTeam-NameNicTeam-TeamMembersEthernet0,Ethernet1-TeamingModeSwitchIndependent-LoadBalancingAlgorithmDynamic |
Изменить режим работы объединенного интерфейса можно при помощи командлета Set-NetLbfoTeam
PowerShell
Set-NetLbfoTeam -Name «NicTeam» -TeamingMode LACP
| 1 | Set-NetLbfoTeam-Name»NicTeam»-TeamingModeLACP |
Создать виртуальный коммутатор на основе созданного объединенного интерфейса:
PowerShell
New-VMSwitch -Name VMSwitch1 -NetAdapterName «NicTeam» -AllowManagementOS $true -Confirm:$false
| 1 | New-VMSwitch-NameVMSwitch1-NetAdapterName»NicTeam»-AllowManagementOS$true-Confirm$false |
Настроить на нем IP-адрес:
PowerShell
New-NetIPAddress -InterfaceAlias «vEthernet (VMSwitch1)» -IPAddress 192.168.1.40 -PrefixLength 24 -DefaultGateway 192.168.1.1
| 1 | New-NetIPAddress-InterfaceAlias»vEthernet (VMSwitch1)»-IPAddress192.168.1.40-PrefixLength24-DefaultGateway192.168.1.1 |
Настроить днс-серверы:
PowerShell
Set-DnsClientServerAddress -InterfaceAlias «vEthernet (VMSwitch1)» -ServerAddresses 192.168.1.1,192.168.1.2
| 1 | Set-DnsClientServerAddress-InterfaceAlias»vEthernet (VMSwitch1)»-ServerAddresses192.168.1.1,192.168.1.2 |
Вот еще несколько команд, которые могут пригодиться при настройке сети:
PowerShell
Get-NetLbfoTeam
Set-NetLbfoTeam -Name «NicTeam» -TeamingMode Lacp
Remove-NetLbfoTeamNic -Team «Team-name» -VlanID «VLAN»
Get-NetAdapter
Rename-NetAdapter -Name «OldName» -NewName «NicTeam»
Get-NetIPConfiguration
Set-NetIPAddress -InterfaceAlias «vEthernet (VMSwitch1)» -IPAddress 192.168.1.70 -PrefixLength 24
Set-VMNetworkAdapterVlan -ManagementOS -Access -VlanId 100
Get-VM | Get-VMNetworkAdapter | Disconnect-VMNetworkAdapter
Get-VMSwitch | Remove-VMSwitch -Force
|
1 |
Get-NetLbfoTeam Set-NetLbfoTeam-Name»NicTeam»-TeamingModeLacp Remove-NetLbfoTeamNic-Team»Team-name»-VlanID»VLAN» Rename-NetAdapter-Name»OldName»-NewName»NicTeam» Set-NetIPAddress-InterfaceAlias»vEthernet (VMSwitch1)»-IPAddress192.168.1.70-PrefixLength24 Set-VMNetworkAdapterVlan-ManagementOS-Access-VlanId100 Get-VM|Get-VMNetworkAdapter|Disconnect-VMNetworkAdapter Get-VMSwitch|Remove-VMSwitch-Force |
Ну и наконец управлять виртуальными машинами можно с помощью стандартной оснастки Hyper-V, которая доступна в составе компонентов Windows, если не ошибаюсь, с 8 версии(естественно, не Home редакции).
Для управления Hyper-V Server, запустите оснастку Hyper-V и выберите «Подключиться к серверу».
В открывшемся окне выберите «Другой компьютер» и укажите имя Hyper-V Server. Если вы указали ранее учетные данные для управления сервером командой cmdkey, то просто нажмите ОК. Если нет, то выберите «Подключиться как другой пользователь» и укажите имя пользователя и пароль.
После подключения, вы сможете управлять виртуальными машинами и параметрами Hyper-V.
Хост с Hyper-V Server также может быть добавлен в Virtual Machine Manager.