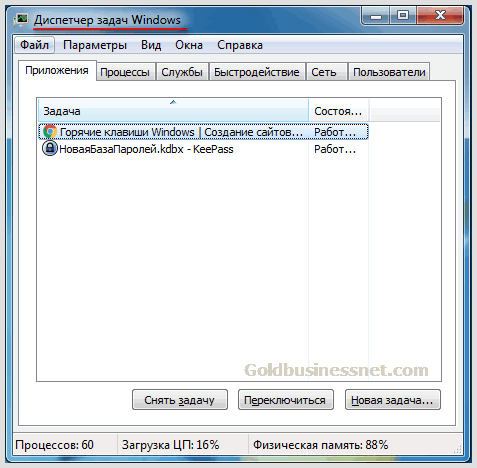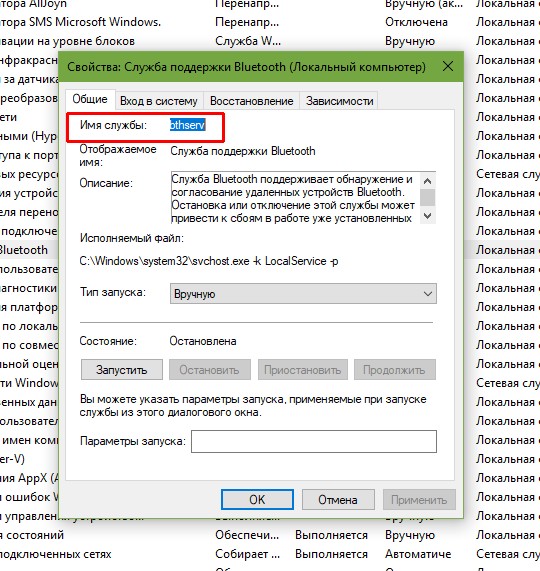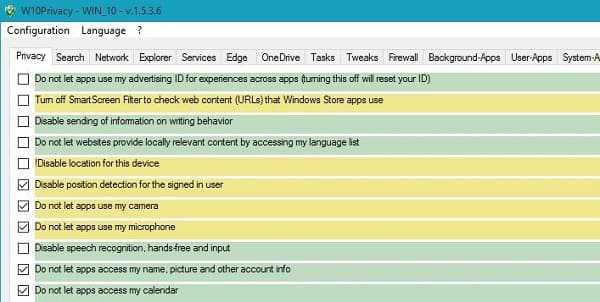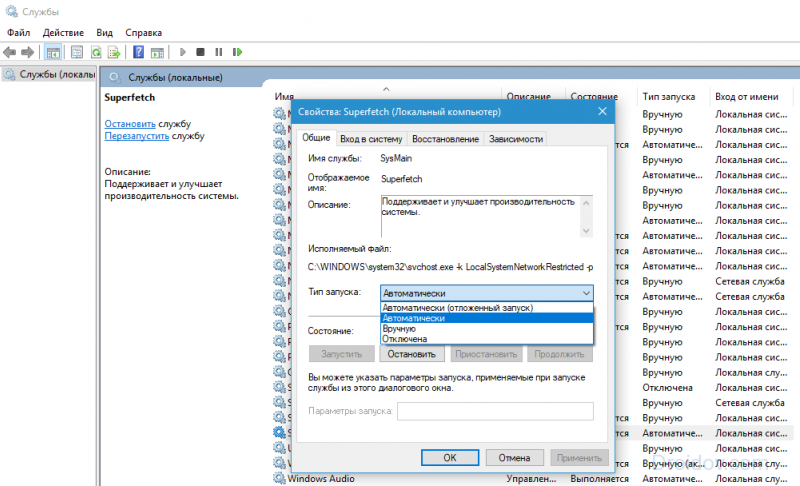Обзор службы профилей пользователейuser profile service overview
Содержание:
- Официальный способ, как войти в учетную запись Microsoft
- Решение, восстановление файла ntuser.dat
- Невозможно загрузить профиль пользователя, что делать
- Временные профили, как исправить?
- Анализ логов при временном профиле
- Слетел профиль windows 7 как восстановить
- Создаем копию профиля
- Невозможно загрузить профиль пользователя windows 7
- Исправление ошибки с помощью редактора реестра
- Создание и декодирование трассировки
- Решаем ошибку с помощью regedit
- Замена папки Default
- Причины появления
Официальный способ, как войти в учетную запись Microsoft
Для того, чтобы выполнить вход в учетную запись Microsoft, стоит выполнить следующие действия:
Жмём «Пуск», «Параметры» и выбираем раздел «Учетные записи».
Появится новое окно. В меню слева выбираем раздел «Ваши данные». Здесь нужно нажать на ссылку «Войти вместо этого с учетной записью Майкрософт».
Потребуется ввести логин и пароль от учетной записи и только после этого система перезагрузится и пользователь войдет в Windows
ВАЖНО! Чтобы оставаться в Windows 10 с учетной записью Майкрософт, стоит поставить отметку «Оставаться в системе» (при вводе логина и пароля). Также войти в другую учетную запись Виндовс 10 можно, нажав на экране загрузки на свой аватар и выбрав из всплывающего меню пункт «Учетная запись Майкрософт»
Также войти в другую учетную запись Виндовс 10 можно, нажав на экране загрузки на свой аватар и выбрав из всплывающего меню пункт «Учетная запись Майкрософт».
Читайте на SoftikBox: Переносим профиль пользователя с одного компьютера на другой
Решение проблемы, когда не удается войти в учетную запись на Windows 10
Если при использовании вышеуказанных способов входа в учетную запись Майкрософт вы столкнулись с ошибкой «Не удается войти в учетную запись…», стоит испробовать следующие способы её решения.
- Проверьте подключение к сети Интернет. Возможно, вход в Windows 10 не удается выполнить из-за отсутствия подключения к сети.
- Если вы меняли логин или пароль, изменяли какие-то данные, то стоит подождать некоторое время и повторить попытку.
- Запустите восстановление поврежденного профиля пользователя. Для этого нажимаем «Пуск» и вводим mmc.
- Откроется новое окно под названием «Корень консоли». На Windows 10 при входе в этот раздел может потребоваться ввод логина и пароля Администратора.
- В меню слева выбираем «Локальные пользователи и группы».
ВАЖНО! Если данного элемента нет, стоит нажать «Файл», «Добавить или удалить оснастку». Далее выбираем «Локальные пользователи и группы»
Нажимаем «Добавить».
- Далее выбираем «Пользователь», «Действия», «Новый пользователь». Появится небольшое диалоговое окно. Вводим необходимые данные о профиле и жмём «Создать».
- После закрываем все окна и перезагружаем ПК. Повторяем попытку получить доступ к учетной записи Майкрософт.
Также на форуме Microsoft при возникновении проблем с входом в аккаунт рекомендуют выполнить сброс пароля (даже если он правильный). Для этого стоит выполнить следующие действия:
- Переходим на страницу сброса пароля.
- Указываем причину, по который вы хотите выполнить сброс секретного кода.
Указываем электронный адрес, на который будет выслано письмо с кодом подтверждения.
Выполнив сброс, стоит перезагрузить ПК, подождать некоторое время и только затем выполнить вход в систему.
Еще один способ, как убрать эту ошибку на Windows 10, это использование средства для проверки целостности системных файлов. Для его запуска нужно открыть командную строку с правами Администратора и ввести sfc/scannow.
После проверки целостности системных файлов рекомендуем запустить антивирусную проверку. Возможно, отключение нужных служб было выполнено вирусными приложениями и это нужно исправить.
В случае, если вышеуказанные способы не помогли решить проблему, стоит запустить восстановление системы.
Повреждение учетной записи пользователя является общей проблемой Windows. Проблема возникает, когда вводите пароль или пин-код на экране блокировки и при нажатии enter будет выводиться ошибка «служба профилей пользователей не удалось войти в систему. Невозможно загрузить профиль пользователя» в windows 10 или Служба профилей пользователей препятствует входу в систему в Windows 7. Видео инструкция.
- Во первых попробуйте перезагрузить ноутбук.
- Попытайтесь для начала отключить комп от интернета и от локальной сети.
- Смотрите в самом низу, простой способ.
Решение, восстановление файла ntuser.dat
Убедитесь что это именно ваш случай.
Проверьте журнал на целевом компьютере, сверьте его с выше указанными событиями: «Событие 1500….»
Существует больше вариантов восстановления службы отвечающей за создание новых профилей, но я рассмотрю один, который мне помог.
Простыми словами надо загрузиться под загрузочной флешкой или в безопасном режиме (в безопасном режиме лично не проверено) и скопировать из рабочего профиля файл C:\Users\vasya\ntuser.dat в папку C:\Users\Default\ntuser.dat с заменой файла. В случае отсутствия рабочего профиля, загрузить его с другой схожей машины. После этого перезагрузить компьютер и зайти под новым профилем.
- Загрузитесь под загрузочной флешкой/диском (Данную процедуру можно попробовать сделать в безопасном режиме)
- Откройте менеджер файлов и каталогов, перейдите на системный диск где расположена папка рабочего профиля пользователя
- C:\Users\vasya\ntuser.dat скопируйте этот файл
- Переместите скопированный файл в папку с заменой по адресу C:\Users\Default\ntuser.dat
- Перезагрузите компьютер
- Выберите «другой пользователь» и введите учетные данные нового профиля
- Новый профиль создан при помощи подмены файла ntuser.dat
Невозможно загрузить профиль пользователя, что делать
Менее надежным, но более универсальным способом решения большинства проблем системы Windows и программ выступает восстановление системы. Как восстановить профиль пользователя? Для этого потребуется выполнить ряд процедур.
- После включения ПК нажимается клавиша F8 для открытия меню загрузки системы.
- На черном экране высветится меню, в котором выбирается запись «Устранение неполадок».
- Откроется окно параметров, где нажимается «Восстановление системы».
Пробуем восстановить систему с сохранённого состояния
- В запущенном окне мастера восстановления жмется «Далее» и выбирается точка восстановления. Целесообразно выбрать дату, когда на работоспособность ПК не было нареканий.
- Восстановление профиля пользователя будет выполнено после подтверждения применения изменений.
- Когда процедура завершится, рекомендуется выполнить перезагрузку.
Временные профили, как исправить?
Практически всегда неисправность возникает вследствие изменения имени папки с пользовательскими данными. Система просто не знает куда сохранять информацию профиля и поэтому очищает её в конце сессии. Если вам принципиально хочется изменить имя папки, по какой-либо причине, то вы можете:
1.Переименуйте пользователя, а вместе с ним изменится и имя папки:
Нажмите на аватар в Пуск;
Выберите ссылку «Изменение имени своей учетной записи».
2.Этот вариант помогает как в случае переименования, так и диагностирования неисправности:
- Введите в поиск regedit;
- Следуйте HKEY_LOCAL_MACHINESOFTWAREMicrosoftWindows NTCurrentVersionProfileList;
- Среди папок с ключами SID, найдите с окончанием .bak;
- Параметр Profile Image Path должен содержать правильный путь к папке, если это не так, измените его;
- Проверьте наличие аналогичного раздела в левой части, только имя папки без bak, а остальное идентичное. Если такая существует, то удалите её, а та, что содержит bak должна быть переименована таким образом, чтобы удалить окончание.
Этот способ также способен помочь в решении нашей главной проблемы.
Также ошибка может быть временной и возникнуть из-за одноразового сбоя, поэтому прежде, чем переходить к альтернативным решениям, просто перезапустите компьютер и проверьте наличие неисправности.
Анализ логов при временном профиле
Симптомы ошибки:
- Создается дополнительная папка профиля пользователя. К имени этой папки добавляется имя домена NetBIOS или трехзначный суффикс. Например, имя папки — Username.ROOT или Username.000.
- Если у пользователя есть перемещаемый профиль, некоторые приложения, использующие пути «Папки оболочки» в реестре, перестают отвечать. Кроме того, когда пользователь выходит из компьютера, изменения в данных приложения, которые хранятся в профиле пользователя, не перемещаются в базу данных домена.
Когда вы откроете журналы событий, то вы можете обнаружить вот такие события в журнале «Приложение»:
Предупреждение с кодом ID 1509: Windows не удается скопировать файл \\?\UNC\root.pyatilistnik.org\root\Boy\WINDOWS\win.ini в расположение \\?\C:\Users\Boy\WINDOWS\win.ini. Возможная причина — сетевые проблемы или недостаточные права безопасности. ПОДРОБНО — Отказано в доступе.
Предупреждение с кодом ID 1534: Слишком много ошибок при копировании профиля. Для получения более подробных сведений просмотрите предыдущие события. Windows не будет записывать в журнал никаких дополнительных ошибок копирования для этого процесса копирования.
Ошибка ID 1533, источник User Profile Service: Не удается удалить папку профилей C:\Users\Boy. Возможная причина — файлы этой папки используются другой программой. ПОДРОБНО — Папка не пуста.
Ошибка с кодом ID 1511, источник User Profile Service: Windows не удалось найти локальный профиль пользователя, вход в систему выполнен с временным профилем. Любые изменения профиля будут потеряны при выходе.
Более детально, что происходит на терминальном сервере в момент входа пользователя, можно проследить в журнале Microsoft-Windows-User Profile Service/Operational. При входе на терминальный стол формируется событие с кодом ID 1: Получено уведомление о входе пользователя для сеанса 151. Тут сразу можно увидеть нужный ID пользователя, чтобы потом найти его процессы и PID.
Далее идет событие с кодом ID 64: Отношение к основному компьютеру не было проверено для этого компьютера и этого пользователя. Причина: running as a terminal server farm.
Далее начинается попытка синхронизации перемещаемого профиля в событии ID 6.
Видим. что синхронизация завершена не полностью: Событие с кодом ID 7: Завершена синхронизация профиля \\root.pyatilistnik.org\root\Boy с C:\Users\Boy Результат: Запрос ReadProcessMemory или WriteProcessMemory был выполнен только частично.
Видим, что ему создался временный TEMP профиль, а так же видно его SID:
Событие с кодом ID 5: Файл реестра C:\Users\TEMP.003\ntuser.dat загружен в HKU\S-1-5-21-551888299-3078463796-3314076131-11105.
ну и событие ID 67 нам говорит, что мы вошли с временным профилем: Тип входа: RDS Расположение локального профиля: C:\Users\TEMP.003 Тип профиля: Temporary
Слетел профиль windows 7 как восстановить
» windows 7 » Слетел профиль windows 7 как восстановить
Самое главное не паниковать. Проблема довольно-таки редкая, но все же иногда появляющаяся в нашей жизни. Итак, приступим:
- Проверяем есть ли наш пользователь в системе: переходим в C:\Users и смотрим какие у нас пользователи. Должен быть пользователь с вашим именем и пользователь TEMP. Если все так, как написано здесь, идем в панель управления и создаем нового пользователя с правами администратора. Перезагружаем машину и заходим под ним.
- Переходим снова в C:\Users и удаляем там папки C:\Users\TEMP и, если есть, C:\Users\TEMP.. Если не удаляется, качаем unlocker и удаляем с помощью него.
- Идем в реестр. Кто не знаек как, нажимаем пуск и в «Найти програмы и файлы» пишем regedit и запускаем найденную программу. Переходим в ветку HKEY_LOCAL_MACHINE\SOFTWARE\Microsoft\windowsNT\CurrentVersion\ProfileList. Ищем ветку нашего пользователя с путем к профилю C:\Users\TEMP и удаляем ее.
- Перезагружаем машину и входим под своим родным пользователем. Все должно восстановиться и работать как прежде.
- Удаляем временно созданного пользователя с правами админа и продолжаем радоватья жини.
Если все же вы не готовы самостоятельно восстановить профиль windows 7, можете обратиться к нам и мы вам поможем!
x-flame.ru
Создаем копию профиля
Следующим шагом станет создание новой учетной записи, но со всеми имеющимися файлами. Другими словами, создается точная копия. Для этого:
перезагружаете компьютер;
до окончательного запуска кликаете клавишу
F8
;
будет черный экран, выбираете «Зайти через безопасный режим»;
с помощью меню «Пуск» переходите в Панель управления, либо Параметры (все зависит от версии Windows);
ищите пункт «Учетные записи»;
«Семья и безопасность»;
далее «Добавление новой учетной записи»;
создаете новый аккаунт (важно создавать с правами админа).
Необходимо создать 2 таких учетки. В итоге должно получиться 3 профиля (одна с проблемой и две новые). После чего копируете файлы из старой. Сделать это можно так:
- заходите в систему через одну из рабочих учеток;
- кликаете «Пуск»;
- «Документы»;
- переходите сверху в раздел «Вид», ставите отметку на пункте «Показать скрытые элементы» (может быть Сервис – Параметры папок в ранних версиях);
- заходите в диск с установленной Виндой, ищите папку Пользователи (рядом c:\Users);
- находите папку с именем проблемного профиля;
- копируете содержимое, кроме Ntuser.dat, Ntuser.dat.log, Ntuser.ini;
- возвращаетесь в «Пользователи», открываете папку новым аккаунтом, не тем, под которым зашли ранее;
- вставляете скопированные объекты в папочку с именем новой записи;
- перезапускаете компьютер, и заходите через новую копию, проверяете наличие всех нужных файлов.
- Как перевернуть видео в нужную сторону на компьютере
- Видеодрайвер перестал отвечать и был восстановлен — что за ошибка?
- Способы увеличения шрифта на компьютере
- Как включить Bluetooth на ноутбуке: инструкции для всех версий Windows
Невозможно загрузить профиль пользователя windows 7
Для устранения неполадки сначала потребуется войти в систему как Администратор (профиль пользователя другой не обладает необходимыми правами на редактирование). Сначала нужно выполнить запуск Windows в безопасном режиме, а в нем воспользоваться аккаунтом Администратора. Для этого после запуска компьютера нажимается «F8» и выбирается соответствующий пункт.
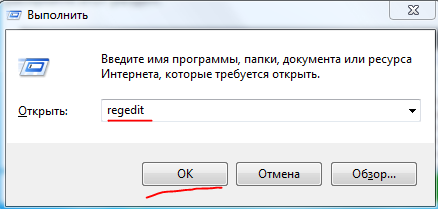
Данная команда вызывает окно редактора реестра. В левой части которого есть древовидная структура каталогов, а справа параметры. Порядок действий с реестром:
в каталоге «HKEY_LOCAL_MACHINE» находится пара папок с длинными названиями «S-1-5-**-**********-************» по адресу «Software\Microsoft\WindowsNT\CurrentVersion\Profile_List\». В одной из них хранится профиль пользователя. Проверив обе папки, нужно сравнить значения параметров «ProfileImagePath». Искомый каталог должен иметь имя недоступного профиля.
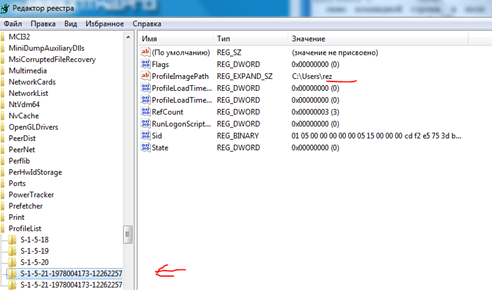
- зная адрес каталога (без окончания «bak»), нужно щелкнуть по нему правой кнопкой мыши для вызова контекстного меню. В нем выбирается пункт переименования. Для удобства, чтобы потом легко вернуть прежнее имя, достаточно приписать какую-то букву.
- переименовывается следующий каталог, в названии которого в конце символы «bak» — из имени стирается три последние буквы и точка перед ними.
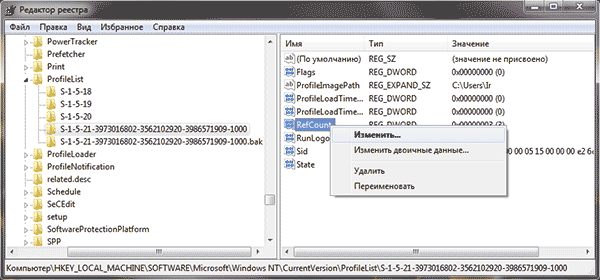
После нахождения нужной записи ее нужно отредактировать
теперь в данном каталоге справа меняется параметр «Ref Count». Для этого кликаем правой кнопкой мыши по параметру и выбираем пункт «Изменить». В ячейку значений вписываем число — «0» («ноль»).

- для параметра «State» тоже присваивается значение «0»;
- остается применить изменения кнопкой «ОК», закрыть окно редактора реестра и перезагрузить компьютер.
Исправление ошибки с помощью редактора реестра
Для того, чтобы исправить ошибку службы профилей в Windows 7, прежде всего потребуется войти в систему с правами Администратора. Самый простой вариант для этой цели — загрузить компьютер в безопасном режиме и использовать встроенный аккаунт Администратора в Windows 7.
После этого запустите редактор реестра (нажать клавиши Win+R на клавиатуре, ввести в окно «Выполнить» regedit и нажать Enter).
В редакторе реестра перейдите к разделу (папки слева — это разделы реестра Windows) HKEY_LOCAL_MACHINE\ Software \Microsoft \Windows NT \CurrentVersion \ProfileList\ и раскройте этот раздел.
Затем по порядку выполните следующие действия:
Найдите в ProfileList два подраздела, начинающихся с символов S-1-5 и имеющих много цифр в имени, один из которых заканчивается на .bak.
Выберите любой из них и обратите внимание на значения справа: если значение ProfileImagePath указывает на папку вашего профиля в Windows 7, то это именно то, что мы искали.
Кликните правой клавишей мыши по разделу без .bak в конце, выберите «Переименовать» и добавьте в конце имени что-то (но не .bak). В теории, можно и удалить этот раздел, но я бы не рекомендовал делать это раньше, чем вы убедитесь, что ошибка «Служба профилей препятствует входу» исчезла.
Переименуйте раздел, имя которого в конце содержит .bak, только в данном случае удалите «.bak», так чтобы осталось только длинное имя раздела без «расширения».
Выберите раздел, имя которого теперь не имеет .bak в конце (из 4-го шага), и в правой части редактора реестра кликните по значению RefCount правой кнопкой мыши — «Изменить»
Введите значение 0 (ноль).
Аналогичным образом установите 0 для значения с именем State.
Готово. Теперь закройте редактор реестра, перезагрузите компьютер и проверьте, была ли исправлена ошибка при входе в Windows: с большой вероятностью, сообщений о том, что служба профилей препятствует чему-либо, вы не увидите.
Создание и декодирование трассировки
В случае, если другие шаги вам не сильно помогут; это будет последний шаг, который вы можете сделать. Он включает в себя использование Windows PowerShell для создания и декодирования трассировки.Сначала войдите на компьютер, используя учетную запись администратора.
Затем вам нужно открыть окно PowerShell с повышенными правами перейти в расположение ранее созданной папки, пусть это будет C:\Temp. Введите следующие команды в окне командной строки:
logman create trace -n RUP -o \RUP.etl -ets logman update RUP -p {eb7428f5-ab1f-4322-a4cc-1f1a9b2c5e98} 0x7FFFFFFF 0x7 -ets
Теперь на компьютер должен зайти пользователь испытывающий проблемы. Убедитесь, что вы НЕ выходите из этой учетной записи. Воспроизведите ту же проблему. После этого снова войдите в систему как локальный администратор. Введите следующие команды в окне командной строки, чтобы сохранить захваченный журнал в файл формата ETL,
logman stop -n RUP -ets
Теперь, наконец, чтобы сделать его читабельным, введите следующую команду:
Tracerpt \RUP.etl
Здесь путь будет указывать расположение читаемого файла.Теперь вы можете открыть файл журнала Summary.txt или Dumpfile.xml, чтобы читать журналы, используя Блокнот или Microsoft Excel соответственно. На этом у меня все, я постарался развернуто описать решение с временными профилями на терминальной ферме и локальных компьютерах. С вами был Иван Семин, автор и создатель IT портала Pyatilistnik.org.
Дополнительная литература:
- https://www.itsmdaily.com/easy-how-to-fix-temporary-profile-in-microsoft-windows-and-microsoft-server/
- https://social.technet.microsoft.com/Forums/lync/en-US/2309e2e5-ca3f-499f-856c-395ffa23b8ce/remote-desktop-user-getting-locked-into-a-temp-profile-each-time-she-logs-in?forum=winserverTS
- https://support.microsoft.com/ru-ru/help/2661663/stale-user-profile-folders-are-not-deleted-completely-in-windows-7-or
- http://www.eventid.net/display-eventid-1533-source-User%20Profile%20Service-eventno-10628-phase-1.htm
- https://www.c-sharpcorner.com/UploadFile/shyjumohan/fix-corrupt-user-profile-temp-profile-in-windows-server-20/
- https://social.technet.microsoft.com/Forums/windows/en-US/e492a389-0f70-420b-9d1e-2a286beac698/event-id-1542-user-profile-service-and-missing-classes-root-key?forum=w7itproinstall
- https://www.thewindowsclub.com/user-profile-service-event-ids
Решаем ошибку с помощью regedit
Первое, что нужно сделать – войти в систему под встроенным Администратором системы. Чтобы это сделать, необходимо загрузиться в безопасном режиме. Как зайти в безопасный режим Windows 7 читайте тут, если у вас Windows 10, то вам сюда. После загрузки в безопасном режиме, начинаем выполнять следующую инструкцию:
Нажимаем на клавиатуре комбинацию: Win + R, вводим команду regedit и нажимаем «Enter»;
Система вас переспросит ещё раз, хотите ли вы войти в Редактор реестра, вы должны нажать «Да»;
Нам необходимо попасть в раздел по такому пути: Чтобы это сделать, слева есть дерево папок, поочерёдно переходите в нужную папку, согласно указанному пути. Если всё сделано правильно, вы увидите следующий вид окна:
Когда вы войдёте в последнюю папку, вы увидите, что в ней содержатся папки S-1-5-##-#####, где # — цифры, которые соответствуют вашей операционной системе. У нас всё работает нормально, а вот у вас будет ещё одна папка, которая будет похожа по названию на ту, которая имеет самое большое имя. Кроме этого, будет добавлен формат .bak
Выбираем одну из них;
Если напротив ProfileImagePath стоит значение C:\Users\ваш пользователь, значит вы нашли ту папку, что надо.
Эту папку нужно переименовать, задать в конце какой-то любой формат, но не .bak, например .zxc , не важно. Если вы её удалите вообще, ошибка может не решится
Вторую папку, которая изначально имела .bak, переименуйте так, чтобы этого расширения не было вообще, другими словами удалите у этой папки расширение, оставьте только название и сохраните изменения.
В первой папке, в которой мы проверяли пункт 5 данной инструкции, меняем значение RefCount и State на , вместо тех, которые были ранее. Чтобы это сделать, выбираем нужный параметр, нажимаем ПКМ и кликаем «Изменить»;
Замена папки Default
К сожалению, простое создание новой учётки не всегда решает проблему. Если способ не сработал, то следующий шаг — замена папки Default. Судя по отзывам пользователей на форумах, этот метод часто помогает.
Default — скрытая папка, которая находится внутри директории «Пользователи». Самый безопасный способ — взять её с другого компьютера с Windows 10. Мы не рекомендуем скачивать папку Default из сторонних источников, так как она может быть заражена.
- На работающем компьютере с Windows 10 открываем каталог C:\Users.
- Переходим на вкладку «Вид».
- В разделе «Показать или скрыть» отмечаем пункт «Скрытые элементы».
- В окне «Проводника» появится папка Default. Выделяем её и копируем вместе со всем содержимым на флешку.
- Подключаем флешку к компьютеру с поврежденной службой пользователей.
- Загружаемся в безопасном режиме.
- Переходим в каталог C:\Users.
- Включаем отображение скрытых элементов.
- Переименовываем старую папку — например, Default.old.
- Вставляем новую папку Default, скопированную с другого компьютера.
-
Проверяем, чтобы у папок были одинаковые свойства: «Только для чтения» и «Скрытый».
После замены папки перезагружаем компьютер в обычном режиме. На этот раз проблем с отображением учетных записей и входом в профили быть не должно.
Причины появления
Первая мысль, которая возникает при виде такого на своем устройстве – во всем виноват вирус, как спасти данные? Многие пользователи думают так, потому что основная часть ошибок устраняется на ПК через переустановку операцинки. Стоит сразу вас успокоить, эта проблема появляется из-за некорректных настроек аккаунта в реестре, либо в связи с одновременной компьютерной проверкой антвирусом и входом в ОС.
Другими словами, когда юзер хочет зайти в ОС, она начинает запускать его аутентификацию. Из-за сбоя система воспринимает вход, как использование временного аккаунта, но в действительности не так. Подобное оповещение сигнализирует о сбое в системной работе. Это наиболее частые причины ее появления. Для их устранения следует выполнить несколько элементарных действий. Самое примечательное, что способы устранения проблемы подойдут для любого выпуска Виндовс. Стоит напомнить, что пользовательский профиль – это место, где хранится вся информация, параметры и личные сведения.