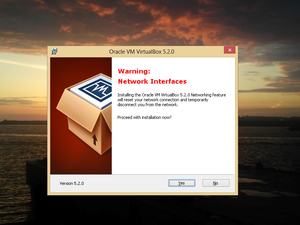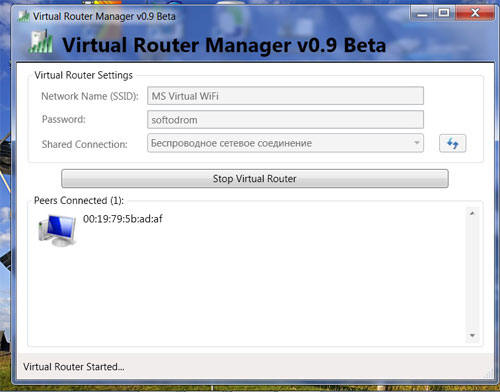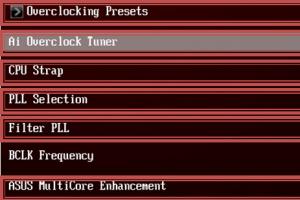Подключение к виртуальной машине hyper-vhyper-v virtual machine connection
Содержание:
- Введение
- Настройка параметров сети Hyper-V Server 2020 из PowerShell
- Удаленное управление узлами Hyper-VManage Hyper-V hosts remotely
- Изменение настроек аппаратной виртуализации
- Как выключить функцию аппаратной виртуализации
- Обмен файлами между физической и виртуальными машинами
- Дополнительная информация
- Проверьте следующие требованияCheck Requirements
- Дополнительные сведения о виртуальных машинах поколения 2More about generation 2 virtual machines
- Эффективная программа «Dr.fone» для сброса пароля на Самсунге
- Сведения о вопросе
- Что нового в Hyper-V Server 2019
- Причины использовать виртуализациюReasons to use virtualization
- Hyper-V vs. VirtualBox
- Как отключить аппаратную виртуализацию в Windows 10
- Создание и настройка виртуальной машины
- Неисправность материнской платы
- Заключение
Введение
Hyper-V – средство виртуализации на основе гипервизора. Если говорить простым языком – это средство позволяет создавать внутри системы виртуальную машину (Virtual Machine – VM) со своей операционной системой, отдельной от основной.
Изначально была доступна для систем семейства Server, но с выходом Windows 8 Pro, стала доступна и для клиентских версий.
Единственное ограничение, гипервизор недоступен для установки на Home и Single Language. Только Pro версии Windows имеют возможность установки этого компонента.
Системные требования:
- Процессор x64 разрядности, желательно с поддержкой многопоточности (например, HyperThreading)
- Процессор должен поддерживать виртуализацию. Иметь технологии, например как Intel VT или AMD-V
- Иметь достаточное оперативной памяти. Каждая виртуальная машина Hyper-V в Windows 10 требует свой объём памяти
- Свободное место на диске для установки VM
Перед использованием, следует удостовериться, что компонент включен или установлен. Далее мы расскажем, как установить Hyper-V на Windows 10 Pro.
Настройка параметров сети Hyper-V Server 2020 из PowerShell
Если вы не настраивали сетевые параметры в окне sconfig.cmd, то настройте их через PowerShell. С помощью командлета Get-NetIPConfiguration можно увидеть текущую конфигурацию IP сетевых интерфейсов.
Назначьте статический IP адрес, маску сети, шлюз по умолчанию и адреса DNS серверов. Индекс (InterfaceIndex) сетевого адаптера берем из вывода предыдущего командлета.
New-NetIPAddress -InterfaceIndex 4 -IPAddress 192.168.1.2 -DefaultGateway 192.168.1.1 -PrefixLength 24
Set-DnsClientServerAddress -InterfaceIndex 4 -ServerAddresses 192.168.1.3,192.168.1.4
Для настройки IPV6 смотрим имя интерфейса командлетом Get-NetAdapter из PowerShell модуля управления сетью NetTCPIP
Проверьте текущую настройку IPV6 следующей командой:
Get-NetAdapterBinding -InterfaceDescription «Intel(R) PRO/1000 MT Network Connection» | Where-Object -Property DisplayName -Match IPv6 | Format-Table –AutoSize
Отключить IPV6 можно так:
Disable-NetAdapterBinding -InterfaceDescription » Intel(R) PRO/1000 MT Network Connection » -ComponentID ms_tcpip6
Удаленное управление узлами Hyper-VManage Hyper-V hosts remotely
Для управления удаленными узлами Hyper-V Включите удаленное управление как на локальном компьютере, так и на удаленном узле.To manage remote Hyper-V hosts, enable remote management on both the local computer and remote host.
В Windows Server откройте диспетчер сервера > Local Server > Удаленное управление локальным сервером, а затем щелкните Разрешить удаленные подключения к этому компьютеру.On Windows Server, open Server Manager >Local Server >Remote management and then click Allow remote connections to this computer.
Или в любой из операционных систем откройте Windows PowerShell от имени администратора и выполните команду:Or, from either operating system, open Windows PowerShell as Administrator and run:
Подключение к узлам в том же доменеConnect to hosts in the same domain
Для Windows 8.1 и более ранних версий удаленное управление работает только в том случае, если узел находится в том же домене, а локальная учетная запись пользователя также находится на удаленном узле.For Windows 8.1 and earlier, remote management works only when the host is in the same domain and your local user account is also on the remote host.
Чтобы добавить удаленный узел Hyper-V в Диспетчер Hyper-V, выберите другой компьютер в диалоговом окне Выбор компьютера и введите имя узла, NetBIOS или полное доменное имя удаленного узла ( ) .To add a remote Hyper-V host to Hyper-V Manager, select Another computer in the Select Computer dialogue box and type the remote host’s hostname, NetBIOS name, or fully qualified domain name (FQDN).
Диспетчер Hyper-V в Windows Server 2016 и Windows 10 предлагает больше типов удаленного подключения, чем предыдущие версии, описанные в следующих разделах.Hyper-V Manager in Windows Server 2016 and Windows 10 offers more types of remote connection than previous versions, described in the following sections.
Это позволяет подключиться к узлу Hyper-V, если вы не работаете на локальном компьютере как пользователь, являющийся членом группы администраторов Hyper-V или группы администраторов на узле Hyper-V.This lets you connect to the Hyper-V host when you’re not running on the local computer as a user that’s a member of either the Hyper-V Administrators group or the Administrators group on the Hyper-V host. Для этого выполните следующие действия.To do this:
- В левой области щелкните правой кнопкой мыши Диспетчер Hyper-V.In the left pane, right-click Hyper-V Manager.
- Нажмите кнопку подключиться к серверу.Click Connect to Server.
- Выберите Подключиться от имени другого пользователя в диалоговом окне Выбор компьютера .Select Connect as another user in the Select Computer dialogue box.
- Выберите задать пользователя.Select Set User.
Примечание
Это будет работать только для удаленных узлов windows Server 2016 или Windows 10.This will only work for Windows Server 2016 or Windows 10 remote hosts.
Для этого выполните следующие действия.To do this:
- В левой области щелкните правой кнопкой мыши Диспетчер Hyper-V.In the left pane, right-click Hyper-V Manager.
- Нажмите кнопку подключиться к серверу.Click Connect to Server.
- Введите IP-адрес в текстовое поле другой компьютер .Type the IP address into the Another Computer text field.
Примечание
Это будет работать только для удаленных узлов windows Server 2016 или Windows 10.This will only work for Windows Server 2016 or Windows 10 remote hosts.
Изменение настроек аппаратной виртуализации
В дальнейшем для отключения функции аппаратной виртуализации нужно будет делать следующее:
- Открыть вкладку «Security»;
- Выбрать пункт «Virtualization»;
- Задать параметрам «Intel Virtualization Technology» и «VT-d Feature» значение «Disabled»;
- Нажмите на клавишу F10 для сохранения внесенных изменений и перезагрузки.
Алгоритм отключения виртуализации будет отличаться в зависимости от марки и производителей технического оборудования.
Предлагаем инструкцию для компьютеров с процессором Intel, если функция не поддерживается хостом. Что нужно сделать:
-
Нажмите на кнопку F7 на клавиатуре, или кликните по надписи «Advanced Mode». Она будет расположена в самом низу экрана.
Клавиша Advanced Mode в Bios
-
Откройте вкладку «Advanced».
Где находится раздел Advanced
-
В числе доступных опций выберите «CPU Configuration».
Конфигурации процессора ПК
-
Проскролльте страницу вниз. Вы увидите строку «Intel Virtualization Technology». Присвойте ей значение «Disabled».
Кнопка для отключения виртуализации
-
Закройте настройки, нажав на кнопку Exit. Обязательно сохраните изменения, кликнув перед выходом на надпись «Save changes & Reset».
Окно для сохранения настроек БИОС
Инструкция по настройке БИОСа для обладателей процессоров AMD, если функция аппаратной виртуализации на вашем компьютере включена, но при этом не поддерживается имеющимся хостом:
-
Откройте «Advanced Mode». В этом случае она тоже будет находиться внизу.
Продвинутые настройки в Биосе на AMD
-
Перейдите в раздел «Advanced».
Раздел Продвинутые настройки
-
Кликните на «CPU Configuration».
Конфигурации CPU
-
Проследуйте вниз по странице, пока не увидите строчку «SVM Mode». Щелкните на слово «Enabled». Переведите виртуализацию в отключенное состояние. Убедитесь, что SVM Mode теперь подписан как «Disabled».
Как перевести SVM Mode в позицию Отключено
-
Кликните на кнопку «Выход».
Где находится Выход из BIOS
-
Подтвердите изменение настроек, нажав на «OK».
Подтверждение изменений
На некоторых компьютерах виртуализация отключается посредством изменения настроек пункта, который подписан так:
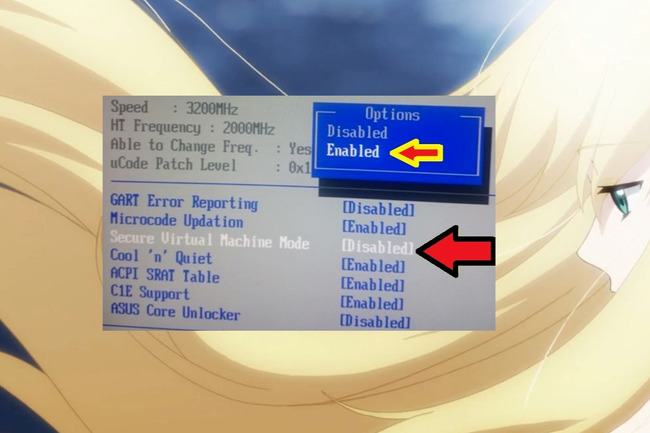
Secure Virtual Machine Mode
Когда компьютер перезагрузится, запустите VirtualBox. Проверьте, исправно ли работает система и нужные программы.
Проблему также решают путем обновления BIOS. Однако это считается ремонтом, поэтому вы лишитесь гарантии. Кроме того, обновление могут принести дополнительные проблемы.
Как выключить функцию аппаратной виртуализации
Программы виртуализации невозможно применять в работе, включать в процессы без опции Hyper-V от виндовс. Новички испытывают серьезные затруднения при работе с данной опцией, поэтому ниже описаны способы включения и выключения Hyper-V последовательно.
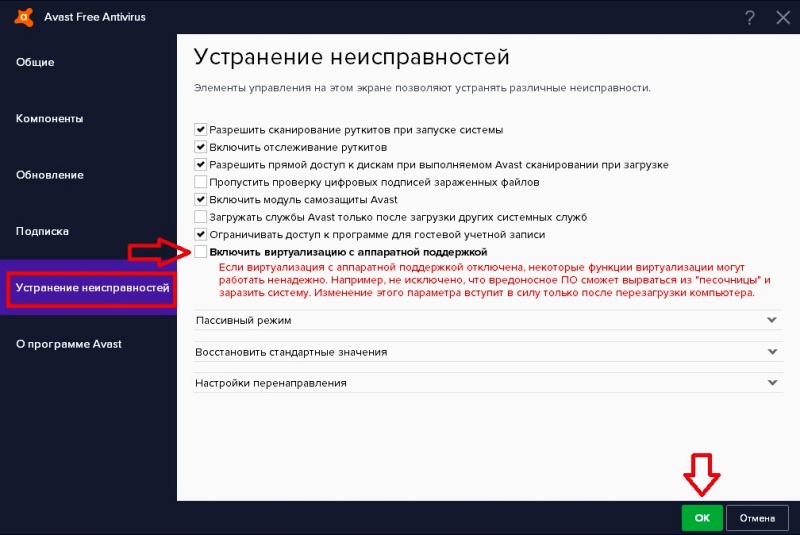
Отключение аппаратной виртуализации
Компоненты Windows
Данная опция операционной системы Windows ответственна за возможность пользования ресурсами персонального компьютера или ноутбука с целью создания виртуальных образов, которые будут функционировать в операционке. Иными словами, применение системы на практике сводится к тому, чтобы пользователь мог внутри одной ОС запускать работу несуществующего устройства. Такой подход может помочь решить ряд важнейших вопросов:
- запускать различные действующие копии виндовс под разные потребности пользователя. Одним из самых часто используемых вариантов является запуск отдельных виртуальных серверов, определение их мощности под разные виды вопросов в пределах одной достаточно производительной машины. Это позволяет сэкономить на покупке новых устройств под определенные категории задач. Например, для поддержки сайтов компаний, печатных серверов и других нужд;
- позволяет проверять работоспособность программ и приложений. В этом случае в первую очередь проверке подвергаются программные продукты, которые пользователь пытается скачать и установить из непроверенного источника. Выполнив запуск в виртуальной машине сомнительной копии программы, можно сразу узнать, какими будут последствия для ОС после ее установки на устройство. Таким способом можно обнаружить троянский вирус;
- дает возможность проводить тестирование ПО. Существуют специальные пакеты для разработки приложений, содержащих в себе виртуальную среду, в которой эти же программные продукты могут подвергаться тестированию;
- если у пользователя несколько установленных операционных систем, то данная опция помогает поддерживать их. Это позволяет работать с приложениями андроид внутри виндовс, проводить трейдинг.
Обратите внимание! У пользователя есть все условия для игр на таких платформах, возможность работать со сложными, конфликтными приложениями. Это позволяет системным администраторам и продвинутым пользователям работать в различных условиях, решать непростые задачи, поднять эффективность устройства.

Компоненты виндовс
Как отключить Hyper-V в Windows 10? Прежде чем отключить данную опцию, как компонент ОС, пользователь должен убедиться, действительно ли необходимо это делать. Чтобы выключить виртуализацию, нужно:
- Вызвать командную строку и ввести «appwiz.cpl», после чего нажать на «Enter».
- Откроется окно программ и компонентов Windows. Потребуется перейти в пункт их включения или отключения.
- Необходимо удалить значок рядом с Hyper-V и сохранить свои действия, нажав на «Ок».
Использование PowerShell
Как выключить аппаратную виртуализацию в Windows 10 c помощью PowerShell? Данная оболочка дает возможность пользователю не только активировать и деактивировать компоненты операционной системы, но и деинсталлировать стандартные приложения, входящие в ОС.
Чтобы воспользоваться данным приложением, потребуется:
- Активировать оболочку программы с правами админа, воспользовавшись поисковиком ОС.
- Откроется окно, где в соответствующей строке необходимо ввести «Disable-WindowsOptionalFeature -Online -FeatureName Microsoft-Hyper-V-All».
- Начнется процесс отключения. Появится уведомление о перезагрузке устройства, нужно подтвердить его.
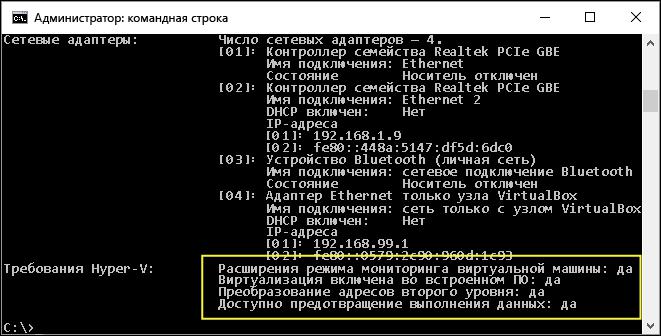
Командная строка для отключения виртуализации
Обмен файлами между физической и виртуальными машинами
По ходу работы с виртуальной машиной регулярно возникает необходимость скопировать на нее файлы с физической, либо наоборот. Я опишу несколько способов решения этой задачи.
Общие сетевые папки
Этот способ работает во всех изданиях Windows 10. Поскольку в нашем распоряжении есть локальная сеть, можно использовать общие папки для обмена файлами. Фактически инструкции ниже сводятся к основам создания общих папок.
Доступ с виртуальной машины на физическую
Картинка стоит тысячи слов, как говорят американцы.
На рисунке показан проводник виртуальной машины (VIRTUAL-PC), откуда осуществляется доступ к физической машине (VADIK-PC). Как только вы введете учетные данные аккаунта, доступ к его профилю будет в вашем распоряжении.
Возможно, вы захотите сделать общей папку, расположенную на физической машине вне своего профиля. Для этого достаточно задействовать стандартные средства предоставления общего доступа, но этот процесс я объясню уже на примере доступа к произвольной папке виртуальной машины.
Доступ с физической машины на виртуальную
Допустим, в корне диска виртуальной машины есть папка Shared. Щелкните по ней правой кнопкой мыши и выберите Общий доступ – Отдельные люди (или Конкретные пользователи в Windows 7).
Теперь вы можете открыть общую папку по сети в проводнике, в том числе введя в адресную строку адрес вида \\имя-компьютера\имя-папки.
Подключение к удаленному рабочему столу виртуальной рабочей машины
В Hyper-V между физической и виртуальной машиной невозможен обмен файлами путем копирования и вставки. Можно лишь вставлять скопированный на физической машине текст сочетанием клавиш Ctrl + V. Однако после запуска виртуальной машины можно соединяться с ней посредством RDP вместо того чтобы открывать ее из диспетчера Hyper-V. Этот способ работает в изданиях Pro и выше.
Действия на виртуальной машине
Сначала нужно разрешить на виртуальной машине подключения к удаленному рабочему столу в свойствах системы. Нажмите Win + R и выполните:
RUNDLL32.EXE shell32.dll,Control_RunDLL sysdm.cpl,,5
Затем разрешите подключение, как показано на рисунке.
Остается лишь выяснить IP-адрес виртуальной машины командой ipconfig
Действия на физической машине
Нажмите Win + R и введите mstsc и раскройте параметры входа.
В открывшемся окне:
- Введите IP-адрес виртуальной машины (обязательно).
- Укажите имя пользователя, в чью учетную запись будет выполнен вход.
- Включите запоминание учетных данных.
- Сохраните параметры подключения.
Вы также можете задать на вкладке «Экран» разрешение меньше того, что используется в физической машине.
Теперь можно обмениваться файлами между физической и виртуальной машинами привычными сочетаниями клавиш Ctrl + C и Ctrl + V.
Дополнительная информация
Проверьте следующие требованияCheck Requirements
- Windows 10 Корпоративная, Pro или для образовательных учрежденийWindows 10 Enterprise, Pro, or Education
- 64-разрядный процессор с поддержкой преобразования адресов второго уровня (SLAT).64-bit Processor with Second Level Address Translation (SLAT).
- Поддержка расширения режима мониторинга виртуальной машины (технология VT-c на компьютерах с процессорами Intel).CPU support for VM Monitor Mode Extension (VT-c on Intel CPUs).
- Не менее 4 ГБ оперативной памяти.Minimum of 4 GB memory.
Роль Hyper-V невозможно установить в Windows 10 Домашняя.The Hyper-V role cannot be installed on Windows 10 Home.
Выполните обновление с выпуска Windows 10 Домашняя до выпуска Windows 10 Pro, открыв раздел Параметры > Обновление и безопасность > Активация.Upgrade from Windows 10 Home edition to Windows 10 Pro by opening up Settings > Update and Security > Activation.
Дополнительные сведения и советы по устранению неполадок см. в статье Требования к системе для Hyper-V в Windows 10.For more information and troubleshooting, see Windows 10 Hyper-V System Requirements.
Дополнительные сведения о виртуальных машинах поколения 2More about generation 2 virtual machines
Ниже приведены некоторые дополнительные советы по использованию виртуальных машин версии 2.Here are some additional tips about using generation 2 virtual machines.
Подключение или добавление DVD-дисководаAttach or add a DVD drive
- Невозможно подключить физический компакт-диск или DVD-дисковод к виртуальной машине поколения 2.You can’t attach a physical CD or DVD drive to a generation 2 virtual machine. Виртуальный DVD-дисковод в виртуальных машинах поколения 2 поддерживает только файлы ISO-образов.The virtual DVD drive in generation 2 virtual machines only supports ISO image files. Для создания ISO-файла образа среды Windows можно использовать средство командной строки Oscdimg.To create an ISO image file of a Windows environment, you can use the Oscdimg command line tool. Дополнительные сведения см. в разделе Параметры командной строки Oscdimg.For more information, see Oscdimg Command-Line Options.
- При создании новой виртуальной машины с помощью командлета Windows PowerShell New-VM у виртуальной машины поколения 2 нет DVD-дисковода.When you create a new virtual machine with the New-VM Windows PowerShell cmdlet, the generation 2 virtual machine doesn’t have a DVD drive. Вы можете добавить DVD-дисковод во время работы виртуальной машины.You can add a DVD drive while the virtual machine is running.
Использовать встроенное по UEFIUse UEFI firmware
- На физическом узле Hyper-V не требуется безопасная загрузка или встроенное по UEFI.Secure Boot or UEFI firmware isn’t required on the physical Hyper-V host. Hyper-V предоставляет виртуальным машинам виртуальные микропрограммы, не зависящие от того, что находится на узле Hyper-V.Hyper-V provides virtual firmware to virtual machines that is independent of what’s on the Hyper-V host.
- Встроенное по UEFI на виртуальной машине поколения 2 не поддерживает режим настройки для безопасной загрузки.UEFI firmware in a generation 2 virtual machine doesn’t support setup mode for Secure Boot.
- Мы не поддерживаем Запуск оболочки UEFI или других приложений UEFI на виртуальной машине поколения 2.We don’t support running a UEFI shell or other UEFI applications in a generation 2 virtual machine. Использование оболочки UEFI или приложений UEFI других разработчиков технически возможно, если они компилируются непосредственно в источниках.Using a non-Microsoft UEFI shell or UEFI applications is technically possible if they are compiled directly from the sources. Если эти приложения не имеют соответствующей цифровой подписи, необходимо отключить безопасную загрузку виртуальной машины.If these applications are not appropriately digitally signed, you must disable Secure Boot for the virtual machine.
Работа с VHDX-файламиWork with VHDX files
- Вы можете изменить размер VHDX-файла, содержащего загрузочный том для виртуальной машины поколения 2, во время работы виртуальной машины.You can resize a VHDX file that contains the boot volume for a generation 2 virtual machine while the virtual machine is running.
- Мы не поддерживаем или не рекомендуем создать VHDX-файл, который будет загрузочным для виртуальных машин поколения 1 и 2.We don’t support or recommend that you create a VHDX file that is bootable to both generation 1 and generation 2 virtual machines.
- Поколение виртуальной машины — это свойство виртуальной машины, а не виртуального жесткого диска.The virtual machine generation is a property of the virtual machine, not a property of the virtual hard disk. Поэтому не удается определить, был ли VHDX-файл создан виртуальной машиной поколения 1 или поколения 2.So you can’t tell if a VHDX file was created by a generation 1 or a generation 2 virtual machine.
- VHDX-файл, созданный с помощью виртуальной машины версии 2, можно подключить к контроллеру IDE или SCSI-контроллеру виртуальной машины поколения 1.A VHDX file created with a generation 2 virtual machine can be attached to the IDE controller or the SCSI controller of a generation 1 virtual machine. Однако если это загрузочный VHDX-файл, виртуальная машина поколения 1 не загрузится.However, if this is a bootable VHDX file, the generation 1 virtual machine won’t boot.
Использовать IPv6 вместо IPv4Use IPv6 instead of IPv4
По умолчанию виртуальные машины поколения 2 используют протокол IPv4.By default, generation 2 virtual machines use IPv4. Чтобы использовать IPv6, выполните командлет Set-вмфирмваре Windows PowerShell.To use IPv6 instead, run the Set-VMFirmware Windows PowerShell cmdlet. Например, следующая команда задает предпочтительный протокол для IPv6 для виртуальной машины с именем TestVM:For example, the following command sets the preferred protocol to IPv6 for a virtual machine named TestVM:
Эффективная программа «Dr.fone» для сброса пароля на Самсунге
Функционал профессионального инструмента «Dr.fone» позволяет быстро и удобно разблокировать пароль на мобильном телефоне Самсунг.
Выполните следующее, если случайно забыли код доступа:
- Скачайте, установите и запустите программу «Dr.fone» на вашем PC;
-
Выберите «Unlock» (Разблокировать);
Нажмите на «Unlock» в программе Dr.fone
- Подключите ваш Samsung к PC с помощью кабеля ЮСБ;
-
Далее выберите «Unlock Android Screen»;
Кликните на опцию «Unlock Android Screen»
- Укажите модель вашего телефона в программе;
- Затем выключите ваш телефон Самсунг;
- Зажмите одновременно кнопку «Домой», «Громкость вниз» и «Питание». Потом нажмите на кнопку «Громкость вверх» для перехода в режим загрузки;
- Скачайте пакет восстановления на ваш гаджет;
-
После того, как пакет будет загружен на ваш Samsung, вы сможете наблюдать процесс разблокировки, который успешно завершится. Какие-либо ваши данные на девайсе удалены не будут.
Ваш девайс будет разблокирован
Сведения о вопросе
Этот ответ помог 1 пользователю
Это помогло устранить вашу проблему?
К сожалению, это не помогло.
Великолепно! Спасибо, что пометили это как ответ.
Насколько Вы удовлетворены этим ответом?
ProLaD Отправлено 17 04 2020 — 10:02
- Cообщений: 377
- Поинты: 0
- Предупреждений: 70
Онлайн: 1д 16ч 35м
Пропал звук на компьютере (не видит колонки)
Вчера случайно вылил каплю воды на комп,и сегодня компьютер,не видет ни колонки ни наушнки. все остальное работает,что делать?
Richard Bruno Отправлено 17 04 2020 — 10:20
- Cообщений: 1 066
- Поинты: 0
- Предупреждений: 50
Онлайн: 30д 19ч
Из за капли ничего бы не произошло. Ну а если ты вылил больше капли, то разбери комп и проверь не залиты ли разьемы для наушников и колонок, попробуй их почистить и заменить на новые.
Pleorin Отправлено 27 04 2020 — 13:55
Популярное сообщение!
1) sms-online.pro — новый, динамически развивающийся, сайт по SMS активациям почти любого сервиса!
Наш сервис полностью автоматизирован . Мы можем похвастаться не только высокой скоростью работы сайта, но и скоростью предоставления SMS сообщений.
Что нового в Hyper-V Server 2019
Любопытная особенность Hyper-V Server 2019 — это то, что первоначально эта версия была Hyper-V Server 2016 R2, вышедшая в конце 2018 года. Но из-за неприемлемого количества багов, она была отозвана и полноценно вышла уже в 2019 году под новой версией. А теперь, давайте разберем нововведения данного релиза.
Во-первых — это обновленная консоль администратора Windows Admin Center (WAC). Теперь она доступна через веб-интерфейс. Из браузера стало возможным управлять виртуальными машинами, сервисами на них, запускать скрипты PowerShell, инициировать RDP-сессии и выполнять прочие операции. Во-вторых, появилась возможность работать с окружением Linux. Работает через специальный слой совместимости Windows Subsystem for Linux (WSL) на уровне ядра ОС. Таким образом, можно запускать bash-скрипты или бинарные файлы ELF без необходимости входа на виртуальный сервер через консольный клиент (например, Putty или SecureCRT).
Во-вторых, улучшились механизмы безопасности. Windows Defender теперь имеет на борту поддержку Advanced Threat Protection. Этот механизм умеет блокировать доступ к файлам и папкам из недоверенных источников (например, для защиты от вирусов-шифровальщиков), защищает от вредоносных процессов, сетевых атак, а также поддерживает шифрование сетевых соединений между виртуальными машинами.
В-четвертых, появилась служба миграции хранилища. Этот инструмент позволяет мигрировать с устаревших версий Windows Server: 2003, 2008 или 2012. Можно мигрировать даже AD со всеми пользователями и настройками.
В-пятых и далее: улучшились инструменты репликации, работа с географически распределенными серверами, функции дедупликации, появилась поддержка Kubernetes и многое другое. Подробнее о нововведениях можно узнать на соответствующей странице Microsoft.
А пока мы рассказывали о новых возможностях гипервизора, установка сервера завершилась и можно приступать к настройке Hyper-V.
Причины использовать виртуализациюReasons to use virtualization
Виртуализация позволяет выполнять следующие операции.Virtualization allows you to:
-
Запуск программного обеспечения, для которого требуются более старые версии Windows или операционные системы, отличные от Windows.Run software that requires an older versions of Windows or non-Windows operating systems.
-
Эксперименты с другими операционными системами.Experiment with other operating systems. Hyper-V существенно упрощает создание и удаление различных операционных систем.Hyper-V makes it very easy to create and remove different operating systems.
-
Тестирование программного обеспечения в нескольких операционных системах с помощью нескольких виртуальных машин.Test software on multiple operating systems using multiple virtual machines. Благодаря Hyper-V их можно запускать на настольном компьютере или ноутбуке.With Hyper-V, you can run them all on a single desktop or laptop computer. Эти виртуальные машины можно экспортировать, а затем импортировать в любую другую систему Hyper-V, включая Azure.These virtual machines can be exported and then imported into any other Hyper-V system, including Azure.
Hyper-V vs. VirtualBox
Разбираясь с Hyper-V, я невольно сравнивал решение Microsoft для клиентской операционной системы с Oracle VirtualBox.
VirtualBox не имеет столь жестких аппаратных требований, а его графические возможности даже шире, поскольку имеется поддержка аппаратного ускорения 3D (хотя я никогда ей не пользовался).
Что касается графического интерфейса, то это исключительно дело вкуса. Наверное, пришедший из серверных ОС гипервизор выглядит более аскетично, но параметры и настройка виртуальных машин в целом очень похожи.
Наличие Hyper-V в Windows в первую очередь порадует ИТ-специалистов, привыкших к этой технологии. Для домашних пользователей – это хорошая возможность воспользоваться встроенными средствами системы и расширить свой кругозор, приобщившись к серверным технологиям Microsoft.
Как отключить аппаратную виртуализацию в Windows 10
Пользователи могут самостоятельно выполнить отключение гипервизора. Деактивация компонента аппаратной виртуализации производится силами самой ОС. Отключить гипервизор можно из Панели управления и через обычную командную строку или ее аналог под названием PowerShell.
Компоненты Windows
Вариант отключения Гипер-В через Компоненты Виндовса:
- активировать Панель управления;
- перейти в «Программы»;
- отыскать «Удаление программы»;
- кликнуть по опции «Включение или отключение компонентов Win»;
- всплывет окно «Компоненты Win»;
- в подразделе «Включение или отключение…» высветится список;
- отыскать Hyper-V и деактивировать элемент;
- можно развернуть этот компонент;
- убрать галочку или точку (выполнить деактивацию) только возле «Hyper-V Hypervisor»;
- кликнуть на «ОК»;
перезапустить ПК.
Важно! После окончания деактивации гипервизора в последних вариантах Виндовс 10 перезагрузка не потребуется. При желании эту процедуру можно выполнить
PowerShell/Командная строка
Как выключить компонент через PowerShell:
- активировать консоль PS на администраторских правах;
- в строчке консоли написать: Disable-WindowsOptionalFeature-Online-FeatureName Microsoft-Hyper-V-All;
- дождаться завершения деактивации;
- выйти из PS.
Важно! После окончания деактивации гипервизора в окне PS консоли появится уведомление о статусе компонента. Также система уведомит пользователя, нужна ли перезагрузка ПК
Способ отключения компонента через Командную строку:
- активировать консоль на администраторских правах;
- в строке написать: exe /Online /Disable-Feature:Microsoft-Hyper-V-All;
- дождаться окончания процедуры (деактивации гипервизора);
- выйти из консоли.
Важно! В самом конце на экране должна появиться запись, что функция отключена, а операция успешно завершена. Перезагрузка ПК не понадобится
Создание и настройка виртуальной машины
Нажмите Win + R, введите virtmgmt.msc и нажмите Enter, чтобы открыть диспетчер Hyper-V. Из меню Действия выберите Создать – Виртуальная машина.
Мастер создания виртуальной машины предельно прост, однако я отмечу некоторые моменты для тех, кто любит подробные инструкции с картинками. Шаг настройки сети я сейчас пропущу, поскольку буду разбирать этот вопрос подробнее.
Стандартное расположение для виртуальных машин – папка ProgramData, но его можно изменить.
Если у вас уже есть виртуальный диск в формате VHD, можете подключить его. Я, кстати, так и сделал, воспользовавшись диском, созданным ранее для Virtual Box.
Когда вы указываете имеющийся VHD, из мастера пропадает шаг, на котором задается носитель для установки системы.
Однако путь к ISO можно указать и позже, открыв параметры виртуальной машины в главном окне диспетчера Hyper-V.
Неисправность материнской платы
Заключение
Постарался рассмотреть все наиболее значимые аспекты в работе с бесплатным гипервизором от Microsoft. Сам еще не проверял его в работе и особо не интересовался нововведениями, пока не было времени. Смотрел на него только в тестовых стендах. Можете сравнить его с бесплатным гипервизором на kvm — proxmox, который я рассматривал в своей статье установка и настройка proxmox.
Самым большим преимуществом последнего является возможность установки на программный рейд. Hyper-V сервер я никогда не пробовал установить на программный рейд, я даже не знаю, возможно ли это. Так что использовать его можно только там, где есть аппаратный рейд, либо в тестовых вариантах. Лично я никогда не ставлю гипервизоры в продакшн на одиночные диски. Все остальное дело привычки и удобства. В proxmox мне нравится управление через web браузер. Не нужно ничего ставить на компьютер. После установки гипервизор сразу готов к работе.
В hyper-v удобно, что все системы его поддерживают без проблем. На kvm, к примеру, в proxmox, после установки windows систем в качестве гостевых машин, нужно будет устанавливать драйвера с отдельного диска, либо использовать готовые образы, где они будут уже интегрированы. Мелочь, но все равно не так удобно.
Буду рад любым замечаниям по статье, подсказкам или указаниям на ошибки. Так же было бы любопытно узнать, какой гипервизор вы предпочитаете использовать и по какой причине. Какие преимущества по сравнению с остальными гипервизорами вы видите в своем выборе.