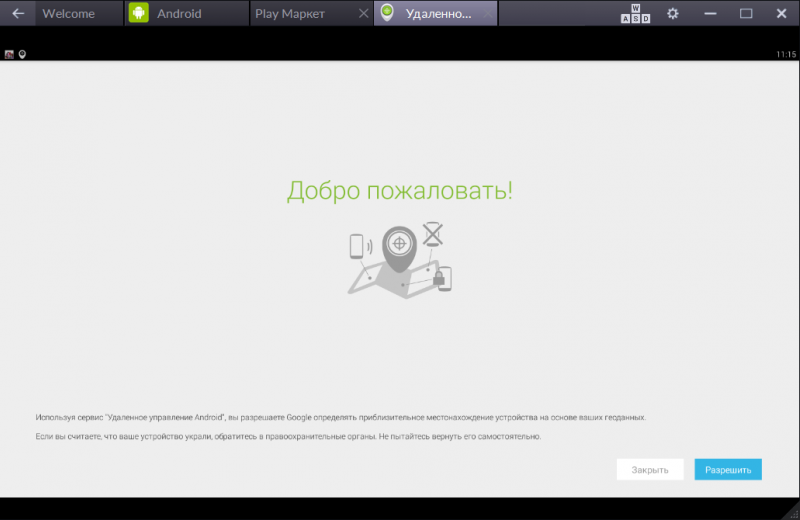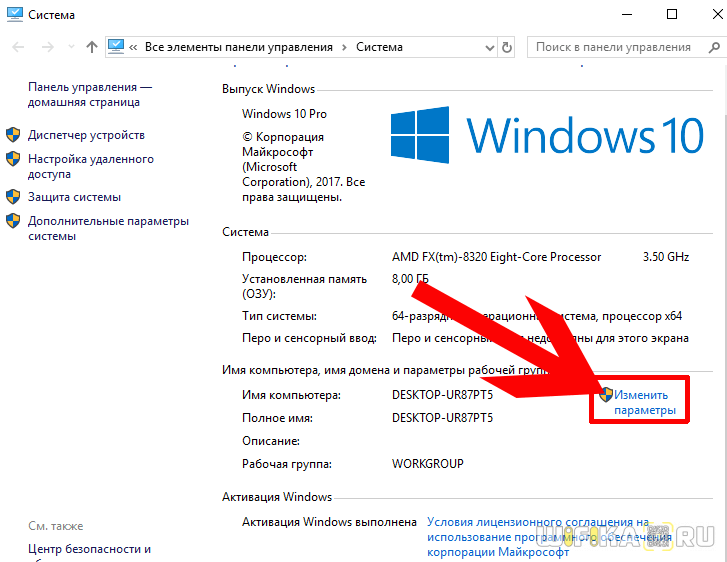Virtual router для windows 8
Содержание:
- Настройка и запуск виртуальной точки доступа
- Для чего нужны виртуальные роутеры?
- Возможности
- What is Virtual Router?
- Команды для управления размещенной сетью
- Упрощаем управление виртуальной сетью WiFi
- Как реализована Virtual WiFi в Windows 7
- Установить и настроить виртуальный маршрутизатор (роутер) Wi-Fi на ноутбуке можно с помощью специального программного обеспечения
- Советы, как быстро запоминать большое количество информации
- Настройка раздачи интернета с помощью программы
- Ключевые особенности и функции
- Зачем нужна виртуальная точка доступа
- Project History
- Настройка Virtual Router Plus на раздачу Wi-Fi
- Как установить оперативную память в ноутбук
- Вопросы и ответы по программе
Настройка и запуск виртуальной точки доступа
Откройте программу Switch Virtual Router и нажмите на кнопку, которая открывает настройки (в правом нижнем углу).
Появится страница настроек. Нам нужно задать только название нашей Wi-Fi сети, которую будет транслировать компьютер, и пароль.
В поле Имя роутера (SSID) укажите имя сети, на английском.
А в поле ниже, нужно два раза указать пароль, который вы будете использовать для подключения устройств. Я советую ставить пароль ровно в 8 символов. Из английских букв и цифр.
Можете посмотреть и другие настройки, но основные мы уже задали. Нажмите кнопку Применить и Ок.
Теперь нажимаем на большую кнопку Start.
Если все хорошо, то должна появится анимация, надпись на кнопке сменится на Stop, а снизу появится надпись: «Доступ к интернету».
Это значит, что ваш компьютер уже раздает интернет по Wi-Fi, можно подключать свои устройства.
На главном окне программы можно смотреть информацию о подключенных устройствах:
Для остановки виртуальной точки доступа, просто нажмите на кнопку Stop. Вот и все.
Если устрйоства не подключатся к созданной сети, или подключаются, но интернет не работает
Чаще всего, при настройке Hot Spot возникает две проблемы:
- Когда устрйоства не хотят подключатся к созданной сети: появляются разные ошибки, например, «Невозможно подключится к сети», или бесконечное получение IP адреса. Все зависит от устрйоства, которое вы подключаете.
- Когда устрйоства подключаются к сети, но интернет не работает. Сайты не открываются. Сеть без доступа к интернету.
Если у вас возникла одна из проблем, то в первую очередь отключите антивирус. Полностью отключите защиту, или хотя бы отключите встроенный брандмауэр. У меня Dr.Web блокирует сеть. Я вот только что попробовал подключится со своего телефона, а он не подключается. Отключит встроенный в Dr.Web брандмауэре и все заработало.
Отключить антивирус, можно нажав на него правой кнопкой мыши и выбрав соответствующий пункт. Правда, все зависит от установленного у вас антивируса. Но, как правило, в меню, которое вызывается правой кнопкой мыши, есть такая возможность.
Так же, доступ могут блокировать и другие программы, фаерволы.
Если после отключения антивируса проблема осталась, то проверьте еще раз настройки общего доступа к интернету. В свойствах вашего соединения.
Для чего нужны виртуальные роутеры?
Наверняка вам не раз приходилось раздавать Wi-Fi с телефона? Для телефонов с операционной системой iOS достаточно включить в настройках «режим модема», ввести имя сети и пароль — готово! Ваш телефон в этот момент становится полноценной точкой раздачи Wi-Fi. Каждый раз, пользуясь данной функцией на телефоне, вы фактически создаете виртуальный маршрутизатор, объединяя подключенных к вам пользователей в единую сеть. Разница лишь в том, что на Windows это сделать немного сложнее.
Итак, основные причины для использования:
- Необходимость максимально быстро «раздать» Wi-Fi другому человеку;
- Экономия денег из-за отсутствия необходимости приобретать маршрутизатор;
- Отсутствие поблизости электророзетки для подключения роутера;
Возможности
Главное назначение программы SwitchVirtualRouter – создание точки доступа, предназначенной для раздачи интернета от кабельной линии. То есть ваш ноутбук или ПК будет использоваться в качестве роутера. Для создания сети придется потратить всего несколько секунд, главное, чтобы у вас было надёжное подключение с по кабельной линии через LAN-порт.
К основным возможностям программы стоит отнести:
Быстрое создание, настройку и запуск беспроводной сети. То есть вы можете создать ее на рабочем месте, дома или в парке, после, автоматически активировать соединение при запуске компьютера.
Интерфейс оснащен встроенной кнопкой выключения ПК, поэтому после пользования сетью, выйдя из нее, не придется выполнять дополнительных манипуляций в поиске кнопки «Выключить» панели пуска. Также имеется встроенная кнопка отправки ПК в гибернационный сон.
По сути, программа является просто интерфейсом, который позволяет управлять точкой доступа. При этом каждое новое подключенные устройство будет получать одно из состояний:
- назначен IP-адрес, есть доступ в интернет;
- ещё не назначен IP-адрес;
- IP установлен, но нет подключения к сети на самом ПК.
Программа легко настраивается, для этого имеется шестеренка на главном экране. Все основные настройки находятся в разделе «Общие». Там можно выбрать автоматическую загрузку со стартом ПК или отображать значку утилиты в трее.
Утилита является своего рода интерфейсным средством, которое позволяет активировать подключение, после чего ее можно закрыть, при этом WiFi будет продолжать работать.
Чтобы программа могла активировать точку доступа, необходимо сначала включить режим поддержки этой функции или, по крайней мере, проверить, поддерживается ли она или нет. Выполнить это можно через командную строку, введя команду: netsh wlan show drivers. В строке «Поддержка размещенной сети» должен быть установлен параметр значением «Да». Если там будет стоять «Нет», то придется обновить драйвер на WiFi до последней версии.
Плюсы:
- Программа требует мизерные ресурсы системы для стабильной работы.
- Легко устанавливается, не требует настроек.
- Подходит ко многим всем операционной системы Windows 7, 8 и 10.
- Не использует служб, поэтому расходует меньше ресурсов.
- Полностью бесплатная программа.
- Утилита русифицирована, язык легко выбирается из настроек.
Минусы:
Не выявлены.
What is Virtual Router?
Virtual Router is a free, open source software based router for PCs running Windows 8, Windows 7 or Windows Server 2008 R2. Using Virtual Router, users can wirelessly share any internet connection (Wifi, LAN, Cable Modem, Dial-up, Cellular, etc.) with any Wifi device (Laptop, Smart Phone, iPod Touch, iPhone, Android Phone, Zune, Netbook, wireless printer, etc.) These devices connect to Virtual Router just like any other access point, and the connection is completely secured using WPA2 (the most secure wireless encryption.)
This application has had OVER 2 MILLION DOWNLOADS over the years. I am humbled and appreciative of being able to help so many people by adding a feature to Windows that Microsoft should have added themselves. Thanks you!
Команды для управления размещенной сетью
Напоследок для ценителей командной строки — новые команды для управления размещенной сетью, появившиеся в Windows 7 и Windows 2008 R2:
– разрешить или запретить использование сети
— настройка параметров сети, где SSID – SSID-идентификатор сети; key — используемый сетью ключ безопасности (пароль); keyUsage – указывает, является ключ безопасности постоянным или временным
– показывает свойства сети и ее состояние
– отображает параметры безопасности размещенной сети, в том числе показывает пароль, заданный в key при настройке netsh wlan set hostednetwork
— запустить размещенную сеть
— остановить размещенную сеть.
Упрощаем управление виртуальной сетью WiFi
Несмотря на очевидные плюсы Virtual WiFi, использовать командную строку для конфигурирования и запуска сети windows-пользователям, привыкшим к нажатиям на кнопочки, не сказать что удобно и привычно, тем более что запускать сеть придется каждый раз после перезагрузки компьютера, а также его выхода из спящего или ждущего режима.
Встроенного графического интерфейса для Virtual WiFi в операционной системе, увы, нет, но на помощь, как и всегда в подобных случаях, пришли сторонние разработчики, выпустившие графические оболочки к Virtual WiFi — и . Рекомендуем вторую, причем не за какие-то ее программные преимущества, а просто потому, что для того, чтобы скачать Connectify, придется сначала зарегистрироваться на сайте ее разработчика, а Virtual Router Manager этого не требует.
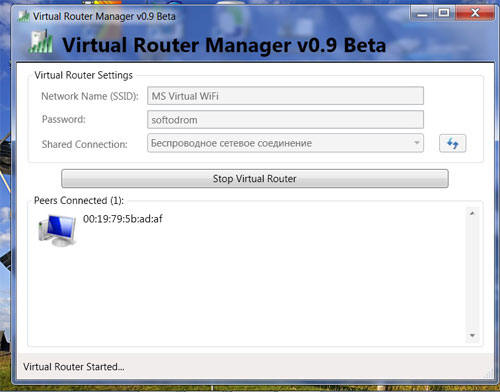
Принцип пользования обеими утилитами очень прост: в соответствующих полях нужно указать SSID сети и пароль для доступа да нажать на кнопку Start, после чего программа станет загружаться вместе с запуском операционной системы, обеспечивая запуск виртуальной сети. Кроме этого, обе утилиты, и Connectify, и Virtual Router Manager, показывают текущие подключения к виртуальной сети.
Как реализована Virtual WiFi в Windows 7
К слову: технология Virtual WiFi включена не только в Windows 7, но и в Windows 2008 R2.p Virtual WiFi реализована в операционной системе на уровне ядра и позволяет очень простую реализацию программной точки доступа (SoftAP), при этом от производителей беспроводных адаптеров требуется только одно — реализовать в своих драйверах поддержку SoftAP (многие, кстати говоря, это уже сделали). Пока — в текущей реализации — у Virtual WiFi имеются следующие ограничения: допускается создание только одного виртуального адаптера, работающего только в режиме точки доступа и только с шифрованием WPA2-PSK/AES Кстати говоря, технология Virtual WiFi позволяет подключить к точке доступа до 100 клиентов против 8 клиентов в продвигаемой корпорацией Intel технологии My WiFi.
Установить и настроить виртуальный маршрутизатор (роутер) Wi-Fi на ноутбуке можно с помощью специального программного обеспечения
Известно, что в обычных условиях для создания Wi-Fi сети между беспроводными устройствами необходим беспроводной роутер (Wi-Fi HotSpot). Установка виртуального (программного) роутера поможет сделать это без его использования. В данном случае роль точки доступа будет выполнять специально настроенный беспроводной адаптер ноутбука.
Настройку программного HotSpot можно осуществить вручную или автоматически с помощью специального ПО. Оно также поможет сделать это без вникания в тонкости самого процесса и ускорит процесс.
Существует целый класс небольших программ с похожими возможностями. В статье рассмотрим одну из них (со временем, возможно, список расширится).
Подготовка к установке виртуального маршрутизатора (роутера) на ноутбук
Скачиваем бесплатную программу «Виртуальный роутер» (Virtual Router — Wifi Hot Spot for Windows 8, Windows 7 and 2008 R2) с сайта разработчика http://virtualrouter.codeplex.com.
Чтобы скачать программу Virtual Router напрямую кликните по картинке чуть ниже Download.
Хочется отметить, что установив виртуальный беспроводной маршрутизатор (роутер) на один из ноутбуков и настроив его, автоматически получим готовую Wi-Fi сеть между:
- нашим ноутбуком и любым другим лэптопом;
- ноутбуком и компьютером (если в нём есть карта Wi-Fi);
- ноутбуком и смартфоном с любой OS (Android, iPhone (планшетом).
Начало работы
Итак, поскольку весь процесс сводится к тому, чтобы с помощью специальной программы превратить ноутбук в точку доступа Wi-Fi, к которой можно без проблем подключать несколько устройств — другой ноутбук, компьютер, смартфон (Android, iPhone, Windows Phone), планшет, то, всё, что необходимо — это ноутбук, правильно настроенный, с качественно установленной Windows 7/ 8, установленными драйверами и простым, но эффективно работающим антивирусом. Хочу предупредить, что некоторые антивирусы могут мешать корректной работе данной программы — будьте внимательны!
Последним пунктом в списке необходимого ПО будет та самая утилита для автоматического создания Wi-Fi роутера на ноутбуке.
Установка виртуального роутера
Установку производим на ноутбуке, который планируем использовать в качестве вещателя беспроводной сети. Непосредственно инсталляция приложения происходит просто и без особенностей.
Устанавливаем все настройки по умолчанию. По завершению установки программы, если заглянуть в диспетчер устройств Windows, появится новое устройство: Microsoft Virtual Wi-Fi miniport adapter.
Именно оно и будет выполнять роль виртуального роутера на нашем ноутбуке (компьютере). Если устройство не появилось, необходимо будет найти и скачать, затем установить «родные» драйвера для Wi-Fi адаптера на вашем ноутбуке. Иначе программа корректно работать не будет!
Настройка виртуального роутера
Сразу после установки появляется окно первоначальной настройки программы.
Изменяем название сети (SSID) на необходимое.
Далее в настройках вводим нужный нам пароль не менее 8 символов.
«Расшариваем» (делаем доступным) доступ к сети интернет — выбираем из выпадающего меню программы тип соединения.
Жмём кнопку старт Start Virtual Router. Ноутбук должен начать транслировать сеть с заданным названием (SSID) и доступом в интернет, который будет обеспечиваться посредством сетевого кабеля, подключённого к ADSL модему нашего провайдера.
Автоматическая настройка и установка беспроводной сети между ноутбуками закончена. Таким образом мы создали беспроводную точку доступа — виртуальный роутер на базе сетевого адаптера нашего ноутбука.
Проверяем работоспособность созданной Wi-Fi сети
Открываем поиск сетей в смартфоне — в доступных сетях должна появиться новая сеть с нашим названием — SSID hpc.by. Именно к ней-то и необходимо подключать любое имеющееся беспроводное устройство (смартфон, другой ноутбук, планшет), чтобы получить доступ в интернет посредством ноутбука, подключенного к глобальной паутине через обычный сетевой кабель. При этом на другом ноутбуке, который будем подключать — настраивать и менять в параметрах ничего не надо — сеть должна раздать сетевые параметры автоматически.
Как сделать подобную настройку вручную (без программы) читайте здесь — беспроводная сеть между двумя компьютерами — как создать точку доступа Wi-Fi на ноутбуке.
Советы, как быстро запоминать большое количество информации
Все люди разные и подход к запоминанию тоже должен быть индивидуальным. Одним лучше запоминать схемами, другие предпочитают ассоциации и другие методы. Поэтому принимайте несколько советов, как улучшить свою память и запомнить много информации.
Метод Цицерона – “римская комната”
Я уже писала про этого выдающегося человека. Его секрет успешности был давно раскрыт – он по специальному методу запоминал огромные тексты. Ходя по своей комнате, некоторые факты он привязывал к домашней обстановке. Это позволяло ему хорошо запомнить основные тезисы.
Когда он выступал перед аудиторией, то держал в памяти образ комнаты и вспоминал факты, которые привязывал к мебели, обстановке дома. Например, вам нужно запомнить текст. Возьмите за основу привязки свой дом, дорогу на работу или любимое место. Определите там мелочи, к которым будете “привязываться”: стул, лавочка, дерево, стол, диван, памятник и т. д. Смотря какая у вас основа.
Затем основные тезисы в памяти “прикрепите” к этим предметам: данные по работе мозга (стул), физиология запоминания (стол), способы тренировки памяти (тетрадь, фотография, канцелярский набор и т. д.). Следите только за тем, чтобы все “предметы-привязки” были расположены по кругу, по уровням или по очереди. Так лучше запоминается структура текста.
Основные мысли в тексте
Быстро запомнить много текста поможет выделение основных мыслей в нем. Ориентируйтесь на то, что в каждом тексте минимум 20% художественной окраски, соединений мысли с мыслью. И 20–30% воды, которая вам не обязательна при выступлении. Поэтому выделяйте в основные мысли, подчеркивайте их или записывайте, а при рассказе добавляйте упущенную воду уже по-своему.
Такой метод поможет вам научиться формировать скелет выступления, чтобы опираться на него, добавляя свои мысли.
Перестаньте читать текст много раз
Вы так только засоряете свой мозг лишней информацией. Особенно перед экзаменом это делать противопоказано
А сейчас, внимание! Прочитайте важный текст ОДИН раз, но вдумчиво и с расстановкой. Это и поможет вам не останавливаться на мелочах, а заострить внимание на главном
Такой совет работает, когда за короткий срок нужно запомнить много инфы. Но сомневаюсь, что она запомнится надолго. Это именно тот случай, когда осталась последняя ночь перед экзаменом, выступлением.
Перестаньте проговаривать про себя текст
Это важное замечание, потому что именно балласт в виде повторов мешает выучить много. Наш мозг способен с первого раза и на долгое время усваивать новую информацию, нужно только потренироваться
Именно этот принцип лежит в основе быстрого чтения и запоминания.
Тренируйтесь не останавливаться на тексте, но “скользить” по нему глазами. Сначала вы ничего не поймете, но потом увидите, что это работает и на память плохо не влияет.
Разделяйте нагрузку
Чтобы надолго запомнить что-то важное, старайтесь разбивать текст на части. Это поможет определить его структуру, а также разделить работу на каждый день
Но не надейтесь на чудо: мозг – это, конечно, уникальный компьютер, но за один вечер усвоить полугодовалую информацию по сопромату, например, он не в силах! Поэтому учите понемногу, но каждый день.
Информация лучше запоминается, если она структурирована и дается дозировано, а не обухом по голове. К тому же не забывайте про отдых для мозга. Он ведь самый энергозатратный орган! А также старайтесь развивать свою память, тогда тонны информации будут усваиваться быстрее и на длительное время.
Меняйте обстановку
Когда я готовилась к госэкзаменам в университете, для меня важно было запоминать разные тематики в разных комнатах. Например, семейную психологию я учила в зале, возрастную – во дворе на лавочке, а экспериментальную – на кухне с чайком
И это действительно помогало легче запоминать все километры конспектов.
Метод смены обстановки подходит для тех, кому нужно запомнить много и на длительное время. Плюс вы запоминаете обстановку и некоторые факты мозг за вас привязывает к месту, где вы что-то учили.
Важно понимать, о чем речь
Быстро развивать память помогают смыслы изучаемого. Если вам предстоит выучить сплошную ахинею, то тут уже поможет только зубрежка. Но если вы поймете смысл при чтении и еще и сделаете некоторые зарисовки, тогда считайте, что полдела уже сделано!
Психология в помощь
Определите, как вам легче воспринимать информацию. Человек может ее воспринимать через глаза, слух, прикосновения, другие источники не имеют отношения к памяти на тексты. Так вот, если вам проще на слух запоминать, тогда читайте себе или запишите на диктофон текст. Особенно прослушивание помогает запомнить техническую информацию с массой терминов, которые не нарисуешь.
Визуалам подойдут образы, зарисовки, пиктограммы
А кинестетам важно записать важные моменты на бумагу
Мнемотехники
Чтобы подстраховать себя в будущем, начинайте тренировать свою память уже сейчас! Для этого вам важны мнемотехники. Начинайте читать книги, считать от 0 до 100 и наоборот, запоминайте мелочи, которые окружают вас. Подробнее о других мнемотехниках читайте на блоге.
Не забывайте о физической активности
Физическая подготовка крайне важна для работы мозга, в частности памяти. Поэтому перед тем как вы садитесь грызть гранит науки или готовитесь к выступлению, пробежитесь, отожмитесь, покачайте пресс – в общем, заставьте кровь бежать по сосудам! Это значительно поможет вам быстро усвоить новую информацию.
Настройка раздачи интернета с помощью программы
Популярные программы для раздачи интернета:
- Virtual Router Plus;
- Virtual Wi-Fi Router;
- Switch Virtual Router.
Первой надо пользоваться следующим образом:
- Скачать из интернета. Чтобы установить ПО, никаких действий не требуется. Немедленно следует запуск, в результате которого появится окно.
- Указывается наименование сети, пароль, выбирается Wi-Fi из перечня. Появится сообщение об успешном создании роутера.
- Настройки тоже требуются. Проставляются галки на всех свойствах подключения. Открывается программа заново, необходимо нажать «Выберите подключение…». И выбрать беспроводное, № 2, уточнив, что оно называется именно так.
- В перечне адаптеров появится новый, активность отсутствует.
На этом шаги по обеспечению раздачи Wi-Fi закончены. При запуске необходимо произвести настройки.
Virtual Wi-Fi Router — другая программа, предоставляемая бесплатно. Загрузив и установив ее, требуется перезагрузить ПК. Откроется интерфейс, в котором нужно перейти в «Настройки» и нажать «Конфигурация». Появится окно, куда прописывается название сети, дважды повторить пароль — это набор латинских символов количеством свыше 8 с добавлением цифр. Нажать «Старт», считая законченной настройку.
Есть и популярная программа Switch Virtual Router. Для настройки требуется выбрать русский язык, сделать перезапуск. Указать наименование сети, пароль, выполнить иные запрошенные пункты, нажать «ОК». Теперь в окне нужно кликнуть по кнопке «Старт», после чего появится готовая сеть. Используя символ шестеренки, можно внести изменения, если потребуется.
Ключевые особенности и функции
Перед использованием программы важно понять, для чего будет применяться данная технология
- Одним из случаев является недостаточность сигнала от имеющегося роутера: слабый или не распространяется на требуемое расстояние. А программное обеспечение (ПО) позволяет произвести усиление либо повторение. Так можно предоставить Wi-Fi целому офису предприятия.
- Другая потребность — нужна персональная сеть, дающая скорое подключение всех устройств беспроводным методом.
- Необходимость быстро включать в сеть со статическими адресами несколько устройств без долгих настроек.
- Отсутствие настоящего роутера. К примеру, пользователь временно находится на даче.
- Требуется объединить несколько сетей.
Виртуальный программный вай-фай роутер включается посредством меню с настройками или Settings. Понадобится ряд действий, после чего все присутствующие могут просматривать страницы онлайн, а также видео. Виртуальный роутер Wi-Fi Windows 7 (и последующих версий ОС) использует встроенный модуль в компьютере. Из его ресурсов создаются дополнительные адаптеры сети, потребляя энергию лишь одного реально имеющегося.
Функция реализуется 2 методами:
- с помощью программы;
- посредством командной строки.
Первый способ более простой. Ведь интерфейс обычно все разъясняет и наглядно показывает. Но хорошего ПО не так много, а при скачивании есть опасность заразиться вирусом.
Важно! При создании сети посредством командной строки возможно пользоваться гибкими настройками. Не возникнет проблем и с отсутствием лицензии
Не все достаточно знакомы с этим инструментом. Также придется всякий раз образовывать сеть заново при очередном включении компьютера.
Зачем нужна виртуальная точка доступа
Желание создать виртуальный роутер на своем ПК возникает по различным причинам.
Кому то требуется «раздать» интернет через 3G модем. Кто-то хочет сэкономить денег и создать свою небольшую беспроводную сеть на базе уже имеющегося у него ноутбука, при этом затратив минимум средств. Бывают случаи, когда под рукой и электро розетки нет для подключения роутера, а сеть создать нужно, вот тогда и приходит на помощь технология виртуального роутера.
Что дает виртуальный роутер
- Если на вашем ПК присутствует доступ в интернет, допустим с 3G/4G модема, то доступ к нему можно обеспечить и другим беспроводным устройствам. Это очень удобно в поездках и на даче, где создание стационарной точки доступа не целесообразно.
- Также с этой технологией можно увеличить диапазон распространения вашей сети, т.е. использовать виртуальный роутер как ретранслятор. Бывает, что действие беспроводной сети не покрывает какой-то участок здания, но там, рядом, есть компьютер с модулем WiFi. Тогда устанавливаете на нем виртуальный роутер, настраиваете его в режим ретранслятора, и ваша сеть увеличивает свое покрытие.
- Иногда бывает, что надо объединить две беспроводные сети для передачи данных. Вот тут тоже может пригодиться технология виртуального роутера. Ноутбук с запущенным виртуальным роутером может подключиться сразу к нескольким WiFi сетям, но, имея лишь один физический адаптер, будет выступать как межсетевой мост. Тут главное правильно выполнить настройку виртуальных адаптеров ноутбука.
Project History
This software was originally created in 2009 using Virtual Wifi features that were newly introduced in the Windows 7 operating system. There were a couple improvements and releases made to the software with the most recent release in 2013. This software works well for what it does, and what it was intended for. However, at this time the project is no longer being updated. Please use this software for what it does and what value it offers you. Just because there aren’t new updates doesn’t negate the benefits from working software that still solves a need people have. If you need to share your laptop or desktops Internet connection with your smartphone, tablet, or other device then this software will likely help you. Plus, it doesn’t advertise or spy on you like other similar solution. It’s extremely humbling to see this software be so helpful to MILLIONS of users over the years. And, people still use this software today, over 10 years after the first release! Thank you, and you are more than welcome!!
Настройка Virtual Router Plus на раздачу Wi-Fi
Программа очень простая. Нужно указать только имя Wi-Fi сети, которую будет раздавать наш ноутбук, или ПК, задать пароль, и из списка выбрать подключение к интернету, к которому будет открыт общий доступ к интернету.
- Имя сети (SSID) – здесь напишите любое имя английскими буквами. Можно использовать цифры. Можете оставить имя по умолчанию.
- Пароль – этот пароль нужно будет ввести на устройствах для подключения к Wi-Fi сети, которую вы будете раздавать через Virtual Router Plus. Минимум 8 символов. Рекомендую использовать только английские буквы и цифры.
- Общее подключение – в выпадающем меню нужно выбрать то подключение, через которое ваш компьютер подключен к интернету. Это не обязательно должно быть подключение Ethernet.
Для запуска раздачи интернета нажимаем на кнопку «Запустить виртуальный маршрутизатор плюс».
На этом этапе настройки может появится популярная ошибка «Не удается запустить виртуальный маршрутизатор плюс». О возможных причинах и решении я писал в статье: Virtual Router Plus: не удается запустить виртуальный маршрутизатор плюс.
Если все Ok, то программа «Виртуальный маршрутизатор» спрячется в трее и появится уведомление, что раздача успешно запущена (с нереально плохим переводом).
После этого открываем на своем устройстве (для которого раздаем интернет) список доступных Wi-Fi сетей, находим там сеть с именем которое задали в программе и подключаемся.
К этому виртуальному роутеру можно подключить любое устройство: планшеты и смартфоны на Android, или iOS, ноутбуки и компьютеры на Windows, телевизоры, игровые приставки и т. д.
Чтобы остановить раздачу, нужно открыть программу Virtual Router Plus (нажав на иконку в трее) и нажать на кнопку «Остановить виртуальный маршрутизатор плюс».
Если на компьютере зайти в «Сетевые подключения» (Win + R — команда ncpa.cpl), когда раздача запущена, то мы увидим там «Подключение по локальной сети* 53» (у вас может быть другая цифра) и открытый общий доступ в свойствах подключения к интернету. Все то, что мы делаем вручную, когда запускам виртуальную Wi-Fi сеть в Windows через командную строку.
В моем случае, в Windows 10 Virtual Router Plus работает идеально. Но я не редко вижу комментарии, что в Windows 10 функция виртуальной Wi-Fi сети через командую строку не работает. Возможно, это связано с появлением функции «Мобильный хот-спот». Но вот он не работает с высокоскоростным подключением к интернету (PPPoE).
Еще такой момент: если у вас интернет через модем мобильного оператора и не получается раздавать интернет, то скорее всего ваш оператор блокирует раздачу (или нужно подключать эту возможность как отдельную услугу, за отдельную плату). Чтобы не мучить себя и компьютер – позвоните в поддержку и уточните эту информацию по своему тарифу.
Выводы
Программа Virtual Router Plus работает. Да, с ее помощью мощно настроить все немного проще, чем через командную строку. Многие не понимают, как правильно задать настройки общего доступа, делают что-то не так и в итоге устройства не подключаются к Wi-Fi сети, которую раздает ноутбук, или подключаются, но доступа к интернету нет.
Но эта программа не обновляется, сайт разработчиков не работает, и загружая ее на других сайтах, можно заразить компьютер вирусом, или вредоносным ПО. Об этом не нужно забывать.
Если у вас Windows 10 – попробуйте настроить «Мобильный хот-спот». В той же Windows 10, Windows 8 и Windows 7 можно раздать Wi-Fi с помощью команд. Все необходимые инструкции есть в начале статьи. Не получится настроить через командную строку, или этот процесс покажется вам слишком сложным и долгим – скачивайте Virtual Router Plus и делайте все по инструкции.
Это не единственная программа для выполнения этих задач. Есть еще Switch Virtual Router, например. О которой я уже рассказывал: настройка раздачи Wi-Fi в Windows 10 с помощью программы Switch Virtual Router. Возможно, эта программа вам больше понравится.
6
Сергей
Настройка виртуальной Wi-Fi сети
Как установить оперативную память в ноутбук
Вопросы и ответы по программе
Не всем известна функция ОС седьмой версии или что такое виртуальный роутер Wi-Fi для Windows 10. Но теперь можно применить грамотный подход и воспользоваться имеющимся инструментом. Иногда это облегчает жизнь или помогает в работе. Программы для Windows 10 относительно Wi-Fi применимы и к двум ранним версиям ОС. В Windows 7 специальное ПО было включено впервые. А в версии 2008 R2.p виртуальная функция присутствует на уровне ядра. Знающий человек сможет извлечь пользу из описанной функции и убедиться в мощности инструмента.
Важно! Часто подобная организация сети бывает полезна предприятиям. Из программ наиболее популярной выступает бесплатный Virtual Router Plus
Желая отключить раздачу, требуется всего лишь нажать кнопку «Stop» в ней. Нужно дополнительно уточнить, всегда ли создание беспроводной точки доступа проходит благополучно. Иногда установленный на компьютере антивирус решает заблокировать подключение. Результат будет таков, что вышеперечисленные инструкции не помогут. Необходимо деактивировать защитную программу и осуществить этапы снова. Еще одной причиной «осечки» выступает неисправность драйверов модуля Wi-Fi на компьютере, выход его из строя, отсутствие
Из программ наиболее популярной выступает бесплатный Virtual Router Plus. Желая отключить раздачу, требуется всего лишь нажать кнопку «Stop» в ней. Нужно дополнительно уточнить, всегда ли создание беспроводной точки доступа проходит благополучно. Иногда установленный на компьютере антивирус решает заблокировать подключение. Результат будет таков, что вышеперечисленные инструкции не помогут. Необходимо деактивировать защитную программу и осуществить этапы снова. Еще одной причиной «осечки» выступает неисправность драйверов модуля Wi-Fi на компьютере, выход его из строя, отсутствие.