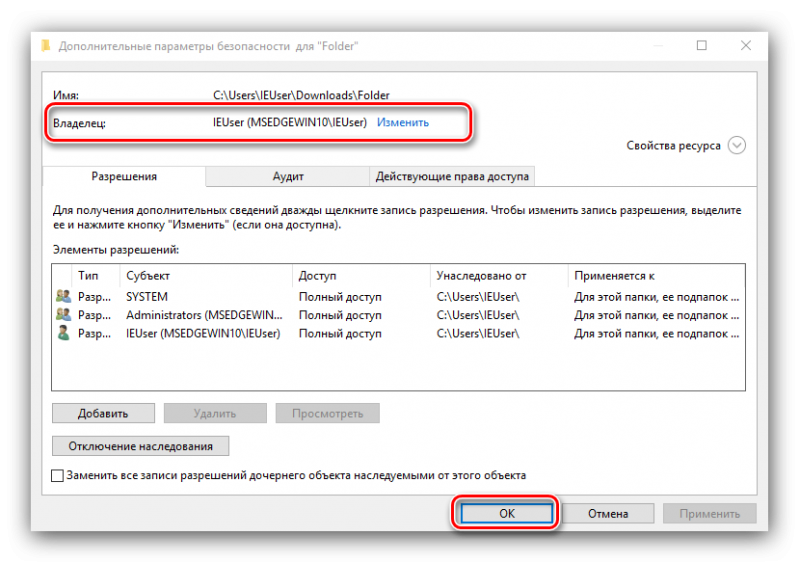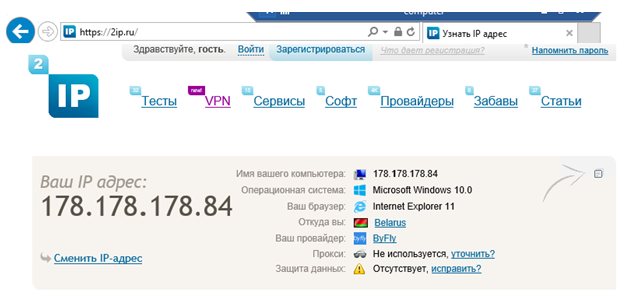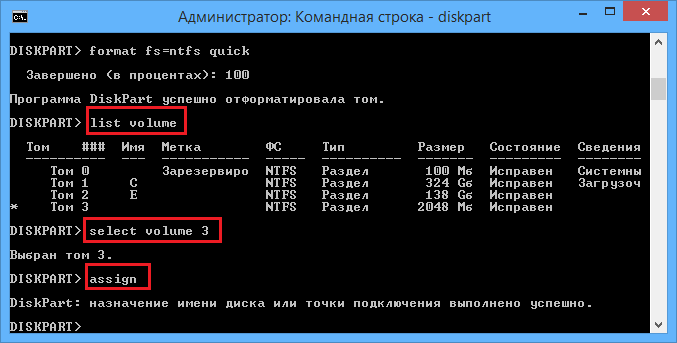Как создать точку доступа wi-fi в среде windows
Содержание:
- Раздача трафика с помощью сторонних программ
- Программа MyPublicWiFi
- Перед тем, как раздавать WiFi с ноутбука
- Рабочая частота
- Классификация
- Как создать точку доступа WiFi на Windows 7
- Настройка точки доступа wifi на ноутбуке в Windows 7
- Создание точки доступа стандартными средствами Windows 7, 8, 10
- Проверка поддержки режима Ad-Hoc драйвером Wi-Fi адаптера
- Включение Wi-Fi программно
- Git изнутри
- Как исправить проблему мутного отображения интерфейса в конкретной программе
- №3. WiFiCreator
- Как установить беспроводную точку доступа
- Создание точки доступа стандартными средствами Windows 7, 8, 10
- Что такое точка доступа Wi-Fi
- Как раздать Wi-Fi с компьютера без роутера: Видео
- Отличия APN от роутера
- Самый лучший пароль — пароль придуманный не вам!
- Коэффициент усиления антенны и MIMO
Раздача трафика с помощью сторонних программ
Если желание или возможность выполнять настройку вручную отсутствует, можно использовать более простой метод – установить специальную программу, которая практически всё сделает сама.
При использовании утилит участие пользователя потребуется только во время её первого запуска, в процессе создания точки доступа. В дальнейшем она сама будет контролировать работу сети: отключать её при завершении работы ноутбука, и активировать при его включении.
Среди таких помощников можно выделить несколько наиболее популярных, удобных и стабильных приложений.
Virtual Router Plus
После установки и запуска утилиты потребуется:
- Ввести имя и ключ безопасности для будущей сети, выбрать раздающее трафик соединение, а затем запустить процесс.
- Открыть «Сетевые подключения» и перейти в свойства действующего соединения.
- Во вкладке «Доступ» поставить галку в строке «Разрешить другим пользователям сети использовать подключение…» и из списка выбрать созданную сеть.
- Нажать «ОК».
Switch Virtual Router
Программа проста в использовании, переведена на русский язык и имеет более продвинутые настройки по сравнению с предыдущей утилитой.
Чтобы создать в ней беспроводную сеть, нужно:
- Запустить приложение и кликнуть на иконку с изображением шестерёнки.
- Ввести имя будущей точки Wi-Fi и пароль в соответствующие поля.
- Нажать «Применить».
- В главном окне утилиты кликнуть на кнопку «Start».
- Настроить общий доступ к соединению, как было описано выше.
Запуск Switch Virtual Router
Connectify Hotspot
Большая часть функционала утилиты доступна только в платной лицензионной версии, но для исполнения основной задачи – создания виртуальной точки доступа – будет достаточно и её бесплатного варианта.
Инструкция для создания сети в Connectify Hotspot:
- Установить и открыть утилиту.
- Выбрать соединение, интернет которого будет раздаваться.
- Указать свой пароль или оставить комбинацию, установленную по умолчанию. Название сети в бесплатной версии программы сменить нельзя.
- Нажать на «Запустите точку доступа Hotspot».
Из дополнительных функций бесплатной версии можно также отметить вкладку «Клиенты», которая позволяет отслеживать все подключённые к Access Point устройства, количество потраченного ими трафика и скорость передачи данных.
Установление соединения с созданной виртуальной сетью происходит также, как и с любой другой сетью Wi-Fi. Чтобы подключить к ней телефон, планшет или другой гаджет, достаточно лишь выбрать нужную точку в настройках принимающего девайса и ввести ключ безопасности.
В ситуациях, когда нет возможности подключиться к общественной сети или раздать трафик привычным способом, можно быстро получить доступ в интернет, создав виртуальную точку доступа на своём ноутбуке. Сделать это можно несколькими способами: используя командную строку устройства, одну из специальных сторонних программ или функцию «Мобильный хот-спот», доступную для ноутбуков работающих на Windows 10.
Настройка любым из этих методов – процедура довольно простая, поэтому корректно следуя выбранной инструкции, можно научиться создавать точку доступа Wi-Fi за несколько минут, не прилагая особых усилий.
Программа MyPublicWiFi
MyPublicWiFi – это небольшая, простая, полностью бесплатная программка по типу виртуального роутера. Работает в среде Windows от Vista до 10. На сайте программы нам предлагается отдельно её инсталлятор и отдельно русификатор. Последний нужно разархивировать и после инсталляции MyPublicWiFi зайти в её папку по пути установки в системном каталоге «Program Files». В папке установки программы нужно открыть подпапку «Languages» и поместить в неё распакованные файлы русификатора. Далее запускаем MyPublicWiFi от имени администратора, идём во вкладку «Management» и выставляем русский язык интерфейса.
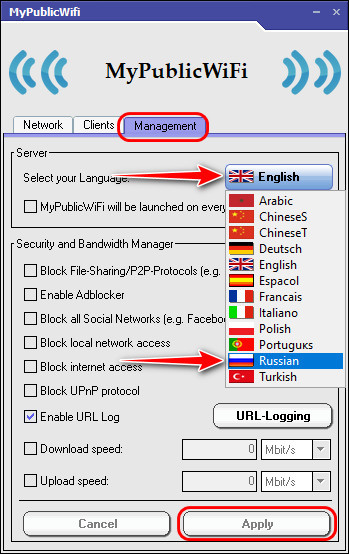
MyPublicWiFi – это простейший инструмент для организации точки доступа Wi-Fi. В графе «Имя сети» можем сменить предустановленное имя точки на любое удобное нам. В графе «Ключ сети» указываем пароль подключения к точке, он должен быть не менее 8-ми символов. В графе «Включить общий Интернет» при необходимости можем выбрать нужный Ethernet-адаптер, если их несколько, и по умолчанию указан неверный. Ну и далее нажимаем внизу кнопку установки и запуска точки.
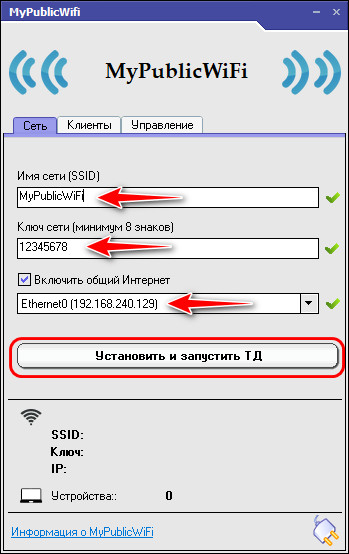
Когда точку нужно отключить, в окне программы жмём, соответственно, кнопку выключения.
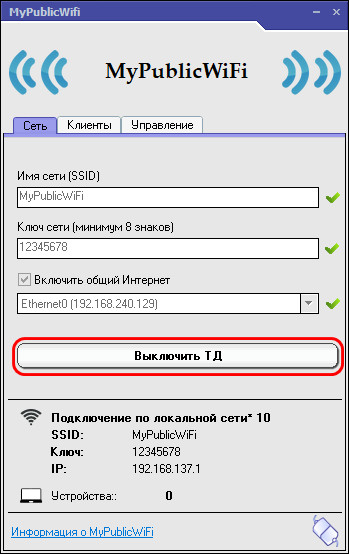
Несмотря на свою простоту и аскетичность, MyPublicWiFi предусматривает некоторые возможности по управлению точкой. Во вкладке «Клиенты» у нас будет виден перечень подключённых к точке устройств с их MAC-адресами.
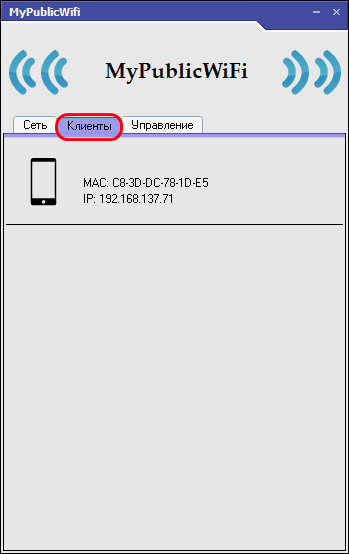
Во вкладке «Управление» можем назначить программу MyPublicWiFi на автостарт вместе с Windows и автозапуск точки.
В числе прочих управленческих возможностей относительно точки:
• Блокировка P2P-протоколов, протоколов UPnP;• Блокировка рекламы и социальных сетей;• Блокировка доступа к локальной сети, либо же к Интернету;• Урезание скорости загрузки и выгрузки данных.
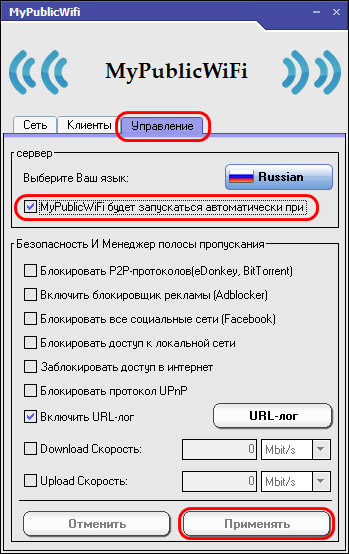
Скачать MyPublicWiFi и её русификатор:
Перед тем, как раздавать WiFi с ноутбука
Перед тем как приступить к настройке раздачи WiFi через ноутбук, необходимо убедиться, что ваше устройство оснащено встроенным девайсом для раздачи Интернета: WiFi адаптером либо USB или PCL типа. Их наличие можно посмотреть в Панели управления во вкладке Сеть и Интернет. Если вы нашли в Сетевых подключениях пункт Беспроводная Сеть, значит можно смело приступать к организации раздачи WiFi.
WiFi – это товарный знак компании Wi-Fi Alliance. Представляет собой возможность подключения по стандартному протоколу IEEE 802.11. В целом является беспроводной сетью, которая может быть использована всеми устройствами, поддерживающими подобный стандарт передачи.
Рабочая частота
Рабочая частота Wi-Fi – это тактовая частота беспроводного канала. Наиболее часто используют частоты 2,4 ГГц и 5 Ггц, каждая из которых имеет свои преимущества. На частоте 2,4 Ггц происходит наиболее эффективное распространение сигнала сквозь механические препятствия, однако он является наиболее насыщенным помехами. В то же время, несмотря на меньшую проникающую способность, сигнал, передаваемый на частоте 5 ГГц, подвергается воздействию помех в значительно меньшей степени.

На рынке представлены точки доступа, работающие на указанных и других частотах, их выбор обусловлен существующими условиями установки. Очень удобны в эксплуатации устройства, поддерживающие обе частоты 2,4/5 ГГц – определить использование той или иной частоты в них можно в ручном режиме, также переключение между частотами может происходить автоматически.
Классификация
При покупке важно знать тип вентилятора. Выделяют осевые, канальные, крышные, туннельные и радиаторные модели
Конкретный выбор зависит от области использования устройства.
Осевые модели
Такой электровентилятор представляет собой колесо с лопастями, заключенное в корпус цилиндрической формы. Рабочее колесо насажено на ось двигателя. При вращении колеса лопасти захватывают воздух и перемещают его вдоль оси. В радиальном направлении воздушные массы практически не перемещаются. КПД осевых модификаций довольно большое, а вот напорные характеристики невелики. Устанавливают такой девайс непосредственно в вентиляционную шахту. Недостаток этих устройств — высокий (30-50 дБ) уровень шума.
Радиальные
Вентилятор радиального типа оснащен лопаточным колесом, заключенным в спиральный кожух. При вращении колеса воздушная масса попадает в пространство между лопатками, направляется к периферии колеса, сжимается и отбрасывается центробежной силой внутрь спирального кожуха, а затем в нагнетательное отверстие.
Преимущество радиальных устройств — высокая энергоэффективность. По сравнению с другими типами вентиляторов, экономия электричества составляет 20%. Кроме того, они легко справляются с большими нагрузками по расходу воздуха.
Центробежные
Их отличительная особенность — хорошие показатели производительности в сочетании с простотой устройства. Если метраж помещения превышает 15 «квадратов», используют вентиляторы канального типа. Их монтируют под потолком и закрывают гипсокартонными конструкциями. Еще одно достоинство центробежных устройств — малошумная работа.
Как создать точку доступа WiFi на Windows 7
Настройка точки доступа wifi на ноутбуке в Windows 7
Сейчас мы покажем, как легко сделать точку доступа wifi на ноутбуке в Виндовс 7.
Вариант No 1: Используем стандартную функцию на Windows 7 : компьютер-компьютер.
При настройке этой функции вы сможете раздавать по вай фай интернет и дать доступ к локальным ресурсам ПК, всем подключившемся устройствам. Смотрите инструкцию настройки функции «Компьютер-Компьютер» ниже:
Зайдите через значок «Сеть» в «Центр управления…..», выберите «Настройка нового подключения или сети» и «Настройка беспроводной сети компьютер – компьютер».

В следующем окне пропишите «Имя сети», выберите «Тип безопасности» рекомендуем WPA2 и впишите пароль из 8 символов будущей сети. Жмете «Далее». Точка доступа на ноутбуке готова.
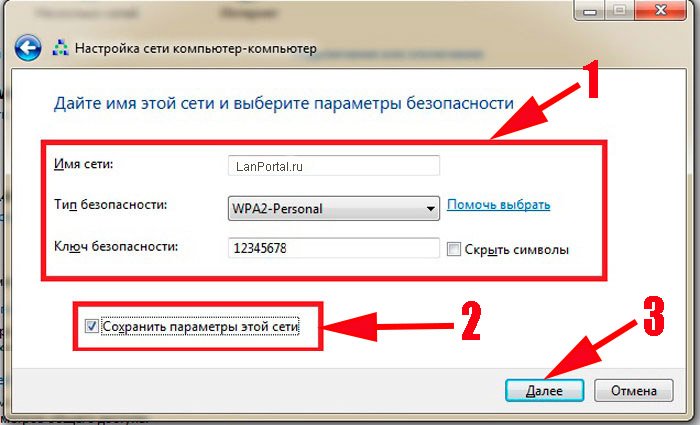
Теперь нужно открыть доступ к интернету для всей сети. Для этого зайдите в «Центр управления…», «Изменение параметров адаптера». Клацните ПКМ на активном адаптере и выберите «Свойства». Сверху войдите в раздел «Доступ» и поставьте птичку напротив строки «Разрешить другим пользователям….».

Готово, можно пробовать подключаться. Если необходимо будет настроить раздачу интернета по вай фай на стационарном компьютере не забудьте установить беспроводной модуль. Как это сделать смотрите в нашей предыдущей статье: выбираем и подключаем WiFi адаптер для компьютера и ноутбука.
Вариант No 2: Настраиваем точку доступа в Windows 7 благодаря командной строке
В статье мы уже писали, как включить точку доступа на Windows 10 при помощи командной строки. Для Виндовс 7 настройки выполняются точно так же. Поэтому повторно все показывать мы не будем. Кого интересует данный способ, смотрите выше.
Вариант No 3: Создаем точку WiFi с помощью скрипта
Входим в «Пуск», «Стандартные» открываем «Блокнот».

Прописываем туда готовый скрипт. Скачать можно ниже. Не забудьте поменять на свои значения «YourSSID и YourPassword».

СкриптСкачать
При сохранении или после, обязательно на этом файле поменяйте расширение «.bat».

Запустите файл от имени администратора. В появившемся черном окне выберите нужную вам цифру и нажмите «Enter».

Вариант No 4: Раздаем Wi-Fi с помощью приложения
Все программы, которые мы писали для Виндовс 10 подходят и для Виндовс 7. Самые популярные утилиты для раздачи интернета с ноутбука:
- mHotspot
- Connectify
- MyPublicWiFi

Настроить их сможет любой школьник, поэтому показывать, как это сделать нет смысла.
Создание точки доступа стандартными средствами Windows 7, 8, 10
Этот вариант возможен за счет стандартных возможностей Windows. Процедура практически одинаковая, поэтому рассмотрим инструкции на примере «Семерки».
Нажимаем на значок Win+R, пишем в поиске cmd и открываем специальное окно, где внимательно прописываем
netsh wlan set hostednetwork mode=allow ssid=”New Name” key=”New Pass” keyUsage=persistent.
Используя латиницу вводим имя нашей сети (вместо New Name) и пароль (вместо New Pass). В конце подтверждаем и ждем сообщение, что процедура произошло успешно. Для запуска используем текстовую фразу
netsh wlan start hostednetwork
и снова подтверждаем.
В ответ появится текст об успешном завершении процесса. Теперь заходим в Центр сетевых подключений и находим иконку соединения с домашней сетью или «Ethernet». Включаем мишью контекстное меню и выбираем «Свойства». Теперь разрешаем другим юзерам использовать доступ к интернету, выбрав новое сетевое подключение «Беспроводная сеть 2» во второй вкладке и подтверждаем нажатием «ОК».
Теперь все готово, проверяем работу.
*Заметки для более новых версий ОС Windows 8, 10
Командная строка запускается нажатием правой клавиши мыши на значок Windows в соответсвующем пункте. Запуск выбираем в режиме админа.
В сетевых подключениях созданная Вами сеть отображается «Подключение по локальной сети* 2». Вместо цифры 2 может быть и другая.
Когда мы пользуемся командной строкой, после перезагрузки ноутбука нужно проделать те же операции. Упростить себе жизнь можно, сохранив необходимые настройки в автозагрузку.
Открываем блокнот и копируем текстовую фразу
netsh wlan set hostednetwork mode=allow ssid=” New Name ” key=”New Pass” keyUsage=persistentnetsh wlan start hostednetwork
и редактируем имя и пароль согласно вышеуказанных инструкций. Сохраняем текстовый файл и в конце названия пишем «.cmd».
Заходим через Пуск в Автозагрузку и копируем туда созданный файл.
*Заметки для более новых версий ОС
Автозагрузка открывается через нажатие клавиш «Win» + «R» и введение текста shell:Startup
После этого нажимаем «Enter».
Также обратите внимание на команду управления netsh wlan start hostednetwork – начать раздачу. Замена слова start на stop остановит раздачу
netsh wlan set hostednetwork mode=disallow – уничтожить раздачу ( для повторного включения, нужно создавать точку доступа заново)
Проверка поддержки режима Ad-Hoc драйвером Wi-Fi адаптера
Включение Wi-Fi программно
Попробовали все вышеперечисленные способы активировать модуль для беспроводного соединения, но ничего не помогло? Похоже на то, что адаптер деактивирован при помощи программных средств. Ответ следует искать в опциях операционной системы. Используя стандартные настройки операционки, активировать адаптер вайфай можно двумя способами.
Способ №1
Данный метод сводится к включению модуля в Центре управления сетевыми подключениями. Попасть в это меню можно нажав Пуск, но также можно воспользоваться комбинацией клавиш Win + R. Перед вами всплывет командная строка, в которую нужно вписать ncpa.cpl. Данный запрос выведет нужный центр управления, где появятся все активные и неактивные соединения для разных типов сетей.
Из предложенных вариантов нужно найти подключение вай фай на ноутбуке. Если нужный вам пункт обозначается бледным серым цветом, то он отключен, что делает невозможным наличие беспроводного соединения на устройстве. Чтобы его активировать, нужно вызвать контекстное меню, нажав правую кнопку мыши на этом устройстве, и выбрать «Включить».
Далее, можно смело пробовать подключаться к доступным беспроводным сетям.
Способ №2
Следующий способ, как подключить ноут к вай фай, подобен первому, однако требует перехода в Диспетчер устройств. Кликнув правой кнопкой манипулятора на иконку Мой компьютер, и зажав Свойства, вы увидите подменю Диспетчер устройств. Открыв дерево устройств, необходимо в меню Сетевые адаптеры отыскать тот, который отвечает за беспроводное соединение. Чаще всего он обозначен маркировкой WiFi, Wireless или подобными. Его также нужно активировать, после чего уже пробовать установить беспроводное соединение с имеющимися сетями.
Как включить вай фай на ноутбуке Hp
Хотя активация адаптера для беспроводных сетей на большинстве ноутбуков одинакова, многие пользователи задаются вопросом, как включить wifi на ноутбуке hp. Большинство устройств этого американского производителя оснащены специальной кнопкой, активирующей модуль вай фай. В некоторых моделях она представлена в виде специального ползунка, а также дополнительно оборудована индикатором, который загорается, когда wi fi включен. Если такого ползунка нет, кнопку следует искать в ряду функциональных клавиш на клавиатуре – чаще всего рядом с кнопкой F12. Она обозначена логотипом антенны, раздающей сигнал.
В других случаях включение модуля, обеспечивающего беспроводное соединение, на портативных компьютерах Hewlett-Packard происходит программно или аппаратно, как описывалось выше.
Как включить вай фай на ноутбуке Acer
Если вы стали обладателем ноутбука бренда Acer, и по какой-то причине не работает вай фай, не отчаивайтесь. Скорее всего, он просто деактивирован и нужно знать, как включить wi fi на ноутбуке Acer. Как и в большинстве случаев с другими производителями, на асерах есть своя волшебная комбинация на клавиатуре, которая активирует адаптер вай фай и позволяет без проблем подключаться к беспроводным сетям. Итак, достаточно просто зажать кнопки Fn +F3, и вы получите рабочий wi fi на своем ноуте.
Как включить wifi на ноутбуке Asus
Если у вас старая модель лептопа фирмы Asus, возможно, он оснащен обычным механическим переключателем, который активирует вай фай модуль на устройстве. Поэтому достаточно просто передвинуть этот переключатель в положение «включено». Если же у вас более новая модель, можно включить возможность поиска беспроводных соединений комбинацией кнопок. Опять же, исходя из модели ноута, кнопка включения может быть разной. Главное, что искать ее нужно в ряду сервисных кнопок в верхней части клавиатуры. Такая кнопка будет обозначена работающей антенной, передающей сигнал. Это может быть F2 или F10. Использовать эти кнопки следует в комплексе с клавишей Fn.
Git изнутри
Как исправить проблему мутного отображения интерфейса в конкретной программе
Несомненно, можно обратно переключить системный масштаб в 100% вариант, но тогда абсолютно все элементы интерфейса будут «мельчить».
Можно поступить иначе и просто отключить изменённый масштаб для конкретного используемого приложения. После переключения элементы интерфейса конкретной программы станут меньше, но и нечёткость её интерфейса пропадёт.
Делается это так:
- Кликните правой клавишей мышки по ярлыку приложения, в котором наблюдается нечёткость элементов интерфейса (само приложение при этом должно быть закрыто).
В появившемся контекстном меню выберите пункт Свойства.
- Откроется окно свойств ярлыка, в нём переключитесь на вкладку Совместимость.
В блоке Параметры поставьте галочку на опции «Переопределите режим масштабирования высокого разрешения» и в чуть ниже располагающемся выпадающем меню выберите пункт Приложение.Примечание: если вы не видите данного пункта, то это значит, что необходимо нажать дополнительно кнопку Изменить параметры высокого DPI.
Сделав всё, нажмите OK, дабы сохранить настройки.
- Всё. Теперь интерфейс приложения будет отображаться без масштабирования, все элементы в нём будут максимально чётко отображаться.
№3. WiFiCreator
WiFiCreator доступен на русском языке, что является огромным преимуществом для жителей СНГ. Данная программа тоже очень простая в использовании.
Еще одно большое преимущество состоит в отсутствии огромного количества рекламы и вредоносных программ, которые можно подхватить с WIFI Hotspot Creator.
Тоже распространяется она бесплатно.
№13. Интерфейс программы WiFiCreator
Как видим, здесь можно выбрать язык. Делается это путем захода в пункт меню «Управление» или «Management» (если языком по умолчанию является английский).
Подключение создается очень просто – есть практически те же поля, только названия у них другие.
Так «Network name» — это имя подключения, «Network key» — пароль, а «Internet connection» — выбор подключения, откуда будем брать наш интернет.
После установки всех параметров нужно нажать кнопку Start Hotspot. Дело сделано!
№14. Создание подключения в WiFiCreator
Вам это может быть интересно:
Эти три программы, хоть и не являются такими раскрученными, как тот же Switch Virtual Router или MyPublicWiFi, все-таки самые популярные среди пользователей форумов и соц. сетей.
Также популярной является Connectify, но юзеры жалуются на непомерное количество рекламы в последней версии.
Процесс скачивания и установки одной из вышеописанных программ, WIFI Hotspot Creator, можно видеть в ролике ниже.
https://youtube.com/watch?v=aDbw6JWq5i8
Wifi Hotspot Creator
ТОП-3: Лучшие программы для раздачи Wifi с ноутбука
8 Рейтинг
Отличный функционал
Отличные утилиты, четко делают свое дела, главное ведь, чтобы все работало, не так ли? Лично мне больше всего нравится HotSpot, там функционал побольше. Можно делать то, что недоступно в других программах. В целом, хочется сказать, что раздача WiFi при помощи вот такого вот софта весьма удобная штуку, особенно, если у вас дома нет роутера.
Сложность
5
Время
3
Стоимость
10
Как установить беспроводную точку доступа
Создание точки доступа стандартными средствами Windows 7, 8, 10
Этот вариант возможен за счет стандартных возможностей Windows. Процедура практически одинаковая, поэтому рассмотрим инструкции на примере «Семерки».
Нажимаем на значок Win+R, пишем в поиске cmd и открываем специальное окно, где внимательно прописываем
netsh wlan set hostednetwork mode=allow ssid=”New Name” key=”New Pass” keyUsage=persistent.
Используя латиницу вводим имя нашей сети (вместо New Name) и пароль (вместо New Pass). В конце подтверждаем и ждем сообщение, что процедура произошло успешно. Для запуска используем текстовую фразу
и снова подтверждаем.
В ответ появится текст об успешном завершении процесса. Теперь заходим в Центр сетевых подключений и находим иконку соединения с домашней сетью или «Ethernet». Включаем мишью контекстное меню и выбираем «Свойства». Теперь разрешаем другим юзерам использовать доступ к интернету, выбрав новое сетевое подключение «Беспроводная сеть 2» во второй вкладке и подтверждаем нажатием «ОК».
Теперь все готово, проверяем работу.
*Заметки для более новых версий ОС Windows 8, 10
Командная строка запускается нажатием правой клавиши мыши на значок Windows в соответсвующем пункте. Запуск выбираем в режиме админа.
В сетевых подключениях созданная Вами сеть отображается «Подключение по локальной сети* 2». Вместо цифры 2 может быть и другая.
Когда мы пользуемся командной строкой, после перезагрузки ноутбука нужно проделать те же операции. Упростить себе жизнь можно, сохранив необходимые настройки в автозагрузку.
Открываем блокнот и копируем текстовую фразу
netsh wlan set hostednetwork mode=allow ssid=” New Name ” key=”New Pass” keyUsage=persistent
netsh wlan start hostednetwork
и редактируем имя и пароль согласно вышеуказанных инструкций. Сохраняем текстовый файл и в конце названия пишем «.cmd».
Заходим через Пуск в Автозагрузку и копируем туда созданный файл.
*Заметки для более новых версий ОС
Автозагрузка открывается через нажатие клавиш «Win» + «R» и введение текста shell:Startup
После этого нажимаем «Enter».
Также обратите внимание на команду управления netsh wlan start hostednetwork – начать раздачу. Замена слова start на stop остановит раздачу
netsh wlan set hostednetwork mode=disallow – уничтожить раздачу (для повторного включения, нужно создавать точку доступа заново)
Что такое точка доступа Wi-Fi
WAP или точка беспроводного доступа — это концентратор присоединения к существующей сети. То есть она раздает Вай Фай, обеспечивая подключение устройств без кабеля. Работает она используя радиоволны стандарта IEEE 802.11.
Если поинтересоваться: точка доступа Вай Фай — что такое конструкционно? То окажется она состоит из приемопередатчика, интерфейсного чипа и, в зависимости от заложенного функционала, может предназначаться для:
- Домашнего использования — это наиболее частое применение для подключения к сети планшетов, смартфонов;
- Размещения в общественных местах, в зонах «свободного Wi-Fi»;
- Применения в рамках крупных производств.
Обширная сфера применения концентратора определяется его самым главным достоинством – не требуется шнур для соединения к Вай Фай. Можно передвигаться в пределах зоны раздачи совершенно свободно.
Беспроводная точка доступа Вай Фай может служить в качестве моста между проводным и «воздушным» распространением Интернет. А также для объединения групп ПК, имеющих адаптеры, в отдельные сети.
Как раздать Wi-Fi с компьютера без роутера: Видео
Создание домашней сети на ноутбуке при помощи командной строки
Для этого необходимо запустить командную строку с правами администратора. Делается это следующим образом: нажимаете на клавиатуре комбинацию клавиш Windows+R. В появившемся окне пишете CMD и нажимаете «Enter». Служба автоматически запустит нужный сервис с правами администратора.
Запуск командной строки через службу выполнить
- Создание локальной сети: netsh wlan set hostednetwork mode=allow ssid=My_virtual_WiFi key=12345678 keyUsage=persistent. Здесь SSID=My_virtual_WiFi – это название сети, а Key=12345678 – это пароль. Эти данные могут быть другими, единственное правило – использовать можно только латинские буквы и цифры.
- Запустить работу беспроводной группы: netsh wlan start hostednetwork.
- Остановить работу сети: netsh wlan stop hostednetwork.
После написания первой команды в командной строке следует нажать «Enter». Если все сделано правильно, то в диспетчере появится новое оборудование «Адаптер мини-порта виртуального WiFi Microsoft». Кроме этого появится новое подключение «Беспроводное сетевое соединение 2».
Создание виртуальной точки доступа WiFi в Windows 7 с помощью командной строки: Видео
На этом создание виртуальной группы завершено. Если нужно предоставить общий доступ к файлам, то необходимо выполнить следующее. Открываем центр управления сетями и общим доступом через трей (как на фото) и заходим в пункт «Изменить дополнительные параметры общего доступа».
Здесь следует включить сетевое обнаружение. Кроме этого, следует отключить общий доступ с парольной защитой. После этого вы можете расшарить любую папку или файл, путем нажатия на него правой кнопкой мышки, и выбрав «Общий доступДомашняя группа (чтение)»
Если требуется, чтобы ваша виртуальная точка доступа WiFi в ОС Windows 7 раздавала интернет всем участникам группы, то следует вернуться в центр управления сетями и пройти в раздел «Изменение параметров адаптера». Здесь находим подключение, при помощи которого компьютер выходит в интернет, нажимаем на него правой кнопкой мышки и выбрать «свойства».
В появившемся окне следует пройти во вкладку «Доступ», где нужно установить две галочки как на фото, а в строке «Подключение домашней сети» необходимо выбрать созданную группу «Беспроводное сетевое соединение 2». После этого нажимаете «Ок» и закрываете все окна. WiFi точка доступа из адаптера ноутбука с OS Windows 7 готова, теперь к ней можно подключать другие устройства.
Создание беспроводного соединения Компьютер-Компьютер
Перейдем сразу к делу. Создание точки доступа WiFi на ноутбуке с Windows 7 заключается в выполнении следующих действий:
- Запускаем центр управления сетями и нажимаем «Настройки нового подключения или сети».
- В появившемся окне следует выбрать «Настройка беспроводной сети компьютер-компьютер».
- Далее следует ввести название группы, выбрать тип безопасности и установить пароль (ключ безопасности). Название группы — это название подключения, к которому в дальнейшем будут подключаться другие устройства. Ключ сети необходим для подключения. Внизу следует поставить флажок «Сохранить параметры этой сети».
Остается лишь открыть общий доступ. Делается это аналогично с предыдущим способом. На этом создание точки доступа WiFi на ноутбуке с Windows 7 завершено.
Создание беспроводной группы в Windows 7 при помощи сторонних программ
Этот способ является наиболее простым. Главная задача заключается в поиске и скачивании подходящей программы. Стоит отметить, что такого ПО достаточно много, от самых разных разработчиков и с разными возможностями. Однако, несмотря на такое разнообразие, все они имеют одинаковый принцип работы, и, соответственно настройки.
Все сводится к четырем параметра:
- Введение названия сети.
- Установка типа безопасности.
- Установка ключа сети.
- Выбор соединения, при помощи которого компьютер подключен к интернету (если требуется).
Возможно, будут и дополнительные настройки, однако, в каждой программе они отличаются, поэтому описать универсальный метод невозможно. Как правило, к программному обеспечению прилагается инструкция.
Теперь вы знаете, что WiFi адаптер ноутбука может использоваться как точка доступа в Windows 7 — это вполне реально. Более того, создание таких групп легко осуществимо без особых сложностей и проблем.
Отличия APN от роутера
Стандартный роутер выполняет ту же самую работу — берёт интернет от одного источника и раздаёт его множествам устройств. Но, во-первых, так было не всегда: изначально роутеры разделяли интернет с одного кабеля на несколько проводов, каждый из которых можно было подключить к одному устройству. Такая возможность осталась и в современных роутерах: на задней панели находится один вход для WAN-кабеля, подающего интернет, и несколько входов для проводов, которые поведут интернет к какому-нибудь устройству. Но через некоторое время роутеры научились раздавать интернет по Wi-Fi, поэтому разница между ними и APN уменьшилась, но всё-таки осталась.
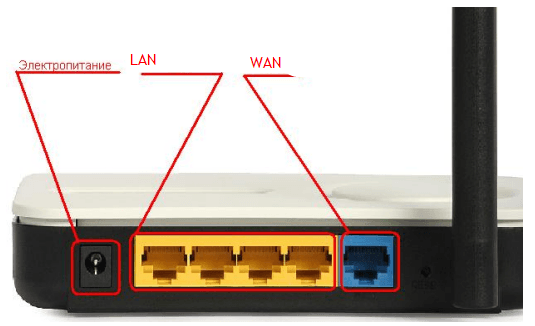
В роутере есть вход для WAN и LAN кабеля
Во-вторых, роутер умеет больше, чем APN. Точка доступа только получает информацию и отдаёт её, роутер все то же самое, но также может:
- маршрутизировать (перераспределять) трафик между несколькими уровнями сети. Поэтому его иногда и называют маршрутизатором;
- выдавать индивидуальный номер каждому подключённому устройству (присваивать IP), что помогает управлять количеством трафика, выделяемым тому или иному устройству. Например, благодаря этому можно ограничить максимальную скорость одному устройству, чтобы другое получило больший приоритет;
- гарантирует большую безопасность, так как имеет встроенный брандмауэр;
- может иметь ещё больше настроек, наличие которых зависит от модели роутера.
Также существуют различия в процессе использования, перечисленные в формате таблицы.
Таблица: отличия роутера от APN
| Роутер | APN |
| Подключив роутер первым к кабелю провайдера и настроив его один раз, вам не придётся конфигурировать отдельно каждый компьютер или ноутбук, подключённые после него в домашней/офисной сети | В устройство, находящееся в сети после точки доступа нужно будет вносить настройки провайдера. |
| Легко можно организовать домашнюю сеть: маршрутизатор выступит в роли dhcp-сервера, раздаст IP-адреса внутри сети, от вас потребуется только подключить устройства к настроенному роутеру — все остальное он сделает сам. | С настройками домашней сети придётся возиться, в том числе, возможно, получать дополнительные IP-адреса у провайдера. |
| Роутер имеет функционал межсетевого экрана, встроенного файервола, а значит, обеспечивает улучшенную защиту сети. | Точка доступа не обладает никаким защитным функционалом, кроме простейшего шифрования трафика. |
| Если вам необходима высокая скорость соединения для каких-то задач — вы всегда можете подсоединить компьютер к роутеру с помощью сетевого кабеля и получить максимум скорости, которую даёт провайдер. | Большинство точек доступа не имеют проводного интерфейса передачи данных конечным устройствам, а скорость беспроводного соединения подходит не для всех задач. |
| Для работы некоторых узкоспециализированных программ/ интерфейсов может потребоваться настройка переброса портов на роутере, поскольку внутренний IP-адрес устройств недоступен «снаружи», из подсети маршрутизатора. | Точка доступа прозрачно транслирует трафик, и для некоторых узкоспециализированных задач это хорошо. IP-адрес конечного устройства доступен извне без дополнительных настроек. |
Самый лучший пароль — пароль придуманный не вам!
Коэффициент усиления антенны и MIMO
Коэффициентом усиления (КУ) антенны называют ее способность концентрировать передаваемый сигнал в определенном направлении. В таком случае, благодаря большей, по сравнению с равномерно излучающими антеннами, «плотности» сигнала, создается эффект его усиления, хоть физически антенна, сама по себе, мощность сигнала усиливать не может. КУ исчисляется в децибелах (dBi).
Из выше сказанного, очевидно, что коэффициент усиления антенны связан с ее коэффициентом направленного действия и КПД (учитывающего потери сигнала в самой конструкции передатчика), однако эта взаимосвязь не является линейной. Точки доступа имеют КУ от 2 dBi до 20 dBi и выше.
Отдельно следует упомянуть о технологии передачи данных MIMO. Ее суть заключается в том, что поток данных передается и принимается не одной, а несколькими антеннами одновременно. Именно поэтому в обозначении MIMO указывают количество приемников и передатчиков, например, MIMO 2х2 или MIMO 4х4. Кроме того, технология использует одновременную передачу нескольких пакетов данных по одному каналу. В совокупности это позволяет значительно увеличить скорость передачи информации, — без применения MIMO сложно представить беспроводную передачу со скоростью выше 300 Мбит/с.
С описанными характеристиками тесно связана дальность покрытия точки доступа, колеблющаяся от несколько десятков метров до сотен километров.