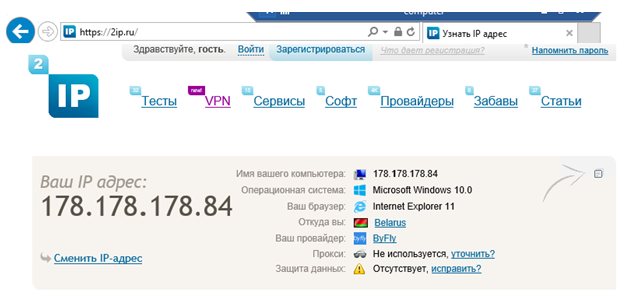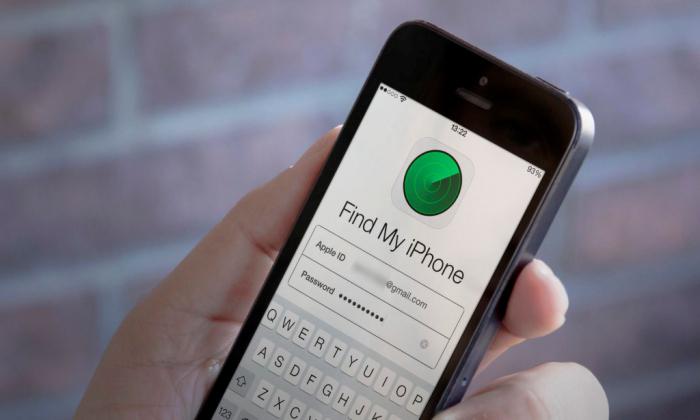К папке нет доступа: как восстановить права и разрешения в windows 7
Содержание:
- Как решить проблему с отсутствием доступа к стандартным приложениям Виндовс
- Способ №3. Специальные программы
- Как открыть доступ
- Второй способ
- UC Browser
- Похожие приложения
- Что делать с ошибкой “Отказано в доступе к диску”
- Способ 1: Изменение владельца
- UC Browser
- Если нужно не изменять, а добавить файлы в папку
- Первый способ
- Способы проверки функционирования Wi-Fi соединения
- Ошибка отказано в доступе Linux
- Смена параметров безопасности файлов через командную строку
- Способ 2: «Командная строка»
- Отказ в доступе к неудаляемым файлам
- Operating Systems Compatible with the Ntdll.dll Library link
- Просмотр разрешений для папок
- Проверьте шифрование файлов
- Отказ в доступе к используемым в данный момент файлам
- Расположение недоступно, отказано в доступе Windows 10, флешка не открывается
- Заключение
Как решить проблему с отсутствием доступа к стандартным приложениям Виндовс
Если же в силу сложившихся обстоятельств, пользователь не может воспользоваться стандартными приложениями операционной системы, ему нужно ознакомиться со следующими инструкциями.
С помощью командной строки
Отключение уведомления возможно при помощи командной строки, которая в последних версиях ОС имеет обширные функциональные возможности. Дело в том, что командная строка представляет собой универсальное программное обеспечение, предназначенное для изменения настроек в работе ОС. Главное знать и уметь пользоваться командами. Существует специальная для восстановления доступа к приложениям, файлам и папкам.
Использование командной строки в Windows 10
Для этого, в первую очередь, необходимо вывести на экран форму командной строки с правами администратора, в противном случае при введении команды будет отображаться системная ошибка. Меню «Выполнить» вызывают горячей комбинацией клавиш «Win» + «R», затем ввести в соответствующее окно слово «cmd». Для запуска команды остается на клавиатуре нажать клавишу «Enter» или кнопку «ОК».
Альтернативный способ – открыть поисковую сроку через «Пуск» в панели задач, ввести название универсальной утилиты и запустить ее с правами администрирования. Откроется окно, где потребуется ввести следующую команду:
«takeown /F «Расположение файла» /R /D Y».
Важно! Необходимо проложить полный путь к искомой директории. Нельзя исключать из команды ни единой буквы, ни символа. . Для запуска процесса необходимо на клавиатуре нажать клавишу «Enter» или в форме нажать «ОК»
Далее, потребуется несколько десятков секунд для обработки команды, после чего на экране отобразится уведомление об успешном завершении операции
Для запуска процесса необходимо на клавиатуре нажать клавишу «Enter» или в форме нажать «ОК». Далее, потребуется несколько десятков секунд для обработки команды, после чего на экране отобразится уведомление об успешном завершении операции.
Также специалисты рекомендуют перезагрузить компьютер, после чего проверять работоспособность программ и приложений.
Ошибка «Отказано в доступе Windows 10» встречается не слишком часто. Обычно проблемы чаще возникают после перехода на новую версию ОС. Способов разрешить баг много, если строго следовать описанным инструкциям, сложностей возникнуть не должно. Также стоит отметить, что во всех версиях операционной системы Windows подход в решении задачи практически одинаковый, поэтому если нет доступа к диску D и отказано в доступе Windows 10, решение будет идентичным для разных операционок.
Способ №3. Специальные программы
Одно из лучших приложений для восстановления прав доступа к файлам и каталогам, вне зависимости от того, где они размещены на жёстком диске, — TakeOwnershipEx. Программа распространяется бесплатно. Скачать её можно по кнопке ниже.
Теперь, чтобы довести решение проблемы до конца и получить возможность просматривать или удалять данные, пользователю потребуется:
- Распаковать загруженный архив в любой каталог. Для удобства можно разместить его на рабочем столе — или в другом легкодоступном месте.
- Запустить исполняемый файл. Пользователю Windows 10 следует дважды кликнуть по заголовку.

В выпадающем списке указать, какой язык должен быть использован при последующей работе. Варианта всего два: русский и английский. Сделав выбор, следует нажать «ОК».
Пройти все этапы инсталляции, щёлкая по кнопкам «Далее», «Принимаю» и прочим. Ничего сложного в этом нет — а по окончании нужно кликнуть «Готово».
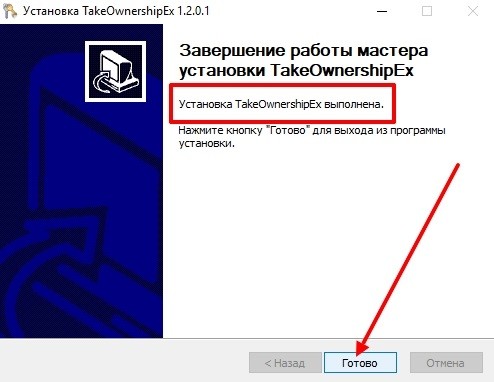
Запустить приложение из общего меню или непосредственно с рабочего стола, после чего снова выбрать русский язык.
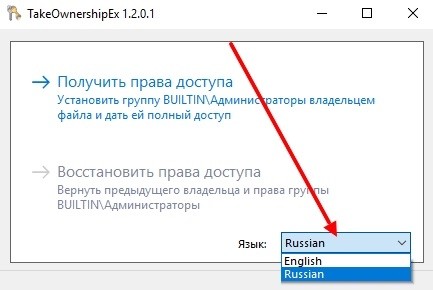
Нажать на ссылку «Получить права доступа». Приложению можно полностью доверять: став администратором, оно не причинит вреда ПК, не удалить важные файлы и, разумеется, не станет отслеживать действия пользователя.
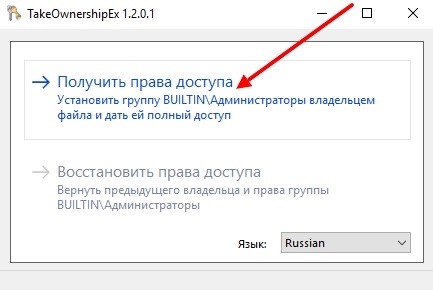
- Иногда перед тем, как приступить к делу, бывает нужно проинсталлировать программную оболочку .NETFramework. Чтобы сделать это, достаточно согласиться с условиями разработчика и нажать «Скачать и установить». Пропускать этот шаг не рекомендуется — в противном случае приложение может работать некорректно.
- В окошке встроенного аналога «Проводника» найти папку или файл, с которым возникла проблема, выделить его и нажать «ОК».
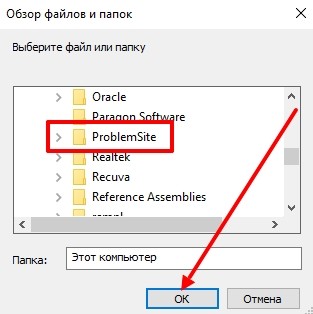
Через несколько секунд утилита сообщит, что доступ восстановлен в полном объёме.
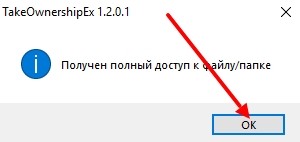
Аналогичным образом можно вернуть права, по каким-либо причинам утерянные:
- В стартовом окошке программы выбрать вторую плашку, «Восстановить права доступа».
- Установить галочку напротив объекта, доступ к которому пока закрыт, и кликнуть по одноимённой кнопке.
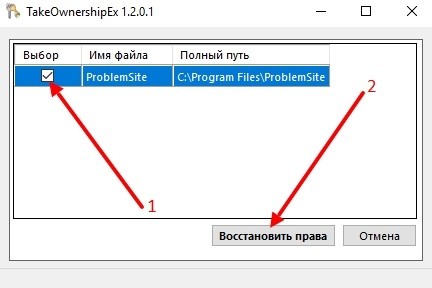
Как только на экране появится уведомление об успешном завершении процесса, можно закрывать окно и наслаждаться полноценным доступом.
Как открыть доступ
Понятно, что неопытные пользователи просто не могут найти эти данные и изменить их. Однако в некоторых случаях нам нужны полные права для работы с теми или иными данными.
Более того, иногда настройки безопасности не позволяют нам устанавливать какие-либо программы и даже игры. В таком случае нам нужно просто разрешить доступ к нужной папке или ко всем файлам в системе.
Как это сделать? В этом нет ничего сложного. Сделать это можно двумя способами:
- Предоставить права администратора вашей учетной записи.
- Изменить правила доступа к определенной папке.
Стоит отметить, что в первом случае пользователь получает полный доступ ко всем файлам. Другими словами, вы можете выполнять абсолютно любые действия с ними. Но при этом стоит помнить, что это может быть опасным, так как вы можете случайно удалить важную информацию. Это впоследствии может привести к нестабильности работы ОС.
Второй способ
Нажмите на папку с ограниченным доступом правой кнопкой мыши и выберите команду контекстного меню «Свойства». В открывшемся диалоговом окне свойств папки переключитесь на вкладку «Безопасность», затем нажмите на кнопку «Дополнительно».
В новом окне в строке владелец нажмите на ссылку «Изменить», если потребуется ввод пароля Вашей учетной записи, введите пароль и подтвердите действие.
Откроется диалоговое окно поиска и добавления учетной записи, такое же, как и в первом способе, описанном выше. Наберите в самом нижнем поле имя Вашей учетной записи и нажмите на кнопку «Проверить имена».
Система найдет и отформатирует имя Вашей учетной записи. Нажмите на кнопку «ОК», чтобы добавить найденную учетную запись.
Диалоговое окно закроется и в предыдущем окне, в строке «Владелец» Вы должны увидеть имя Вашей учетной записи. Обязательно поставьте под ним галочку «Заменить владельца подконтейнеров и объектов», чтобы получить доступ ко всем вложенным папкам и файлам в папке, к которой вы пытаетесь получить доступ, затем нажмите кнопку «Применить».
Согласитесь с предупреждением, что Вы хотите заменить разрешения для этой папки так, чтобы иметь права полного доступа, нажав на кнопку «Да».
В следующем информационном сообщении также нажмите кнопку «ОК».
В итоге вы должны увидеть в окне изменения владельца только один пункт с именем Вашей учетной записи.
Нажмите кнопку «ОК» и закройте основное диалоговое окно свойств папки, нажав кнопку «ОК».
Все! Папка должна открываться как обычно.
UC Browser
Похожие приложения
Ознакомьтесь с аналогичными браузерами:
- UC Browser;
- ONE Browser;
- Web Search Browser;
- Maxthon Cloud Browser.
Что делать с ошибкой “Отказано в доступе к диску”
Любой цифровой носитель информации, будь то обычная флешка или жесткий диск, не защищен от сбоев в своей работе. Может случиться так, что при попытке открытия папок или файлов появляется ошибка «Отказано в доступе к диску». Неопытный пользователь в таких случаях сразу же отчаивается восстановить работоспособность устройства и бежит за помощью к мастеру или же просто покупает новый накопитель. Но делать это совсем не обязательно. В этой статье будет рассказано, как исправить ошибку «Отказано в доступе к диску» в Windows 7. Но сразу же стоит пояснить, что инструкция, которая будет предоставлена ниже, подойдет не только для «семерки», она также осуществима и в других версиях операционной системы от Microsoft.
Способ 1: Изменение владельца
Первое решение рассматриваемой проблемы — изменение владельца директории.
- Откройте местоположение проблемного каталога. Выделите его, кликните правой кнопкой мыши и выберите в контекстном меню пункт «Свойства».
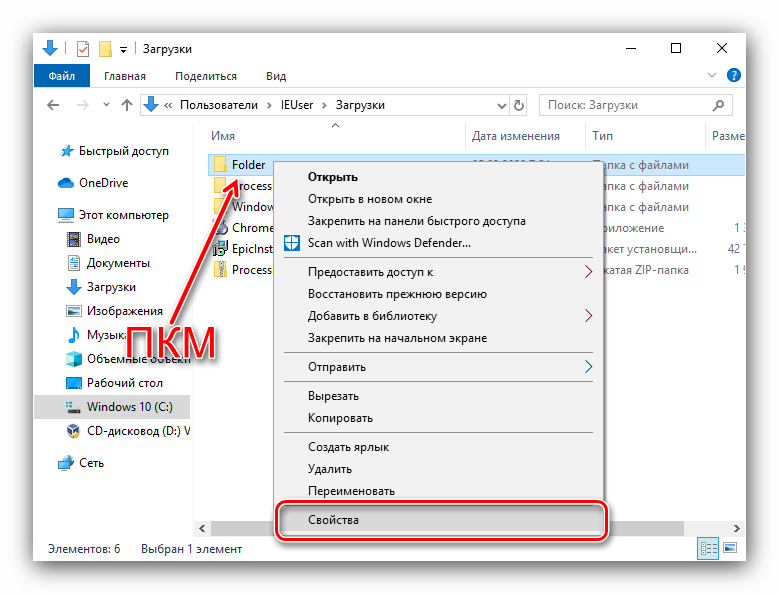
В появившемся окне перейдите к вкладке «Безопасность». Найдите в ней раздел «Группы и пользователи» и кликните по кнопке «Дополнительно».
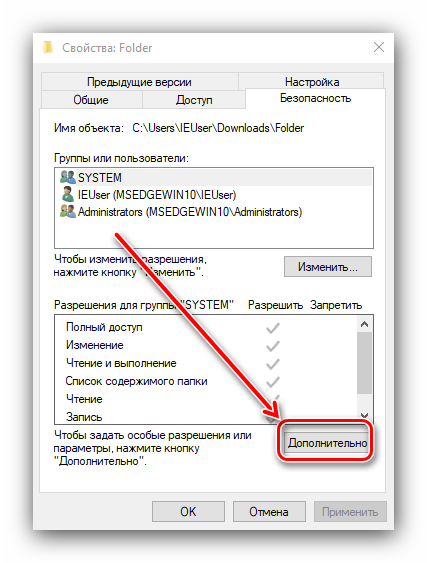
В дополнительных свойствах безопасности найдите строку «Владелец» и нажмите «Изменить».

В следующем окне напечатайте имя вашей учётки в отмеченном на изображении блоке и нажмите «Проверить имена».
Аккаунт будет найден и добавлен. Щёлкните «ОК» и переходите к следующему шагу.
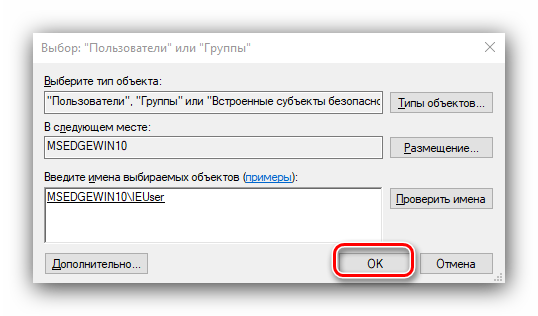
По возвращении к окну дополнительных свойств следует отметить пункты «Заменить владельца подконтейнеров и объектов» и «Заменить все записи разрешений дочернего объекта наследуемыми от этого объекта», чтобы не возникало проблем с открытием и редактированием файлов в целевой папке. Воспользуйтесь кнопкой «Применить».
Появится предупреждение, кликните в нём «Да».
В следующем – «ОК».
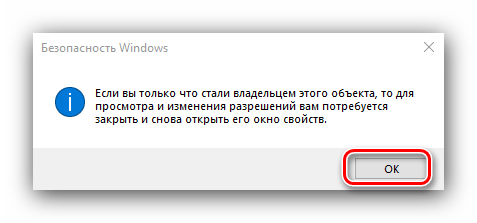
Убедитесь, что в качестве владельца теперь указан именно ваш аккаунт, после чего нажмите на кнопку «ОК».

Этот вариант помогает в большинстве случаев.
UC Browser
Если нужно не изменять, а добавить файлы в папку
Иногда бывает необходимо не изменять уже имеющиеся в папке файлы, а добавить туда новые. В этом случае годятся те же два способа, что описаны выше, только с небольшими изменениями:
По первому способу вам нужно запустить от имени администратора ту программу, которая, собственно, и будет копировать файлы. Так например, если вы хотите скопировать файлы из одной папки в другую, то запускать таким образом программу Проводник, то есть ту программу, которая открывается при выборе на рабочем столе иконки Мой Компьютер. Если же вы сохраняете в эту папку файлы из, например, почтовой программы, то запускать так нужно именно почтовую программу, и так далее.
По второму способу нужно изменять права на ту папку, в которую вы хотите скопировать файлы — не на какой-то отдельный файл, а на папку целиком. После того, как вы измените права и скопируете файлы в папку, не забудьте, пожалуйста, опять отобрать права на создание и изменение файлов у группы пользователей Пользователи, то есть вернуть все назад, в противном случае вы подвергаете повышенному риску заражения свой компьютер.
Следующая статья: Печать штрихкодов
Первый способ
Нажмите на папку с ограниченным доступом правой кнопкой мыши и выберите команду контекстного меню «Свойства». В открывшемся диалоговом окне свойств папки переключитесь на вкладку «Безопасность», затем в списке «Группы и пользователи» найдите пункт с именем учетной записи под которой Вы вошли в систему и кликните по нему мышкой. В нижнем поле Вы можете увидеть права доступа к папке.
Вы также можете не увидеть своей учетной записи в списке, как показано на рисунке выше. В любом случае нажмите на кнопку «Изменить», чтобы изменить права доступа Вашей учетной записи к папке. Если Ваша учетная запись присутствует в списке в верхнем поле пропустите этот абзац и читайте далее, в противном случае нажмите на кнопку «Добавить…».
В появившемся диалоге наберите в самом нижнем поле имя Вашей учетной записи, нажмите на кнопку «Проверить имена».
Система найдет и отформатирует имя Вашей учетной записи. Нажмите на кнопку «ОК», чтобы добавить найденную учетную запись.
Выделите пункт с именем Вашей учетной записи в верхнем поле, а в нижнем поставьте галочку напротив пункта «Полный доступ», затем нажмите кнопку «Применить».
Если во время применения параметров Вы увидите сообщение:
или сообщение:
Тогда закройте все диалоговые окна и попробуйте второй способ.
Способы проверки функционирования Wi-Fi соединения
Если Андроид не подключается к вайфаю, нужно убедиться в работоспособности соединения с беспроводной точкой доступа.
Ранее в статье уже говорилось, что для проверки функционирования wifi сети необходимо подключиться к маршрутизатору с нескольких других устройств. Если они подключились к сети, и с них удалось выйти в интернет, то проблема кроется не в маршрутизаторе, а смартфоне.
Если подключение отсутствует, то нужно выяснить — не работает маршрутизатор или же интернет отсутствует вовсе из-за проблем у провайдера. Для этого сетевой кабель нужно подключить напрямую к ПК и проверить подключение.
Ошибка отказано в доступе Linux
Наиболее часто такая ошибка встречается, в таких случаях:
- Вы пытаетесь выполнить команду в терминале;
- Вы пытаетесь примонтировать внешний носитель с помощью файлового менеджера;
- Вы пытаетесь запустить системный сервис и находите такую ошибку в логе.
В операционной системе Linux действует сложная система полномочий. Настройки доступа для каждого файла настраиваются тремя параметрами — чтение, запись и выполнение. Эти параметры устанавливаются для трех категорий — владелец файла, группа файла и все остальные пользователи.
Если вы попытаетесь получить доступ, например, открыть для чтения файл, к которому вам доступ не разрешен, то вы получите такую ошибку. А учитывая что все устройства, сокеты, и другие системные объекты — это тоже файлы, то вы будете получать такую ошибку всегда, когда попытаетесь сделать то, что вам не позволено. Самый простой способ обойти такой запрет — это выполнять нужную команду от имени суперпользователя.
Многие программы проверяют после запуска от какого пользователя они запущены и говорят, что их нужно запускать от имени суперпользователя, но так ведут себя не все. Например, команда ls вернет ошибку отказано в доступе linux если вы попытаетесь посмотреть содержимое каталога суперпользователя:
Но эта же команда нормально отработает нормально при использовании команды sudo:
Другой случай, это если вы обнаруживаете проблему в логах какого-либо системного сервиса, например, веб-сервера Apache. Казалось бы, должно было быть все верно, потому что запуск и так выполняется от имени суперпользователя.
Но нет, сервисы не только запускаются от имени суперпользователя, но потом, для увеличения безопасности они меняют пользователя на обычного, не привелигированного. Например, Apache работает от имени пользователя apache или www-data. Уже от имени этого пользователя программа пытается получить доступ к файловой системе.
Если нужная папка не доступна этому пользователю для чтения то вы получите ошибку access denied linux. Обычно, в логе программа сообщает какая папка или файл нужен когда происходит ошибка.
Вам просто нужно поменять на него права с помощью утилиты chmod или изменить владельца chown. Причем, нужно чтобы ко всем подкаталогам на пути к целевому каталогу был доступ у программы. Например, нельзя так чтобы права на чтение /home/ не было, а на /home/user/ было. Так не пройдет.
Права разрешающие чтение и запись владельцу и только чтение для группы и остальных вставляются командой:
Или для смены прав для всех файлов в каталоге и самого каталога:
Или вы можете изменить владельца, обычно, это более безопасная и распространенная практика:
Имя пользователя, от имени которого работает сервис вы можете посмотреть с помощью команды:
После того как вы установите правильные права, ошибка отказано в доступе linux больше не будет встречаться.
Смена параметров безопасности файлов через командную строку
Чтобы использовать строку для смены прав папок и файлов, необходимо вызвать ее. Сделать это нужно от имени администратора (меню «Пуск», правой кнопкой нажмите по командной строке и выберите нужный пункт). Теперь в строке необходимо задать права в следующем виде:
- takeown /F «здесь укажите полный путь к файлу в формате C:\user\Ghotic_3», если нужно, чтобы все администраторы этого компьютера стали владельцами файла, то в конце пути укажите «\A»;
- takeown /F «путь к диску» — путь необходимо указывать без слэша, например, takeown /F D:.
После применение параметров в командной строке появится сообщение, что вы стали владельцем того или иного файла. Строку можно закрыть. Ошибка при настройке параметров безопасности — доступ заблокирован, не должна вас больше беспокоить.
Summary
Article Name
Ошибка при применении параметров безопасности отказано в доступе
Description
Ошибка при применении параметров безопасности отказано в доступе — такое сообщение можно получить, если попытаться переместить некоторые файлы на компьютере с одного диска на другой (например, с системного на рабочий). Чаще всего ошибка появляется в операционной системе Windows 7. Она происходит в момент, когда пользователь пытается установить полный доступ к папке или файлу. Как же их переместить или получить доступ? Давайте в этом разберемся.
Author
Publisher Name
Игорь
Publisher Logo
Способ 2: «Командная строка»
Альтернативный метод предоставление разрешений заключается в использовании «Командной строки».
- Вызовите интерфейс ввода команд от имени администратора любым подходящим способом – например, найдите его через «Поиск» и воспользуйтесь одноимённым пунктом в боковом меню.
После запуска средства введите в его окно следующую команду:
Вместо пропишите полный путь к проблемному каталогу и нажмите Enter.
Далее введите команду:
Закрывайте «Командную строку» и перезапустите ПК или ноутбук.
Отказ в доступе к неудаляемым файлам
Еще одной ситуацией, когда пользователю может быть отказано в доступе к некоторым объектам, является наличие неудаляемых файлов или остаточного мусора после деинсталляции программ. В этом случае лучше изначально произвести полное удаление программ и их компонентов утилитами типа iObit Uninstaller или воспользоваться специальными инструментами для удаления неудаляемых файлов.
Если же некоторые файлы все-таки остаются (обычно это сами нужно поступить иначе. Дело в том, что некоторые процессы удаления программ для окончания процедуры могут подразумевать перезагрузку системы. В этом случае при повторной загрузке остаточные файлы будут удалены автоматически.
Получается, что до перезагрузки остатки в системе есть (иногда их можно наблюдать визуально), а на самом деле они уже удалены или просто заняты неоконченным процессом деинсталляции.
Operating Systems Compatible with the Ntdll.dll Library link
Просмотр разрешений для папок
Если вступить во владение папкой не удается, или вы являетесь администратором, который пытается предоставить разрешения кому-то другому, вам следует проверить, какие пользователи имеют какие разрешения для данной папки.
В свойствах папки откройте ту же вкладку «Безопасность», что и раньше. Вверху вы увидите список пользователей и групп на вашем ПК. Выберите запись здесь, и нижняя панель покажет, какие разрешения они имеют для этой папки.
Как и следовало ожидать, полный контроль дает вам полную власть над папкой и всем внутри. Чтение является наиболее ограничительным вариантом, так как он позволяет только увидеть, что находится в папке. См. страницу Microsoft о правах доступа к файлам и папкам для лучшего понимания.
Проверьте шифрование файлов
Другая причина, по которой вы можете увидеть сообщение «доступ запрещен», заключается в том, что содержимое папки зашифровано. Как вы, возможно, знаете, шифрование защищает файл, позволяя просматривать его только тому, у кого есть ключ.
Вы можете зашифровать содержимое папки в Windows, хотя эта функция доступна только в профессиональных версиях. Для этого щелкните его правой кнопкой мыши и в появившемся окне нажмите кнопку «Дополнительно» на вкладке «Общие». Здесь, проверьте Шифрование содержимого для защиты данных . При этом все внутри папки будет заблокировано.
Этот тип шифрования прозрачен, это означает, что владелец никогда не замечает шифрование. Пока они вошли в систему, они могут получить доступ к этим файлам. Но если у вас нет сертификата, используемого для шифрования папки, Windows откажет вам в доступе. Тот, кто зашифровал файл, должен будет его разблокировать.
Это не единственный способ зашифровать файлы в Windows 10, но это может привести к появившейся ошибке.
Другие возможные исправления «Отказ в доступе к файлам»
Мы рассмотрели наиболее важные решения проблемы «отказ в доступе к папкам». Вы найдете множество советов по этой проблеме, но не все они хороши. Некоторые из них связаны с получением прав администратора, о которых мы уже говорили.
Другие советы могут не сработать в каждом случае, но их стоит обсудить, если для вас ничего не получится.
Одна из распространенных тактик — отключение контроля учетных записей (UAC). Для этого введите UAC в меню «Пуск» и выберите «Изменить настройки контроля учетных записей». Перетащите ползунок полностью вниз и нажмите ОК.
Как только вы это сделаете, попробуйте описанные выше шаги еще раз, чтобы стать владельцем. После того, как вы закончите, не забудьте сбросить настройки UAC туда, где они были.
В качестве другого шага по устранению неполадок попробуйте загрузить компьютер в безопасном режиме. загрузиться в безопасном режиме и выполните шаги, чтобы стать владельцем. Это исключает любое вмешательство со стороны сторонних программ.
Наконец, убедитесь, что ничто другое не использует папку или файл, к которому вы хотите получить доступ. Другой процесс может заблокировать файл, поэтому вы не можете вносить в него изменения.
Исправление «Отказ в доступе к папке назначения»
Вместо этого может появиться более конкретная проблема «доступ к целевой папке запрещен». В большинстве случаев вы можете исправить это, используя те же методы устранения неполадок, что и выше.
Несмотря на сообщение, не пытайтесь исправить только папку назначения. Проверьте разрешения для исходной папки тоже.
Мы рассмотрели, как решить проблемы с доступом к папкам и файлам в Windows. Обычно это сводится к простому исправлению разрешения. Убедитесь, что у вас есть права администратора, тогда вы можете попытаться взять на себя ответственность и при необходимости изменить разрешения. Просто избегайте смены владельца защищенных системных папок, так как это может поставить под угрозу безопасность вашей системы.
Отказ в доступе к используемым в данный момент файлам
В «операционках» Windows отказано в доступе к какому-либо объекту может быть по совершенно банальной причине того, что файл в данный момент используется каким-то приложением или системной службой.
О системных процессах мы сейчас говорить не будем, а рассмотрим более простой и понятный всем пример. Допустим, у нас есть какой-то документ Word, открытый в данный момент в программе. Понятно ведь, что при попытке его переименования, перемещения или удаления в том же «Проводнике» система и выдаст сообщение типа «Ошибка. Отказано в доступе».
Что делать в этом случае? Да просто закрыть файл в программе Word, сохраняя или не сохраняя сделанные изменения. После этого файл станет доступен для произведения над ним любых действий. То же самое касается удаления, переименования или перемещения папок, содержащих в данный момент открытые или используемые файлы. Решение то же.
Расположение недоступно, отказано в доступе Windows 10, флешка не открывается
«Расположение недоступно, отказано в доступе» Windows 10, флешка не открывается — с такой проблемой нередко сталкиваются компьютерные пользователи при попытке просмотреть содержимое USB-накопителя в операционной системе Виндовс разных версий. Как исправить ошибку? Рассмотрим несколько эффективных способов.
Почему отображается сообщение о блокировке доступа к диску?
Причин может быть несколько, но все они связаны с вмешательством в политики безопасности ОС:
- Установка ограничений со стороны администратора (в случае с корпоративным использованием компьютера). Необходимо обратиться к админу за разъяснениями, если проблема возникает на рабочем ПК;
- Вирусное воздействие, влияние стороннего программного обеспечения — запустите антивирусную проверку, удалите приложения, которые были установлены недавно и могли стать причиной дефекта;
- Пользователь сам вносит изменения в настройки, или это делает недоброжелатель, желающий немножко потрепать Ваши нервы.
Переходим к рассмотрению решений. В первую очередь проверьте — вдруг задействован защитный механизм (Lock) на самом накопителе. Вот полезная статья по теме.
Расположение недоступно, нет доступа к диску Виндовс 10 — что делать?
Нижеизложенная инструкция актуальна только для версий ОС выше Home (Домашняя). В обратном случае — переходите ко второму способу — с помощью реестра.
Необходимо запустить редактор локальных групповых политик. Для этого нажмите на клавиатуре сочетание Win + R и введите в появившемся окне «Выполнить» следующую команду:
gpedit.msc
Чтобы исправить ошибку «Расположение недоступно» при открытии флешки или любого другого USB диска, следует слева перейти в расположение, находящееся по пути:
Конфигурация компьютера -> Админ шаблоны -> Система -> Доступ к съемным устройствам
Обратите внимание на перечень политик справа и их состояние (Не задана, Включена, Отключена). Вдруг заметите активное значение — дважды кликните по нужной строке и в новом окне деактивируйте запрет доступа:. После применения всех корректировок, необходимо перепроверить аналогичные параметры и здесь:
После применения всех корректировок, необходимо перепроверить аналогичные параметры и здесь:
Конфигурация пользователя -> Админ шаблоны -> Система -> Доступ к запоминающим устройствам
Когда проделаете нужные операции, лучше перезагрузить Виндовс 7 8 10, при этом извлечь накопитель из разъема USB. А после перезапуска — подсоединяйте и пробуйте — устранена ли ошибка.
Обратите внимание! Указанные в публикации способы работают только в случае, когда сам по себе накопитель является исправным и работает на других компьютерах
Нет доступа к флешке, отказано в доступе — как исправить ошибку с помощью редактора реестра?
Вызываем консоль выполнения, как в предыдущем методе, нажав сочетание кнопок Win + R на клавиатуре. Введите запрос:
regedit
Через 5-10 секунд отобразится окно с древовидной структурой (слева) и ключевыми значениями (справа). Переходим сюда:
HKEY-LOCAL-MACHINE -> SOFTWARE -> Policies -> Microsoft -> Windows
Находим объект RemovableStorageDevices, удаляем его, кликнув по нему правой клавишей мышки:
Если подобной строки нет, тогда следует поискать в другом разделе с последующим удалением:
HKEY-CURRENT-USER -> SOFTWARE -> Policies -> Microsoft -> Windows
После проделанных манипуляций необходимо перезагрузить операционную систему, предварительно отсоединив флешку из USB-разъема. Как только ОС запустится — подключите внешний носитель информации к ноутбуку, проверьте — исправлена ли проблема с недоступным расположением и отказом доступа к диску.