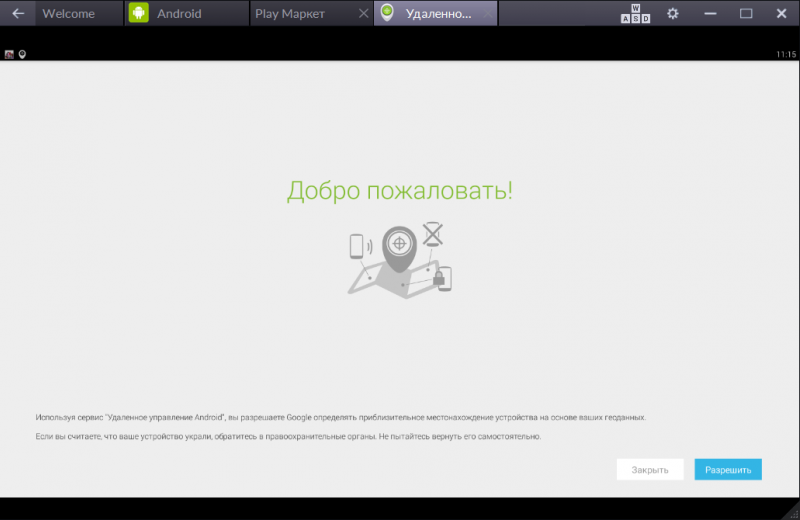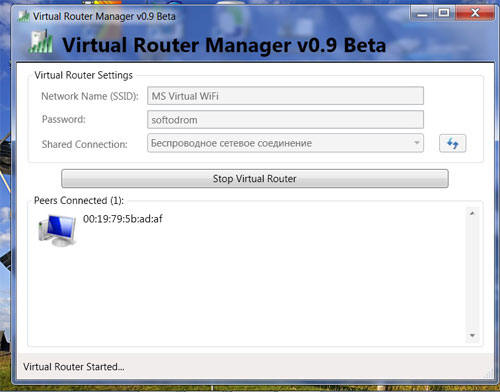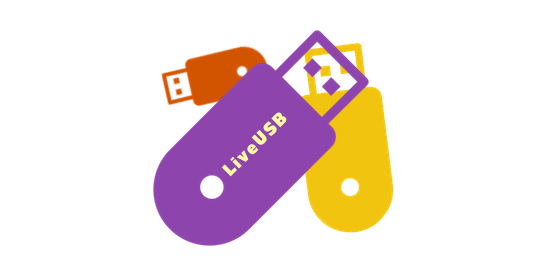Создание виртуальной машины с помощью hyper-vcreate a virtual machine with hyper-v
Содержание:
- Для чего это нужно
- Установка Windows 10 на VirtualBox
- Как сделать виртуальную машину на Windows 10 при помощи VirtualBox
- Непосредственная установка Hyper-V в Windows 10
- Как выбрать?
- Дополнительные сведения о виртуальных машинах поколения 2More about generation 2 virtual machines
- Настройка виртуальной машины
- Мостовые сети
- Средства управления Hyper-V и создание новой виртуальной машины
- Windows 10 Creators Update (Windows 10 версии 1703)Windows 10 Creators Update (Windows 10 version 1703)
- Подготовка виртуальной машины
- Windows 10 Fall Creators Update (Windows 10 версии 1709)Windows 10 Fall Creators Update (Windows 10 version 1709)
- Топ 3 виртуальных машин для Windows 10
- Подготовка ВМ
- Вместо вывода: как работает Windows 10 на виртуальной машине
- Николай Грицаенко
- Заключение
Для чего это нужно
Для начала немного терминологии. Операционная система, в которой вы работаете сейчас и читаете этот текст, называется хостом. ОС, установленная и запущенная в рамках хост-системы, именуется гостевой. Установка “экс-пи” на Virtualbox может преследовать разные цели. Даже если ваша рабочая система Windows XP, гостевая “копия” тоже может пригодиться. Вот несколько популярных вариантов использования такой возможности:
- Установка и запуск “виндовых” программ в отличающейся среде (ОС Ubuntu, Debian и т. п.).
- Использование старых приложений и игр, не работающих в новых системах (7, 8.1 или 10).
- Тестирование потенциально опасных приложений (гостевая ОС изолирована от хост-системы если не создавать общих папок).
Вот как минимум три причины, по которым установка Windows XP на виртуальную машину не является бессмысленной задумкой. В конце концов, можно просто потренироваться ради самообразования. Программа Virtualbox кроссплатформенная и запускается на большинстве операционных систем. Единственное правило для ее корректной работы — наличие хорошего запаса системных ресурсов. То есть для запуска Windows XP как гостевой системы должно присутствовать хотя бы 500 МБ неиспользуемой оперативной памяти и более-менее не загруженный процессор.
Установка Windows 10 на VirtualBox
- Запустите виртуальную машину.
Нажмите на пиктограмму с папкой и через Проводник выберете место, где сохранен образ с расширением ISO. После выбора нажмите кнопку «Продолжить».
Вы попадете в Windows Boot Manager, который предложит выбрать разрядность устанавливаемой системы. Выберите 64-bit, если создавали 64-битную виртуальную машину, и наоборот.
Будут загружены установочные файлы.
Отобразится окно с логотипом Windows 10, подождите.
Запустится установщик Виндовс, и на первом этапе предложит выбрать языки. Русский установлен по умолчанию, при необходимости можете сменить его.
Нажмите на кнопку «Установить», чтобы подтвердить свои действия.
Примите условия лицензионного соглашения, поставив галочку.
В типе установки выберите «Выборочная: только установка Windows».
Отобразится раздел, куда будет устанавливаться ОС. Если вы не собираетесь разбивать виртуальный HDD на разделы, то просто нажмите «Далее».
Начнется установка в автоматическом режиме, и виртуальная машина будет несколько раз перезагружена.
Система запросит настройку некоторых параметров. В окне можете прочитать, что именно Windows 10 предлагает настроить.
Все это можно будет изменить после установки ОС. Выберите кнопку «Настройка», если планируете выполнить персонализацию сейчас, или нажмите на «Использовать стандартные параметры», чтобы перейти к следующему этапу.
После небольшого ожидания появится окно с приветствием.
Установщик начнет получать критические обновления.
Этап «Выбор способа подключения» настройте по усмотрению.
Создайте учетную запись, введя имя пользователя и пароль. Устанавливать пароль необязательно.
Начнется создание вашей учетной записи.
Загрузится рабочий стол, и установка будет считаться оконченной.
Теперь можно настраивать Виндовс и использовать ее по своему усмотрению. Все действия, совершаемые внутри этой системы, никак не повлияют на вашу основную ОС.
Опишите, что у вас не получилось.
Наши специалисты постараются ответить максимально быстро.
Как сделать виртуальную машину на Windows 10 при помощи VirtualBox
Virtual Бокс–это одна из самых распространённых виртуальных машин для создания дополнительных операционных систем. Эту программу можно скачать из интернета. Она есть в открытом доступе. Далее будет представлен процесс создания и настройки ВМ на основе VirtualBox VirtualBox Windows 10 64 bit.

Интерфейс программы VirtualBox
Как создать и настроить виртуальную машину
В первую очередь, необходимо определиться с выбором программного обеспечения для реализации поставленной цели. Можно воспользоваться встроенным средством Hyper-V. Но лучше пойти по другому пути и использовать VirtualBox. Алгоритм следующий:
- Скачать и установить ПО на свой компьютер, следуя всем рекомендациям установщика. Программа полностью на русском языке. Кстати, для Windows 10 VirtualBox 32 bit можно скачать с официального сайта разработчиков.
- Навести курсор мыши на вкладку «Машина» в верхней графе параметров главного меню софта и в окне контекстного типа нажать на «Виртуальную машину».
- В следующем окошке надо выбрать имя и тип операционной системы, создание которой пользователь хочет реализовать. К примеру в строке «Тип» можно выбрать «Microsoft Windows», а в поле «Вид» написать «Windows 7 (64-bit)». Указать можно любую версию операционки, которая существует на данный момент.
- Нажать на кнопку «Next» и прописать объём ОЗУ для виртуальной системы, который будет выделен из размера установленной в компьютере оперативной памяти.
- Перейти к созданию нового жёсткого диска для виртуальной операционки, поставив тумблер в соответствующую строку в следующем окошке.
- В разделе «Формат хранения» указать вариант «Фиксированный жёсткий диск». Также нужно выделить объём для виртуального HDD, при это м данный размер должен составлять не менее 25 ГБ.
- После нажатия на кнопку «Создать» начнётся процесс создания виртуального ЖД, который занимает несколько минут.
Теперь виртуальная машина, т. е. выбранная операционка будет создана и по умолчанию выключена.
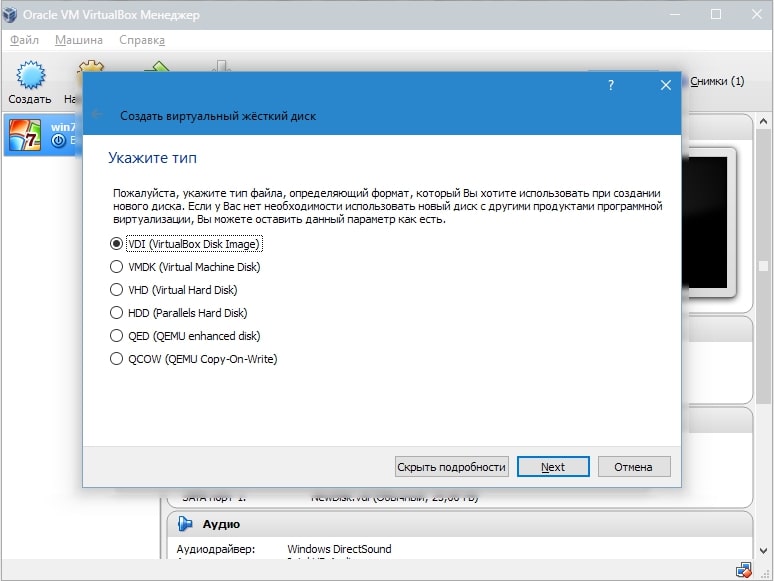
Процесс создания жёсткого диска виртуальной машины в приложении VirtualBox на Windows 10
Дополнительная информация! Чтобы включить созданную операционку и пользоваться ею, придётся каждый раз переходить в программу VirtualBox.
Теперь после открытия VirtualBox в главном меню будут показаны все созданные ОС, а также прописаны их характеристики, т.е. размер оперативной памяти, объём накопителя, тип, версия, разрядность. Сведения о центральном процессоре будут такие же как на основной системе.
Как установить операционную систему на виртуальную машину
После создания виртуальной машины в программном обеспечении VirtualBox нужно переходить к самой установке операционной системы на ВМ. При выполнении поставленной задачи удобнее пользоваться следующей инструкцией:
- Открыть VirtualBox, кликнув по значку приложения на рабочем столе основной операционки.
- Выделить созданную ранее ВМ операционной системы и нажать на кнопку «Запустить» в графе значений сверху окна.
- Откроется окно, в котором пользователю сразу же будет предложено выбрать загрузочный диск с образом ОС, указав путь к нему. Поэтому сначала необходимо создать либо загрузочную флешку с ISO-образом операционки, либо компакт-диск. В рамках этой статьи описывать данную процедуру нецелесообразно, т.к. она не имеет отношения к рассматриваемой теме.
- Выбрать образ на компьютере и нажать на кнопку «Продолжить».
- Далее появится точно такой же установщик как и в БИОС только в программе VirtualBox. Устанавливать ОС на виртуальную машину надо также как и через БИОС. Единственное отличие заключается в том, что этап разбиения системного диска на разделы пропускается. Диск под эту операционку уже автоматически был создан в разделе создания и настройки виртуальной машины.
После инсталляции ПК перезагрузится и появится рабочий стол ОС в окне виртуальной машины. Теперь можно приступать к настройке индивидуальных параметров на усмотрение пользователя. Например, выставить системное время, сделать свою учётную запись, установить пароль на операционную систему, скачать необходимый софт и т. д.

Установка операционки Windows 7 на виртуальную машину VirtualBox в ОС Linux
Обратите внимание! В общем это будет точно такая же система, только виртуальная, используемая как обычное программное обеспечение на основной операционки. При желании её можно будет свернуть или выключив, закрыв приложение VirtualBox
Непосредственная установка Hyper-V в Windows 10
После того, как мы убедились, что наше система готова к виртуализации, необходимо её включить в самой операционной системе, для этого:
- С помощью Win+R выполните команду optionalfeatures.exe;
- Или же правым кликом нажать на меню Пуск, выбрать там Программы и компоненты и далее Включение или отключения компонентов Windows;
- В появившемся иерархическом списке найдите каталог Hypver-V;
- Включите пункты Платформа Hyper-V и Средства управления Hyper-V.
Система начнет установку службы виртуализацию и через некоторое время попросит вас перезагрузить компьютер, соглашайтесь. Для того, чтобы удостовериться, что службы была установлена корректно, проверьте это в командной строке с помощью ранее использованной утилиты systeminfo.exe , напротив Hyper-V должна появиться запись о том, что гипервизор успешно установлен и работает.
Как выбрать?
Дополнительные сведения о виртуальных машинах поколения 2More about generation 2 virtual machines
Ниже приведены некоторые дополнительные советы по использованию виртуальных машин версии 2.Here are some additional tips about using generation 2 virtual machines.
Подключение или добавление DVD-дисководаAttach or add a DVD drive
- Невозможно подключить физический компакт-диск или DVD-дисковод к виртуальной машине поколения 2.You can’t attach a physical CD or DVD drive to a generation 2 virtual machine. Виртуальный DVD-дисковод в виртуальных машинах поколения 2 поддерживает только файлы ISO-образов.The virtual DVD drive in generation 2 virtual machines only supports ISO image files. Для создания ISO-файла образа среды Windows можно использовать средство командной строки Oscdimg.To create an ISO image file of a Windows environment, you can use the Oscdimg command line tool. Дополнительные сведения см. в разделе Параметры командной строки Oscdimg.For more information, see Oscdimg Command-Line Options.
- При создании новой виртуальной машины с помощью командлета Windows PowerShell New-VM у виртуальной машины поколения 2 нет DVD-дисковода.When you create a new virtual machine with the New-VM Windows PowerShell cmdlet, the generation 2 virtual machine doesn’t have a DVD drive. Вы можете добавить DVD-дисковод во время работы виртуальной машины.You can add a DVD drive while the virtual machine is running.
Использовать встроенное по UEFIUse UEFI firmware
- На физическом узле Hyper-V не требуется безопасная загрузка или встроенное по UEFI.Secure Boot or UEFI firmware isn’t required on the physical Hyper-V host. Hyper-V предоставляет виртуальным машинам виртуальные микропрограммы, не зависящие от того, что находится на узле Hyper-V.Hyper-V provides virtual firmware to virtual machines that is independent of what’s on the Hyper-V host.
- Встроенное по UEFI на виртуальной машине поколения 2 не поддерживает режим настройки для безопасной загрузки.UEFI firmware in a generation 2 virtual machine doesn’t support setup mode for Secure Boot.
- Мы не поддерживаем Запуск оболочки UEFI или других приложений UEFI на виртуальной машине поколения 2.We don’t support running a UEFI shell or other UEFI applications in a generation 2 virtual machine. Использование оболочки UEFI или приложений UEFI других разработчиков технически возможно, если они компилируются непосредственно в источниках.Using a non-Microsoft UEFI shell or UEFI applications is technically possible if they are compiled directly from the sources. Если эти приложения не имеют соответствующей цифровой подписи, необходимо отключить безопасную загрузку виртуальной машины.If these applications are not appropriately digitally signed, you must disable Secure Boot for the virtual machine.
Работа с VHDX-файламиWork with VHDX files
- Вы можете изменить размер VHDX-файла, содержащего загрузочный том для виртуальной машины поколения 2, во время работы виртуальной машины.You can resize a VHDX file that contains the boot volume for a generation 2 virtual machine while the virtual machine is running.
- Мы не поддерживаем или не рекомендуем создать VHDX-файл, который будет загрузочным для виртуальных машин поколения 1 и 2.We don’t support or recommend that you create a VHDX file that is bootable to both generation 1 and generation 2 virtual machines.
- Поколение виртуальной машины — это свойство виртуальной машины, а не виртуального жесткого диска.The virtual machine generation is a property of the virtual machine, not a property of the virtual hard disk. Поэтому не удается определить, был ли VHDX-файл создан виртуальной машиной поколения 1 или поколения 2.So you can’t tell if a VHDX file was created by a generation 1 or a generation 2 virtual machine.
- VHDX-файл, созданный с помощью виртуальной машины версии 2, можно подключить к контроллеру IDE или SCSI-контроллеру виртуальной машины поколения 1.A VHDX file created with a generation 2 virtual machine can be attached to the IDE controller or the SCSI controller of a generation 1 virtual machine. Однако если это загрузочный VHDX-файл, виртуальная машина поколения 1 не загрузится.However, if this is a bootable VHDX file, the generation 1 virtual machine won’t boot.
Использовать IPv6 вместо IPv4Use IPv6 instead of IPv4
По умолчанию виртуальные машины поколения 2 используют протокол IPv4.By default, generation 2 virtual machines use IPv4. Чтобы использовать IPv6, выполните командлет Set-вмфирмваре Windows PowerShell.To use IPv6 instead, run the Set-VMFirmware Windows PowerShell cmdlet. Например, следующая команда задает предпочтительный протокол для IPv6 для виртуальной машины с именем TestVM:For example, the following command sets the preferred protocol to IPv6 for a virtual machine named TestVM:
Настройка виртуальной машины
После этого наша ОС появляется в списке в ВиртуалБокс, но перед запуском настроим некоторые параметры для быстродействия системы. Нажимаем кнопку настроить и переходим в настройках на вкладку “Система”, а в ней на “Процессор”
Укажите количество ЦП по зеленой шкале. У меня 4-х ядерный/8-ми поточный и я выбираю 2 ядра. Я не собираюсь нагружать машину.
На вкладке “Дисплей” поставьте галочку на “Включить 3Д” и “Включить 2Д”, и переместите ползунок с размером видеопамяти на максимум
В разделе носители выбираем СД привод и справа, где написано “Оптический привод” по Иконке диска выбираем наш образ диска.
В “Общие папки” можно сразу настроить общие папки для компьютера и виртуальной машины. Все дело в том, что двунаправленное копирование файлов через drag and drop в системах windows не работало. Работало только из Linux — Windows, Linux — Linux. Поэтому документы можно перебрасывать через общие папки. Но к моменту, когда вы читаете эту статью, все уже может поменяться. А пока заходим в “Общие папки” и добавляем папку на компьютере для общего доступа, параметры к ней настройте под свои нужды. Только желательно оставить галочку на “Авто-подключение”
На этом все, запускаем виртуальную машину и начинаем грузимся с нашего образа для установки. Забыл сказать, если вы хотите вместо образа загрузится с флешки, то так просто этого не выйдет. Как загрузится с флешки я описал здесь.
Запустится процесс установки, на котором я не буду останавливаться. Если во время установки вам кажется, что курсор работает рывками, то так и есть. Потом мы установим дополнения гостевой ОС и все станет нормальным.
После установки windows заходим в меню и выбираем пункт Устройство — Подключить образ диска Дополнения гостевой ОС.
Если установка не начнется автоматически, то откройте Компьютер и запустите ее вручную с СД диска
Установка проходит как обычно. После установки и перезагрузки мы получим нормальное разрешение экрана и нормальный курсор.
На этом все.
Мостовые сети
Bridged Networking используется в тех случаях, когда вы хотите, чтобы ваша виртуальная машина была полноправным элементом сети, т. е. была равна вашему хост-устройству. В этом режиме виртуальный сетевой адаптер «подключен» к физическому на вашем хосте.
Это связано с тем, что каждая виртуальная машина имеет доступ к физической сети так же, как и ваш хост. Он может получить доступ к любой услуге в сети — внешние службы DHCP, службы поиска имен и данные маршрутизации и так далее.
Недостатком этого режима является то, что, если вы запустите много виртуальных машин, вы можете быстро исчерпать IP-адреса или ваш сетевой администратор будет переполнен запросами на них. Во-вторых, если ваш хост имеет несколько физических сетевых адаптеров (например, беспроводные и проводные), вы должны перенастроить мост, если он переподключается в сети.
Что делать, если вы хотите запускать серверы в виртуальной машине, но не хотите привлекать сетевой администратор? Может быть, один из следующих двух режимов подойдет для вас, или же вам потребуется комбинация дополнительных параметров, например NAT vNIC + 1 Host-only vNIC.
Мостовые сетевые характеристики:
- мосты VirtualBox предназначены для хост-сети;
- хороши для любой гостевой ОС (как клиента, так и сервера);
- используют IP-адреса;
- могут включать конфигурацию гостя;
- лучше всего подходят для производственных сред.
Что такое сетевой мост, и для чего он нужен
Как известно, для создания сетевых подключений и доступа в интернет может использоваться два типа соединения – проводное и беспроводное. Первый тип обеспечивает более стабильную связь для каждого терминала, подключенного к сети. Зато второй предполагает подключение сразу нескольких машин посредством объединения компьютеров в сеть через Wi-Fi (можно даже создать виртуальную сеть через интернет).
Сетевой мост (Network Bridge), по сути, является инструментом, позволяющим объединить оба подключения в одно целое. Для чего это нужно? Предположим, пользовательский компьютер к одной сети подключен через сетевую карту Ethernet, а ко второй – через Wi-Fi. Понятное дело, что между собой сети не соприкасаются (в проводной сети при попытке идентификации терминала с беспроводным подключением можно будет увидеть разве что только роутер). При создании моста эта проблема устраняется совершенно элементарно, плюс – повышается стабильность подключения.
То же самое касается и случаев, когда в качестве сетевого оборудования используется однопортовый модем, к которому можно подключить только один компьютер. А что делать с остальными терминалами? В этом случае их необходимо подключать через основной компьютер, который будет выполнять роль хостовой машины. Ниже будут рассмотрены действия, выполняемые для двух компьютеров. Если их больше, соответственно, производить настройку нужно будет на всех клиентских машинах.
4. Настройка сетевого моста VirtualBox
Режим сетевого моста позволяет виртуальной машине выступать в роли реального сетевого устройства с отдельным ip адресом. Чтобы это настроить откройте это же меню — настойки виртуальной машины, затем «Сеть». Здесь выберите «Тип подключения» — «Сетевой мост»:
В поле «Имя» вам необходимо выбрать сетевой интерфейс, который будет использоваться для связи с внешним миром. Минус такого способа в том, что внешние компьютеры смогут получить доступ к виртуальной машине, а это не очень хорошо с точки зрения безопасности.
Средства управления Hyper-V и создание новой виртуальной машины
Теперь мы готовы приступить к непосредственной настройке нашей среды виртуализации. Для этого:
- В меню Пуск в поиске введите Hyper-V;
- Выберите Диспетчер Hyper-V или Hyper-V manager если вы используете англоязычную редакцию ОС;
- Можно пойти другим путём и вызвать Virtmgmt.msc при помощи Win+R.
Выберите в левой части окна вашу систему, при этом в правой части будут показано нужные нам настройки. Прежде, чем создавать новую машину, настроим некоторые параметры:
- Нажмите на Параметры Hyper-V.
- Во вкладке Виртуальные жесткие диски выберите путь по которому будет создан ваш виртуальный HDD, по умолчанию это C:\Users\Public\Documents\Hyper-V\Virtual Hard Disks Но вы можете использовать любое расположение, где у вас достаточно свободного пространства.
- Во вкладке Виртуальные машины также назначьте путь по которому будут храниться настройки, желательно использовать тот же путь, что и для диска.
- Нажмите ОК и вернитесь к предыдущему окну.
Чтобы система имело доступ к интернету, имеет смысл также создать виртуальный свитч:
- В том же месте, откуда мы вызвали Настройки, нажмите на Управление виртуальными коммутаторами
- Выберите Создать новый виртуальный коммутатор
- Выберите Тип Подключения > Внешняя сеть и выберите свой сетевой адаптер.
- Дайте имя новому коммутору и нажмите Применить.
- В выпадающем списке справа выберите Новый > Виртуальная машина
- Будет вызван мастер создание новой виртуальной машины
Разберём все пункты подробнее:
- Имя и расположение — тут всё просто, указываем имя, также можно выбрать иное расположение файлов, от того, которое мы указали в в настройках по умолчанию
- Выбор поколения гипервизора — Первое или Второе поколение. Второе поколения гипервизора предоставляет нам более широкие возможности, такие, как использование загрузчика UEFI, который может быть полезен нам при установке семейства ОС Windows, также во втором поколении присутствует гибридная эмуляция ресурсов, которая повысит общую производительность системы.
- Память — сколько выделять памяти — специфичный вопрос, который напрямую зависит от установленной системы и фактического наличия памяти на компьютере. Для повседневных задач выставьте памят ьв диапазоне от 2 до 4 Гб.
- В настройке сети выберите ранее созданный нами коммутатор.
- Накопители — В данной вкладке выберите Создать новый виртуальный диск, дайте ему имя и выберите расположение. Памяти выделяйте сколько не жалко. В данном руководстве мы будем устанавливать систему Ubuntu, для неё нам вполне хватит от 5 до 10 Гб, но можно и больше.
- Установка системы — выберите пункт Установка системы с загрузочного CD/DVD-ROM и укажите расположение .iso Образа с системой, в нашем случае это обораз Ubuntu. Можете вовсе не указывать установочный носитель, это можно изменить потом.
- В последнем пункте проверьте все данные и нажмите Готово, создание новой машины может занять некоторое время.
После того, как Hyper-V создан нашу виртуальную машину, мы можем видеть её в списке, под пунктом «Виртуальные машины»
Windows 10 Creators Update (Windows 10 версии 1703)Windows 10 Creators Update (Windows 10 version 1703)

-
Откройте диспетчер Hyper-V через меню «Пуск».Open Hyper-V Manager from the start menu.
-
В диспетчере Hyper-V найдите пункт Быстрое создание в правой части меню Действия.In Hyper-V Manager, Find Quick Create in the right hand Actions menu.
-
Настройте виртуальную машину.Customize your virtual machine.
- Присвойте имя виртуальной машине (необязательно).(optional) Give the virtual machine a name.
-
Выберите установочный носитель для виртуальной машины.Select the installation media for the virtual machine. Установку можно выполнить из файла ISO или VHDX.You can install from a .iso or .vhdx file.
Если вы устанавливаете Windows на виртуальной машине, можно включить безопасную загрузку Windows.If you are installing Windows in the virtual machine, you can enable Windows Secure Boot. В противном случае не устанавливайте этот флажок.Otherwise leave it unselected. -
Настройка сети.Set up network.
Если у вас есть виртуальный коммутатор, его можно выбрать в раскрывающемся списке сетей.If you have an existing virtual switch, you can select in the network dropdown. Если у вас нет коммутатора, отобразится кнопка для автоматической настройки виртуальной сети.If you have no existing switch, you will see a button to set up an automatic network, which will automatically configure a virtual network.
-
Нажмите кнопку Подключить для запуска виртуальной машины.Click Connect to start your virtual machine. Не стоит беспокоиться о настройке параметров. Это можно сделать в любое время.Don’t worry about editing the settings, you can go back and change them any time.
Нажмите любую клавишу для загрузки с компакт- или DVD-дискаYou may be prompted to ‘Press any key to boot from CD or DVD’. при появлении соответствующего запроса.Go ahead and do so. Система распознала, что установка выполняется с компакт-диска.As far as it knows, you’re installing from a CD.
Поздравляем! Вы создали новую виртуальную машину.Congratulations, you have a new virtual machine. Теперь все готово к установке операционной системы.Now you’re ready to install the operating system.
Виртуальная машина должна иметь следующий вид.Your virtual machine should look something like this:

Подготовка виртуальной машины
Сначала вам нужно создать саму виртуальную машину. Для этого нажмите кнопку «Создать»:

В открывшемся окне введите имя будущей машины, выберите объем ОЗУ — 3 Гб и поставьте переключатель в положение «Создавать новый виртуальный диск»:

Параметры диска можно оставить по умолчанию, объем — 32 гигабайта:

Машина создана, но она еще не готова. Дальше откройте для нее контекстное меню и выберите «Настроить». В открывшемся окне перейдите на вкладку «Дисплей». Отметьте галочки включить 3D и 2D ускорение, а затем сделайте объем видеопамяти равным 256.

Теперь наша машина готова, нажмите «Ok».
Windows 10 Fall Creators Update (Windows 10 версии 1709)Windows 10 Fall Creators Update (Windows 10 version 1709)
В выпуске Fall Creators Update функция «Быстрое создание» была расширена. Теперь она включает коллекцию виртуальных машин, которую можно запустить независимо от диспетчера Hyper-V.In Fall Creators Update, Quick Create expanded to include a virtual machine gallery that can be launched independently from Hyper-V Manager.
Для создания новой виртуальной машины в выпуске Fall Creators Update сделайте следующее:To create a new virtual machine in Fall Creators Update:
-
Откройте средство быстрого создания Hyper-V через меню «Пуск».Open Hyper-V Quick Create from the start menu.
-
Выберите операционную систему или собственный образ, выбрав вариант Local Installation Source (Локальный источник установки).Select an operating system or choose your own by using a local installation source.
- Если вы хотите использовать собственный образ для создания виртуальной машины, выберите Local Installation Source (Локальный источник установки).If you want to use your own image to create the virtual machine, select Local Installation Source.
-
Выберите Change Installation Source (Изменить источник установки).Select Change Installation Source.
- Выберите образ .iso или .vhdx, который требуется преобразовать в новую виртуальную машину.Pick the .iso or .vhdx that you want to turn into a new virtual machine.
-
Если используется образ Linux, отключите параметр «Безопасная загрузка».If the image is a Linux image, deselect the Secure Boot option.
-
Щелкните «Создать виртуальную машину».Select «Create Virtual Machine»
Вот и все!That’s it! Средство быстрого создания сделает все остальное.Quick Create will take care of the rest.
Топ 3 виртуальных машин для Windows 10
Тройка наиболее популярных программ для создания виртуальной машины на Windows 10 выглядит следующим образом:
- VMWARE PLAYER LITE
- VirtualBox
- HYPER-V
Каждая из этих программ имеет свои особенности и преимущества. Так VirtualBox может похвастать тем, что распространяется совершенно бесплатно.
- Программное обеспечение имеет открытый код, что дает возможность создавать и запускать виртуальные машины, обладающие особыми свойствами и функционалом.
- Также важнейшим качеством приложения, является поддержка многих ОС. Так, благодаря данной виртуальной машине, можно запускать Windows, Linux и MacOS. Ключевыми особенностями программы являются:
- Снапшоты – аналог точек восстановления на основной ОС. Позволяют откатить изменения к сохраненному пользователем состоянию. Опция полезна при тестировании разного рода настроек и приложений.
- Поддержка полноэкранного режима работы.
- Возможность «перетаскивания» объектов из окна в окно (Drap and Drop).
- Можно сделать несколько клонов виртуальных машин, и каждую копию использовать для разных целей.
- Интуитивно-понятный интерфейс, позволяет разобраться в основных функциях даже пользователю, никогда не сталкивающемуся с виртуальными машинами.
Интерфейс программного продукта выглядит следующим образом:
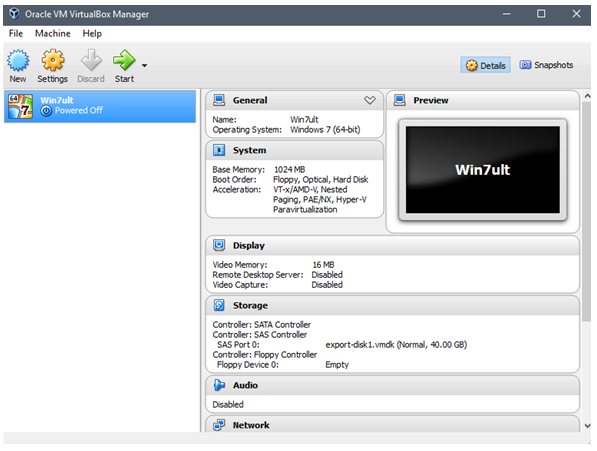
Позднее ПО было добавлено Windows 8 и 10. Примечательно, но при загрузке ОС, она не активируется, ее необходимо включать с помощью администраторской панели. По сравнению с VirtualBox, имеет гораздо большую функциональность. Может использоваться на локальных серверах. К преимуществам можно отнести
- интуитивно-понятный интерфейс
- отсутствие нужды в скачивании и инсталляции
- снапшоты
- возможность клонирования работающих виртуальных машин.
К недостаткам можно отнести то, что при работе с программой, пользователь должен обладать определенными навыками, а также ПО доступно в бизнес-пакете Pro для Windows 8 и 10. В «домашней» версии этих ОС, наличие утилиты не предусматривается.
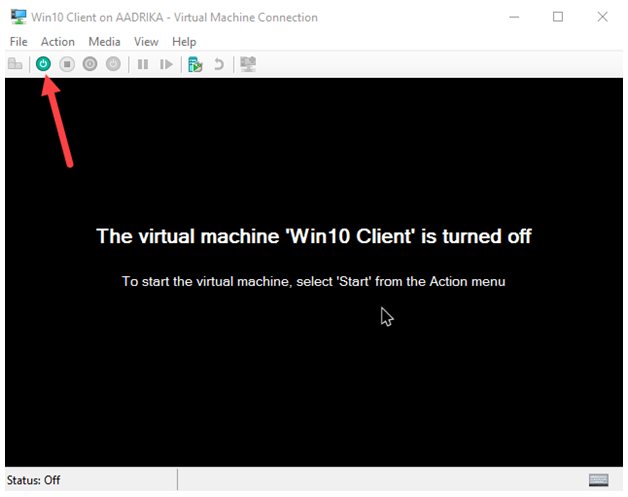
В сравнении с VirtualBox, ПО «обделено» целым рядом опций и функций. Так, например, здесь нельзя воспользоваться снапшотом, делать клоны, создавать удаленные соединения. Тем не менее, бесплатность и присутствие основных опций, позволяет пользователю запускать различные приложения. Если же нужно тестировать различное ресурсозатратное программное обеспечение, или же воспользоваться «урезанными» опциям, можно приобрести платную версию программы.
Подготовка ВМ
Первым делом рекомендуется настройка сети для следующих ВМ, если пользователь хочет иметь возможность выходить в Интернет из виртуальных ВМ, установленных в них ОС. Данная процедура выполняется лишь однажды.
Для этого требуется:
- Зайти в «Диспетчер Hyper-V» и из списка выбрать второй пункт, который обозначает наименование вашего ПК.
- Далее вкладка «Действие» — «Диспетчер виртуальных коммутаторов».
- Выбрать «Создать виртуальный сетевой коммутатор», «Внешняя» и кликнуть «Создать виртуальный коммутатор».
- В последующем окошке чаще всего менять ничего нет необходимости. Специалистам, возможно, приемлемы другие настройки. Только в том случае, при котором дано свое наименование сети, а также при наличии сетевой карты и Wi-Fi адаптера, существует возможность выбора из пункта «Внешняя сеть» одного из сетевых адаптеров, применяемого вами для выхода в глобальную сеть.
- Кликните ОК и ждите, пока не завершится создание виртуального сетевого адаптера. Возможно, в этот момент связь с интернетом будет нестабильной.
Теперь следует ставить ВМ и установить ОС Windows в нее. В принципе, есть возможность инсталлировать Линукс, правда по мнению многих опытных и продвинутых пользователей, его работоспособность в Hyper-V ужасна, поэтому наилучшим вариантом следует считать выбор VirtualBox.
Вместо вывода: как работает Windows 10 на виртуальной машине
Я использую Windows 10 через VirtualBox на базовом по процессору и оперативной памяти MacBook Air 2019 года. Про характеристики виртуальной машины писал выше: это 32+ ГБ постоянной и 2 ГБ оперативной памяти.
В рамках таких характеристик 64-битная Windows 10 не летает, как macOS 10.15 Catalina актуальной ревизии. Тем не менее, скорости вторичной операционной системы вполне достаточно, чтобы комфортно использовать небольшие приложения, которые не работают на Mac. Именно такая задача и ставилась.
В отличие от Boot Camp, компьютер не нужно перезагружать, прерывая текущие задачи, чтобы выполнить новые в другой ОС. Это безусловный плюс, который компенсирует не самую большую производительность затеи.
Стоит ли так заморачиваться? Или ради интереса, или по реальной нужде. Держать виртуалку, которая отъедает внушительную часть небольшого SSD, просто на всякий случай нет никакого смысла.
iPhones.ru
Самый простой способ использовать вторую систему на Mac.
Николай Грицаенко
Кандидат наук в рваных джинсах. Пишу докторскую на Mac, не выпускаю из рук iPhone, рассказываю про технологии и жизнь.