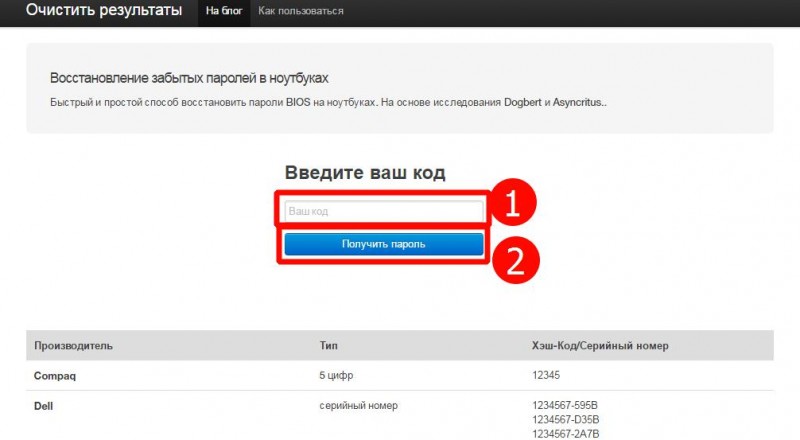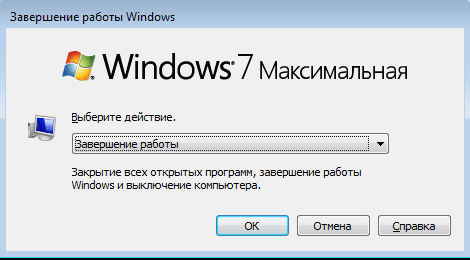Руководство, как бесплатно и пошагово установить скайп на компьютер и ноутбук
Содержание:
- Настройка профиля
- Системные требования, чтобы скачать Skype для Windows 7
- 3. Советы Инстаграм.
- Не открывается Скайп: что делать Windows 7
- Загрузка и установка
- Как пользоваться Skype?
- Пошагово: как установить Скайп на компьютере?
- Немного о том, как использовать Скайп
- Настройка звука Скайпа при помощи тестового вызова
- Настройка
- Зарегистрироваться в Скайпе на телефоне
- Установка программы
- Строки могут быть объектами
- Как очистить служебную папку Skype на компьютере Windows 7
- Настройка Скайпа на ноутбуке
- Интерфейс и возможности программы
- Соединение с Интернетом и приоритетный режим окна
- Настройка Скайпа при установке
- Как настроить звук в Скайпе на планшете
- Первый запуск
Настройка профиля
- Кликните на значок с именем в левом верхнем углу. Появится небольшое окошко. Нажмите на круглую иконку, чтобы добавить изображение. Его будут видеть все пользователи из списка контактов.
- В поле «Расскажите друзьям о своих планах» добавьте статус, который будет показываться рядом с вашим именем.
- Здесь же можно изменить имя, перейти в настройки звука, видео и пополнить счет (чтобы звонить на мобильные и стационарные телефоны по выгодным тарифам).
- Чтобы изменить основную тему и цвет интерфейса, пролистайте страницу до блока «Профиль».
- По желанию добавьте дату рождения. Тогда люди из списка контактов смогут вовремя поздравить вас с праздником.
Системные требования, чтобы скачать Skype для Windows 7
Посмотри свою версию браузера. Самой главной ошибкой, из-за которой случаются сбои в установке программы, является слишком старая версия браузера Internet Explorer. Если на вашем компьютере или ноутбуке он не обновлён до одиннадцатой (или более поздней) версии, то работоспособность программы на вашем устройстве останется под большим вопросом.
Достаточно ли на устройстве памяти? Также, общие требования ко всем устройствам под управлением ОС Windows гласят, что для корректной работы приложения вам будет необходимо достаточное количество оперативной памяти, а именно – не меньше пятисот двенадцати мегабайт. Процессор должен иметь частоту не меньше 1 ГГц, а ещё необходимо, чтобы устройство, на которое будет скачана программа, было оснащено микрофоном, веб-камерой и динамиками для приёма и передачи изображения и голоса.
Официальная версия программы. Довольно частым вопросом является следующее: какой Скайп лучше скачать на компьютер Windows 7? Следует заметить, что не имеет смысла искать в сети более старые версии приложения в надежде, что они будут более совместимы с вашим ноутбуком или компьютером. Лучше всего скачать лицензионный нормальный Скайп для рабочего стола Windows 7, имеющий поддержку разработчиков и прекрасно подходящий на все устройства.
3. Советы Инстаграм.
Не открывается Скайп: что делать Windows 7
Для начала рекомендуется поочерёдно проверить каждую причину возникновения неисправности из перечисленных выше. Если не помогло, то можно воспользоваться и другими нестандартными методами решения проблемы. О них рассказано далее.
Сброс настроек Internet Explorer
Explorer — это предустановленный по умолчанию браузер на операционных системах Windows. Если данное программное обеспечение работает некорректно или не запускается, то от этого могут пострадать и другие приложения на компьютере. Skype не исключение.
Обычно, чтобы понять, почему не работает Скайп на Windows 7, достаточно сбросить все настройки рассматриваемого браузера до первоначального уровня. Такой откат должен происходить, если пользователь Windows 7 открывает Internet Explorer постоянно. Сброс параметров браузера можно выполнить по следующей схеме:
- Запустить ПО, прописав его название в поисковой строке «Пуска».
- Зайти в настройки браузера и переключиться на раздел «О программе». Здесь пользователь должен посмотреть текущую версию программного обеспечения. Если версия софта ниже 11, то её нужно установить заново. Если версия всё-таки выше 11, то обычный сброс настроек приведёт к положительному результату.
- В настройках приложения открыть вкладку «Свойства».
- Далее необходимо перейти в подраздел «Дополнительно» в графе параметров вверху открывшегося окошка.
- Внизу следующего окна нажать на «Сброс», предварительно ознакомившись с информацией относительно данной функции, режима.
- Перезагрузить стационарный компьютер либо ноутбук для применения внесённых изменений и удостовериться в работоспособности Skype.
Сброс настроек Internet Explorer на Виндовс 7
Обратите внимание! Сброс настроек Explorer может продлиться на протяжении нескольких минут. На скорость выполнения процесса оказывают влияние технические характеристики компьютера
Ошибка подключения
На Windows 7 Скайп не открывается с ярлыка из-за неправильно выставленных параметров соединения с Интернетом. Алгоритм исправления данной неполадки прост и примитивен:
- Кликнуть ПКМ по значку Скайпа на рабочем столе ПК.
- В окошке контекстного типа нажать по строчке «Свойства».
- Переключиться на вкладку «Дополнительно», расположенную вверху окна.
- Далее необходимо тапнуть на «Соединение» внизу представленного интерфейса.
- Поставить галочку в строке «Использовать порты 80 и 443».
- Закрыть окошко свойств и для собственного успокоения перезапустить ПК, чтобы внесённые изменения вступили в силу.
Проверка неполадок на сервере Microsoft
Для быстрого выявления причины, по которой не работает Skype на Windows 7, нужно зайти в web-версию программного обеспечения. Здесь будет указан характер возникшей неполадки в полноценной версии приложения, а также предложены методы её устранения.
Процесс установки приложения Skype на компьютер
Важно! Для работы Skype нужно подключение к Интернету. Если оно отсутствует или скорость слишком низкая, плохой сигнал, то юзеру будет отказано в доступе
Загрузка и установка
Если для Windows 10 можно прибегнуть к помощи Microsoft Store, где программа числится в списке первых предложений для установки, то со старыми версиями ОС предстоит прибегнуть к помощи альтернативных средств. Благо официальная страничка программы от Microsoft остаётся бесплатной. С неё можно скачать и установить скайп на ноутбук (или ПК, телефон, другое устройство) бесплатно. Windows 7 не поддерживается Microsoft, но Skype всё ещё можно установить на эту ОС, пользуясь установочным пакетом.
Может потребоваться альтернативный источник. Например, сайт http://www.skaip.su/skayp-dlya-windows-7 является пиратским, но тут лежит старая версия программы, которой достаточно запретить обновления. Увы, за 1-2 года этот способ может утратить актуальность.
Процесс установки
Процесс установки программы прост:
- Запустить выполнение загруженного файла.
- Нажать установить.
- Дождаться завершения установки.
Этот способ актуален для всех без исключения версий ОС. Такое упрощение связано с тем, что новый алгоритм установки максимально адаптирован для ядра Windows.
Использование
Скайп прост в использовании и есть лишь 1 нюанс: требуется войти в учётную запись. Оптимально воспользоваться учётной записью Microsoft, если программой вы раньше не пользовались. Можно попытаться вспомнить старые логин и пароль, чтобы войти с их помощью.
Кстати, в окне входа присутствует, и кнопка создания учётной записи. Если указанные данные не зарегистрированы, запустится процесс их регистрации. Это огромный плюс для обновлённого приложения. Эту же учётную запись можно использовать и на телефоне.
@как-установить.рф
Как пользоваться Skype?
Мы знаем, что такое Скайп, теперь осталось научиться им пользоваться. Давай составим небольшой план, которого и будем придерживаться в ходе повествования.
При освоении Скайпа мы рассмотрим:
- Его основные возможности.
- Процесс регистрации.
- Первый запуск.
- Самые распространенные проблемы.
Для начала было бы неплохо, конечно, скачать Скайп. Сделать это ты можешь прямо на нашем портале.
Для того чтобы пользоваться Скайпом было еще приятнее, проверь, есть ли у тебя:
- высокоскоростной интернет;
- веб-камера (если хочешь, чтобы собеседник тебя видел);
- микрофон и наушники (для полноценных голосовых вызовов).
Возможности и функции Skype
- Обмен мгновенными текстовыми сообщениями.
- Голосовые и видеовызовы.
- Групповые чаты.
- Отправка и получение медиафайлов (фотографии, музыка, видеоклипы и другие документы).
- Скайп – это универсальная мультиязычная программа, которая является признанной и любимой во всем мире.
- Прикольные смайлики и эмодзи – пользоваться Скайпом становится веселее.
- Различные манипуляции со списком контактов (о том, как найти контакт Skype, мы написали отдельную статью) – удалить, заблокировать, объединить в группу по интересам.
- Его можно установить на все известные устройства – смартфон, планшет, компьютер. Доступна также веб-версия. Подробнее о том, как пользоваться Онлайн-версией Skype, ты можешь узнать в другой статье на нашем сайте.
Это основное. Но если ты по мере изучения приложения захочешь стать продвинутым пользователем, просто не бойся самостоятельно пробовать новые опции и нажимать туда, куда раньше не думал даже нажать.
Мы продолжаем нашу инструкцию для новичков на тему того, как пользоваться Скайпом. Кратко рассмотрим процесс регистрации в мессенджере.
Если хочешь узнать про все детали этой процедуры, почитай другой наш аналогичный текст «Как зарегистрироваться в Скайп: инструкция».
Создание новой учетной записи (то есть регистрация) предполагает:
- Установку программы на твое устройство.
- Ввод корректных персональных данных – имя, фамилия, электронная почта, номер мобильного.
- Далее последует подтверждение создания нового профиля Скайп (если ты укажешь телефонный номер, то на него придет одноразовый код, который нужно будет ввести в соответствующее поле).
- Некоторые настройки персонификации.
Пошагово: как установить Скайп на компьютере?
- Чтобы подключить Skype, скачай и сохрани установочный файл на своем компьютере.
- Для начала процесса установки щелкни по нему дважды. Файл называется «SkypeSetup.exe»
- Откроется установщик Скайп
- Первое, что здесь можно и нужно сделать – это выставить язык, которым ты будешь пользоваться во время работы с приложением. По умолчанию выставлен русский, но некоторые пользователи, которые интересуются, как установить Скайп на компьютер, могут пожелать использовать другой язык, например для практики в изучении. В общем, выбери нужный тебе вариант
Подробно о том, как загрузить Скайп на компьютер бесплатно ты можешь прочитать в другой статье на сайте!
Теперь открой «Дополнительные настройки», где можно выставить «Установочный путь». Если этого не сделать, программа установится на диске С, в папке «Program Files». Но это далеко не всегда удобно пользователю, поэтому и существует выбор места, где «поселится» приложение
Здесь же, в «Дополнительных настройках», ты сможешь определиться, нужен или не нужен тебе бирюзовый ярлык приложения на «Рабочем столе». Если ты планируешь часто пользоваться приложением, то ярлык желательно держать под рукой. Поэтому, чтобы правильно установить Skype на «Рабочий стол», не пропусти этот пункт.
- Здесь же тебе будет задан вопрос, стоит или не стоит запускать приложение одновременно с загрузкой операционной системы. Если Skype используется постоянно – почему бы и нет, если время от времени, или твое устройство слабовато, галочку с этого пункта лучше снять
- После выставленных настроек нажми «Я согласен»
- Жми «Продолжить»
Программа начала процесс установки
Теперь пришло время выполнить вход или регистрацию
Затем ты можешь выставить настройки в Skype. Например, добавить аватар. Сделай моментальный снимок веб-камерой, загрузи изображение с устройства или вообще, оставь все на потом.
Собственно говоря, мы рассказали, как установить Скайп на компьютер или ноутбук бесплатно, а теперь пришло время затронуть возможные проблемы.
Подробно установку программы ты можешь посмотреть в этом видео:
Немного о том, как использовать Скайп
Чтобы кому-то позвонить в скайпе, нам нужно сначала добавить этого пользователя в друзья.
Для этого в окне поиск мы вписываем логин пользователя или то, как он подписан в скайпе и жмем кнопку «Поиск в скайпе».
Поиск пользователя
Затем мы выбираем нужного нам пользователя и жмем на кнопку «Добавить в список контактов» после чего мы дожидаемся, когда другой пользователь подтвердит нашу заявку.
Так же программа Skype оснащен пятью режимами, которую позволяют комфортно нам пользоваться приложением.
Режимы работы скайпа
Давайте разберем все режимы и поймем, как они работают
Режим «В сети» показывает что Вы в данный момент находитесь в сети в приложении и любой пользователь может Вам позвонить.
Режим «Нет на месте» — показывает, что Вы не пользуетесь компьютером, но Вам всё так же могут звонить.
Может автоматически включаться, если эту функцию включить в настройках.
Режим «Не беспокоить» — очень полезный режим. Если Вы чем-то заняты и Вам нужно, чтобы Вас не беспокоили, то можете смело ставить этот режим.
Когда работает этот режим, никакие уведомления от сообщений, звонков и заявок Вам приходить не будут, что обеспечит Вам спокойствие и тишину.
Режим «Невидимка» показывает остальным пользователям, будто Вас нет в сети. Но он никак не ограничивает общение с другими людьми. Вы можете вести беседы и видеоконференции.
И самый последний режим — «Не в сети». Этот режим так же показывает, что Вы находитесь не в сети, но он полностью лишает Вас возможности совершать какие-либо действия для ведения диалога с другими пользователями.
Как видите, настроить скайп и не так уж трудно. В данной статье изложена вся информация, которая поможет Вам комфортно общаться и не беспокоиться о проблемах Вашей безопасности.
Настройка звука Скайпа при помощи тестового вызова
Это очень эффективный способ проверить звук Скайпа:
- Виртуальный сервис-помощник мессенджера Echo / Sound Test Service создан, чтобы помогать тебе диагностировать возможные неполадки самостоятельно. Найди его в списке контактов слева. Заодно попроси своего собеседника сделать то же самое.
- Нажми на него и увидишь такое диалоговое окно, где есть одна единственно работающая кнопка – «Позвонить».
- Тестовый звонок абсолютно бесплатен и очень здорово помогает разобраться с неполадками. Ты записываешь сообщение, потом оно воспроизводится. Дальше, в зависимости от результата, потребуются какие-то манипуляции или наоборот всё окажется в полном порядке.
Обрати внимание на другой наш материал по данной теме – «Что делать, если не слышно в Скайпе»
Настройка
При первом запуске с нового устройстве можно настроить Скайп на ноутбуке так, как вам удобно.
Например, задать параметры аудио и видео, подключить веб-камеру и микрофон и проверить, как они работают. Зелёный индикатор микрофона должен шевелиться, когда вы говорите, а возле иконки с камерой справа должно появиться ваше изображение. Если у вас съемная видеокамера, предварительно нужно её включить, но обычно на ноутбуках она встроенная. В принципе, если вы себя видите и слышите, то пользуйтесь настройками по умолчанию.
Если же со звуком или изображением есть проблемы, попробуйте попереключаться между устройствами, нажав на стрелочки сбоку от моделей динамиков и микрофона. Когда всё заработает, нажмите «Продолжить».
Зарегистрироваться в Скайпе на телефоне
О том, как зарегистрироваться в Скайпе на телефоне, нам поведает пошаговая инструкция, пункты которой представлены ниже:
- запускаем приложение, где кликаем на кнопку «Создать учетную запись»;
- заполняем свободные поля, перечень которых не отличается от озвученных выше;
- тапаем на «стрелочку», тем самым подтверждая серьезность намерений;
- система обрабатывает указанную информацию, происходит автоматический вход в систему.
Проверьте правильность ввода номера телефона в Скайпе при регистрации, так как ошибка приведет к процедуре привязки новой числовой последовательности. Банальный совет – проследите за соответствием введенной информации международным стандартам и сверьтесь с реальным номером.
Установка программы
- Всё начинается с загрузки исходного файла, расположенного по этой ссылке. Он будет находиться в папке с остальными файлами, загруженными через браузер.
- Совершаем два клика, начинается установка. Сразу можно изменить язык и просмотреть «Дополнительные настройки».
- В них можно изменить конечную директорию расположения приложения. Появляется возможность отказаться от появления ярлыка программы на рабочем столе. По завершению всех надстроек следует дать своё согласие на продолжение установки.
- Следующее окно предложит изменить поисковую систему, а вместе с ней и домашнюю страницу. Это бывает в редких случаях. Снимаем галочки, жмём «Продолжить».
- После этого приложение будет загружено и автоматически запущено.
Заходим в систему
Запускаем Skype, авторизуемся под своей учётной записью или проходим быструю регистрацию.
Теперь появляется возможность использовать все имеющиеся функции приложения.
Надстройки Скайп
Прежде чем искать пользователей для общения, нужно убедиться в работоспособности подключенного оборудования:
- Осуществляем пробный звонок в голосовой сервис Echo/Sound Test Service, следуем инструкциям.
- Дополнительно проверяем оборудование по умолчанию. Выбираем «Инструменты», переходим к пункту «Настройки».
- Здесь находим «Настройка звука», проверяем работоспособность микрофона и динамиков. Убавляем или добавляем рабочую громкость. Изменяем задействованные устройства.
- Переходим к разделу «Настройки видео», проверяем веб-камеру. Здесь возможно сделать аватар, поставив свой снимок, внести коррективы подачи изображения, установить контакты, которые могут видеть и звонить с веб-камерой пользователю. Все поправки понадобится «Сохранить».
Поиск собеседника
Впервые установленный Скайп располагает внутренними сервисами. Контакты будут пусты вплоть до того момента, пока пользователь не добавит несколько новых собеседников. Как это сделать:
Строка поиска находится под аватаром.
- Заходим в личный чат. Выбираем изображение телефонной трубки.
- Абонент сможет ответить, только находясь в сети, иначе возникнет следующее уведомление.
- Во время общения чат может стать площадкой для обмена изображениями, файлами, видеоособщениями, контактами других людей и эмодзи. Они доступны в правом нижнем углу окна чата.
- Со Скайп можно отправлять сообщения и звонить на мобильные и стационарные номера. Для проведения подобного действия понадобится оформить подписку по одному из тарифных планов, предложенных компанией Microsoft.
Установить Skype на ноутбук и воспользоваться его основными функциями для звонков внутри системы и за её пределами не составит труда.
vote
Article Rating
Строки могут быть объектами
Обычно строки JavaScript являются примитивными значениями, созданными из литералов:
Но строки также могут быть определены как объекты с ключевым словом :
Пример
var x = «John»;
var y = new String(«John»);
// typeof x вернёт строку// typeof y вернёт объект
Не создавайте строки как объекты. Это замедляет скорость выполнения.
Ключевое слово усложняет код. Это может привести к неожиданным результатам:
При использовании оператора одинаковые строки равны:
Пример
var x = «John»;
var y = new String(«John»);
// (x == y) верно, потому что х и у имеют равные значения
При использовании оператора одинаковые строки не равны, поскольку оператор ожидает равенства как по типу, так и по значению.
Пример
var x = «John»;
var y = new String(«John»);
// (x === y) является false (неверно), потому что x и y имеют разные типы (строка и объект)
Или даже хуже. Объекты нельзя сравнивать:
Пример
var x = new String(«John»);
var y = new String(«John»);
// (x == y) является false (неверно), потому что х и у разные объекты
Пример
var x = new String(«John»);
var y = new String(«John»);
// (x === y) является false (неверно), потому что х и у разные объекты
Обратите внимание на разницу между и .Сравнение двух JavaScript объектов будет всегда возвращать. ❮ Prev
Next ❯
Пожалуйста, включите JavaScript для просмотра комментариев, предоставленных Disqus.
❮ Prev
Next ❯
Пожалуйста, включите JavaScript для просмотра комментариев, предоставленных Disqus.
Как очистить служебную папку Skype на компьютере Windows 7
Скайп на ПК имеет исполняемый файл, который располагается в отдельной директории. Иногда этот каталог засоряется ненужными файлами от регулярного использования программы. Мусор необходимо чистить.
Очистку служебной папки данного программного обеспечения на ПК можно выполнить по следующему алгоритму:
- На клавиатуре ПК одновременно нажать на клавиши «Win + R», переключившись на английскую раскладку. После этого должно загрузиться окно «Выполнить». Кстати, данное средство может работать даже в фоновом режиме.
- В строку «Открыть» необходимо вручную вбить команду «%APPDATA%\», после чего тапнуть по «Enter» с клавиатуры либо «Ок» внутри окошка.
- В следующем окошке будет представлен список директорий. Здесь надо найти папку «logs» и удалить из неё все файлы.
Проверить, работает ли Skype после проведения вышеизложенных манипуляций, т. е. соединение должно устанавливаться.
Очистка служебной папки Skype на компьютере Windows 7
Обратите внимание! Файлы, которые пользователь деинсталлирует из директории logs, окажутся в корзине ПК. Оттуда их также рекомендуется удалить, перед тем как запустить Скайп в Виндовс 7
Если Skype всё равно не работает, то нужно использовать другой метод устранения неисправности.
Настройка Скайпа на ноутбуке
Для комфортного общения в Skype, необходимо правильно настроить микрофон, вебкамеру. Если это не сделать, то при разговорах может отсутствовать звук или видео. Поэтому далее мы расскажем, как настроить Скайп на ноутбуке и за что отвечают основные параметры.
Первый запуск
Первое, что необходимо сделать — скачать дистрибутив программы с официального сайта. Браузер автоматически определит операционную систему и предложит начать загрузку инсталляционного пакета. После этого:
- Запустите дистрибутив, выберите путь для установки (желательно, чтобы в нем не было кириллицы).
- При необходимости отмените загрузку дополнительных приложений, расширений (Bing, MSN и т.д.).
- Дождитесь окончания установки и запустите программу. Сделать это можно через меню «Пуск» или ярлык для быстрого доступа.
- Если вы еще не зарегистрированы в Skype, то нажмите кнопку «Создать учетную запись». После этого укажите номер телефона или адрес электронной почты, придумайте пароль.
- Подтвердите создание учетной записи по SMS или ссылке из письма и авторизуйтесь в скайпе.
Подробнее о процессе регистрации в Скайп можно прочитать в этой статье.
После этого Skype готов к использованию и в программе можно добавлять новые контакты, создавать группы и делать звонки. Если параметры не были настроены по умолчанию, то изменить настройки камеры, микрофона необходимо вручную.
Настройка звука и видео
Первоначальная настройка производится сразу после запуска, если окно для выбора устройств не появилось, то отладить параметры можно самостоятельно. Для этого:
Перейдите в главном меню в Инструменты-Настройки….
В открывшемся меню выберите «Настройка звука и видео»
Появится дополнительное окно, где можно выбрать устройства по умолчанию (микрофон, вебкамера).
Важно выбирать именно те устройства, которые используются системой по умолчанию. Проверить это можно через микшер
Для этого кликните по иконке динамика в трее.
Чтобы проверить громкость динамиков, нажмите на кнопку «Проверка звука».
Чтобы оценить качество связи и работу микрофона нажмите на «Сделать контрольный звонок в Skype». Скажите несколько слов и прослушайте результат.
Если в блоке камера вы видите свое изображение, то программа автоматически настроила все необходимые параметры. Если отображается черный экран, то выберите нужный драйвер из списка доступных.
Изменения вступают в силу автоматически, поэтому перезапускать программу не нужно. Изменить параметры для устройств записи, воспроизведения можно в любое время, через меню «Настройки».
Настройка профиля
- Кликните на значок с именем в левом верхнем углу. Появится небольшое окошко. Нажмите на круглую иконку, чтобы добавить изображение. Его будут видеть все пользователи из списка контактов.
- В поле «Расскажите друзьям о своих планах» добавьте статус, который будет показываться рядом с вашим именем.
- Здесь же можно изменить имя, перейти в настройки звука, видео и пополнить счет (чтобы звонить на мобильные и стационарные телефоны по выгодным тарифам).
- Чтобы изменить основную тему и цвет интерфейса, пролистайте страницу до блока «Профиль».
- По желанию добавьте дату рождения. Тогда люди из списка контактов смогут вовремя поздравить вас с праздником.
Интерфейс и возможности программы
Основное окно включает в себя вкладки и строку меню. На вкладках расположены:
- контакты;
- история звонков и разговоров в прямом эфире;
- уведомления.
В меню настроек можно:
- изменить интерфейс;
- протестировать подключение видеокамеры и микрофона;
- присоединить дополнительные устройства;
- настроить уведомления.
Возможности программы скайп:
Видеосвязь:
чтобы ее осуществить, нужно только подключение к интернету и веб-камера, чем качественнее доступ к сети и оборудование, тем лучше будет звук и изображение;
одновременно разговаривать можно с несколькими собеседниками;
есть возможность продемонстрировать экран, и поделиться с собеседниками важной информацией онлайн;
запись видео разговора;
отправление видео сообщения, не зависимо от статуса того, кому его отправляют.
Звонки: возможность осуществлять звонки с другими пользователями, совершенно бесплатно;
доступность платных звонков на сотовые и стационарные телефоны, по самым низким тарифам;
функция переадресации с программы на номер сотового телефона.
Сообщения: функция обмена сообщениями доступна даже тогда, когда собеседник не в сети;
сообщение можно отправить на любой телефон, любому сотовому оператору, по самым низким тарифам.
Файлы. С помощью скайпа удобно передавать файлы практически любого размера, осуществлять передачу можно во время разговора, или когда собеседник находится в режиме офлайн
Все отправленные файлы сохраняются и загружаются при входе в учетную запись с любых устройств.
Контакты. Удобное управление контактами, помогает в общении, сохраняются они не на устройстве, а в учетной записи и потерять их невозможно.
Скайп-WI-FI. Пригодится для путешествий в другие страны. При положительном балансе в приложении, вы можете подключить эту услугу и платить поминутно за пребывание в сети.
Дополнительные функции скайп:
- Многоязычность, используется на 39 языках мира.
- Может использоваться, как видеонаблюдение, для этого достаточно двух устройств с подключением к интернету.
- Перевод голоса в текстовое сообщение.
- Корпоративная версия программы, которая предполагает участие до 250 собеседников.
- Боты, виртуальные собеседники, помогающие выполнять определенные задачи.
- Дополнительные сервисы, которые используют преподаватели и учащиеся с разных уголков планеты. Сервис используемый теле и радиостанциями для ведения онлайн- трансляций.
Соединение с Интернетом и приоритетный режим окна
Довольно удобно использовать мессенджер во время активных игровых баталий или рабочего процесса. Однако среднестатистический пользователь вряд ли знает требуемый алгоритм действий.
Сделать Скайп поверх всех окон не получится усилиями ОС ниже Windows 8 – только в ней присутствует возможность выделения части экрана под нужды программы. Человеку достаточно настроить персонализацию рабочего стола под нужды мессенджера, встроив его в левую или правую часть экрана.
Что касается связи ПО с Интернет-соединением, их «взаимодействие» регулирует раздел пользовательских настроек. Для изменения параметров пригодится пошаговая инструкция, приведенная ниже:
- Запускаем приложение и входим в меню настроек.
- Здесь выбираем пункт «Дополнительные», кликаем на графу «Соединение».
- Здесь указывается доступный порт, ручная или автоматическая установка прокси соединения.
По желанию юзера они меняют свои очертания и особенности, в зависимости от поставленной задачи или обстоятельств. На этом настройка соединения Скайп с Интернетом завершена.
Настройка Скайпа при установке
В принципе вы можете автоматически настроить Скайп на ноутбуке. То есть после того, как произойдет первый запуск программы и система предложит вам выполнить те или иные действия, можно ничего не менять, а просто жать на “Пропустить” для каждого этапа.
Профиль пользователя
Первым делом система предложит вам изменить аватар. Если это ваша первая авторизация на компьютере с текущей учеткой, то аватарка будет пустой, если повторная — возможно здесь отобразится ваше последнее фото профиля. Под окошком аватарки есть кнопки “Загрузить фото” и “Удалить фото”. Воспользуйтесь ими по необходимости. Прочие настройки профиля будут доступны в соответствующем разделе после того, как настройка Скайпа в Windows 10 будет завершена. А пока нажмите “Продолжить →”
Звук
Это второй этап настройки Скайпа. Будем двигаться сверху вниз, поэтому начнем с микрофона. По умолчанию для него выставлен параметр “Настроить автоматически”. Как настроить микрофон в Скайп на ноутбуке с Windows 10. Эти настройки вам понадобятся, если вдруг возникли какие-либо неполадки со звуком, например, вы не слышите собеседника в Скайп или наоборот. Под словом “Микрофон” в окне программы вы видите:
- Строку индикации, на которой отображается работа микрофона. При любом звуке шарики по этой строке бегут вправо.
- Строку опции “Настроить автоматически”. Если вы хотите сами выставить чувствительность микрофона, отключите “Настроить автоматически”, а затем двигайте появившуюся шкалу влево и вправо, наблюдая за реакцией аппаратуры.
- Надпись “Устройство связи по умолчанию”. На ноутбуках система определяет по умолчанию штатный микрофон. В прочих случаях вы можете нажать на указанную надпись и выбрать устройство для захвата звука самостоятельно.
Теперь о том, как настроить динамики в Скайп на компьютере с Виндовс 7 (8 или 10). Под словом “Динамики” в окне программы вы видите:
- Шкалу для регулировки силы звука.
- Кнопку “Проверка звука”. Нажмите на “Проверка звука” и начинайте двигать шкалу регулировки звука влево — вправо до получения нужного результата.
- Надпись “Устройство связи по умолчанию”. Здесь вы можете указать, какое оборудование должно использоваться для вывода звука.
Готово. Чтобы перейти к следующему этапу и настроить Скайп на компьютере бесплатно до конца, нажмите на “Продолжить →”.
Камера / видео
При переходе к этапу “Проверка видео” программа запустит веб-камеру (на ноутбуке по умолчанию штатную). Это нужно для того, чтобы вы смогли оценить качество видео для видеозвонков. Настройки качества изображения по умолчанию выставлены компромиссные — так, чтобы и картинка была удовлетворительной, и чтобы видео не становилось слишком “тяжелым”.
Может возникнуть ситуация, что Скайп не видит камеру. Это может произойти по нескольким причинам, о которых мы подробно писали в отдельной статье.
Как настроить Скайп на компьютере (бесплатно конечно же), если картинка вас не устраивает:
- Нажмите на “Настройки веб-камеры”.
- Появится окошко, где можно изменить разрешение, подавление мерцания, контрастность, насыщенность и т. д. Отрегулируйте изображение по своему вкусу.
- Чтобы сохранить настройки нажмите “Применить”, а если вы хотите сбросить из до изначальных — на “Default”.
Для изменения устройства воспроизведения, нажмите на “EasyCamera” — кнопка находится над правым углом окошка с тестовым видео. По окончании настройки нажмите на “Продолжить →”, а затем на “Ок.
Как настроить звук в Скайпе на планшете
После нового обновления Скайп, меню настроек стало значительно меньше. Теперь его функционал ограничен. Ты можешь настроить только один параметр.
Открой настройки:
Теперь в разделе Уведомления установи ползунок «Звуки приложения» в активное положение. Это обеспечит наличие звука при звонках и сообщениях.
Напомним, что один из самых действенных способов устранения любых проблем с софтом – это выход из программы и перезагрузка устройства. Плюс ко всему, все операции должен проводить и ты, и твой товарищ.
Часто бывает, что у пользователя «не работает микрофон в Skype» — мы знаем, что с этим делать и поэтому подготовили для тебя еще один полезный текст.
Первый запуск
Первое, что необходимо сделать — скачать дистрибутив программы с официального сайта. Браузер автоматически определит операционную систему и предложит начать загрузку инсталляционного пакета. После этого:
- Запустите дистрибутив, выберите путь для установки (желательно, чтобы в нем не было кириллицы).
- При необходимости отмените загрузку дополнительных приложений, расширений (Bing, MSN и т.д.).
- Дождитесь окончания установки и запустите программу. Сделать это можно через меню «Пуск» или ярлык для быстрого доступа.
- Если вы еще не зарегистрированы в Skype, то нажмите кнопку «Создать учетную запись». После этого укажите номер телефона или адрес электронной почты, придумайте пароль.
- Подтвердите создание учетной записи по SMS или ссылке из письма и авторизуйтесь в скайпе.
После этого Skype готов к использованию и в программе можно добавлять новые контакты, создавать группы и делать звонки. Если параметры не были настроены по умолчанию, то изменить настройки камеры, микрофона необходимо вручную.