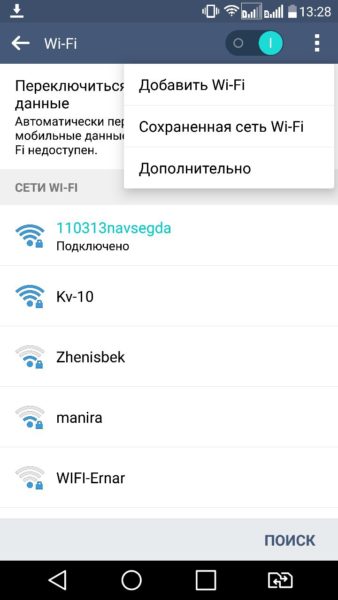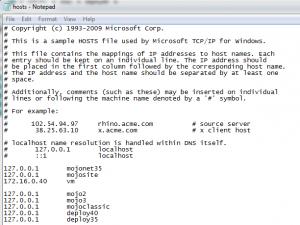Как исправить клавишу shift, не работающую на вашем компьютере
Содержание:
- Проверка драйверов клавиатуры
- Назначаем горячие клавиши
- Используется на компьютерных клавиатурах
- Перемещение при помощи клавиш
- Отключение программ, влияющих на ввод с клавиатуры
- Отключение программ, влияющих на ввод с клавиатуры
- Виды электронного блока управления
- Подключение сторонней клавиатуры по шнурку в USB порт
- Список ситуационных моментов, требующих включения кнопки
- What Is Shift Lock Release And How To Use It — Vol.95
- Как использовать кнопку
- Клавиши редактирования
- Загрузка Windows в безопасном режиме
- Проверка драйверов клавиатуры
- Что такое залипание клавиш?
- Цифро-алфавитные клавиши
- Заключение
Проверка драйверов клавиатуры
В том случае, если после вставки сторонней клавиатуры и тестировании клавиши Shift
все также не работает, тогда в вашей ситуации есть место быть программному сбою. Почему программному? Если вы уверены, что сторонняя клавиатура полностью рабочая и клавиши Shift
отлично работают, тогда стоит проверить драйвера, которые установились либо были установлены для клавиатур.
Для этого нажмите сочетание клавиш Win
+R
и в появившейся строке «выполнить» введите следующую команду «devmgmt.msc». После этого откроется диспетчер устройств.
В диспетчере устройств откройте раздел «Клавиатуры», выберите вашу клавиатуру, нажмите по ней правой кнопкой мыши и выберите «Удалить устройство».
После этого нажмите правой кнопкой мыши на имя вашего компьютера, которое отображено в самом верху списка устройств и выберите «Обновить конфигурацию оборудования
Готово, после этого проверьте кнопку Shift.
Назначаем горячие клавиши
А берутся они очень просто. Всего лишь для этого нужно навести курсор на инструмент и перед вами всплывет подсказка о названии этого инструмента, а в скобках будет горячая клавиша.
Имеется также целая группа инструментов. Для того, чтобы переключаться между ними на клавиатуре, всего лишь нужно зажать Shift. Нажимаем Shift и горячую клавишу инструмента (к примеру L). Как мы видим, у нас инструмент переключился «Лассо». Нажимаем еще раз Shift + L и у нас появится «Прямолинейное Лассо» и так далее.
Таким способом вы можете запомнить все инструменты. Единственное, что изначально не всем инструментам присвоены горячие клавиши (рисунок ниже).
Чтобы назначить инструментам «Область (горизонтальная и вертикальная строка)» букву M, заходим в меню «Редактирование», выбираем «Клавиатурные сокращения». Затем в окошке (2) выбираем «Инструменты», так как эта панель инструментов. Чуть ниже находим наш инструмент «Область (горизонтальная и вертикальная строка)» (3), выделяем и нажимаем M, после чего нажимаем «Принять» и «Ок» (4). Теперь вы задали горячую клавишу для данного инструмента.
Сейчас я вам покажу классный инструмент изменения размера кисти, которым вы будите очень часто пользоваться. И вместо того, чтобы лазить в отдельное меню и там изменять размер кисти, для этого в фотошопе есть две удобные кнопочки — это (так называемые квадратные скобки), с помощью которых вы можете очень легко изменять размер кисти
Не важно, то ли кисточка, ластик, размытие или что-то другое. Нажимаете на и он будет уже увеличиваться (форма круга будет увеличиваться). Очень удобно пользоваться этими двумя горячими клавишами и скорее всего, вы запомните их самыми первыми и будите активно пользоваться
Очень часто вы будете пользоваться какими-то действиями: коррекцией, трансформацией, какими-то фильтрами. К сожалению, добраться до них не так удобно. Например, нам нужно размыть какую-нибудь фигуру. Для этого нужно зайти в «Фильтр» —> «Размытие» —> «Размытие по Гауссу». Если это сделать один раз, то проблем не составляет. Однако если вы работаете над проектом и вам нужно сделать данное действие не один десяток раз, то это начинает жутко напрягать. Гораздо удобнее назначить этому действию какую-нибудь свою клавишу, которую будет удобно нажимать. Например, клавишу F1.
Давайте я покажу вам, как заменять любые действия на удобные для вас клавиши. Для этого заходим опять в меню «Редактирование» и выбираем «Клавиатурные сокращения». Здесь уже выбираем не «Инструменты», а «Меню программы» (5). Сейчас у нас был фильтр, поэтому в нижнем окне мы выбираем «Фильтр». Далее ищем «Размытие» —> «Размытие по Гаусу», щелкаем и вводим нужную нам горячую клавишу (например, F1). Нажимаем принять. Теперь данному инструменту мы присвоили горячую клавишу F1.
Также я хочу вам показать очень простой прием, как открывать окна. Для этого всего лишь нужно кликнуть на пустой области (основная область для работы с документом) два раза. Затем вылезет окошко, где вы можете выбирать нужные вам картинки.
Очень часто используется такая команда, как «Сохранить для Web и устройств». Для этого нужно зайти в «Файл» и выбрать это действие. После этого вылезает данное окошко. Но большинство будет пользоваться этой командой часто и постоянно лазить в это меню станет совсем неудобным. Поэтому рекомендую задать этому действию какую-то определенную клавишу. Например, F5. Можете назначить и другую клавишу. Главное, чтобы вам было удобно.
Думаю вам понятно, что горячие клавиши экономят кучу времени и ими обязательно стоит пользоваться. Побыстрее учите их, потому что в дальнейшем вы будете экономить очень много времени и своих нервов. А теперь скачайте список горячих клавиш программы Photoshop к себе на компьютер. Когда откроете его, то в самом начале будет идти таблица с наиболее часто используемыми командами. Рекомендую первым делом ее запомнить у себя в голове. Чуть ниже уже пошли все остальные команды. Их в данном списке очень большое количество, поэтому все запоминать не стоит — это будет очень тяжело для вас.
Рекомендую вам со всего списка, пока распечатать на принтере только самую первую таблицу с распространенными командами. Когда будете работать в фотошопе, всегда кладите перед собой распечатанный листочек. Так вы сможете быстро и легко запомнить нужные клавиши и при этом вам не нужно будет лишний раз искать у себя на компьютере нужный файл. По мере дальнейшей работы можете дополнять эту таблицу новыми командами для освоения. В общем, изучайте и внедряйте!
Мне нравитсяНе нравится
Используется на компьютерных клавиатурах
На компьютерных клавиатурах , в отличие от клавиатур пишущих машинок , клавиша Shift может иметь гораздо больше применений:
- Иногда его используют для изменения функциональных клавиш . Современные клавиатуры Microsoft Windows обычно имеют только 12 функциональных клавиш; Shift + F1 необходимо использовать для ввода F13, Shift + F2 для F14 и т. Д.
- Он может изменять различные клавиши управления и alt . Например, если Alt-Tab используется для циклического перехода между открытыми окнами , Shift-Alt-Tab выполняет циклический переход в обратном порядке.
- В большинстве графических систем, использующих мышь и клавиатуру, клавишу Shift можно использовать для выбора диапазона. Например, если файл выбран в списке, нажатие клавиши Shift по файлу, расположенному ниже по списку, выберет файлы, на которые щелкнули, плюс те, которые находятся между ними. Аналогично, при редактировании текста щелчок с нажатой клавишей Shift выделит текст между точкой щелчка и текстовым курсором.
- Клавишу Shift можно использовать вместе с клавишами со стрелками для выбора текста.
- Удерживание Shift при рисовании с помощью мыши в графических программах обычно ограничивает форму прямой линией, обычно вертикальной или горизонтальной, или для рисования квадратов и кругов с помощью инструментов прямоугольника и эллипса соответственно.
- Клавишу Shift также можно использовать для изменения поведения мыши на компьютере. Например, удерживание Shift при нажатии на ссылку в веб-браузере может привести к открытию страницы в новом окне или к загрузке.
- В некоторых веб-браузерах при удерживании клавиши Shift во время прокрутки выполняется сканирование ранее просмотренных веб-страниц.
- В основном в методе ввода пиньинь клавиша Shift обычно используется для переключения между китайским и строчным английским.
- В более старых версиях macOS (10.12 Sierra и ниже) удерживание shiftпри выполнении определенных действий, таких как сворачивание окна или включение / отключение Dashboard или Mission Control , приводит к замедлению анимации. Для некоторых анимаций удерживание controlзаставит анимацию двигаться немного медленнее, а удерживание control+ shiftприведет к очень медленной анимации.
На некоторых клавиатурах, если одновременно удерживать обе клавиши Shift, можно вводить только некоторые буквы. Например, на клавиатуре Dell модели RT7D20 можно набрать только 16 букв. Это явление известно как «маскирование» и является фундаментальным ограничением конструкции электроники клавиатуры.
Перемещение при помощи клавиш
Специальные кнопки на рабочей панели расположенные отдельным блоком в виде стрелочек, применяются для передвижения курсора по пунктам.
Сюда же относят и другие кнопки на панели:
- Home Перемещает курсор в самый верх текста
- End Если же использовать её, то вы спускаетесь вниз
- PageUp/PageDown переводит курсор на окно вверх или вниз вашего текстового документа
- Клавиатура для ноутбука имеет сокращенный вариант клавиши Print Screen – PrnSc: делает скриншот вашего экрана и сохраняет в буфер обмена
- Стрелочки как на клавиатуре калькулятора с выключенным NumLock, так и основные клавиши для клавиатуры перемещают вас в ту сторону, в которую направлена стрелка
Отключение программ, влияющих на ввод с клавиатуры
Очень часто проблему с тем, что на ноутбуке не работает кнопка Shift
, могут вызывать сторонние программы, которые вносят изменения либо добавляют некоторые параметры в процесс ввода текста с клавиатуры.
Пример таких программ:
- Punto Switcher
. - Key Switcher
. - SimpleSwitcher
. - Arum Switcher
.
В этом списке представлены основные и часто используемые программы, которые могут повлиять на клавишу Shift
и в дальнейшем привести к её отказу в работе.
Самым простым способом борьбы с такими программами, будет удаление их с компьютера.
В том случаи, если удалять данные утилиты вы бы не хотели, можно воспользоваться диспетчером задач и просто снять задачу данной программы. Для этого нажмите правой кнопкой по панели управления и в выпавшем списке выберите пункт «Диспетчер задач». После этого откроется окно диспетчера, далее во вкладке процессы необходимо найти процесс программы, которая установлена у вас на компьютере (за чистую имя процесса схож с названием утилиты) и нажав правой кнопкой по ней выбрать пункт «Снять задачу».
Таким образом вы сможете убрать причину отключения кнопки Shift
.
Отключение программ, влияющих на ввод с клавиатуры
Очень часто проблему с тем, что на ноутбуке не работает кнопка Shift, могут вызывать сторонние программы, которые вносят изменения либо добавляют некоторые параметры в процесс ввода текста с клавиатуры.
Пример таких программ:
- Punto Switcher.
- Key Switcher.
- SimpleSwitcher.
- Arum Switcher.
В этом списке представлены основные и часто используемые программы, которые могут повлиять на клавишу Shift и в дальнейшем привести к её отказу в работе.
Самым простым способом борьбы с такими программами, будет удаление их с компьютера.
В том случаи, если удалять данные утилиты вы бы не хотели, можно воспользоваться диспетчером задач и просто снять задачу данной программы. Для этого нажмите правой кнопкой по панели управления и в выпавшем списке выберите пункт «Диспетчер задач». После этого откроется окно диспетчера, далее во вкладке процессы необходимо найти процесс программы, которая установлена у вас на компьютере (за чистую имя процесса схож с названием утилиты) и нажав правой кнопкой по ней выбрать пункт «Снять задачу».
Таким образом вы сможете убрать причину отключения кнопки Shift.
Виды электронного блока управления
Сегодня выпускаются автомобили Mercedes, BMW, Nissan с электронным блоком управления, обладающим расширенным функционалом. ЭБУ постоянно модернизируется, усложняется, что создает определенные проблемы с временным периодом использования электроники.
На посредственных автомобильных дорогах, требующих частого переключения скоростных передач, электронные блоки быстро выходят из строя. Причинами недолговечной электронной управленческой функциональности становятся и сбои в автоэлектрике. Также «помогают» другие негативные факторы.
Электронные блоки управления делятся на 3 вида:
- Обособленный вид. Размещается в салоне автомобиля или крайне редко под капотом, укрывающего силовую установку.
- Сублимированный (совмещенный) вариант. ЭБУ работает вместе с управлением мотора.
- Третий вариант появился недавно. Соединен он с ЭБУ гидравлической группы трансмиссионного кластера.
Автомобильная техника, ее электронная начинка, системно усовершенствуется. Разработчики, конструкторы, владельцы автозаводов держат руку на пульсе конкурентной борьбы за сбыт продукции.
Подключение сторонней клавиатуры по шнурку в USB порт
Самым простым и максимально эффективным способом диагностики проблемы с неработающим Shift
на клавиатуре ноутбука будет обычное подключение сторонней клавиатуры с помощью шнурка в любой USB
порт ноутбука.
Главной целью этого способа, будет исключение программного сбоя. Если стороння клавиатура будет без каких любо проблема работать и нужные нам клавиши будут функционировать так как нам нужно, тогда все будет очевидно – проблема с клавиатурой ноутбука.
Причин такого отказа в работе кнопки Shift
может быть множество, основные – это механическое повреждение (залитая жидкостью клавиатура, удар по клавиатуре, падение ноутбука с высоты, повреждение шлейфа при разборке или сборке …)
Решением данной проблемы может быть полноценная замена клавиатуры ноутбука. Также можно попробовать снять клавиатуру и попробовать заново вставить шлейф в коннектор, так как при падении или ударе он мог выскочить (мало вероятная ситуация).
Список ситуационных моментов, требующих включения кнопки
Разные случаи бывают в многогранной жизни автомобилистов. Техника есть техника, способная отказаться работать в любое время и в неположенном месте. Часто подводит двигатель.
Здесь поможет переключиться на «нейтралку», кнопочка, находящаяся на рычаге передач:
- при серьезной поломке автотранспортного средства;
- когда не заводится двигатель на автозаправочной станции;
- при постановке автомобиля на платную автостоянку и так далее.
Кнопочка становится особенно актуально, когда окончательно глохнет мотор, а управлять коробкой скоростей невозможно. Воспользовавшись кнопкой, при любых поломках удастся перевести рычаг перемены скоростей в требуемое положение.
What Is Shift Lock Release And How To Use It — Vol.95
Ниссан блюберд силфи The two typical transmissions that are available in automobiles are manual and automatic. There are variations to each kind of transmission but the mechanics are the same. The functions for both categories are also same but the difference is in the functionality of each.The manual transmission requires the driver to shift gears manually using a clutch and a gear shift. The gear shift can either be floor shift or even mounted next to the steering wheel itself which was most common in the older automobiles. The number of gears depends on the engine size and the overall size of the automobile. Sports cars and large utility vehicles tend to have more gears than normal sedans. However, no matter what the number of gears, the driver has to shift gears manually by pressing the clutch and shifting the lever into the required gear.
The automatic transmission does not have a clutch and does not require the driver to shift gears manually. The gear shift is different as well. It does not have the «H» looking pattern of a manual transmission. Automatic transmissions generally have a vertically descending gear shift which allows the driver to switch between options like park, reverse, neutral etc. As far as the driving gear is concerned, the automobile transmission is designed to switch between those automatically by adjusting itself to the motion of the car.
In order for the driver to switch between the options available in the automatic transmission, there is a shift lock release option. The shift lock release is generally a button that is built onto the lever. It allows the driver to lock the gear lever into a particular option. For example, when the driver parks the car, he/she can switch the lever into the parking option and lock it there. The lever cannot be moved until the shift lock is released.
The shift lock is typically a button on top or on the side of the lever. If the button is pressed the lock is released and the driver can switch the lever between the options on the transmission. When the button is released the lever gets locked. The shift lock release allows the driver to switch the lever and lock it back in the position they want. The shift lock release is generally connected to the brake pedal. Once the driver presses the pedal, the shift lock circuit becomes active otherwise the circuit remains closed. This is also a useful measure taken by manufacturers because this makes driving safer. The shift lock allows the driver the safety of driving in a particular motion, for example forward, but will not allow the driver to switch to reverse while driving. If this happens, the whole transmission can get blown. The other safety is through the brake connection. Unless the car comes to a stop it will not allow the driver to switch the lever.
How to use the shift lock release option is also stated in the owner’s manual of the automobile. For automatic transmissions, the shift lock release option is a measure taken by manufacturers to protect the transmission as it is being automatically operated. For manual transmissions the control is already with the driver and that allows the driver to control the gear shift according to their preference. This is not the case in automatic transmissions and that is why such measure needs to be taken.
Those people who are more used to driving manual cars find it difficult to switch suddenly from manual to automatic transmissions. They have confusion regarding the shift lock release as well as the over-drive options. It is also sometimes difficult for people to adjust to an automobile without a clutch if they are used to the manual transmission
Как использовать кнопку
Наличие функции позволяет разблокировать автоматическую коробку передач при отсутствии ключа зажигания и выключенном двигателе. Необходимость в этом может возникнуть в следующих случаях:
- из-за поломки машины перед шлагбаумом пункта оплаты или на заправке;
- на станции технического обслуживания, когда требуется перекатить машину в сторону;
- при погрузке на эвакуатор после аварии.
Силой передвинуть машину, которая оказалась заблокированной перед турникетом, невозможно — попытка вытянуть тросом приведёт к поломке КПП. Рычаг в этой ситуации фиксируется в режиме «D» или «Р», поэтому зажатие клавиши Shift lock позволит перевести его в режим «N» и освободить блокированные колёса. Этой функцией можно также воспользоваться на СТО, когда после ремонта машины освобождают место для другого средства передвижения, а ключа зажигания у мастера нет. Рычаг трансмиссии переводят в положение «Нейтраль», и авто откатывают в нужное место.
Особенность конструкции клавиши не позволяет зафиксировать её в нажатом положении. Если на переключателе установлена заглушка, вначале зубочисткой либо другим тонким изделием открывают фальшпанель, нажимают Shift Lock Release, и только после этого переводят селектор в нужное положение.
На примере трансмиссии автомобиля Toyota это будет выглядеть так:
- машину устанавливают на стояночный тормоз;
- вынимают из замка зажигания ключ;
- снимают отвёрткой заглушку;
- вставляют ключ в свободное отверстие;
- нажимают на ключ и одновременно перемещают селектор на нужную передачу;
- блокируют рычаг, отпустив кнопку;
- вынимают ключа и устанавливают на место заглушку;
- вставляют ключ в замок зажигания, после чего нажимают на тормоз и запускают двигатель.
Режим Shift Lock позволяет автовладельцу сберечь свои нервы, и экономит время техническому персоналу. При этом обеспечивается долговременная и безотказная работа такого сложного и недешёвого механизма, как АКПП.Теперь у нас есть Telegram-канал с самыми свежими новостями. Подписывайтесь и будьте всегда в курсе!
Клавиши редактирования
Таких кнопок для клавиатуры немного, но выполняют не менее важные функции чем большинство других:
Insert Смена режима, если вы нажмете на неё, то если ваш курсор находится в середине строчки, то последующие буквы будут заменять присутствующие. Если выключена – при вводе символы будут двигаться вбок, добавляя на указанном месте новую букву.
Далее нижеперечисленные команды работают с Ctrl+:
- + B Включение\Выключение полужирной прописи
- + I Включает или выключает курсив
- + U Подчеркивает слова без разрывов
- + shift + W выполняет функцию выше, но с разрывами
- + L Приравнивает текст к левому краю
- + R По правому краю
- + E Ровняет по центру
- + J Выравнивает страницу по ширине
- + 2 Создает 2-й интервал между строк
- + 5 Выставляет полуторный
- + 1 Делает одинарный интервал
Бывают случаи, в которых пользователи не хотят использовать функционал, привязанный к F1-F12, а наоборот желают перейти в режим мультимедии. Таким образом, они выполняют второе предназначение без использования FN. Также можно заменить значение первичных и вторичных задач, попавши в настройки BIOS. Где, в разделе System Configuration нужно найти строку Action Keys Mode. Если его значение выставлено как Disabled, то рабочие кнопки Ф1-Ф12 выполняют стандартные действия, и использовать дополнительную мультимедию можно только через FN. Значение Enabled, придаёт приоритет функциям без использования FN. Но в таком случае для первичного действия нужно будет нажимать ФН.
В заключение хотелось бы порекомендовать выучить большинство данных комбинаций клавиш для комфортного пользования ПК или ноутбука. Это огромное количество плюсов и экономии времени в целом. Ведь легче лежать где-нибудь и не отвлекаться на мышку, да ещё и искать под неё удобную поверхность?
Загрузка Windows в безопасном режиме
Еще одним способом проверки того, что проблема клавиши Shift
связана именно с программной частью – это запуск Windows
. Именно при запуске в безопасном режиме, система отключает все драйвера и оставляет только основные, которые нужны для старта системы, в то же время и убирает из автоматического запуска все программы.
Если не работает клавиша Shift
на ноутбуке тогда запускаем Операционную систему Windows
в безопасном режиме. После запуска в безопасном режиме, попробуйте проверить вашу клавиатуру, а именно клавишу Shift
в любом текстовом редакторе, например, Блокнот.
Запуск в безопасном режиме Windows
7/8/8.1
- Перезагрузите компьютер.
- После того как увидите инициализацию Bios
нажимайте клавишу F
8, пока не появится окно выбора варианта загрузки Windows
. - Далее выберите вариант «Безопасный режим» и нажмите в безопасном режиме.
Запуск
- Зайдите в «Параметры», перейдите в раздел «Обновления и безопасность».
- Далее выберите пункт «Восстановление» и в разделе «Особые варианты загрузки» нажмите кнопку «Перезагрузить сейчас».
- Произойдет перезагрузка и перед вами появится синий экран с нумерованным списком вариантов загрузки, нажмите клавишу F
4. - После этого компьютер загрузится в безопасном режиме.
Проверка драйверов клавиатуры
В том случае, если после вставки сторонней клавиатуры и тестировании клавиши Shift все также не работает, тогда в вашей ситуации есть место быть программному сбою. Почему программному? Если вы уверены, что сторонняя клавиатура полностью рабочая и клавиши Shift отлично работают, тогда стоит проверить драйвера, которые установились либо были установлены для клавиатур.
Для этого нажмите сочетание клавиш Win+R и в появившейся строке «выполнить» введите следующую команду «devmgmt.msc». После этого откроется диспетчер устройств.
В диспетчере устройств откройте раздел «Клавиатуры», выберите вашу клавиатуру, нажмите по ней правой кнопкой мыши и выберите «Удалить устройство».
После этого нажмите правой кнопкой мыши на имя вашего компьютера, которое отображено в самом верху списка устройств и выберите «Обновить конфигурацию оборудования
Готово, после этого проверьте кнопку Shift.
Что такое залипание клавиш?
Залипание клавиш – это функция, предназначенная для пользователей с ограниченными возможностями. Как правило, он активируется при нажатии «Shift» пять раз и последующем подтверждении наших действий.
При включении этого режима возникает небольшая задержка после нажатия каждой следующей клавиши на клавиатуре. Для чего это нужно? Например, вам необходимо набрать команду, состоящую из нажатия нескольких клавиш одновременно. Но вы в силу тех или иных причин физически не способны это сделать. А при залипании клавиш вы сможете просто нажимать требуемые клавиши поочередно. Компьютер же воспримет ваши действия так, как если бы вы нажали эти клавиши все сразу.
Простейшие примеры. Для вызова «Диспетчера задач» нужно одновременно нажать клавиши «Ctrl», «Alt», и «Del». А для смены языка на клавиатуре необходимо набрать «Alt» и «Shift». Здоровый человек это сделает без труда, но у инвалидов могут возникнуть проблемы. Поэтому в «Widows» предусмотрена возможность нажимать требуемые клавиши одну за другой. Как мы уже поняли, это можно сделать с помощью режима залипания клавиш.
Конечно, большинство пользователей не нуждается в такой функции. Правда, сам вызов окна с предложением включить залипание клавиш работает в операционной системе по умолчанию. То есть вы можете случайно вызывать такое окно, и оно вам рано или поздно надоест. Не исключено то, что вы случайно запустите режим залипания.
То же самое может случиться и при игре в компьютерные игры. Некоторые игры требуют от игроков нажатия той или иной клавиши по нескольку раз. В определенных случаях это действие может вызвать окно залипания клавиш. При этом игра сворачивается и на экране появляется уже упомянутое системное окно.
По указанным выше причинам нам не помешает разобраться, как следует отключать залипание клавиш.
Цифро-алфавитные клавиши
Самая большая раскладка на панели. На клавишах изображены буквы и разные символы на клавиатуре указывающие на определённые действия. Клавиатура на ноутбуке русского языка содержит и дополнительные обозначения английских букв, переключение между которыми осуществляет кнопка shift + alt. Ввод в документе заглавных букв делается при помощи нажатия shift на клавиатуре и удерживания с последующим набором необходимой кнопки на клавишах. Клавиша shift на панеле применяется для ввода разных текстовых знаков, например, набор знаков препинания или скобок.
Назначение клавиш клавиатуры ноутбука имеют множество связей и их комбинации мы разберем ниже.
Заключение
Прочитав данную статью, настоятельно рекомендуется начать диагностику неисправности клавиши Shift
с прочтения первых трёх разделов, и только после их прочтения прибегать к другим вариантам. Главное не спешите выполнять какие-либо действия, чтобы не вызвать каких-либо дополнительных ошибок, так как удаление не тех драйверов, может плачевно сказать на работе системы в дальнейшем.
Одним из самых важных элементов комплектации любого компьютера является клавиатура. Особенность ноутбуков состоит в том, что поменять её в случае каких-либо неполадок будет весьма затруднительно — во всяком случае, это намного сложнее, чем просто вынуть штекер старого устройства и вставить штекер нового, как это делается со стационарными ПК.
Что же делать, если на клавиатуре вдруг перестала работать одна или сразу несколько кнопок, например, верхний ряд? Можно ли исправить ситуацию самостоятельно и что для этого понадобится? Обо всём этом вы узнаете в данной статье.