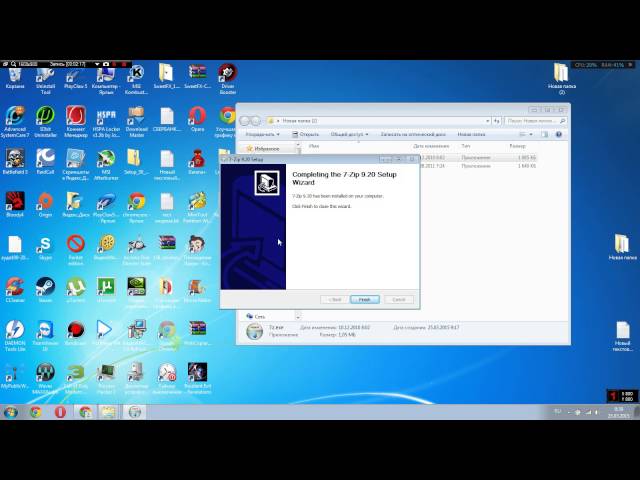Скачать virtualbox для windows xp на русском языке
Содержание:
- Универсальный драйвер
- Особенности и возможности VirtualBox
- Мостовые сети
- Создание Виртуальных машин в Virtualbox
- Скриншот стандартными средствами
- Место для хранения данных
- How to submit your contributions
- Oracle Virtualbox
- Microsoft Hyper-V
- Allowing Oracle to incorporate your contributions
- Основные проблемы при работе с VirtualBox
Универсальный драйвер
Этот тип подключения сети VirtualBox стоит особняком, “Window”-возы им пользуются отчасти. Смысл этого типа сетевого подключения – совместная работа разных гостевых машин на разных хозяйских ОС. Единственный вариант виртуальной сети, где без дополнительных свитчей и кабелей часто не обойтись. В составе Oracle VB эта сетевая настройка идёт лишь опционально. Для указанного режима существуют две настройки, которые имеют разный акцент:
- UDP-туннель
- Децентрализованная виртуальная сеть Ethernet (она же VDE-сеть)
Туннеллирование позволяет создавать виртуальную сеть между гостевыми ОС, которые находятся на различных хозяйских машинах. Технически это реализуется в виде выделения сетевых блоков данных (пересылаемых или получаемых гостевой машиной) в самостоятельный, выделенный модуль UDP-пакетов. Такие пакеты способны “гулять” по любой сети, на которую настроена хозяйская машина. Режим UDP туннеля имеет такие характеристики как
- адресный UDP-порт (порт слушается “хозяйкой” и принимает данные со всех адресов, пересылая на сетевую карту гостевой машины)
- IP адрес назначения хозяйской ОС
- принимающий UDP порт
При этом гостевые ОС, сидящих на разных “хозяйках”, обмениваются IP адресами в прямом смысле этого слова. Если же хост один, это происходит с номерами UDP-портов.
VDE-сеть доступна только на ОС Linux и FreeBSD. Требует подключения специальных библиотек на хозяйской машине, по умолчанию VirtualBox идёт без них. Суть схемы – работа гостевых ОС, сидящих на разных хостах в защищённом режиме благодаря эмуляции интернета, дополнительной виртуализации VLAN, специальных связующих сетевых протоколов. В этой части настроек я, честно говоря, уже плаваю (на практике его использовать никогда не приходилось), и подробнее, чем эта Wiki-справка, мануала не обнаружил.
Успехов.
Рубрика Полезные программы
Особенности и возможности VirtualBox
Эмулятор разных операционных систем Виртуал Бокс может похвастаться широким функционалом. Основные возможности программы следующие:
- Создаваемые ОС могут быть 64-разрядными, даже если ПК поддерживает только 32-разрядные. Эта возможность решает проблему с установкой и использованием программ, для которых не походит 32-разрядная система.
- Хостовая и гостевая системы могут обмениваться файлами за счет общих папок и каталогов (Shared Folders) без прерывания рабочих процессов.
- Программу устанавливают на ПК не только на базе Windows, но и на Linux, Mac OS, и Solaris. С помощью эмулятора в Windows можно открыть вторую ОС Windows, но уже, например, более новой или старой версии.
- Образы жестких дисков имеют форматы VHD от Microsoft и VMDK от VMware.
- Пользователь может делать снимки состояния гостевой среды, которые используются в дальнейшем для восстановления параметров системы.
- Программа поддерживает аппаратное 3D-ускорение, в частности в формате DirectX и OpenGL. Суть ускорения в том, что при обработке сложной графики задействуется не только процессор компьютера, но и видеокарта.
- В среде VitrualBox создается виртуализация аудиоустройств, например, SoundBlaster, Intel HD Audio и AC97.
- Пользователь может управлять гостевой средой, запущенной на одном ПК, работая на другом компьютере. Для этого был создана технология VirtualBox Remote Desktop Protocol.
- В гостевой среде можно работать с портами USB 2.0, а также с SMP, службой управления дисковыми пространствами. Для того чтобы устройства USB читались в гостевой операционной системе, нужно скачать дополнение Oracle VM VirtualBox Extension Pack из официальной страницы эмулятора и установить его.
- Опция создания защищенной среды обеспечит безопасность во время выхода в интернет. Однако при этом могут возникнуть проблемы с загрузкой файлов из сети.
- Утилита работает с разными видами подключения к интернету: сетевой мост, NAT и другими. Последний тип подключения подходит, например, для скачивания контента из сети и чтения почты. Сетевой мост позволит осуществлять больше действий в сети.
- Открывает файлы форматов OVA и OVF. Файлы с этими универсальными расширениями хранят данные виртуальных машин, их параметры и конфигурацию. Их можно открывать в любых эмуляторах операционных систем.
Мостовые сети
Bridged Networking используется в тех случаях, когда вы хотите, чтобы ваша виртуальная машина была полноправным элементом сети, т. е. была равна вашему хост-устройству. В этом режиме виртуальный сетевой адаптер «подключен» к физическому на вашем хосте.
Это связано с тем, что каждая виртуальная машина имеет доступ к физической сети так же, как и ваш хост. Он может получить доступ к любой услуге в сети — внешние службы DHCP, службы поиска имен и данные маршрутизации и так далее.
Недостатком этого режима является то, что, если вы запустите много виртуальных машин, вы можете быстро исчерпать IP-адреса или ваш сетевой администратор будет переполнен запросами на них. Во-вторых, если ваш хост имеет несколько физических сетевых адаптеров (например, беспроводные и проводные), вы должны перенастроить мост, если он переподключается в сети.
Что делать, если вы хотите запускать серверы в виртуальной машине, но не хотите привлекать сетевой администратор? Может быть, один из следующих двух режимов подойдет для вас, или же вам потребуется комбинация дополнительных параметров, например NAT vNIC + 1 Host-only vNIC.
Мостовые сетевые характеристики:
- мосты VirtualBox предназначены для хост-сети;
- хороши для любой гостевой ОС (как клиента, так и сервера);
- используют IP-адреса;
- могут включать конфигурацию гостя;
- лучше всего подходят для производственных сред.
Что такое сетевой мост, и для чего он нужен
Как известно, для создания сетевых подключений и доступа в интернет может использоваться два типа соединения – проводное и беспроводное. Первый тип обеспечивает более стабильную связь для каждого терминала, подключенного к сети. Зато второй предполагает подключение сразу нескольких машин посредством объединения компьютеров в сеть через Wi-Fi (можно даже создать виртуальную сеть через интернет).
Сетевой мост (Network Bridge), по сути, является инструментом, позволяющим объединить оба подключения в одно целое. Для чего это нужно? Предположим, пользовательский компьютер к одной сети подключен через сетевую карту Ethernet, а ко второй – через Wi-Fi. Понятное дело, что между собой сети не соприкасаются (в проводной сети при попытке идентификации терминала с беспроводным подключением можно будет увидеть разве что только роутер). При создании моста эта проблема устраняется совершенно элементарно, плюс – повышается стабильность подключения.
То же самое касается и случаев, когда в качестве сетевого оборудования используется однопортовый модем, к которому можно подключить только один компьютер. А что делать с остальными терминалами? В этом случае их необходимо подключать через основной компьютер, который будет выполнять роль хостовой машины. Ниже будут рассмотрены действия, выполняемые для двух компьютеров. Если их больше, соответственно, производить настройку нужно будет на всех клиентских машинах.
4. Настройка сетевого моста VirtualBox
Режим сетевого моста позволяет виртуальной машине выступать в роли реального сетевого устройства с отдельным ip адресом. Чтобы это настроить откройте это же меню — настойки виртуальной машины, затем «Сеть». Здесь выберите «Тип подключения» — «Сетевой мост»:
В поле «Имя» вам необходимо выбрать сетевой интерфейс, который будет использоваться для связи с внешним миром. Минус такого способа в том, что внешние компьютеры смогут получить доступ к виртуальной машине, а это не очень хорошо с точки зрения безопасности.
Создание Виртуальных машин в Virtualbox
Для создания виртуальной машины нужно запустить VirtualBox и нажать на верхней панели кнопку Создать:
Откроется окно создания виртуальный машины. На первой вкладке нужно задать имя операционной системы, ее тип и версию. Давайте для примера создадим виртуальную машину для установки Ubuntu.
В поле Имя указываем имя нашей виртуальной машины — Ubuntu. Так как по этому имени вы будете идентифицировать систему, лучше задавать более информативное имя. Так мы будем устанавливать 64 битую Ubuntu 16.10, то и адрес это в названии: Ubuntu 16.10 x64. Если вы пишите правильное название ОС в поле Имя, как правило Тип определяется сам, если этого не происходит, можно выбрать его вручную. Аналогично с версией. Нажимаем Next:
На следующем шаге нужно указать объем оперативной памяти, который вы готовы отдать виртуальной машине. В зависимости от типа устанавливаемой ОС, VirtualBox автоматически выберет рекомендуемый объем, но это, как правило минимально необходимое количество, по этому, при возможности его можно увеличить.
Нажимаем Next.
Теперь необходимо создать жесткий диск для нашей Ubuntu. Физически, жесткий диск VirtualBox — это особый файл, который будет храниться на одном из разделов или дисков (место можно будет указать) вашего ЖД.
VirtyualBox предлагает 3 варианта дальнейших действий:
- Не подключать виртуальный жесткий диск — в этом случае его нужно будет самостоятельно подключить уже после создания виртуальной машины;
- Создать новый виртуальный жесткий диск — тут, надеюсь, все ясно;
- Использовать существующий виртуальный жесткий диск — этот вариант подойдет тем, кто уже использует VirtualBox, и у кого есть ранее созданные виртуальные жесткие диски.
Так как мы впервые создаем виртуальную машину, нам подойдет второй вариант, который и отмечен по умолчанию — Cоздать новый виртуальный жесткий диск. Жмем Создать:
На новой вкладке определяемся с типом виртуального жесткого диска. Здесь также есть несколько вариантов на выбор, и отталкиваться нужно от того, планируете ли вы в будущем использовать этот диск с другими программами виртуализации, например VMware или Paraleles. В большинстве случаев, обычные пользователи подобное не планируют, поэтому можно оставить все как есть и использовать формат диска стандартный для VirtualBox — VDI. Жмем Next:
Выбираем формат хранения жесткого диска: динамический или фиксированный:
Динамический жесткий диск на физическом жестком диске вашего ПК всегда будет занимать ровно столько места, сколько будет «весить»установленная на него ОС со всеми программами и файлами. То есть, если во время создания виртуальной машины вы создали диск, объемом 100 Гб, но после установки ОС будет занято лишь 25 Гб то и файл жесткого диска будет занимать лишь 25 Гб. Если вы заберите его на 50 Гб, «весить» он будет аналогично. Думаю понятно — динамический жесткий диск будет увеличиваться до максимально заданного значения по мере экстрактами виртуальной машины.
Если выбрать тип диска — фиксированный, VirtualBox — сразу создаст файл такого объема, какой вы укажите, и меняться он не будет.
И хоть видим из примечания, что динамический жесткий диск работает медленнее фиксированного, в целях экономии места целесообразно выбрать именно его. Жмем Вперед:
Завершающим шагом будет задание имени, расположения и объема виртуального жесткого диска.
Указываем имя нашего жесткого диска. Если вы планируете его использовать только с одной ОС, можно дать ему ее имя.
Если вы желаете указать какое-то особое место хранения виртуального диска, нажмите на кнопку папки справа от поля ввода имени жесткого диска, и укажите новый путь. Я же оставлю как есть.
И, наконец указываем объем жесткого диска. VirtualBox здесь снова предлагает нам свой вариант, который будет зависеть от типа устанавливаемой ОС. Вы же отталкиваетесь от того, сколько свободного места у вас есть на реальном жестком диске, а также как активно и каким образом вы будете пользоваться виртуальной машиной. Я указываю 50 Гб. Затем нажимаем Создать:
Виртуальная машина готова:
И перед началом установки операционной системы осталось указать VirtualBox только образ iso файла нашей Ubuntu или установочный диск. Это можно сделать как через настройки виртуальной машины, для этого нужно в настройках перейти на вкладку Носители и в поле указать путь к iso файлу:
Так и во время старта виртуальной машины:
И ждем появления загрузчика установщика ОС:
Все, дальнейшая установка любой ОС на VirtualBox не отличается от установки ее на реальный ПК. Если это та же Ubuntu, у нас об этом есть как видео на канале, так и текстовая статья.
На этом с созданием виртуальных машин в VirtualBox разобрались. Переходим к дополнениям гостевой оси.
Скриншот стандартными средствами
Место для хранения данных
Следующим шагом будет создание «виртуального жесткого диска» (VHD). Это создает файл на вашем HDD, который может использоваться VirtualBox, чтобы действовать как отдельный жесткий диск. Это позволяет вам установить операционную систему, не беспокоясь о том, что могут пострадать ваши существующие данные.
Убедитесь, что выбраны Boot Hard Disk и «Создать новый жесткий диск», затем нажмите «Продолжить». Это запустит «Создать новый мастер виртуального диска». Нажмите «Продолжить» еще раз, чтобы выполнить действие до конца.
Затем вас спросят, хотите ли вы создать «динамически расширяющийся» или диск с фиксированным размером. У каждого есть свои преимущества. Самое замечательное в динамическом диске состоит в том, что он занимает ровно такой объем, сколько на нем содержится данных. Он также намного быстрее создается, чем фиксированный любого значительного размера.
Однако вам нужно следить за этим, потому что его гибкость также может быть его негативной чертой. Итак, вы создаете динамический диск и назначаете ему 50 ГБ, а затем размещаете на нем около 20 ГБ данных. Его файл будет отображаться как вмещающий только 20 ГБ места на жестком диске, в соответствии с вашей ОС хоста. Поэтому вы можете занять это место другими данными и не заметить этого.
Дело в том, что, если вы запустили виртуальную машину и попытаетесь добавить больше данных на динамический диск, у вас возникнут проблемы — на виртуальном диске говорится, что у него все еще есть 30 ГБ, но на самом деле их может уже не быть.
В этом же заключается преимущество диска с фиксированным размером. Конечно, неудобно, когда вы пытаетесь понять, сколько места вам будет нужно, но затем больше не придется беспокоиться об этом.
В этом примере показаны динамические диски, но фиксированные будут работать так же хорошо. Убедитесь, что выбрано «Динамически расширяющееся хранилище», затем снова нажмите «Продолжить». Далее вас попросят выбрать имя, местоположение и размер нового VHD. Для большинства применений вам не нужно будет изменять имя или местоположение, но вы можете сделать это, нажав на значок папки рядом с текстовым полем.
Размер, который вы должны указать, зависит от того, сколько материала вы планируете использовать. Если вы просто хотите применить его для запуска нескольких программ, предлагаемого размера в 10 ГБ должно вполне хватить. Удостоверьтесь, что настройки верны, затем нажмите «Продолжить» и «Готово».
На этом этапе вам нужно всего лишь проверить все и убедиться, что все настройки установлены так, как вы ожидаете. Затем вам нужно просто щелкнуть «Готово», и виртуальная машина будет создана, чтобы вы могли установить Windows.
How to submit your contributions
If you have developed a patch for VirtualBox which you think could be useful for others and fits within the product’s architecture, then you should submit it for inclusion. As a first step, you should execute the Contributor’s Agreement as described above, which is a very straightforward and risk-free process. Then you should submit your patch to the vbox-dev mailing list or to the Developers Corner forum (see the «Community» page) along with a description of what it does. In case you have not signed the CA, please explicitly state that you are licensing the patch under the MIT license.
Please keep in mind that it might take some time to review your patch and integrate it. Also, please expect feedback from other developers on how to improve your patch and address potential issues. We can only incorporate your patch if it does not harm the product stability.
Oracle Virtualbox
Виртуальная машина Oracle Virtualbox, пожалуй, наиболее известна и популярна у домашних пользователей ПК. Она русифицирована, бесплатна, поддерживает все основные операционные системы, включая Android, и довольно проста в применении. Сделать минимально необходимые настройки и установить в нее операционную систему сможет даже слабо подготовленный юзер, если имеет под рукой инструкцию по установке выбранной ОС.
Даже беглого взгляда на рабочую область Virtualbox достаточно, чтобы понять, что здесь к чему и как примерно пользоваться программой. Слева — список всех операционных систем, установленных на платформу Virtualbox (гостевых), справа — окно параметров виртуального компьютера выбранной из списка ОС или окно снимков — сохраненных состояний этой системы (некий аналог точек восстановления). На верхней панели — основные инструменты управления: кнопки мастера создания новой ВМ, перехода в меню настроек и запуска ВМ. Вверху справа — кнопки переключения вкладок левой части окна (на скриншоте показана вкладка настроек).
Освоить основные функции программы — установку и запуск операционной системы, настройку параметров виртуального компьютера, большинству пользователей удается без инструкций. А для самых пытливых умов, стремящихся постичь все секреты Virtualbox, на официальном сайте есть англоязычный учебник.
Рассмотрим процесс создания новой виртуальной машины и начало установки в нее Windows 10.
Кликнем в верхней панели кнопку «Создать».
В первом окошке мастера создания ВМ укажем имя ОС (оно будет отображаться в списке гостевых систем), ее тип (Windows, Linux и т. д.) и версию. В нашем примере это Windows 10 32 bit (можно поставить и 64 bit, но ей потребуется больше ресурсов). Для перехода к следующему шагу нажмем Next.
Дальше укажем размер оперативной памяти ВМ. По умолчанию Windows 10 x86 отводится 1 Гб, но вы можете увеличить этот объем, сдвигая ползунок вправо. Если на вашем ПК не очень много оперативки, не отдавайте ВМ больше 2-3 Гб, иначе основная система будет тормозить из-за нехватки памяти.
Следом создаем виртуальный жесткий диск. Если вы ставите систему первый раз, выбирайте вариант «Создать новый».
Тип виртуального диска оставим по умолчанию.
Формат хранения данных — это область на физическом накопителе вашего компьютера, который отводится ВМ. Она может иметь постоянный или динамически расширяемый объем в тех пределах, которые вы определите дальше. Для экономии места выберем динамический формат.
Следом укажем имя тома (виртуального диска С) и его размер. По умолчанию — 32 Гб.
- После нажатия в последнем окошке кнопки «Создать» в списке появится новая виртуальная машина. Справа в рамке показаны ее параметры.
- Для перехода к установке Windows кликнем в верхней панели кнопку «Запустить».
В окне, которое откроется после этого, появится окошко «Выберите загрузочный диск». Нажмите на иконку папки и укажите путь к дистрибутиву системы. Это может быть образ в формате .iso или физический носитель (DVD, флешка). Выбрав дистрибутив, нажмите «Продолжить».
Дальнейший ход инсталляции ОС в виртуальную машину не отличается от установки ее на физический компьютер.
Некоторые настройки ВМ и гостевой системы
Клик в окне виртуальной машины захватывает курсор мыши (т. е. он будет двигаться только в пределах виртуального экрана). Для возврата курсора в основную ОС нажмите комбинацию Ctrl+Alt.
Для доступа ко всему набору функций гостевой ОС нужно установить специальные дополнения. Зайдите в меню «Устройства», щелкните «Подключить образ диска дополнений гостевой ОС» и следуйте дальнейшим инструкциям.
Чтобы подключить к гостевой системе папку для обмена файлами с основной, кликните в меню «Устройства» пункт «Общие папки». Нажмите на значок «папка+» в открывшемся окне и через поле «путь к папке» укажите ее в проводнике (в нем показаны каталоги основной системы).
Если хотите, чтобы настройка работала постоянно, отметьте «Авто-подключение» и «Создать постоянную папку». Общая папка будет доступна из проводника виртуальной машины как сетевая.
Чтобы сохранить текущее состояние гостевой ОС, откройте меню «Машина» и выберите «Сделать снимок состояния».
Чтобы изменить порядок опроса загрузочных устройств (например, для загрузки виртуальной машины с DVD), завершите работу гостевой ОС, откройте ее настройки (в главном окне Virtualbox) и зайдите на первую вкладку раздела «Система». В списке «Порядок загрузки» отметьте нужный носитель и, нажимая кнопки со стрелками, передвиньте его наверх.
Microsoft Hyper-V
Диспетчер виртуальных машин Hyper-V — это встроенный компонент операционных систем всех редакций Windows 7-10, за исключением начальной и домашних. Если разобраться, он не хуже и не сложнее, чем два рассмотренных выше, просто некоторые пользователи ничего не знают о его существовании и только поэтому предпочитают сторонний софт.
Чтобы активировать диспетчер Hyper-V, зайдите в раздел приложений панели управления Windows, щелкните «Включение и выключение компонентов Виндовс» и в открывшемся окошке отметьте «Hyper-V».
Перезагрузите компьютер, откройте поиск и с его помощью запустите диспетчер Hyper-V.
Для создания новой ВМ в панели диспетчера «Действия» нажмите «Создать» — «Виртуальная машина».
Дайте новой виртуальной машине имя.
Определите ее поколение — 1 (старое, к которому относится Windows XP и все 32-битные системы) или 2 (новое — 64-битные Windows 7, 8.1 или 10).
Выделите виртуальной машине оперативную память. Флажок «Динамическая» позволит основной ОС использовать часть памяти, которая не задействована гостевой ОС, для своих нужд. Этой полезной возможности, кстати, нет ни в Virtualbox, ни в VMware.
Настройки сети отложим на потом. Оставим по умолчанию «Нет подключения».
Далее определим размер, расположение виртуального диска и назначаем ему имя.
Последний шаг — параметры установки гостевой ОС. Укажем месторасположение носителя с дистрибутивом или файла образа iso. Либо отложим установку Виндовс на другое время. После нажатия кнопки «Готово» виртуальная машина будет создана, а вслед за этим запустится инсталляция операционной системы. Ее ход тоже ничем не отличается от установки ОС на реальный компьютер.
Список всех виртуальных машин Hyper-V отображается в средней части окна диспетчера. Чтобы запустить любую из них, кликните 2 раза по ее имени. В окошке, которое откроется после этого, нажмите кнопку «Пуск».
Чтобы виртуальные машины Hyper-v могли подключаться к Интернету, запустите через панель «Действия» диспетчер виртуальных коммутаторов. Выберите в показанном ниже списке тип сети «Внешняя» и нажмите «Создать виртуальный коммутатор». Сети «Внутренняя» и «Частная» предназначены для соединения виртуальных компьютеров между собой, и большинству пользователей не нужны.
На следующей странице обычно ничего менять не требуется, кроме, если хотите, имени подключения. В выпадающем списке «Внешняя сеть» должен быть указан сетевой адаптер физического компьютера, который соединен с роутером или кабелем интернет-провайдера. Ниже должен стоять флажок «Разрешить управляющей ОС предоставлять общий доступ к адаптеру» (т. е. к Интернету).
Кстати, Hyper-v поддерживает не только операционные системы семейства Windows, но и некоторых конкурентов, в частности, Linux и FreeBSD. Полный список всех совместимых с ним платформ, а также условия их использования в среде Windows, приведены на сайте MSDN.microsoft.
Некоторые опции виртуальных машин Hyper-V
Чтобы сделать снимок состояния запущенной гостевой ОС, Откройте верхнее меню ее окна «Действие» и щелкните «Контрольная точка». Либо нажмите комбинацию Ctrl+N.
Доступ к настройкам отдельной виртуальной машины открывается из ее контекстного меню в списке главного окна диспетчера и скрывается за кнопкой «Параметры».
Прочие возможности программы тоже весьма незамысловаты и осваиваются без особого труда.
Allowing Oracle to incorporate your contributions
Even though VirtualBox’ source code is licensed to you under the GPL, it’s not enough to submit your patches under the GPL. The Licensing FAQ will tell you more about how Oracle handles VirtualBox licensing.
In any event, if you like to contribute anything that is subject to copyright (text, media, or code), Oracle must be legally certain they can redistribute the code you have contributed to their own customers who have purchased closed-source editions of VirtualBox. In order to be able to accept your contribution, we must therefore ask you to do one of two things:
- Fill out the Contributor’s Agreement (CA) and send it to Oracle. With the CA, you give Oracle permission to use your contribution under licenses other than the main VirtualBox license. This is a once-in-a-lifetime event: once we have your CA, we will never again ask you to undergo any bureaucratic procedures, and all future contributions are covered.
- If you don’t want to sign such an agreement, you can alternatively submit your contribution under the MIT license. This is a liberal, wide-spread Open Source license that allows Oracle (and anyone else) to use your contribution in both open-source and closed-source projects.
Basically, the main difference between the two options is this: With the CA, a written statement is necessary, but then only Oracle is allowed to relicense your code (unless you give other people the same permission). With the MIT license, you save the paperwork, but everyone else can use your code as well. It’s your choice.
Основные проблемы при работе с VirtualBox
VirtualBox – стабильный и качественный программный продукт, и если пользователям приходится сталкиваться с проблемами в процессе его эксплуатации, то причинами последних чаще всего становятся ошибки самих пользователей. Так, с ошибкой «Не удалось открыть сессию для виртуальной машины» (код E_FAIL 0x80004005) придется столкнуться тем, кто попытается запустить виртуальные машины на VirtualBox при активном Hyper-V. Причина заключается в несовместимости этих платформ виртуализации. Если вы собрались пользоваться VirtualBox, будьте добры отключить Hyper-V и наоборот.
Впрочем, к той же ошибке может привести отключенная функция виртуализации в BIOS. На это будет указывать недоступность опций аппаратной виртуализации в настройках виртуальных машин (VT-x/AMD-V и Nested Paging в разделе Система – Ускорение). Кстати, данные опции должны быть включены даже при активной виртуализации в BIOS, в противном случае ВМ также не запустится.
Падение ВМ в BSOD при запуске – распространенная проблема, вызываемая нехваткой выделяемых гостевой операционной системе ресурсов физического компьютера. При создании виртуальной машины в VirtualBox нужно следить, чтобы выделяемые ресурсы соответствовали требованиям операционной системы.
Синий экран смерти также может быть вызван включенной в хостовой системе Hyper-V и несоответствием типов контроллера. Если раньше виртуальный диск был подключен к SATA, а затем вы подключили его к IDE, работа гостевой ОС завершится критической ошибкой с падением в BSOD. Решается вопрос созданием нового совместимого контроллера и подключением к нему файла-контейнера с гостевой системой.
К невозможности запуска ВМ может привести случайное удаление пользователем файлов снимков. Удалять снапшоты нужно правильно – через раздел «Снимки», в противном случае вам придется полностью переустанавливать гостевую систему. Если же у вас не запускается сам VirtualBox или при его запуске выдается ошибка «Cannot access the kernel driver!», скорее всего, программу придется удалить, а потом заново установить.