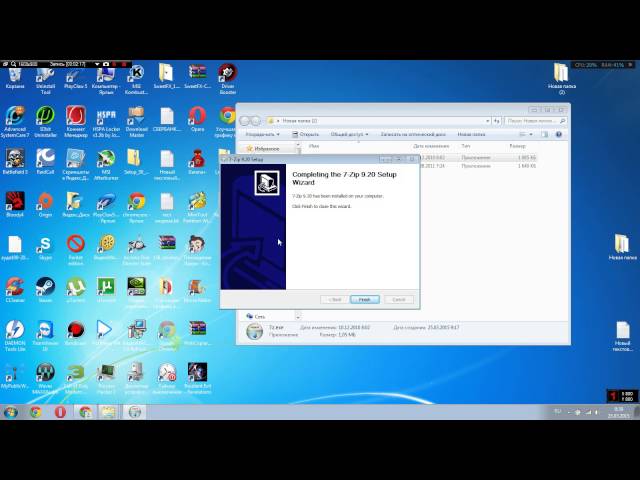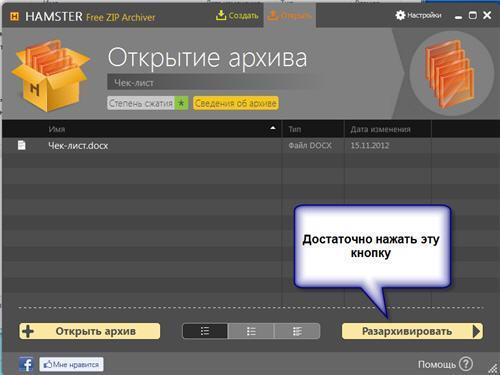Как пользоваться колонкой jbl: инструкция на русском языке
Содержание:
- Способы подключения к разным устройствам и пошаговые инструкции
- Как подсоединить?
- Возможные проблемы при подключении Bluetooth колонки к компьютеру
- Как подключить колонку к ноутбуку по bluetooth пошаговое руководство
- Почему ноутбук не видит блютуз-колонку
- Вместо заключения
- Настройка Bluetooth
- Как включить Bluetooth на колонке JBL и подключить её к телефону
- Новые возможности сенсорной кнопки «Домой»
- Ошибка «Это не сработало. Убедитесь что устройство Bluetooth все еще доступно для обнаружения, а затем повторите попытку»
- Советы и рекомендации
- Выполнение сопряжения колонки JBL и ноутбука с Windows 10
- Для чего еще можно сопрягать сразу несколько беспроводных колонок
- Зачем?
- Блютуз-спикеры каких брендов легко объединить в одну систему
- Почему ноутбук не видит компьютер
- Как включить Bluetooth на windows 7
- Что делать, если не работает Блютуз в Windows 10, 8, 7
Способы подключения к разным устройствам и пошаговые инструкции
Способ подключения портативной аудиоколонки зависит от вида устройства воспроизведения, наличия у него функции Bluetooth или разъёма для проводного соединения.
Как подключить к компьютеру и ноутбуку
Прежде чем подключать колонки к ноутбуку, нужно убедиться, что на нём включён Bluetooth. Динамики обычно имеют переключатель включения / выключения, который необходимо удерживать в течение нескольких секунд, чтобы активировать функцию беспроводной передачи. Есть также девайсы, в которых функция сопряжения запускается автоматически на несколько секунд или минут после включения.
Панель управления портативной колонкой JBL
Когда динамики будут готовы к сопряжению, появится мигающий свет. Теперь нужно нажать «Старт», зайти в раздел «Настройки» меню компьютера, выбрав пункт «Устройства», чтобы увидеть список всех установленных устройств. Слева есть список, где среди прочего будет отображён значок Bluetooth, на который нужно нажать, чтобы ноутбук начал искать устройства, с которыми он может сопрягаться.
Иногда требуется дополнительная авторизация. Это необходимо, чтобы подтвердить, что пользователь хочет соединить устройства самостоятельно, а не кто-то пытается взломать компьютер через блютуз. Существует несколько способов авторизации, но чаще всего необходимо ввести соответствующий код, указанный в руководстве пользователя или на наклейке устройства.
Если нужного кода нет на коробке, можно попробовать ввести пароль «0000» или «1111». Это работает в тех случаях, когда производитель устанавливает на устройства код самостоятельно. Сопряжение происходит только после авторизации. После подключения колонок, они будут доступны в меню раздела «Настройки», а затем «Устройства».
Как подключить к телефону или планшету
Подключить блютуз-колонки к мобильным устройствам проще, чем к ноутбуку и тем более стационарному ПК, для которого требуется проводное подключение или установка Bluetooth-модуля. Для сопряжения динамика с телефоном или планшетом потребуется выполнить несколько простых действий:
- Зайти в раздел меню «Настройки» телефона.
- Открыть вкладку «Bluetooth».
- Выбрать опцию «Включить Bluetooth».
После выполнения описанных выше шагов откроется список доступных для сопряжения устройств. Если название портативного аудиоустройства не отображается в списке, его можно найти, воспользовавшись поиском. После того как оборудование будет подключено, смартфон сохранит его название в списке доступных устройств и при следующем подключении не потребуется поиск.
Как подключить к телевизору
Первое, что нужно сделать при подключении Bluetooth-колонки к телевизору, проверить, поддерживает ли он подобное соединение. Многие современные телевизоры поддерживают функцию беспроводного соединения, что избавляет от необходимости покупки внешнего модуля. Для сопряжения с колонками нужно выбрать пункт «Подключенные устройства» в основном меню и найти раздел «Bluetooth». После этого нужно активировать функцию и выполнить поиск устройств для подключения.
Если телевизор не поддерживает функцию беспроводного соединения нужно осмотреть заднюю панель телевизора, где расположены разъёмы 3,5 мм. Наличие и тип аудиоразъёмов определяет, какой тип внешнего модуля Bluetooth необходим. Внешний модуль подключается к соответствующему разъёму и переводится в режим сопряжения, путём удерживания кнопки подключения на колонке.
Телевизор автоматически распознает, что к одному из его аудиовыходов подключено устройство, поэтому пользователю не нужно будет делать никаких дополнительных настроек. Если это не так, нужно обратиться к руководству пользователя и найти способ изменения аудиовыхода.
Как подключить колонки между собой
Для подключения двух динамиков к одному гаджету потребуются устройства одной модели или марки. Тип подключения зависит от устройства, ОС, используемой телефоном, компьютером или планшетом. В большинстве случаев сопряжение динамиков Bluetooth происходит так:
- две колонки соединяются между собой шнуром jack 3,5 мм с адаптером;
- одно из устройств подключается к гаджету.
Существует несколько приложений, которые можно использовать для подключения нескольких Bluetooth-колонок. Это приложения AmpMe, Bose Connect и Ultimate Ears, которые имеют режим PartyUp. AmpMe является наиболее универсальным, так как он не зависит от бренда, в то время как приложения Bose и Ultimate Ears требуют наличия устройства только соответствующей компании.
Некоторые системы требуют подключения через приложение, но другие, например, JBL, могут использовать несколько аудиоколонок без использования сторонних программ.
Как подсоединить?
Большинство современных смартфонов работают на базе операционной системы Android. Также ее используют для планшетов и других популярных устройств. Рассмотрим схему подключения портативной колонки к мобильному телефону Android.
Чтобы подключиться к колонке, выполните следующие действия.
- Запустите акустическое устройство.
- На смартфоне нужно открыть панель уведомлений и активировать работу беспроводного модуля.
- Включите Bluetooth на колонке. Как правило, для этого предусмотрена отдельная кнопка с изображением характерного символа.
- Выполните поиск изображений на смартфоне. Как только в списке появится название колонки, его нужно выбрать, нажав на надпись один раз.
- Спустя несколько секунд произойдет сопряжение устройств. Теперь акустику можно использовать для прослушивания музыки.
Мигающий световой индикатор оповестит пользователя о том, что гаджет готов к сопряжению.
Подключение колонки к телефону Samsung
Объединить портативную колонку со смартфоном торговой марки Samsung очень просто. Даже начинающие пользователи не столкнутся с проблемами, если придерживаться определенной последовательности.
Рассмотрим процесс синхронизации на примере модели Samsung Galaxy и колонки от популярного американского производителя JB.
- Зайдите в настройки Bluetooth на телефоне. Нужно убедиться в том, что смартфон сопряжен с акустическим гаджетом (paired). Для этого колонка должна быть включена, а беспроводной модуль – активен.
- Нажмите один раз на название колонки. В результате активируется всплывающее меню.
- Зайдите в раздел «Параметры». Нужно поменять профиль «телефон» на «мультимедиа».
- После нужно нажать на клавишу с надписью «Подключение» (connect).
- Как только появится галочка зеленого цвета, гаджеты можно использовать.
Синхронизация со смартфонами Apple
Пользователи iPhone также часто подключают к телефонам портативные колонки. Работа выполняется по следующей схеме.
- Включите колонку и переведите ее в режим сопряжения.
- Зайдите в раздел «Настройки» на телефоне. Выберите пункт Bluetooth и переведите ползунок вправо, для активации функции.
- Через несколько секунд появится список гаджетов, которые находятся вблизи и готовы для сопряжения. Выберите из списка название необходимой колонки и нажмите на него.
- Теперь звук будет воспроизводиться через новое оборудование.
Как подключиться к колонке с ноутбука?
Практичные и мобильные колонки часто сопрягают не только со смартфонами, но и с ноутбуками. Перед подключением нужно проверить, вмонтирован ли в устройство компьютера модуль Bluetooth. Найти информацию можно в технической характеристике к ноутбуку.
Если ее нет, нужно выполнить следующее.
- Запустите командную строку, делается это при помощи клавиш Win+R. В открывшемся меню нужно прописать команду devmgmt. msc.
- Второй вариант – это открыть «Панель управления» и зайти в раздел под названием «Диспетчер устройств». Там можно найти информацию о наличии модулей, а также включать или выключать их при необходимости.
- В открывшемся окне, чтобы подключить беспроводную колонку к ноутбуку, дважды нажмите на данный пункт левой кнопкой мыши.
- В разделе «Свойства» включите модуль. В трее появится новый значок.
- На появившийся значок нужно кликнуть правой кнопкой мыши и выбрать пункт «Добавить устройство». После произойдет поиск подходящих для сопряжения гаджетов.
- Как только поиск подойдет к концу, нужно кликнуть на название колонки, и она подключится к компьютеру.
Возможные проблемы при подключении Bluetooth колонки к компьютеру
Как правило, само подключение при условии гарантированно работающего и включенного Bluetooth адаптера (напомню, его можно случайно выключить сочетанием клавиш или в центре уведомлений Windows 10 — проверьте) выполняется очень просто. Однако возможны следующие проблемы:
- Звук по Bluetooth отстает. Подробно на эту тему — Что делать, если звук отстает в Bluetooth наушниках (для колонок то же самое).
- После подключения Bluetooth колонки к ноутбуку её связь (сопряжение) с вашим телефоном может быть разорвано и весь процесс подключения придется выполнять заново, то есть автоматически он происходить не будет.
Как подключить колонку к ноутбуку по bluetooth пошаговое руководство
Первым что нужно сделать это убедиться, что Ваш ноутбук или компьютер имеет модуль блютуз. Для ноутбука сделать это гораздо проще. Внимательно посмотрите на клавиатуру и найдите значок bluetooth. Он должен находится на панели функциональных клавиш и выглядеть следующим образом:
Чтобы включить bluetooth на ноутбуке необходимо нажать клавишу «Fn» одновременно с функциональной клавишей, на которой нарисован значек блютуза. Чаше всего ноутбуки оснащены светодиодом, который при активации должен загореться.
Если же подобный значок отсутствует, Вы не можете его найти, или у Вас персональный компьютер, оснащенный модулем беспроводной связи, то включить bluetooth можно программным способом.
- Для этого откройте диспетчер устройств через пиктограмму «Мой компьютер». Либо нажмите сочетание клавиш win+R либо откройте меню «Пуск-Выполнить». В появившемся окошке наберите devmgmt.msc и нажмите Ок.
- В открывшемся окошке найдите пункт «Радиомодули bluetooth»
- Разверните вкладку и на появившемся модуле через правую кнопку мышки вызовите свойства.
- В открывшемся окне нажмите «Включить».
После активация модуля в панели рядом с часами должен появиться значек блютуз.
Если после этого подключить колонку jbl к ноутбуку автоматически не удалось, необходимо нажать правую кнопку мышки на значке блютуза и произвести поиск и сопряжение с доступными устройствами.
Для этого:
- произведите поиск устройств, нажав ПКМ на значке;
- нажмите «сопряжение» с найденной колонкой.
Почему ноутбук не видит блютуз-колонку
Что делать, если всё подключено, а устройство продолжает оставаться невидимым? Давайте разбираться.
Скорее всего дело в устаревших драйверах. Исправить это очень легко:
- требуется открыть «Диспетчер устройств» (в начале статьи говорилось о том, как это можно сделать);
- перейти в раздел «Bluetooth»;
- проверить, нет ли возле названия установленного модуля жёлтого треугольника с восклицательным знаком — если он есть, тогда начинаем обновлять;
- с официального сайта поддержки вашего ноутбука скачиваем последнюю версию необходимого драйвера и устанавливаем его.
После этого проблема должна исчезнуть.
Если же дело, не в драйверах, то стоит проверить ещё один нюанс. В «Параметрах» при настройке соединения должны быть отмечены галочками пункты «Разрешить устройствам Bluetooth обнаруживать этот компьютер» и «Отображать значок Bluetooth в области уведомлений». Пользователям 10 версии Windows для этого нужно зайти в «Другие параметры Bluetooth» (см. список справа).
Готово! Теперь ваш ноутбук будет находить находящиеся в зоне доступа устройства и без проблем сможет к ним подключиться.
Вместо заключения
Некоторые покупатели сомневаются в необходимости покупки беспроводной колонки к ноутбуку. Услышать можно самые разные доводы – плохо звучит, работает от АКБ, тихо и так далее. Я считаю и это вполне реальный факт, что хорошие беспроводные колонки имеют уровень звучания и громкость на порядок выше, чем у штатных динамиков ноутбука. Работа от АКБ не является единственно возможной (можно подключить проводом), но при этом, учитывая факт мобильности ноутбука гораздо удобнее перенести его и колонку, чем нести стационарные динамики с проводами, а также искать для них розетку. По времени работы от АКБ — параметр начинается от 3-4 часов для недорогих моделей и заканчивается 16-18 часов на дорогих мощных девайсах. Еще один аргумент – ноутбуку и беспроводной аксессуар могут стоять в разных помещениях.
Настройка Bluetooth
Перед тем, как подсоединить аксессуар к ноутбуку необходимо провести настройку Bluetooth. В первую очередь необходимо убедиться, что он есть в ноутбуке. В ОС Виндовс 10 достаточно кликнуть по панели уведомлений. Там будет бегунок включения и выключения блютуз. В ОС Windows 7 и более ранних необходимо провести такую же процедуру, но с небольшим отличием — зайти нужно в «Диспетчер устройств», а там выбрать «Беспроводные сети» для Windows 8.1 и «Оборудование и звук» — «Добавление устройств Bluetooth» для Windows 7.
Если в указанных выше пунктах нет подобного пункта, то вариантов два – либо отсутствует блютуз адаптер и его придется покупать отдельно (подключается через USB), либо на него не установлены драйвера (скачиваем с сайта производителя). У некоторых лэптопов кнопка включения беспроводного подключения сразу вынесена на клавиатуру – это одна из функциональных клавиш F.
Как включить Bluetooth на колонке JBL и подключить её к телефону
Благодаря лёгкости в подключении система Bluetooth применяется во многих устройствах. Её использование значительно облегчает процесс распознавания, сопряжения и совместной работы техники. Колонки тоже имеют возможность подключения посредством блютуз. Выполнить его достаточно легко вне зависимости от модели смартфона. Просто выполните пошагово следующие пункты:
- Положите технику на близком расстоянии.
- Включите питание и Bluetooth с помощью соответствующих кнопок на панели (до появления характерного светового и звукового сигнала).
- После этого зайдите в меню вашего телефона и выберите пункт настроек системы Bluetooth.
- Запустите поиск устройств, спустя несколько минут вам будет предложен список найденных.
- Выберите из данного списка необходимое устройство и подключитесь к нему.
- После этого звук должен транслироваться через колонку. Если этого не произошло, стоит повторить действия. При отсутствии сигнала возможно повреждение системы.
Новые возможности сенсорной кнопки «Домой»
Ошибка «Это не сработало. Убедитесь что устройство Bluetooth все еще доступно для обнаружения, а затем повторите попытку»
Я сам столкнулся с этой ошибкой при подключении AirPods в Windows 10. Первый раз ноутбук их без проблем увидел и они подключились. На следующий день мне понадобилось подключить их заново. Я активировал режим подключения на AirPods, но ноутбук их не обнаруживал. Что я только не делал: удалил их в диспетчере устройств, сделал сброс настроек, перезагрузил ноутбук – наушник не обнаруживались вообще. Затем я увидел, что они не пропали из списка подключенных устройств в Windows 10.
Они отображались там со статусом «Сопряжено». А при нажатии на кнопку «Подключить» появлялось сообщение: «Добавление устройства – поднесите, чтобы настроить…», затем окно «…пытается создать пару с этим устройством с Windows. Разрешить?». После разрешения появилась следующая ошибка: «Это не сработало. Убедитесь что устройство Bluetooth все еще доступно для обнаружения, а затем повторите попытку».
Проблему я решил очень быстро. Просто удалил наушники. Нажимаем «Удалить устройство» и подтверждаем удаление.
После этого запустил поиск Bluetooth устройств и наушник сразу появились в списке доступных для подключения. Подключил их и все заработало!
114
Сергей
Bluetooth
Советы и рекомендации
Как утверждают специалисты, нарушение сопряжения акустического девайса со смартфоном возникает по 3 причинам: разрядка батареи, сбой синхронизации, заводской брак. На большинстве телефонов можно только включить и отключить Bluetooth с последующим обнаружением. Беспроводное соединение указанного типа функционирует на единой частоте, поэтому разделение по брендам акустики роли не играет.
Читайте далее:
Подключение наушников в PS4
Как подключить беспроводные наушники к планшету
Как одновременно подключить колонки и наушники
Подключение беспроводных наушников к телевизору
Как подключить беспроводные наушники с смартфону
Выполнение сопряжения колонки JBL и ноутбука с Windows 10
Итак, вы настроили свой ноутбук так, чтобы он стал доступен для обнаружения по Bluetooth, скачали и установили драйверы для колонки, а также специальную программу для подключения, тонкой настройки и управления колонкой. Теперь можно перейти непосредственно к процессу сопряжения. На ноутбуке нажмите: Пуск > Параметры > Параметры Windows > Устройства. Bluetooth, принтеры, мышь > Bluetooth.
Переключатель ставим в положение «Вкл». Здесь же на странице выше нажимаем пункт «Добавление Bluetooth или другого устройства». На портативной колонке должен замигать индикатор, находящийся рядом со значком «синезуба». Это означает, что производится поиск устройств. Успешно обнаруженная колонка JBL должна появиться на ноутбуке в соответствующем списке. Нажимаем на эту строку, чтобы произвести сопряжение. После того как соединение ноутбука и Bluetooth-динамика JBL будет установлено, появится сообщение об успешном подключении. Теперь можно пользоваться колонкой.
Возможно, потребуется дополнительно проверить настройки звука (Пуск > Параметры > Звук). Или же просто щелкаем правой кнопкой мыши по значку динамика в трее Windows.
Для чего еще можно сопрягать сразу несколько беспроводных колонок
Существует много причин, по которым нужно законнектить между собой, например, 2 блютуз-колонки:
- у вас большая квартира или дом, а вы хотите послушать свой любимый музыкальный альбом и при этом свободно ходить из комнаты в комнату;
- обратная ситуация: у вас только небольшая комната, и нет места, чтобы поставить полноценный домашний кинотеатр с большими колонками;
- вы не хотите лишних сложностей, проблем с мешающимися проводами;
- вам нравится своя Bluetooth-колонка, но вы хотели бы получить более объемный звук;
- вы очень хотите иметь доступный способ наслаждаться качественным стереозвуком.
Для выполнения поставленных выше задач нужны две, а то и 3 колонки и более.
Зачем?
Но перед этим стоит узнать, зачем вообще использовать Bluetooth-колонки. Может быть, это вовсе не так удобно, как кажется на первый взгляд? Давайте попробуем разобраться, что к чему.
В действительности такая гарнитура — это очень удобно. Особенно если вы пользуетесь компьютером, ноутбуком или телефоном. На смартфоне, как правило, используются мини-колонки Bluetooth, которые представляют собой один наушник, а вот на «железных друзьях» — полноценная гарнитура. Хоть и без проводов.
Разумеется, такая вещица очень и очень удобна. Вам не придется «городить огород» из многочисленных проводочков, а потом думать, все ли дотянется. Размещать такое устройство на столе или полках тоже очень комфортно. Давайте теперь рассмотрим с вами все преимущества и недостатки, которые таят в себе Bluetooth-колонки, а затем попытаемся подключить их.
Блютуз-спикеры каких брендов легко объединить в одну систему
Компактные переносные динамики, которые можно подключать к другим устройствам и друг к другу по Bluetooth, выпускаются несколькими производителями. В качестве примера приведем такие бренды, как UE (модели Boom2, Roll2, Megaboom), Sony (SRS-XB21), JBL (Xtreme, Pulse 2 и др.).
Покупка сразу нескольких спикеров – это достаточно затратное дело. Создание акустической системы из таких устройств, как Sonos или Bose, далеко не каждому по карману. Чтобы достичь желаемого результата и не разочароваться, советуем приобрести и попробовать соединить колонки JBL.
«Джибиэль» использует несложную в использовании технологию, позволяющую подключить одновременно несколько совместимых между собой спикеров. Сделать это проще всего через специальное приложение, которое называется JBL Connect. Кстати, это название отдельной функции, благодаря которой управлять созданной «экосистемой» можно с помощью нескольких (от одного до трех) смартфонов или планшетов. Тогда вы и ваши друзья или члены семьи можете попробовать себя в роли диджеев. Эта продвинутая функция есть у таких моделей, как Charge 3 или Pulse 3. А вот сопрячь сразу несколько суперкомпактных Go 2 или Clip 3 не получится, специального коннекта для них не предусмотрено.

Почему ноутбук не видит компьютер
Такое случается крайне редко, и связана данная проблема со слабой работой ПК. Вполне возможно, что пользователю стоит заменить самые старые составляющие своего компьютера, после чего он сможет пользоваться современными устройствами с комфортом и без каких-либо проблем.
Также при включении очень важно смотреть, чтобы лампочка возле значка Блютуса постоянно горела и была активной. Не стоит забывать и про минимальное расстояние между устройствами
Если компьютер давно не обновлялся, то дело может быть в устаревших драйверах. Скачать самые актуальные версии можно на официальных сайтах.
Как включить Bluetooth на windows 7
Несмотря на то, что каждый современный смартфон, планшет, ноутбук и так далее оснащен WiFi адаптером, связаться по Bluetooth все же проще. И если нам нужно передать какой-нибудь небольшой файл или подсоединить беспроводную гарнитуру, то Bluetooth является более удобным решением. Как же включить блютуз на Виндовс 7?
Стоит отметить, что прежде, чем переходить к ответу на главный вопрос, как включить Bluetooth адаптер на ноутбуке с windows 7, следует подготовить радиомодуль к работе.
Подготовка оборудования к работе
В процесс подготовки входит:
- Установка драйверов.
- Установка дополнительных утилит.
Дело в том, что без наличия подходящих драйверов Bluetooth не будет работать в операционной системе windows 7. Где их взять? К каждому ноутбуку в комплекте прилагается диск с программным обеспечением. Если такого диска нет, то необходимый софт можно найти на официальном сайте производителя ноутбука.
Если вы используете внешний адаптер Bluetooth, то для поиска подходящего программного обеспечения нужно знать его полное название, которое указано на упаковке.
После установки драйвера компьютер с windows 7 обнаружит новое оборудование, которые вы сможете увидеть в диспетчере устройств. Открыть сервис можно следующим образом. Нажмите одновременно клавиши Пуск+R. В открывшемся диалоговом окне напишите mmc devmgmt.msc и нажмите «Enter». Здесь нас интересует две ветки:
- Сетевое оборудование.
- Радиомодуль Bluetooth.
Открываем их и видим полное название адаптера, который установлен на компьютере.
Дополнительные утилиты необходимы для работы с адаптером. Они позволяют выполнять подключение к устройствам посредствам беспроводной связи. Итак, подготовка завершена, и можно переходить к вопросу, как включить блютуз на компьютере с ОС windows 7.
Как легко включить Bluetooth в windows 7: Видео
Где найти блютуз на windows 7
Как найти блютуз на компьютере с ОС Виндовс 7? Все очень просто. Как уже говорилось выше, он отображается в диспетчере устройств. Там же его можно отключить. Это один из способов активации модуля.
Еще один способ, как включить беспроводную связь, заключается в том, чтобы нажать специальную клавишу на ноутбуке.
На разных моделях эта клавиша может находиться в различных местах. Как правило, она совмещена с включением WiFi модуля. Кнопка имеет соответствующее обозначение. Если она совмещена с клавишей, к примеру, F2, F5, F10 или какой-либо другой, то прежде, чем ее нажимать следует нажать и удерживать кнопку «Fn».
Стоит отметить, что после установки драйверов значок беспроводного адаптера появится в системном трее (область в правом нижнем углу рабочего стола). Если нажать на него правой кнопкой мышки, то появится меню управления, в котором вы сможете отключить или включить радиосвязь.
Теперь вы знаете, как включить блютуз в операционной системе виндовс 7. Но как подключить к нему устройства?
Как настроить Bluetooth на windows 7: Видео
Как подключить устройство по блютузу
Как подключить компьютер на виндовс 7 к другим устройствам по блютуз? Для этого нажимаем на соответствующий значок в системном трее правой кнопкой мышки. В появившемся меню следует выбрать пункт «Добавить устройства».
Далее, система начнет поиск доступных подключений и выдаст вам список. Остается только выбрать нужное подключение и нажать «Далее». После этого следуйте подсказкам на экране.
Стоит отметить, что если вы хотите подключиться к ноутбуку с планшета или смартфона по Bluetooth, то вам нужно включить обнаружение. Для этого снова нажимаем на соответствующий значок в трее windows 7, и выбираем пункт «Открыть параметры». Здесь во вкладке «Параметры» следует установить галочку в строке «Разрешить устройствам обнаруживать этот компьютер».
Поиск доступного для подключения оборудования для соединения по Bluetooth: Видео
Как легко включить Bluetooth в windows 7
Как легко включить и настроить Bluetooth на ноутбуке
Как настроить Bluetooth на ноубуке windows 7
Как включить Bluetooth на ноутбуке Acer
Что делать, если не работает Блютуз в Windows 10, 8, 7
Первым делом обратите внимание на следующие важные моменты:
- Если настройки Bluetooth есть, он включен, идет поиск устройств, но не находит ни одно устройство, то смотрите решения в этой статье: ноутбук не видит Bluetooth устройства.
- Возможно, Bluetooth просто выключен, поэтому он не работает. Это больше относится к ноутбукам. Смотрите статью как включить Bluetooth на ноутбуке.
- Если у вас стационарный компьютер или ноутбук, и вы не знаете, есть ли в нем вообще Блютуз, то эта статья вам пригодится: как проверить, есть ли Bluetooth на ноутбуке или компьютере и как его найти.
- У многих после успешного подключения наушников или колонок возникаю проблемы со звуком. Если звука нет вообще: Bluetooth наушники не воспроизводят звук с ноутбука.
И если звук есть, но плохого качества: плохой звук в Bluetooth наушниках на компьютере или ноутбуке.
Если же в Windows вообще нет никаких кнопкой и настроек связанных с Блютуз, то нужно посмотреть, есть ли Bluetooth адаптер в диспетчере устройств и работает ли он. Чтобы быстро открыть диспетчер устройств, нажмите сочетание клавиш Win + R и выполните команду devmgmt.msc.
Там должна быть вкладка «Bluetooth», или «Радиомодули Bluetooth». В этом разделе должен быть Bluetooth адаптер. В зависимости от модели и установленного драйвера имя может быть разным. В Windows 10:
В Windows 7:
Если такого раздела и соответственно адаптера в диспетчере устройств нет, то либо не установлен драйвер, либо в компьютере/ноутбуке физически нет Bluetooth модуля. Либо же он отключен, или сломан. Но если не установлен драйвер (при этом адаптер работает и система его видит), то в диспетчере устройств должны быть неизвестные устройства (наш адаптер).
Как установить драйвер?
Драйвер можно скачать с сайта производителя ноутбука, или адаптера (модуля). Windows 10, например, практически всегда автоматически устанавливает драйвер. Но бывает, что драйвер установлен, а Bluetooth не работает. В таком случае нужно скачать и установить драйвер с сайта производителя устройства.
Например, ноутбук Acer модель Aspire 5 A515-54G. Заходим на сайт Acer и ищем свою модель (обычно в разделе «Поддержка», «Загрузки»).
Выбираем систему.
На сайте может быть несколько драйверов на Блютуз адаптер. Для разных поставщиков беспроводного модуля. Откройте в диспетчере устройств вкладку сетевые адаптеры и посмотрите, какого производителя у вас там Wi-Fi (Wireless) адаптер. Для этого же производителя загрузите драйвер. Просто скачайте его и сохраните на компьютер. Если не можете определить производителя беспроводного модуля, то скачайте драйвер для разных производителей и попробуйте установить их по очереди.
Для установки запустите установочный .exe файл. Он может находиться внутри архива. После установки и перезагрузки компьютера Bluetooth должен заработать.
Другие решения:
- Если в диспетчере устройств есть Bluetooth модуль, но при этом наблюдаются какие-то неполадки в работе Bluetooth, то попробуйте просто удалить адаптер и перезагрузить компьютер.
- Если адаптер отключен – включите его (Задействовать).
- Установите все обновления операционной системы.
- Если есть неизвестные устройства (Другие устройства), то можно попробовать найти драйвер по ИД оборудования (статья на примере Wi-Fi). Возможно, одно из этих устройств и есть Блютуз адаптер.
- Если у вас проблемы с Bluetooth в Windows 7, то так же есть смысл скачать и установить с сайта производителя ноутбука утилиту, которая отвечает за работу функциональных клавиш. И включить беспроводную связь сочетанием клавиш на клавиатуре, или отдельным переключателем на корпусе ноутбука.
- Посмотрите еще решения из другой похожей статьи: нет значка Bluetooth в трее, центре уведомлений Windows 10, в диспетчере устройств.
Сложно, конечно, дать конкретные решения по каждой возможной проблеме. Хотя бы по той причине, что у всех разные адаптеры, разные ноутбуки и ПК, на которых установлены разные версии Windows. К тому же, не для всех устройств, которые отвечают за работу Bluetooth, есть драйверы под определенные версии Windows. Например, на старых ноутбуках, на которые устанавливают Windows 10, Блютуз может не работать. Даже если в диспетчере устройств все хорошо. Или наоборот: когда на новый ноутбук устанавливают Windows 7.
12
Сергей
Bluetooth