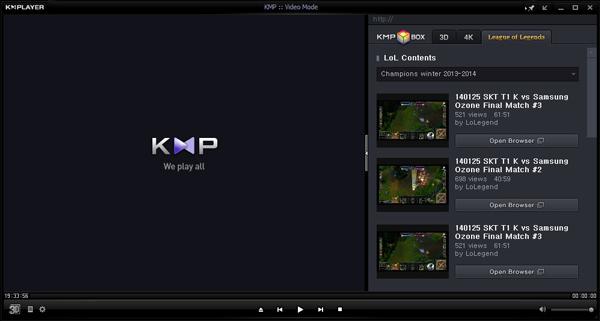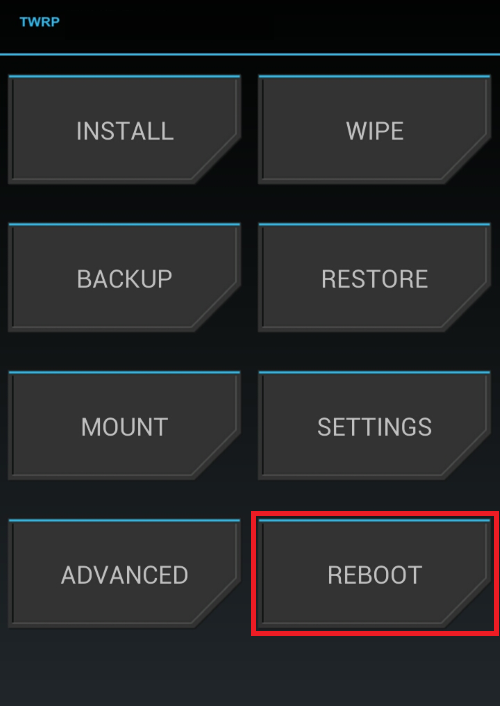Бесплатный архиватор 7-zip на русском языке
Содержание:
- Почему не помешает скачать архиватор для Виндовс
- PeaZip
- Как заархивировать файлы в ZIP
- Hamster Zip Archiver
- Дистанционное обучение: для тех кто далеко –отличное решение!
- Работа с 7zip: основные нюансы
- Возможные сценарии применения архиваторов
- Онлайн калькулятор: «Биты в байты»
- B1 Free Archiver
- WinZip
- Что такое архиваторы и как они работают
- FreeArc
- Виды архиваторов — лучшие программы
- Альтернативные программы
- 7-Zip — лучший бесплатный архиватор
- IZArc
- О программе
- Архиватор WinZIP
- Подбор мебели для спальни
- Как открыть файл 7z в архиваторе
- 7 – зип для Windows 10
- Скачать 7zip бесплатно
- Заполнение системы с вытеснением воздуха
- Расположение каталога AppData в Windows 7
Почему не помешает скачать архиватор для Виндовс
Иногда необходимо скачать программу, игру, электронную книгу. Часто они свернуты в архив, открыть который штатными средствами не получается. Особенно это актуально, когда на компьютер только что установлена новая операционная система Windows 7, 8.1 или 10 и еще полностью не укомплектована программным обеспечением. В таком случае первое, что нужно сделать после установки операционной системы Windows, — это скачать ВинРАР для Виндовс 7, 8.1, 10. WinRAR не займет много места на компьютере, быстро развернет любой из популярных форматов, даже если архив поврежден. При необходимости ВинРАР быстро и качественно заархивирует файл, несколько файлов или папок с файлами в архивный файл RAR 4 или 5, или ZIP, создаст самораспаковывающийся SFX, многотомный или запароленный архив. Продвинутые пользователи пользуются еще и другими расширенными функциональными возможностями архиватора WinRAR, о чем речь пойдет ниже.
PeaZip
Количество открываемых программой PeaZip форматов впечатляет – в списке их больше 180.
Однако из-за невысокой скорости архивирования (характеристики, которая является одной из главных для большинства пользователей) архиватор находится не на первом месте, хотя и в десятке лучших.
- поддержку большего количества форматов, чем большинство бесплатных и даже платных архиваторов;
- наличие портативной версии, позволяющей упаковывать и распаковывать данные даже на компьютерах с запретом на установку сторонних программ;
- эффективное сжатие, сравнимое с возможностями платных программ.
Негатив:
- проблемы с отображением кириллицы, хотя в большинстве случаев файлы и каталоги, названные на русском языке, нормально показываются и обрабатываются.
- отмечается и сравнительно невысокая скорость архивирования.
Как заархивировать файлы в ZIP
Использовать сторонние программы для столь простой операции можно в том случае, если вы хотите иметь дополнительные функции, открывать и другие типы архивов, к примеру, RAR, TAR, 7z. И получить немного большую степень сжатия. В стороннем же софте именно для ZIP она будет выше примерно на 1-5% чем в Windows 10, 7 и других ее версиях, а иногда ее и вообще не будет.
В любом случае — архиватор довольно важная программа и множество архивов идет не только в ЗИП-контейнерах, есть: RAR, 7z, TAR и другие. Поэтому иметь ее у себя все-таки стоит на каждом компьютере или ноутбуке.
1. Сделать ZIP в Windows
Важно! Если необходимо заархивировать сразу несколько файлов — то поместите их вначале в папку. 1
Кликните правой кнопкой мышки по файлу/папке для архивации и в контекстном меню кликните по «Отправить» — «Сжатая ZIP-папка»
1. Кликните правой кнопкой мышки по файлу/папке для архивации и в контекстном меню кликните по «Отправить» — «Сжатая ZIP-папка».
2. Контейнер будет создан в той же папке, где находились файлы. Открывается он в проводнике Windows. При желании можете перенести в него дополнительные элементы, перетащив их мышкой или скопировав — CTRL + V.
2. WinRAR
Адрес: WinRAR
1. Выделите правой кнопкой мышкой необходимое на рабочем столе или в директории, в контекстном меню перейдите по добавлению их в архив.
2. Формат укажите ZIP, остальные параметры меняются по желанию. Также здесь можно установить пароль, чтобы никто не смог получить доступ.
Еще можно создать ЗИП-архив и из меню самого ВинРАР — откройте его, выделите необходимое и кликните по кнопке добавления.
Далее укажите формат и при желании необходимые установки, которые вам нужны.
Интересно! Точно таким же способом создаются и контейнеры в других типах контейнеров. Процесс ничем не отличается.
3. 7-ZIP
Адрес: 7-Zip
1. Выделите правой кнопкой мышки все, что хотите в директории или на рабочем столе и в контекстном меню кликните по пункту добавления в архив.
2. Укажите формат в ZIP, остальные установки можно не трогать, т.к. особого смысла их менять нет.
В окне же самого софта все делается очень похоже — просто выбираете нужные элементы и нажимаете на «Добавить». Откроется окно с параметрами, где нужно указать ЗИП-формат.
Интересно! 7-zip занимает мало места и обладает своим типом контейнера 7z, который отличается повышенной степенью сжатия данных.
4. HaoZip
Адрес: HaoZip
1. Выделите необходимое с помощью правой кнопкой мыши и в контекстном меню перейдите по пункту создания архива HaoZip.
2. Тип поставьте ЗИП и при желании сделайте другие установки, для небольших документов смысла менять метод сжатия особого нет, сэкономите лишь байты, даже не килобайты. Но, это конечно зависит от того, что будет архивироваться.
В окне софта же все делается идентично — выделяются элементы, далее нужно кликнуть по кнопке добавления и также выбрать параметры и формат ЗИП.
Интересно! Если у вас уже есть подобный софт — то делайте все точно также. Как вы уже могли понять, во всех программах и даже той же ОС Windows процесс создания ЗИП-архива вообще практически ничем не отличается друг от друга. Степень сжатия тоже мало чем отличается.
В заключение
Как видите, это очень популярный формат контейнера, который понимает даже сама операционная система. Сжатие у него отличное и существует множество софта, который позволяет с ним работать.
Hamster Zip Archiver
Следующий архиватор многие пользователи именуют одним из самых функциональных в своей среде. Такая функциональность получается из-за особой техники, которая позволяет включить наибольшую силу ЦП. Как только вы запускаете данный софт, сразу замечаете его удивительный дизайн. Он довольно современен:
Главные настройки, когда вы создаёте архив, находятся в верхней части окошка. Если нужно, пользователь может показать, до какого уровня нужно сжать объект. Также, если есть надобность в пароле, указываем и его, а также можно разделить элемент на несколько частей.
Достоинства:
- Можно создать архив в форматах 7z и Zip;
-
Софт сможет открыть следующие файлы:
- Выбирает степень сжимания;
- Создаёт пароль на заархивированную программу;
- Разделяет архив на необходимое число частей;
- Даёт информацию об нужных элементах;
- Отличный дизайн;
- Добавление софта в свои профили в «Облаках» (на диске Yandex, Dropbox, OneDrive и Гугл).
Программа имеет следующие недостатки:
- Старые слабенькие компьютеры иногда после неё зависают, когда вы проводите архивацию объёмных объектов;
- Имеет мало функций. Может архивировать объекты всего 2 форматов, среди них Rar отсутствует.
Скачать Hamster Zip Archiver
Дистанционное обучение: для тех кто далеко –отличное решение!
Таким образом, мы видим, что Excel – это незаменимый помощник как для специалистов, работающих в сфере ведения учёта, так и для обычных пользователей, которые могут применять приложение для личных нужд. Для освоения всех тонкостей работы с Excel, а особенно для изучения основ программирования, необходимо обратиться к грамотным и ответственным преподавателям. Учебный центр «Альянс» предлагает пройти курсы Excel в дистанционной форме, которые доступны и эффективны для каждого! И это не просто рекламный призыв. Мы обладаем всеми необходимыми условиями для успешного онлайн обучения.
Преимущества дистанционных курсов Excel от «Альянс»
- квалифицированный и опытный преподавательский состав, который в силах научить даже ребёнка работать с Excel на уверенном уровне. Мы отбираем лучших преподавателей Москвы, а Интернет делает их услуги доступными в любом удалённом уголке России;
- практический уклон наших курсов. Это помогает освоить приложение значительно глубже и при самостоятельной работе не впадать в панику;
- индивидуальный подход в решении любых задач. Мы поможем выбрать наиболее подходящую форму дистанционных курсов: персональное обучение по Skype или вебинары Excel в группе;
- доступность для каждого. Мы можем предложить наиболее оптимальные и востребованные формы обучения в зависимости от финансовых возможностей клиента: индивидуальное обучение Excel по Skype гораздо быстрее и эффективнее, но стоит дороже, а вебинары – более демократичный вариант.
Если Вас заинтересовало наше предложение, спешите начать дистанционное обучение уже завтра! Грамотный и обученный специалист, умеющий свободно работать в Excel – это поистине находка для каждого работодателя. И мы поможем Вам не просто декларировать окончание курсов повышения квалификации, но в действительности обладать всеми необходимыми знаниями и навыками работы с Excel.
Программа Excel + online курсы «Альянс» = для успешной карьеры лучший шанс!
Работа с 7zip: основные нюансы
Если говорить про 7-zip для Windows 7, это оптимальное решение для того, чтобы создавать архивы, распаковывать их, шифровать данные и так далее. В ходе раздела будут описаны основные функции, которые станут доступны после установки.
Распаковка архива
Первое и ключевое, что может потребоваться – это распаковка архива. Чтобы реализовать задуманное, необходимо выполнить ряд простых операций:
- Выберите тот архив, с которым вы будете работать.
- Кликните по файлу правой кнопкой мыши для появления окна с перечнем опций.
- Среди предложенного направьте курсор на строку «7-Zip».
- Рядом появится ещё один список, который будет содержать несколько вариантов действий. Для получения результата подойдут: «Распаковать», «Распаковать здесь», «Распаковать в». Чаще всего выбирают первое, так как в таком случае можно будет выбрать папку для сохранения самостоятельно.
- Кликнув на «Распаковать», перед вами появится окно с детальными настройками. Во-первых, указываете необходимый вам путь. Во-вторых, если архив предварительно был зашифрован и защищен паролем, потребуется ввести его для успешной процедуры. Пароль можно показать для того, чтобы не допустить ошибок.
- Нажмите на «ОК» и ждите, пока процесс не завершится. То, насколько длительной окажется распаковка, определяется размером файла.
После завершения процесса откройте ту папку, которую выбирали, чтобы получить доступ к файлам.
Создание пароля для архива
Если скачать 7-zip для Windows 7 бесплатно на русском, появится возможность даже устанавливать пароль на архивы. Очень полезная опция для обеспечения максимальной безопасности данных.
Чтобы получить результат, следуйте инструкции:
- Выберите файл, который нужно поместить в архив с паролем.
- Кликните правой кнопкой по нему, чтобы появилось меню. Направьте курсор на «7-Zip».
Выберите пункт «Добавить к архиву».
Появится окно, где есть возможность детальной настройки архива. Ключевой момент – это раздел «Шифрование». Там вы указываете пароль дважды для того, чтобы убедиться в его правильности.
Нажмите на «ОК» для сохранения результата.
Возможные сценарии применения архиваторов
- Экономия дискового пространства. Архиватор может послужить отличным инструментом для экономии дискового пространства. В наши дни этот критерий станет более актуален для разнообразных мобильных решений, таких как нетбуки, планшеты, где свободное пространство хранилища на вес золота.
- Электронный документооборот. В этой нише без приложения для работы с архивными файлами не обойтись, будь то различные программные комплексы внутреннего документооборота или взаимодействие посредством электронной почты. Зачастую почтовые серверы на предприятиях имеют ограничение по максимальному размеру файлов, с помощью архиватора без труда можно уменьшить его объем или разбить на несколько томов.
- Резервирование данных. Ценность информации для человека неоспорима, наверняка каждый пользователь сталкивался с ситуацией, когда по какой-либо причине данные на компьютере оказались утеряны. Для предотвращения печальных последствий необходимо осуществлять резервное копирование. И тут не обойтись без архиваторов, которые помогут не только хранить копии файлов, но и существенно уменьшить их размер. А с развитием поддержки облачных технологий и автоматизации процессов, незаменимость таких приложений выходит совершенно на иной уровень.
- Защита персональных данных. Зачастую может возникнуть ситуация, когда информацию нужно не только сохранить от утери, но и оградить от нее третьих лиц. WinZIP и WinRAR обладают поддержкой надежных алгоритмов шифрования данных, которые помогут свести на нет угрозы несанкционированного доступа к личной информации.
P.S. Архиватор по праву можно назвать приложением первой необходимости. Большинство пользователей устанавливают его одним из первых на «голую» систему. WinZIP и WinRAR наделены широким функционалом, который давно уже вышел за рамки простого сжатия и распаковки файлов. Благодаря стабильной поддержке разработчиков, их возможности постоянно расширяются и способны удовлетворить самых требовательных пользователей.
Онлайн калькулятор: «Биты в байты»
Характеристики
Отзывы
Скидки
Перейти в раздел Маркет
Товар не найден! Сбросьте фильтр или уточните запрос.
где скачать нормальный архиватор ( винрар ) ? 7z.WinRAR
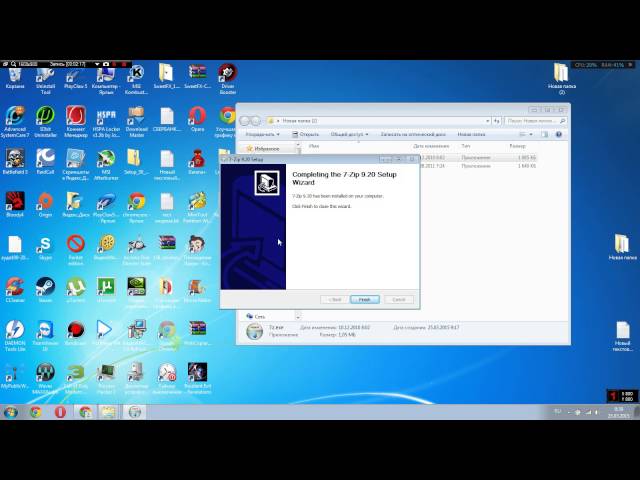
*Видео может отличаться от тематики статьи
B1 Free Archiver
Мультиплатформенная программа B1 Free Archiver работает не только на Windows, но и на других платформах, в том числе, и мобильных.
К сожалению, архивировать она может только в 2 форматах – зато один из них, B1, обеспечивает упакованным файлам повышенный уровень защиты (открыть его можно только этим же архиватором).
- простой и интуитивно понятный интерфейс (с поддержкой русского языка);
- множество различных настроек;
- поддержку большинства популярных форматов.
Негатив:
- возможность упаковывать информацию только в архивы с 2 форматами – «фирменный» B1 и ZIP.
- при инсталляции архиватор может установить на ПК ненужные программы – но только, если пользователь вовремя не заметит их и не отключит.
WinZip
WinZip — архиватор для создания и распаковки архивов. С помощью программы пользователи могут создать новый PDF-файл, наложить водяной знак на фотографию, зашифровать данные и интегрировать с облачными сервисами.
Утилита работает на актуальных версиях Windows (32 и 64 бит) и переведена на русский язык. Программа условно-бесплатная, но можно загрузить бесплатную пробную версию. Для покупки доступно три лицензии:
- Standard. Цена — 30 долларов. Доступен инструмент для отправки данных по e-mail. Поддерживается интеграция с облачными сервисами.
- Pro. Стоимость — 50 долларов. Можно просматривать содержимое файлов в архиве. Есть функция записи данных на CD/DVD/Blu-Ray.
- Pro Combo. Цена этой версии утилиты — 75 долларов. Есть возможность отправки файлов с помощью любого почтового клиента. Поддерживается автоматическое шифрование данных.
На первом этапе работы с программой WinZip нужно открыть архив. Для этого следует воспользоваться функцией «Файл»-«Открыть». Открыть RAR или ZIP-файлы можно с компьютера или облачных сервисов.
В главном окне приложения откроется содержимое архива: папки, документы, мультимедийные файлы, изображения. В правой части интерфейса расположен инструмент, который позволяет распаковать содержимое на компьютер. При распаковке пользователи могут выбрать папку или раздел для сохранения данных.
Преимущества WinZip:
- удобный интерфейс на русском языке;
- возможность создания PDF-файлов;
- инструмент для шифрования данных;
- интеграция с облачными сервисами.
Недостатки:
нельзя проверить содержимое архива на вирусы.
Что такое архиваторы и как они работают
Архив — это файл, содержащий в себе один или несколько других файлов вместе с их данными. То есть несколько отдельных файлов копируются в один. Для этого используются специальные программы.
Архиватор файлов — это компьютерная программа, которая объединяет несколько файлов в один архивный файл или серию архивных файлов для упрощения переноса, отправки или хранения. Файловые архиваторы могут использовать сжатие данных без потерь в свои специальные форматы, чтобы уменьшить размер архива. Также эти пакеты программ позволяют распаковывать или извлекать сжатые форматы файлов.
Самые простые программы просто берут список файлов и последовательно объединяют их содержимое в архивы. Архивные файлы должны хранить метаданные, по крайней мере, название и размер исходных файлов, для корректной распаковки. Более продвинутые архиваторы хранят дополнительные метаданные, такие как оригинальные метки времени, атрибуты файлов или списки доступа.
Фото: fossbytes.com
Существуют разные форматы архивов и методы сжатия информации. Три наиболее распространенных типа архивных файлов: ZIP, RAR и 7Z. Они могут различаться размером конечного файла, скоростью сжатия информации, количеством файлов в архиве и т.д. Степень сжатия также зависит от архивируемых файлов. Например, текстовые файлы лучше всего поддаются сжатию, картинки сжимаются хуже, а файлы видео или музыки совсем не сжимаются, так как они уже максимально уплотнены.
FreeArc
Несмотря на минимальное количество поддерживаемых форматов архивации, программа успешно справляется с распаковкой десятков видов архивов.
Интерфейс утилиты не только легко узнаваемый, но и интуитивно понятный большинству пользователей.
- поддержку множества алгоритмов шифрования и распаковки;
- высокую степень сжатия информации;
- возможность архивировать в формате RAR, отсутствующая у многих, даже топовых программ-архиваторов;
- эффективную упаковку файлов практически любого размера (до 2 ГБ).
Негатив:
- редко появляющиеся обновления.
- до 2017 года архиватор не поддерживал даже 64-битные платформы и многотомные архивы, однако сравнительно недавно большинство недостатков программы были исправлены.
Виды архиваторов — лучшие программы
WinRAR
Наверное самый известный и популярный архиватор из всех. Славится в первую очередь своим интерфейсом и функционалом, но так же имеет высокую скорость работы с хорошей степенью сжатия. Распространяется полностью на русском языке и включает в себя поддержку практически всех известных типов архивов, например таких как: «.RAR», «.ZIP», «.7z» и т.д.
Благодаря интуитивно понятному интерфейсу, ВинРАР идеально подойдет для новичков.
7-Zip
Достаточно популярный софт такого рода, к тому же еще и бесплатный. Обладает довольно внушительным функционалом и собственным форматом сжатия — «.7z». Кроме своего формата, имеется поддержка и других «.RAR», «.ZIP» и т.д. Обладает довольно простым и лаконичным интерфейсом, но это не делает его менее привлекательным, благодаря простоте использования.
Как и все обозреваемые в этой статье программы работает на русском языке и с хорошей скоростью работы.
HaoZip
Практически полная копия ВинРАР, как по внешнему виду, так и по функционалу. Поддерживает множество типов архивов и имеет превосходную степень сжатия. Единственный минус этого софта — невозможность запаковать файл в формат «.RAR» (только распаковка), но мы надеемся, что данное упущение скоро будет исправлено. Русский язык идет в комплекте.
В заключение
Надеюсь вам понравилась эта статья, в дальнейшем мы продолжим серию публикаций по этой теме. Будет еще много чего интересного -оставайтесь вместе с нами — увидимся на страницах данного сайта!
Альтернативные программы
WINRAR единогласно признан пользователями лучшим архиватором, но есть и другие неплохие аналоги.
7-ZIP
7-ZIP — сжимает файлы в формате 7Z, при этом значительно уменьшает их размер благодаря суперэффективному алгоритму LZMA. Рекомендуется для сжатия больших документов – аудио, видео и графических файлов. Поддерживает множество разных форматов, подходит только для Windows.
WinZip
WinZip – первый архиватор с графическим интерфейсом. Разработан компанией Corel. Очень много возможностей, включая резервное копирование, прямую запись архивов на носители и шифрование данных. Собственный формат ZIPX, но поддерживает и другие. Подходит для разных операционных систем, в том числе и мобильных.
ARJ
ARJ – файловый архиватор, разработанный Робертом К. Джангом, о чём и гласит аббревиатура названия. Выпущен в 1991 году. Версия с открытым кодом подходит для разных платформ. Основные функции — добавление, создание и распаковка.
FreeArc Next
FreeArc Next – общедоступный архиватор для 32 и 64-битных ОС, разработанный Булатом Зиганшиным. Создаёт архивы собственного формата ARC. Имеет несколько эффективных алгоритмов сжатия, а потому по скорости и мощности превосходит многие аналоги. Позволяет создавать непрерывные, самораспаковывающиеся архивы и инсталляторы.
7-Zip — лучший бесплатный архиватор
Архиватор 7-Zip — бесплатный архиватор на русском языке с открытым исходным ходом и, наверное, единственная бесплатная программа для работы с архивами, которую можно смело рекомендовать (Часто спрашивают: а как же WinRAR? Отвечаю: он не бесплатный).
Практически любой архив, который вы встретите в Интернете, на старых дисках или где-то еще, вы сможете распаковать в 7-Zip, включая RAR и ZIP, собственный формат 7z, образы ISO и DMG, древние ARJ и многое другое (это далеко не полный список).
В плане форматов, доступных для создания архивов список короче, но достаточен для большинства целей: 7z, ZIP, GZIP, XZ, BZIP2, TAR, WIM. При этом для архивов 7z и ZIP поддерживается установка пароля на архив с шифрованием, а для архивов 7z — создание самораспаковывающихся архивов.
Работа с 7-Zip, на мой взгляд, не должна вызвать каких-либо сложностей даже для начинающего пользователя: интерфейс программы похож на обычный файловый менеджер, также архиватор интегрируется с Windows (т.е. вы можете добавить файлы в архив или распаковать его используя контекстное меню проводника).
IZArc
Программа IZArc отличается большим количеством форматов, как при создании архивов, так и при их распаковке.
Пользователь может встроить утилиту в меню проводника и пользоваться ей по умолчанию, так же как, например, при установке программы WinRAR.
- работу не только с большим количеством видов архивов, но и с образами дисков;
- наличие встроенного конвертера, обеспечивающего перекодировку архивов и образов;
Негатив:
- нестабильная работа в 64-битных операционных системах.
- хотя по мере выхода новых версий проблем становится меньше.
- кроме того, нестандартные расширения приходится прописывать в архиваторе вручную.
О программе
Программа встраивается в контекстное меню проводника ОС Windows, предлагая свои возможности при нажатии правой кнопкой мыши. Следы ПО встречаются в файловых менеджерах, например Total Commander. Поддерживается несколько алгоритмов сжатия, основные из которых LZMA и LZMA2, подробнее в Wikipedia.
Пользователям предоставлена возможность бесплатно скачать открытый код продукта. Он распространяется по лицензии GNU LGPL. Разработка собственного формата позволила обогнать конкурентов в степени сжатия.
Восстанавливает (распаковывает) программа, но не сжимает, следующие форматы:
- NTFS;
- ISO;
- XAR и др.
Сжатие и восстановление в file manager 7-Zip предусмотрено для следующих расширений:
- 7z;
- ZIP;
- GZIP;
- TAR и др.
Функции архиватора 7-Zip
- сжатие файлов в архиве под паролем;
- анализ производительности персонального компьютера;
- сжатие в самораспаковывающийся архив, что актуально для расширения 7z;
- возможность применения аппаратного ускорения;
- поддерживается Unicode.
Степень сжатия при архивации
Выберите подходящий для вашего объема данных уровень сжатия.
Пользователями проводились замеры, которые показывают фактическое преимущество архиватора. Исходный размер файла составлял 13 547 363 байта. После работы 7-Zip значение изменилось до 12 891 143 байт. Затрачено времени: 12 минут.
Неоспоримые достоинства распаковщика:
- бесплатный архиватор 7-Zip можно скачать на официальном сайте;
- собственный метод компрессии данных;
- используется как файловый менеджер или проводник;
- открытый код позволяет пользователям прописывать команды для работы;
- представлена русская версия софта;
- интерфейс переведен на 74 языка;
- работает на любых компьютерах, включая устаревшие модели;
- архивация доступна на всех известных операционных системах, включая мобильный Android;
- сжимать файлы можно быстрее, чем на софте конкурентов.
Команды в контекстном меню спрятаны в отдельный раздел 7-Zip, что не очень удобно при работе с архивами.
Архиватор WinZIP
Разработкой и поддержкой занимается канадский софтверный гигант Corel Corporation. Продукт позиционируется в основном как средство создания, дополнения и распаковки архивных данных типа ZIP и ZIPX, который является родным форматом. Однако архиватор без труда поможет извлечь данные из архивов RAR, LHA, 7-ZIP и BZ2. Существуют версии программы для Windows, OS X, а также для мобильных операционных систем Android и iOS
Разработчики уделяют серьезное внимание безопасности и сохранности информации, для этих целей внедрена поддержка шифрования и возможность автоматического резервирования данных
WinZIP поддерживает уникальные алгоритмы сжатия изображений и наделен возможностью создания самоизвлекающихся архивов. Последние версии архиватора поддерживают технологии облачного хранения и способны взаимодействовать с сервисами Google Drive, SkyDrive, Dropbox и прочими. Приложение обладает высокой интеграцией с Windows, благодаря пунктам в контекстном меню выполнять необходимые операции с файлами элементарно просто. Программа распространяется на условиях условно бесплатной коммерческой лицензии с пробным периодом использования 30 дней.
Подбор мебели для спальни
Главным недостатком, которым страдают идеи современной спальни, является чрезмерное увлечение мелочами. Пытаясь обставить комнату так, чтобы она была комфортной и функциональной, многие загромождают ее совершенно ненужными декоративными элементами, гардеробами и трюмо.
В данном случае нельзя нарушать принцип золотой середины, который позволяет достичь гармонии и совершенства. Если нет уверенности в собственном вкусе, то лучше довериться маститым дизайнерам. Они настоятельно рекомендуют еще на стадии проектирования решить, какие именно шкафы-купе в спальню современный дизайн будут установлены в спальне.
Как открыть файл 7z в архиваторе
Заархивированный файл открывается следующим образом:
- На компьютере, где скачан и установлен распаковщик, производится одиночный клик по файлу правой кнопкой мыши.
- Чтобы открыть архив, нажимается соответствующая кнопка в выпадающем контекстном меню 7-Zip.
- Распаковка содержимого доступна через интерфейс разархиватора 7-Zip. Достаточно нажать на кнопку «Извлечь».
Если открываем документ внутри архива, то извлечения не будет – только запуск. Процедуру извлечения можно назвать разархивированием, но этого не требуется, если пользователю достаточно посмотреть содержимое файла.
7 – зип для Windows 10
Для операционной системы Windows 10 представленный архиватор 7zip – одно из самых достойных решений. Остановить свой выбор на нем стоит прежде всего за счет многофункциональности. Скачать 7zip можно для 32 битной или 64 битной системы. В зависимости от того какая на компьютере Windows 10 и стоит выбирать версию программного обеспечения. Скачивание установочного файла осуществляется по вверху, нажав по одной из кнопок. После его завершения достаточно два раза нажать левой кнопкой на файле и попасть в мастер установки. Далее, следуя инструкциям, остается установить 7зип, на что уйдет несколько минут.
Скачать 7zip бесплатно
Скачать 7zip бесплатно для Windows – максимально просто. Как уже было сказано выше, для этого стоит скачать установочный файл на сайте разработчика и на нашем сайте . наиболее часто пользователи ищут в Интернете информацию, где можно скачать 7 зип архиватор на виндовс 10. Спешу обрадовать, не нужно заморачиваться с версией операционной системы, потому что дистрибутив для версий 7, 8 и 10 один.
Программное обеспечение распространяется в двух версиях, а именно для 32 битной и 64 битной системы. Что бы узнать разрядность вашей системы, нажмите правой кнопкой на значок «Этот компьютер» или правой кнопкой на меню “Пуск” в нижнем левом углу монитора, и выберите вкладку “Система”. Посмотрите на строчку “Тип системы”, там и будет указана ваша разрядность.
Выбрав необходимую операционную системы, достаточно нажать на кнопку, вас перекинет на страницу и там вы можете скачать инсталляционный файл в один клик, нажав на одну из кнопок вверху сайта. Скриншот кнопок для скачивания, которые находятся вверху сайта:
Перейдите в загрузки и найдите там инсталлятор 7-zip.20031kz.exe. Чтобы установить программу достаточно два раза нажать левой кнопкой мыши по установочному файлу. После этого Программа предложит выбрать место для установки. По умолчанию путь выглядит следующим образом: C:Program Files7-Zip. Лучше ничего не менять, но при желании можно выбрать другой путь.
Запустив инсталлятор, на экране вы увидите мастер установки, который помимо архиватора предлагает вам установить программы от Яндекса. Поставе «галочки» внизу окна, если они отсутствуют, затем нажмите на кнопку «Продолжить установку»:
Установка программы очень быстрая, после чего вы увидите системное сообщение об установки программы, в котором нужно нажать на «ОК».
По сути, этого достаточно,однако вам будут предложены и другие полезные программы на выбор. Если вам больше ничего не нужно, то нажмите на иконку крестика в правом верхнем углу окна установщика:
После завершения процесса установки программа готова к работе и может использоваться с различными файлами. Отыскать ярлык программы можно в меню «Пуск»:
Заполнение системы с вытеснением воздуха
Данному вопросу посвящен целый раздел, так как часто во время неправильного выполнения этой операции в сети трубопроводов оказывается воздух. Процедура достаточно проста, если удаление воздуха производится из системы с открытым расширительным баком, находящимся в самой верхней точке. Тут вполне можно справиться в одиночку. Заполнение производится начиная от самой нижней точки, куда в каждой правильно спроектированной системе подсоединен водопровод через отсекающий кран.
Чтобы стравить воздух из системы отопления с открытым баком, надо присоединить к его патрубку перелива длинный шланг, выведенный на улицу. Если котел оборудован группой безопасности, то на время заполнения его лучше отсечь от системы с помощью соответствующей арматуры. Потом надо открыть кран подпитки не более чем на 1/3, чтобы напор из водопровода был небольшой и все элементы системы наполнялись водой постепенно.
Важно. Если проводить операцию под большим водопроводным давлением, то в теплоносителе появится много растворенного кислорода, впоследствии удалить воздух из системы будет гораздо труднее
Подпиточный кран перекрывается, когда из шланга перелива потечет вода. Затем, взяв инструмент, надо пройти все радиаторы, выпуская из них воздух с помощью кранов Маевского. После чего медленно открывают краны, отсекающие котел. По мере его заполнения автоматический клапан для сброса воздуха, вмонтированный в группу безопасности, будет издавать шипящий звук. В конце следует добавить в систему воды, чтобы уровень в баке составил 2/3 его объема.
Когда спуск воздуха окончен, надо разжечь или включить котел и убедиться, что все радиаторы прогреваются равномерно. Те из них, что остались холодными, должны пройти процедуру развоздушивания повторно. За работой системы и уровнем воды в баке надо наблюдать в течение недели после запуска.
Чтобы правильно спускать воздух из системы закрытого типа, желательно воспользоваться услугами помощника. Процедура отличается от предыдущей тем, что один человек заполняет трубопроводы и следит за показаниями манометра, а второй сбрасывает воздух из батарей, как только давление достигнет 2 Бар. В этот момент подпитка отключается, и пока помощник работает с кранами Маевского, первый человек периодически пополняет систему из водопровода, когда давление в ней падает.
Для справки. В закрытой отопительной системе убрать воздух помогает мембрана расширительного бака, находящаяся под давлением. Когда воздушная пробка уходит в атмосферу, ее место занимает теплоноситель, выдавливаемый мембраной.