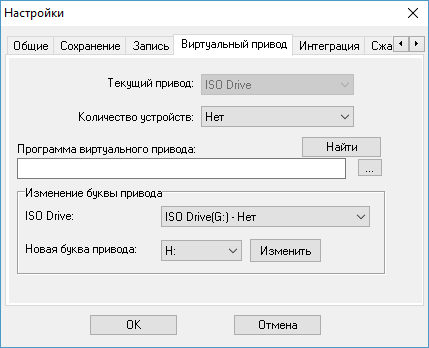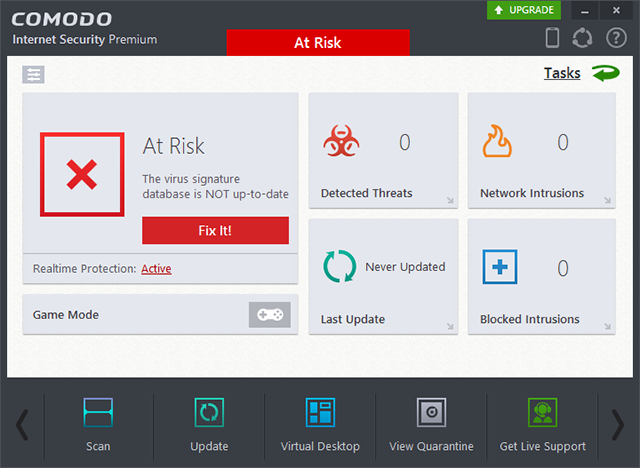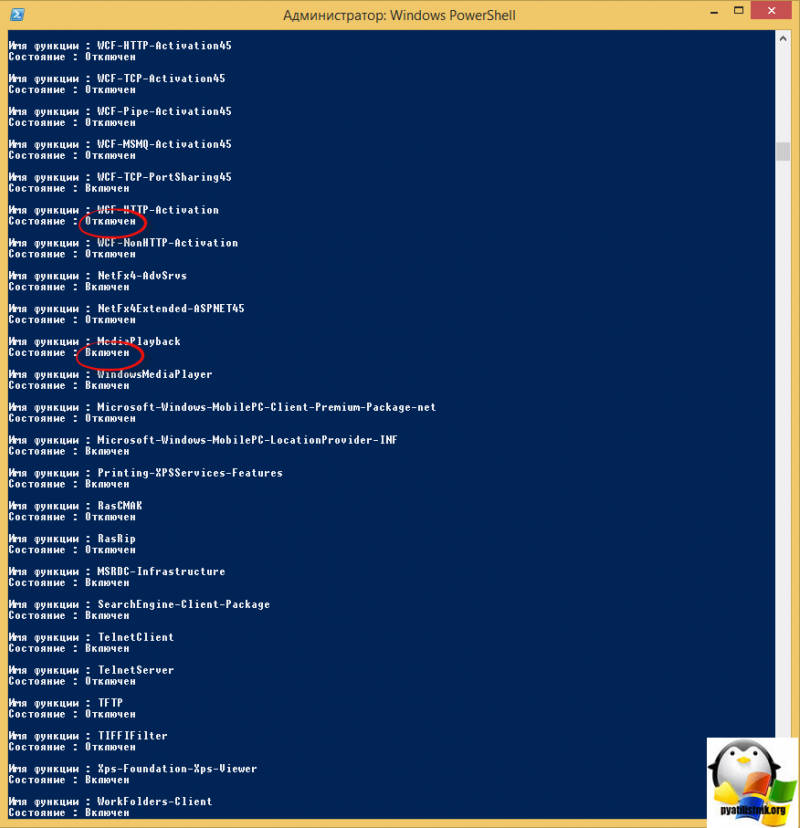8 free gpu video card test tools
Содержание:
- Как осмотреть при покупке с рук?
- RAM Stress Test Tools
- Furmark тест видеокарты
- Hardware Monitoring Tools to Use While Running Stress Tests
- Использовать ли FurMark?
- Как определить серьезные неполадки
- FurMark 1.18.0.0 + Portable – для тестирования видеокарт
- Использование классов .Net в 1С для новичков Промо
- Инструкция пользования Furmark
- Стресс тест видеокарты в Furmark
- Тест Furmark: как пользоваться? Первый запуск и знакомство с интерфейсом
- Как протестировать видеокарту с помощью MSI Afterburner + Kombustor
- Признаки не исправности видеокарты.
- Результаты: Если FurMark не рухнет…
- Заключение
- Заключение
Как осмотреть при покупке с рук?
Самое первое и необходимое действие – осмотр.
Перекупщики часто предлагают изношенные комплектующие: нерабочая или выжатая при майнинге видеокарта кое-как чинится и выставляется на продажу.
Чтобы выявить, кто перед вами — поинтересуйтесь картой, не называя модель. Вопрос о том, какая именно видеокарта интересует — выдаст перекупщика.
Покупая подержанную видюху, можно столкнуться с механическими поломками или последствиями интенсивного использования предыдущим владельцем:
- тесный, пыльный корпус или поломка системы охлаждения может привести к перегреву;
- разгон – высокая нагрузка на чип, его перегрев и деградация;
- некачественный блок питания может привести к выходу из строя конденсаторов, дросселей, резисторов, диодов, коннекторов и других элементов;
Рассмотрим, как проверить видеокарту и убедиться в её исправности.
Внешние признаки
Даже при беглом осмотре можно понять, стоит ли покупать видеокарту. Аккуратный вид и чистота — хороший знак. Если видеокарта грязная, со следами повреждений и в пыли — от покупки лучше отказаться.
Пыль в радиаторе — повод отказаться от покупки
По возможности, загляните под радиатор.
Подтекание термопасты — нормальное явление, но вокруг видеочипа должно быть чисто.
Поинтересуйтесь, сохранились ли коробка от видеокарты, документы и гарантийный талон. Их наличие – положительный момент.
Следы вскрытия и ремонта
Все наклейки с серийным номером должны быть ровно приклеены и без следов демонтажа. Обычно на одном из болтов производитель специально клеит специальную пломбу.
Если пломба на винте нарушена — радиатор снимался
Если на винтах, фиксирующих систему охлаждения, пломбы отсутствуют — видеоадаптер вскрывался. Исключение: графический процессор Gigabyte не пломбируется.
Если продавец говорит, что термопаста на видеокарте менялась — что-то с ней не так. Видеокарта не нуждается в этом, даже если использовалась ежедневно на протяжении двух лет в стандартном режиме.
Выявление перегрева
Видеокарту, прогретую феном, либо используемую в режиме постоянно повышенной температуры, не так-то просто выявить. Снимите радиатор и осмотрите пространство вокруг чипа на наличие потемнений текстолита или жирность от жидкого флюса.
На перегрев указывают:
- потемнение белой шелкографии, которой окантованы детали и наименования узлов;
- тёмные пятна вблизи чипа или мостов питания.
Мнение эксперта
Егор Разумный
Умею собирать и разбирать компьютеры, ноутбуки, планшеты, телефоны. Иногда успешно. Мастерски владею навыками диагностики поломок с помощью Google и Yandex.
Если термопаста поменяна, это не всегда признак чрезмерной заботы. Скорей всего, видеокарту грели. Заводская паста чаще всего серого цвета и легко соскребается. Если она осталась, а графический процессор не «артефачит» при запуске тестов — видеокарту можно смело покупать. После снятия кулера термопасту поменяйте.
Следы высокой температуры могут быть заметны невооружённым глазом
Проверка вентилятора
Кулер должен легко и без лишних звуков прокручиваться пальцем. Люфта при качании лопастей в сторону не должно быть. Наличие большого зазора, когда крыльчатка болтается, а не держится на оси — признак того, что вентилятор потребуется срочно сменить.
Если вертушки заменены недавно — это признак ремонта или эксплуатации в условиях сильных перегрузок. Задайте вопрос продавцу и отследите реакцию.
RAM Stress Test Tools
For those of you that are looking to stress test your system’s memory, either to diagnose any issues that may be going on with your RAM or to check for stability after overclocking, the tools listed below will work for you.
1. MemTest86
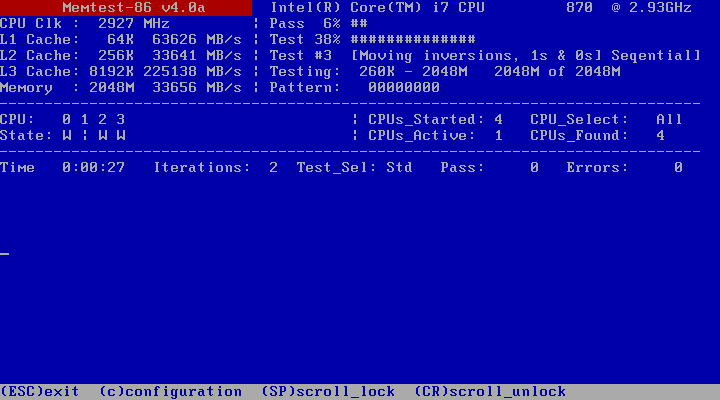
PassMark Software’s MemTest86 will test your system’s memory to try and uncover any problems. There is also MemTest86+, which was an offshoot of MemTest86, but is no longer considered to be a viable option due to the fact that it hasn’t been updated since 2013—whereas the original MemTest86 continues to get updated.
2. Prime95 (Blend Test)
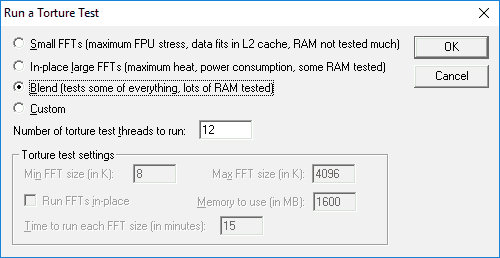
We’ve discussed Prime95 as a popular CPU stress test tool, but its ‘Blend’ mode torture test also serves as a great RAM stress test as well. Unlike MemTest86, though, Prime95’s ‘Blend’ mode doesn’t check your RAM for errors. So, if you’re looking for a stress test tool that can also diagnose any issues your memory may be having, the MemTest86 is a better option. If you’re overclocking your RAM, though, and you want to check for stability, Prime95’s Blend test is a good option to use.
Furmark тест видеокарты
Популярная утилита для проверки видеокарты. Ее еще называют «волосатый бублик», поскольку диагностика проходит с похожим изображением на экране. После того, как скачаете Furmark его необходимо установить и запустить. Для этого кликаем дважды по файлу скачанной программы, соглашаемся с условиями и лицензией и жмем кнопку «Next».
Приложение установлено. Заходите в меню «Settings» или настройки. В нем можно указать разрешение.
В настройках выставляете те пункты, которые указаны на рисунке, кроме «Xtreme burn in». Эта настройка может выведет из стоя карту, поскольку тест будет проходить при максимальных нагрузках.
Кликаете кнопку «Burn in Test».
Утилита выведет предупреждение о том, что нагрузка будет большая, что может вызвать нестабильную работу системы или вообще отключение компьютера. Однако, не обращаем на это внимания и кликаем кнопку «Go».
Итак, процесс пошел.
В результате тестирования температура может подняться слишком высоко. Поэтому не рекомендуется проводить тест более 20 минут. Утилита сразу нагружает и проводит тест GPU, что резко поднимает температуру. Тестирование с помощью данной программы не сравнимо даже с самой мощной игрой.
Если адаптер исправен, то температура станет выравниваться после двух, трех минут работы утилиты. Если видеокарта неисправна, то температура поднимется выше 100 градусов, изображение будет зависать или отключаться.
При таком поведении компьютера следует проверить кулер и радиатор карты. Если они чистые, без пыли и кулер свободно крутится, то рекомендуется отвинтить радиатор и проверить термопасту на чипе. Возможно она высохла и ее нужно заменить. Если пользователь не умеет делать ничего из перечисленного, лучше обратиться в мастерскую.
Hardware Monitoring Tools to Use While Running Stress Tests
While running stress tests on your system, it’s a good idea to monitor your system’s temperature and load levels. The following tools can be used in unison with the benchmarks listed below in order to give you more information while you benchmark your computer.
1. Core Temp
Core Temp is a nice lightweight CPU monitoring tool that will provide you with real-time temperature readings and load percentages on your processor. If you have an Intel processor, Core Temp will also provide readings for the temperature and load on each individual core on your CPU. However, for AMD temperatures it just shows a single temperature for the entire CPU.
Core Temp also provides you with some basic info on your processor and tells you the voltage and frequency your CPU is running at as well. And, there are a few different handy plugins available for Core Temp that expand its capabilities.
2. GPU-Z
GPU-Z is similar to Core Temp, except that instead of monitoring your CPU, GPU-Z will, obviously, monitor your GPU. With GPU-Z you can monitor the temperatures and load on your GPU, as well as your GPU’s clock speed, onboard memory clock speed, fan speed, and the amount of memory being used among other things.
3. MSI Afterburner
MSI Afterburner is another graphics card hardware monitoring tool. However, it dubs itself as being a graphics card ‘utility tool’ because of all of the other features it comes with. Along with being able to provide you with much of the same information that GPU-Z offers you, MSI Afterburner will also let you overclock your GPU, set custom fan profiles, run in-game benchmarks, and even record gameplay video or take in-game screenshots.
4. HWiNFO64
HWiNFO64 is one of the more advanced hardware monitoring tools out there as it allows you to monitor multiple core components in your system. With HWiNFO64 you can track temperatures and other information on your CPU, GPU, RAM, and motherboard, as well as track fan speeds, component loads, and plenty more.
Использовать ли FurMark?
Это вопрос на миллион долларов. Самое главное, что вы должны использовать FurMark только в том случае, если вы понимаете, что он делает и каковы могут быть последствия его использования.
Поскольку FurMark создан для того, чтобы довести ваш GPU до абсолютного предела, есть мнение, что он не отражает реальное использование. Ни одна игра или программа не будет нагружать ваш GPU так сильно, как FurMark.
Тем не менее, FurMark может быть полезен. Например, с его помощью можно протестировать графику нового компьютера. Лучше выяснить это в начале, когда компонент все еще находится на гарантии.
Как определить серьезные неполадки
Если на экране появляются полосы или другие артефакты изображения, карту нужно протестировать. Проверка делается разными методами.
1. GPU-Z
Данная утилита позволяет в реальном времени отслеживать рост температуры графического процессора. Программой можно проверить видеокарту на исправность, если операционная система неожиданно виснет, перегружается, выпадает в синий экран. Если температура графического процессора в простое увеличивается до 60-70 градусов, значит, пора делать профилактику и чистку ноутбука с заменой термопасты.
2. Средствами DirectX
Большинство современных дискретных видеокарт поддерживают инструкции DirectX. Еще один способ, как проверить видеокарту на ноутбуке, заключается в использовании встроенного в систему средства диагностики. Чтобы начать тест, нажимают Win+R и вводят команду dxdiag.
Обработчики DirectX автоматически проверяют параметры адаптера. С их помощью можно проверить корректность драйверов и их цифровую подпись. Это помогает, если причиной неполадок видеокарты в системе являются вирусы или поврежденные системные библиотеки. Если на вкладках Монитор 1-2 правильно отображаются данные адаптеров, а также используемых драйверов, то с ускорителями все нормально в программном смысле, и неполадки стоит искать в их аппаратной части.
3. FurMark
Данная программа не только содержит встроенную утилиту GPU-Z, но и позволяет нагрузить адаптер, провести его стресс-тест на критических нагрузках. При любых неполадках в виде сбоев видеопамяти или шины передачи данных из-за плохого контакта, FurMark позволит определить неисправность.
Чтобы проверить работоспособность видеокарты, делают следующее:
- запускают FurMark;
- утилита определяет установленные в системе адаптеры;
- для выбранного устанавливают разрешение экрана и начинают тестирование.
По окончании работы FurMark (через 15-60 минут) на экран выводятся вся собранная статистика
Здесь нужно обращать внимание на следующие данные
- Вид температурного графика. Если он не параболический в начале и ровный по достижении стабильной температуры, резко идет вверх в самом начале тестирования, значит, карта явно перегревается и требуется обслуживание системы охлаждения.
- Возникновение любых неприятностей изображения в виде ряби, полос или областей артефактов означает неполадки в работе памяти адаптера.
- Если во время работы система упала в синий экран или изображение пропало, значит, карта имеет серьезные неполадки и требует замены.
Нагрузочный тест позволяет на ранней стадии определить проблемы адаптера и не доходить до ситуации, когда изображение на экране полностью пропадает, и требуется срочный ремонт ноутбука.
FurMark 1.18.0.0 + Portable – для тестирования видеокарт
FurMark 1.18.0.0 + Portable – для тестирования видеокарт
FurMark – ресурсоемкий бенчмарк основанный на API OpenGL, позволяет хорошо нагрузить видеокарту и проверить стабильность.
Он необходим для замера производительности видеокарт, а также выяснения качества антиалиасинга и т.д. Тест предлагает несколько опций для запуска – режим окна или полноэкранный, возможность установить качество антиалиасинга, размер окна и длительность теста.
Специальная сцена, на которой изображен так называемый “волосатый бублик” позволяет хорошо нагрузить видеокарту, а также измерить ее производительность и проверить стабильность, например при разгоне. Тест включает несколько опций, среди которых пользователь может указать разрешение, активировать оконный или полноэкранный режим, включить полноэкранное сглаживание из доступных режимов, а также определить время. Итог теста можно загрузить на сайт разработчиков для занесения в базу официальных результатов.
Программа предлагает большое количество функций, в том числе: замер и логирование температуры GPU, Xtreme Burning, постпроцессинг в Stability Test, возможность записи всех результатов теста в лог, оптимизированный OpenGL рендеринг, несколько языков интерфейса, имеется возможность снимать скриншоты (клавиша F9), чекбокс для включения постэффектов в стабильном режиме и многое другое.
FurMark – is a very intensive OpenGL benchmark that uses fur rendering algorithms to measure the performance of the graphics card. Fur rendering is especially adapted to overheat the GPU and that’s why FurMark is also a perfect stability and stress test tool (also called GPU burner) for the graphics card.
Whats New:
+ added support of recent GeForce GPUs (GTX 1080, GTX 1070, GTX 1060 6GB, GTX 1060 3GB).
+ added support of recent Radeon GPUs (RX 480, RX 470, RX 460).
* fixed: reading of the current value of the clock speeds on Radeon GPUs.
* fixed: screenshots (F9) are correctly generated (in the new …
Использование классов .Net в 1С для новичков Промо
Инструкция пользования Furmark
Для начала давайте остановимся на основном принципе работы
Фурмак. Данная программа изначально включает в себя несколько
инструментов, позволяющих ей:
- Оценивать нынешнее состояние и условия работы видеокарты.
Например, замерять температуры и в целом видеть ее нагрузку. - Проверять возможные ошибки при работе тех или иных узлов ПК.
- Проводить экспресс тесты производительности, заставляя
плату работать в 99% нагрузке.
О последнем пункте стоит сказать отдельно. Сразу скажем, что
именно из-за него программа стала так популярной. Однако если Вы
никогда не использовали Furmark, то наверняка спросите зачем это нужно,
излишне нагружать свою видеокарту?.
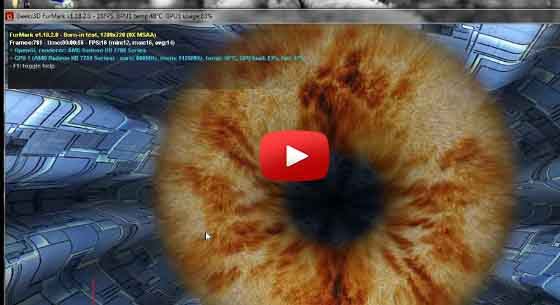
В данном случае при максимальной нагрузке можно выявить не
только проблемы в самой видеокарте, но и оценить общее состояние ПК.
Нагрузка делается для того, чтобы оценить работу компьютера в
максимально экстремальных условиях. Именно в таком режиме работы можно
будет увидеть слабые узлы устройства и знать наиболее проблемные
элементы.
Например в случаях тестирования, зачастую в верхнем пороге
нагрузки начинает сбоить блок питания, следовательно не смотря на то,
что Фурмарк изначально сделан под тест видеокарт, он может
также рассказать и о наиболее уязвимых моментах, которые слабее всего.
Интерфейс программы
После того, как Вы убедились в целесообразности использования
Фурмарк и смысле проведения тестов, необходимо рассказать про
непосредственный интерфейс утилиты и расписать все кнопки и параметры.
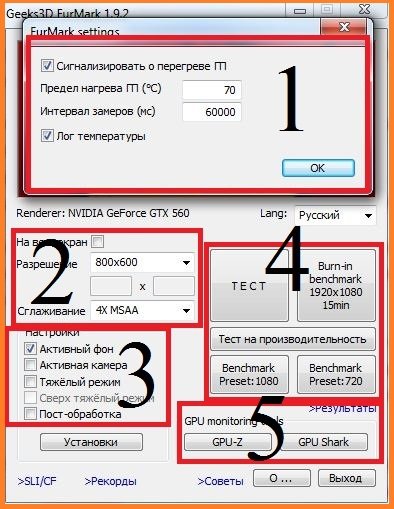
Обратите внимание на скриншот программы. Для удобства, мы
разделили его на несколько блоков и будем рассказывать про каждый из
них отдельно
- Первоначальные параметры.
Сигнализировать о перегреве. Здесь устанавливается
верхний порог температур, чтобы программа автоматически показала Вам
уведомление о том, что видеокарта при тесте превысила указанное
значение. Рекомендуется ставить его не выше 80C.
Лог температуры. При работе выводит отдельное окно, в
котором будет показана температура видеокарты в реальном времени.
Общие параметры теста.
Тестирование на весь экран, заданного разрешения.
Установка требуемого разрешения для проведения тестов.
Предпочитаемый режим сглаживания.
Дополнительные настройки.
Активный фон. Можно ли делать другие задачи при
проведении теста.
Активная камера, не отключать работу вебкамеры.
Тяжелый режим. Работа программы до прерывания
пользователем.
Пост-обработка. Изменение параметров изображения в
процессе работы.
Окно выбора режимов тестирования.
Тест. Экстремальный тест нагрузки. Внимание! В данном
режиме следует постоянно следить за работой видеокарты и при достижении
требуемых Вам нагрузочных параметров, выключать работу Furmark.
Излишняя неосторожность в данном случае может привести к выходу из
строя видеокарты.
Burn-in benchmark 1920×1080 15 min. Проведение теста при
размере экрана в hd формате на 15 минут.
Тест на производительность. Общий анализ параметров и
возможных максимальных значений.
Benchmark Preset: 1080 и 720. Размеры экраном при работе.
Мониторинг текущего состояния.
GPU-Z. Общая информация о видеокарте.
GPU-Shark. Оценка текущего состояния.
Результаты. Узнать результат в сравнении с остальными
пользователями.
Надеемся, что данная статья была полезна и позволила Вам хотя
бы теоретически разобраться с интерфейсом Furmark. В заключение скажем,
что не правильное использование программы может нанести вред Вашему ПК,
именно поэтому будьте аккуратны и лучше изучите возможные температурные
режимы в нагрузке.
Поделиться с друзьямиКомментарии
Стресс тест видеокарты в Furmark
После запуска Furmark перед вами появится окно с достаточно большим количеством кнопок и настроек. Например, здесь можно включить или выключить полноэкранный режим (Fullscreen), выбрать разрешение (Resolution) и способ сглаживанию (Anti-aliasing).
Также здесь есть кнопка «Settings», после нажатия на которую появляется окно с дополнительными опциями.
Но, для того чтобы провести стресс тестирование видеокарты в программе Furmark вам не обязательно разбираться с настройками. Вполне допустимо просто запустить тест со стандартными настройками. Для этого достаточно просто нажать на кнопку «GPU Stress Test».
Также стресс тестирование можно запустить с помощью кнопок с пресетами. В этом случае тест запустится с одним из стандартных пресетов.
Дальше появится окно с предупреждением. Здесь сообщается, что Furmark создает высокую нагрузку и вы запускаете программу на свой страх и риск. Чтобы продолжить нажмите на кнопку «GO».
После запуска тестирования необходимо внимательно следить за графиком в нижней части экрана. Он отображает температуру графического процессора вашей видеокарты.
На начальном этапе тестирования (первых несколько секунд) температура будет быстро повышаться, а график будет почти вертикальным.
Но, потом график должен начинать выравниваться и переходить с вертикального в горизонтальный. Это означает, видеокарта достигла своей максимальной температуры.
В дальнейшем, на продолжении всего тестирования, температура видеокарты должна оставаться на одном уровне, а график должен быть полностью горизонтальным.
Подобным образом должна вести себя любая исправная видеокарта. Сначала температура быстро повышается, но через несколько секунд начинают раскручиваться вентиляторы, и температура стабилизируется на определённой отметке. Обычно такой отметкой является 65-80 градусов.
Тест Furmark: как пользоваться? Первый запуск и знакомство с интерфейсом
Теперь непосредственно о проведении тестов
После первого запуска чрезвычайно важно освоить интерфейс. Несмотря на всю его простоту (программа содержит всего лишь одно окно), элементов управления в нем достаточно много
Во-первых, следует обратить взор на поля автоматического определения графического ускорителя и разрешения экрана. Отдельного внимания заслуживают кнопки вызова встроенных утилит, о которых было сказано выше, а также кнопки пресетов (предустановленных настроек), которые могут производить проверку в разных режимах. Основным же тестом принято считать устанавливаемый во всех настройках режим Burn-in test, то есть своеобразный режим прожига.
Как протестировать видеокарту с помощью MSI Afterburner + Kombustor
На официальном сайте компании MSI, крупного производителя материнских плат и графических адаптеров, можно найти ещё один замечательный дуэт, взаимно адаптированных, утилит для тестирования видеокарт.
Заходим на сайт и ищем кнопку «Download». Находим. Нажимаем. Скачиваем. Скачанный архив распаковываем (рутина, одним словом).
Если у вас видеокарта встроенная, то можете не утруждать себя. Afterburner работает только с дискретными видеокартами.
Итак, обе утилиты установлены и готовы к работе. Поехали! Из Afterburner запускаем Kombustor обычным кликом по кнопке, и перед нами предстаёт уже знакомый волосатый бублик.
Сходство не только внешнее, по функционалу эта связка очень похожа с рассмотренной нами ранее. Те же 15 минут, и те же 80 градусов.
Признаки не исправности видеокарты.
Первое на что нужно обратить при выходе из строя видеоадаптера – это наличие различных артефактов на мониторе. Как и было описано выше артефакты могут проявляться точками, подергиваниями, наличием квадратов другого цвета или же половина экрана монитора меняет цвет, а потом снова приобретает оригинальные цвета.
Чтобы попробовать избавиться от подобных симптомов необходимо осмотреть кулер, крутится или не крутится, прочистить радиатор, обновить драйвера. Осмотреть не вздуты ли конденсаторы, если же вздулись отпаять и заменить. Если ничего не помогло, следует попробовать прогреть процессор видеокарты, так как есть возможность его отхождения от платы.
Если изображение двоится или искажается при игре, то возможно графический процессор или видеоконтроллер уже практически вышли из строя. Следует проверить видеокарту на другом компьютере, а также протестировать подключение кабелей. Возможно они не вплотную прижаты к интерфейсу.
Если изображение на экране не появляется, а компьютер уже работает, и монитор точно не причем – видеокарта скорее всего сгорела. Однако не стоит ее выбрасывать сразу. Необходимо почистить контакты интерфейса ластиком, попробовать включить на другом компьютере.
БИОС также будет издавать определенные сигналы при включении, если неисправна видеокарта. Обычно это восемь коротких сигналов.
Если вы покупаете видеокарту бывшую в употреблении необходимо обратить внимание на цену. Хорошую карту никто не будет продавать задешево, даже если она и была б\у
Перед покупкой необходимо использовать специальные программы и проверить ее сразу на месте. Чтобы потом не оплачивать ремонт или не покупать новую. Как это сделать будет описано ниже.
Результаты: Если FurMark не рухнет…
Если FurMark работает 30 минут без сбоев, можно с уверенностью сказать, что ваша видеокарта справится практически с чем угодно. Любые сбои, которые произойдут, скорее всего, будут связаны с программным обеспечением, а не с неспособностью аппаратного обеспечения справиться с нагрузкой.
Однако, это не означает, что вы не сможете собрать какую-то интересную информацию из теста. Перед выходом из FurMark внимательно посмотрите на график температуры GPU, расположенный в нижней части окна.
На этом графике показана температура вашей видеокарты по мере выполнения теста. Этот график должен показывать достаточно линейное повышение до определенного потолка, а затем стабильную высокую температуру.
Однако, если в графике есть скачки, то стоит проверить охлаждение вашей видеокарты. Возможно кулер работает не так, как должен, или вентиляционные выходы забиты пылью.
Скачать FurMark для Windows 10
Спасибо, что читаете! Подписывайтесь на мои каналы в Telegram, и . Только там последние обновления блога и новости мира информационных технологий.
Заключение
Заключение
В качестве некоего вывода можно отметить, что данная утилита, хотя и является достаточно простой в использовании, тем не менее обладает некоторыми возможностями, которые определенным стандартным программам попросту недоступны. Более того – программа совмещает в себе и три дополнения, которые в свое время были выпущены в виде отдельных приложений.
И заметьте: саму программу нельзя рассматривать именно как средство разгона графического процессора и тем более как инструмент оптимизации выделенной памяти видеокарты. Это всего лишь средство проверки с использованием стресс-теста на предмет выдерживания ускорителем максимально возможных температур, не более того. Но и увлекаться использованием данной программы тоже не стоит. Ну, один-два раза провести проверку можно. Но применять программу постоянно не рекомендуется, поскольку таких нагрузок видеокарта может попросту не выдержать.
Наконец, насколько целесообразно применять данную утилиту для встроенных видеочипов? Думается, ни один мало-мальски соображающий пользователь не додумается устанавливать современные игры на не предназначенные для этого системы. В самом простом случае игра просто не запустится. И тестирование графического ускорителя в этом случае оказывается совершенно нецелесообразным. К тому же интегрированные видеокарты на такие стресс-тесты с достижением пороговых температур в 100 градусов и выше не рассчитаны. А это уже говорит о многом.
Остается добавить, что программа, безусловно, является полезной и к тому же одной из самых продвинутых в своей области. Но вот тесты на стрессовые нагрузки выглядят уж явно завышенными по своим настройкам (даже в предустановленном виде). А если взять в расчет, что неопытный пользователь может установить такие пиковые значения для всех показателей, которые карта просто не выдержит, то и применять такую программную утилиту следует явно с умом.
Но оверклокеры – люди непредсказуемые, так что пытаться им что-то втолковать или объяснять — в большинстве случаев дело абсолютно бесполезное. Впрочем, и среди них встречаются люди трезвомыслящие. А неопытным юзерам к этой программе, по крайней мере, без знания основ проведения тестирования видеоадаптеров и оверклокинга, лучше не подходить и близко, а то ведь можно нанести «железу» такой урон, что его останется только выбросить на свалку. И это еще не затрагивался вопрос того, что из строя могут выйти и некоторые другие компоненты, установленные на материнской плате (она ведь в процессе проверки тоже может нагреваться вследствие элементарных законов физики по теплопередаче).