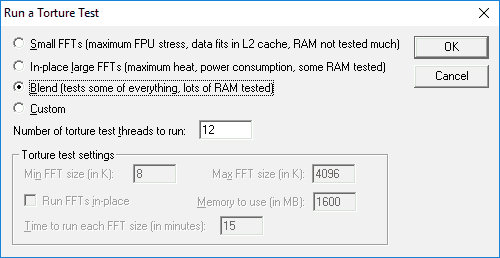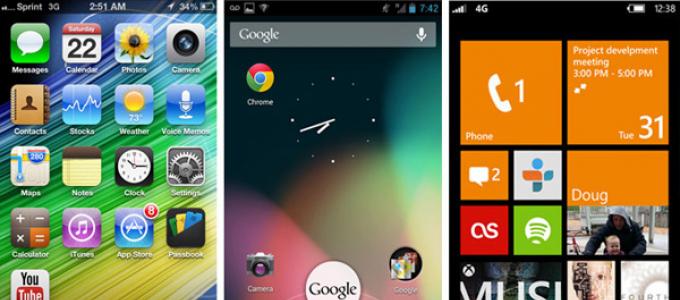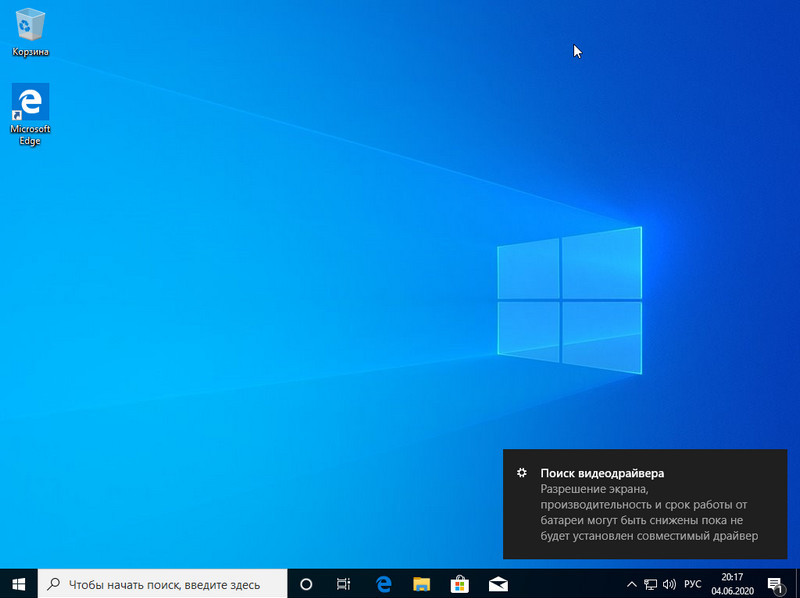Daemon tools 10.5
Содержание:
- Как установить систему на виртуальный диск
- Когда это может понадобиться
- Ошибка «виртуальный привод не найден»
- Программы для создания виртуального привода
- Для чего чаще всего используют UltraISO
- Выбор стандартного приложения для ISO-файлов
- Создание образа лазерного диска
- Создание привода в UltraISO
- Создание виртуальных компакт-дисков
- Создание виртуального CD-ROM
- Как сделать виртуальный CD-ROM через Daemon Tools Lite на Windows 7
- Бюджетный игровой ноутбук до 30000 рублей
- Как смонтировать образ диска в виртуальный привод.
- Виртуальный жесткий диск
- Как создать виртуальный жёсткий диск в Windows 10
- Как сделать виртуальный диск через проводник
- Популярный софт
- Как использовать виртуальные жесткие диски?
- Внешняя печатная форма «Качественное удостоверение» к 1С:Бухгалтерия 3.0
- Создаем виртуальный диск средствами системы
- Как монтировать образ диска в виртуальный привод UltraISO
- Как создать виртуальный привод на Windows 7 и 10
Как установить систему на виртуальный диск
Для установки операционной системы на виртуальный раздел понадобится дистрибутив
Windows
. Запускаем процесс установки Windows по обычному сценарию. Когда на экране пользователя появляется надпись о выборе диска для инсталляции ОС, вызываем командную строку сочетанием клавиш Shift» + «
F10»
. Входим в утилиту DiskPart.
В результате после всех операции с утилитой DiskPart будет добавлен виртуальный диск в окно выбора. Для его отображения необходимо нажать кнопку «Обновить
»
Под виртуальным жестким диском (ВЖД) ОС Windows 7 понимается пространство на физическом носителе (он же — disk, винчестер, HDD), созданное средствами операционной системы (ОС) для повседневных задач пользователя. Также к этому понятию относят образ, или слепок, файловой структуры, содержимого, снятый с физического носителя: флеш- накопителя, DVD, HDD. Отличие виртуального носителя от физического в том, что первый можно отключать по желанию, превратив, таким образом, в зашифрованное хранилище информации.
Когда это может понадобиться
Многие могут усомниться в затее использовать прижившееся некоторым нововведение и просто дальше использовать оптический привод, перезаписывая с помощью него образы и информацию на физические носители. Однако, архаичный вариант проигрывает в некоторых случаях, наиболее распространенными из которых являются:
-
Отсутствие или неисправность дисковода.
Любая деталь не имеет вечный срок эксплуатации. Рано или поздно, может возникнуть неполадка, и хорошо если случится она не в самый необходимый момент (что по «закону подлости» происходит часто). Кроме того, у «системника», принимающего от вас диск с информацией, может просто не быть оптического дисковода. А вот виртуальный CD-ROM есть на любом современном ПК (если посвятить некоторое время его созданию). -
Многоканальность.
Мне редко когда попадались компьютеры, в которых имелось сразу несколько дисководов. Юзерам, часто работающим с записью и чтением дисков, приходилось постоянно переставлять CD/DVD. С виртуальными дисками таких проблем нет, а значит вы можете одновременно работать сразу с несколькими. -
Удобство передачи данных.
Для обмена информацией, записанной на «болванку», вам необходимо лично передать носитель принимающей стороне. В случае с виртуально записанными образами – передача осуществляется онлайн, по интернету.
Ошибка «виртуальный привод не найден»
Ультра ИСО работает стабильно, сбои возникают очень редко. Но иногда, при попытке монтировать образ диска программа выдает сообщение «Виртуальный привод CD/DVD не найден».

Обычно эта ошибка появляется, если при установке или использовании приложения привод не был создан или был удален. Исправит ситуацию его восстановление с помощью программных средств (описано выше).
Внимание! Создание и удаление доступно, если программа запущена от имени администратора. Если пользователь не имеет соответствующих прав, то пункты меню будут неактивны (выделены серым цветом)
В редких случаях возникают серьезные сбои, которые требуют переустановки приложения.
Программы для создания виртуального привода
Как уже понятно, физически смоделировать виртуальный привод просто не получится. Все подобные операции производятся исключительно программным способом. В данном случае новое устройство создается именно так. Но даже после этого оно будет работать в точности так, как его «железный» аналог (а то и быстрее).
Программных продуктов для эмуляции оптических приводов в современном компьютерном мире можно найти достаточно много. Наиболее известными приложениями для работы практически со всеми типами оптических приводов можно назвать такие известные и популярные продукты как Virtual CloneDrive, Nero Burning ROM, Alcohol 120%, Daemon Tools, UltraISO и т. д. На двух последних остановимся несколько подробнее.
Для чего чаще всего используют UltraISO
Программы–эмуляторы обычно применяют, если требуется:
- получить образ CD или DVD диска;
- установить файл образа в виртуальный дисковод;
- записать файл на физический носитель.
Рассмотрим на примере
У пользователя есть игра, которая требует, чтобы диск находился в дисководе. Оптический носитель при частом использовании пачкается, царапается и в какой-то момент игра перестает загружаться. Чтобы этого не случилось, с помощью приложения нужно сделать образ диска, сохранить его на компьютере. Затем монтировать копию диска в эмулятор дисковода, созданный в той же программе. Дистрибутив игры при этом хранится в коробке на случай форс-мажорных обстоятельств.
Если игра не принадлежит пользователю, а получена на время, то кроме создания образа стоит сделать копию, то есть записать копию диска на физический носитель.
Выбор стандартного приложения для ISO-файлов
Ассоциация файлов – это механизм, с помощью которого система задает соответствие между типами файлов и программами, которые их могут открыть. Если нужно, чтобы файлы с расширением .ISO по умолчанию открывались каким-то определенным софтом, например, сторонним ПО, необходимо сделать следующее:
- Сочетанием клавиш Win+I вызываем «Параметры» Виндовс 10 и открываем раздел «Приложения».
Во вкладке «Приложения по умолчанию» прокручиваем страницу вниз и жмем «Выбор стандартных приложений для типов файлов».
В данном случае файлы ISO по умолчанию открывает «Проводник».
Чтобы изменить способ запуска, щелкаем по нему и из всплывающего списка выбираем другую программу, например, Daemon Tools Lite.
Теперь рядом с ISO-файлами будет значок того ПО, которое вы назначили по умолчанию.
Опишите, что у вас не получилось.
Наши специалисты постараются ответить максимально быстро.
Создание образа лазерного диска
В предыдущем примере мы рассмотрели, как открыть image disk в виртуальном DVD-приводе. Теперь разберемся с ситуацией, когда вам нужно создать image оптического диска. Для создания образа нам понадобится программа DAEMON Tools Lite, которую необходимо скачать и установить. Также стоит отметить, что кроме создания различных форматов образов, DAEMON Tools Lite также может монтировать огромное количество форматов в собственный virtual DVD-привод. После установки программы DAEMON Tools Lite в Проводнике можно заметить новый привод с именем «Дисковод BD-ROM»
Этот «Дисковод BD-ROM» как раз и является приводом рассматриваемой программы DAEMON Tools Lite. В этом примере мы создадим image оригинального установочного DVD-диска с операционной системой Windows 10. Чтобы сделать из установочного DVD с десяткой образ, вставим его в DVD-привод. Теперь запустим утилиту и перейдем в раздел «Новый образ».
В окне утилиты находим кнопку «Создать образ из диска» и нажимаем ее. Эти действия перенесут нас к окну создания образа.
В этом окне можно выбрать DVD-привод, с которого будет создаваться ISO-образ, а также выбрать место его сохранения.
Также выберем формат image ISO и подтвердим создание, нажав кнопку Старт, что запустит создание образа DVD-диска с Windows 10.
После создания мы получим ISO-файл образа с именем «J_CCSA_X86FRE_RU-RU_DV5.iso», который можно смонтировать или записать на обычную болванку и установить с её помощью новую Windows.
Из примера видно, как легко записать image для виртуального DVD-ROM с помощью DAEMON Tools Lite. Таким же образом можно записывать образы для всех лицензионных дисков Windows, будь то XP или Vista. Кроме этого можно записывать образы игр или ПО, которые без диска не запускаются. Кроме программы DAEMON Tools Lite хочется посоветовать другие популярные утилиты, которые могут создавать и позволяют открыть image оптических дисков:
- Alcohol 120%;
- Gizmo Drive;
- WinCDEmu.
Особенно актуально использовать эти утилиты на ОС, где нет встроенных виртуальных DVD-приводов, например, в OS Windows XP. Кроме поддержки XP, каждая из этих программ, включая DAEMON Tools Lite, сможет записать образы ISO на DVD disk. Кроме поддержки формата ISO, эти утилиты могут монтировать другие форматы, в том числе и свои собственные, их можно записать на обычные болванки.
Создание привода в UltraISO
При инсталляции
На втором шаге установки появляется окно выбора дополнительных задач. Первый пункт не требует комментариев. Второй означает, что файлы с расширением имени iso будут по умолчанию открываться в этом приложении. Третий пункт отвечает за создание виртуального привода для чтения iso (и других) образов.
По умолчанию все три задачи отмечены к выполнению. Можно оставить галочки как есть, тогда при установке будет создан эмулятор CD/DVD дисковода.
Непосредственно из программы
Процедура создания виртуального привода идентична в Windows 7, 8, 10. Для этого нужно открыть опции — настройки.
В появившемся окне следует выбрать вкладку «Виртуальный привод» и отметить нужное количество. В программе можно подключить до 8 устройств, обычно достаточно одного.
На компьютере будут созданы виртуальные приводы.
Создание виртуальных компакт-дисков
Виртуальный компакт-диск, или образ CD/DVD-диска, — это полная его копия, сохраненная на винчестере в виде единого файла, который может быть записан в форматах ISO (стандартный CD-образ в ISO 9660-совместимом формате), NRG (формат программы Nero), CCD (формат CloneCD), CDI (формат CD-ROM Emulator) и др.
Для формирования таких образов придется обратиться к утилитам копирования CD/DVD-дисков — мы остановимся на программе Nero Burning ROM, поскольку при приобретении привода в ретейл-комплектации данная утилита нередко входит в поставку, а значит, имеется в арсенале многих пользователей. Однако возможен и иной путь — создать образ в эмуляторе виртуальных CD/DVD-приводов, поскольку многие из них обладают такими возможностями.
Вначале рассмотрим получение виртуальных компакт-дисков в среде Nero Burning ROM. Процесс создания такого диска практически идентичен копированию CD/DVD-диска за исключением того, что для записи файла образа на жесткий диск необходимо выбрать виртуальный рекордер (Image Recorder). Поэтому сначала при помощи команды Файл -> Новый (File -> New) создают новый проект с указанием в списке типов дисков варианта CD-Copy (рис. 1). В появившемся окне проекта требуется настроить параметры создания проекта. На вкладке Опции копирования (Copy Options) нужно включить запись на лету (On the Fly), выбрать привод (если их несколько) и при необходимости (если диск плохо читается) уменьшить скорость чтения (рис. 2). На вкладке Опции чтения (Read Options) следует указать тип диска (зависит от характера находящихся на нем данных), например установить вариант Audio CD (рис. 3). Все остальные параметры менять бессмысленно, поскольку для создания файлов образов они настроены оптимально. Затем следует щелкнуть на кнопке Копирование и в списке приводов выбрать виртуальный — Image Recorder (рис. 4), а в следующем открывшемся окне указать имя файла образа, после чего последний будет сформирован и записан на жесткий диск.
Рис. 1. Выбор типа диска в Nero Burning ROM
Рис. 2. Настройка параметров копирования в Nero Burning ROM
Рис. 3. Настройка параметров чтения в Nero Burning ROM
Рис. 4. Установка виртуального привода в Nero Burning ROM
Примерно так же создаются образы в программе VirtualDrive, где тоже потребуется создать новый проект, определить его параметры, перетащить в проект нужные папки и файлы, а затем запустить процесс его создания (рис. 5).
Рис. 5. Создание образа в VirtualDrive
А вот во многих других программах-эмуляторах виртуальных приводов образы формируются гораздо проще. Например, в Alcohol 120% для этого достаточно лишь щелкнуть на кнопке Создание образов, выбрать физический привод (только если приводов несколько), определить тип данных и при необходимости скорректировать настройки чтения диска (рис. 6), а на следующем экране ввести имя образа и нажать кнопку Старт.
Рис. 6. Создание образа в Alcohol 120%
Создание виртуального CD-ROM
Для чтения виртуальных образов (файлов iso; mdf, bwi, mds
и прочих), необходимо создать виртуальный CD-ROM, который, подобно оптическому приводу, воспроизводит (эмулирует) данные с накопителя. Сделать виртуальный диск можно с помощью специального софта, такого как Daemon Tools, Virtual Drive, Их принцип работы идентичен, а функционал во многом схож. Для примера мы взяли последний из перечисленных, так как с его возможностями и инструментарием очень легко справиться даже далекому от подобных процессов пользователю.
- В открывшемся меню, вручную выбираем к-во создаваемых виртуальных дисков. Подтверждаем результат нажатием на кнопку ОК.
Привод успешно создан, что мы можем наблюдать в панели «Устройство»
или в папке «Мой компьютер»
.
- Теперь откроем готовый образ. Для этого выбираем вкладку «Файл»
, а в открывшемся меню нажимаем на «Открыть…»
(или просто воспользуемся комбинацией клавиш Ctrl + O
).
- Находим необходимый нам файл-образ, выделяем его ЛКМ и кликаем на кнопку «Открыть»
.
Образ добавлен в библиотеку для обработки.
- Теперь необходимо считать добавленный ранее файл. Для этого выделяем образ ПКМ, и в выпавшем меню выбираем опцию «Смонтировать на устройство»
.
Работа выполнена. Результат можем наблюдать в папке «Компьютер»
, где среди устройств считывания будет значиться установщик, размещенный в виртуальном приводе.
После проведенных операций с образом, необходимо его извлечь из виртуального привода. Для этого, используя программу Alcohol 120%, в меню имеющихся приводов выделяем наш BD-ROM правой кнопкой мыши и выбираем в списке функцию «Демонтировать образ»
. Диск вновь опустеет.
Если же вы хотите убрать виртуальный привод вовсе, необходимо повторить схожие действия, как при его создании:
- В доступных устройства кликаем на DVD/CD накопитель ПКМ. В появившемся списке нажимаем «Свойства»
.
- Обратно ставим значение «0»
, в секции выбора к-ва виртуальных дисков и нажимаем «ОК»
.
Как сделать виртуальный CD-ROM через Daemon Tools Lite на Windows 7
Daemon Tools Lite — это еще одна крайне популярная программа в стиле Virtual CD для Windows 10 или 7. Она схожа по функционалу с вышеописанным средством, но обладает более приятным и ярким интерфейсом. В общем случае для создания виртуального привода с ее помощью необходимо выполнить такие шаги:
- Загрузить и установить программу Daemon Tools Lite с официального сайта (https://www.daemon-tools.cc/rus/products/dtLite).
- Во время установки указать, что необходимо продолжить использование бесплатной версии приложения с рекламой.
- Дождаться окончания установки и запустить Daemon Tools Lite. Перед этим следует внимательно проверить все шаги мастера инсталляции. Если нужно будет установить галочку напротив пунктов «Ассоциировать файлы» и «Установить привод», то это необходимо сделать.
- После установки в главном окне будут видны файлы из «Мой компьютер», а в проводнике появится виртуальный дисковод.
- Нажать два раза левой клавишей мыши по образу ISO, который нужно открыть.
- Дождаться окончания монтирования и перейти в только что созданный виртуальный привод.
- Открыть его и продолжить работу файлами образа.
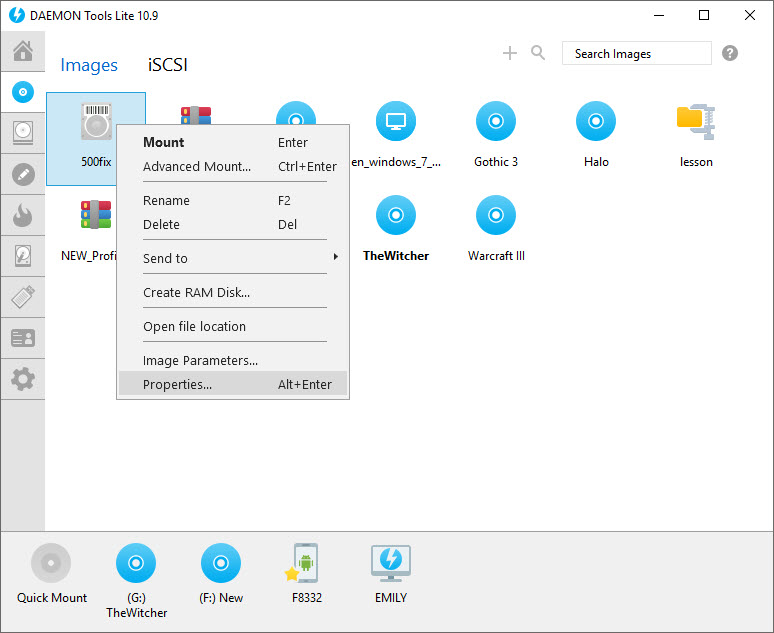
Интерфейс Daemon Tools Lite
Таким образом, открыть ИСО файл образа диска на Виндовс 7 можно только с помощью сторонних программ типа Emulator CD/DVD. Наиболее популярные образцы и примеры работы с ними были подробно описаны в разделах выше.
Бюджетный игровой ноутбук до 30000 рублей
Как смонтировать образ диска в виртуальный привод.
Чтобы смонтировать образ диска в виртуальный CD/DVD привод, нужно запустить программу Daemon Tools, в разделе «Каталог образов» найти нужный образ и дважды щелкнуть по нему левой кнопкой мышки.
Через несколько секунд, зайдя в «Компьютер» («Мой компьютер»), в перечне съемных устройств вы увидите виртуальный привод с соответствующим виртуальным диском внутри. Работать с ним можно как с реальным диском в CD/DVD приводе.
Если в «Каталоге образов» программы Daemon Tools нужного образа диска не оказалось, его необходимо туда добавить. Для этого в окне Daemon Tools нужно нажать кнопку «Добавить файл» (см. рис. выше), в открывшемся проводнике указать на файл образа диска и нажать кнопку «Открыть».
Извлечь виртуальный диск из виртуального привода можно несколькими способами:
Зайдите в «Компьютер» («Мой компьютер»), щелкните правой кнопкой мыши по значку виртуального привода и в открывшемся контекстном меню выберите пункт «Извлечь»;
Запустите программу Daemon Tools, щелкните правой кнопкой мыши по значку виртуального привода (в нижней части окна программы) и в открывшемся контекстном меню выберите пункт«Размонтировать».
А теперь давайте разберем с вами, что такое виртуальный жесткий диск и для чего он нужен.
Виртуальный жесткий диск
Виртуальный жесткий диск довольно часто применяется у IT специалистов, так как позволяет решать множество задач с бекапом, виртуальными машинами и тестированием различных ОС. Виртуальный жесткий диск представляет собой файл-контейнер, который имитирует файловую структуру жесткого диска.
Поскольку такой disk является файлом, поэтому он, как правило, хранится на физическом HDD или SSD. Начиная с Windows 7, у пользователей появилась возможность создавать и монтировать жесткий disk непосредственно в операционной системе.
Рассмотрим пример создания виртуального жесткого диска средствами ОС Windows 10. Для начала перейдем в утилиту «Выполнить» с помощью комбинации клавиш Win + R и наберем в ней такую команду: diskmgmt.msc
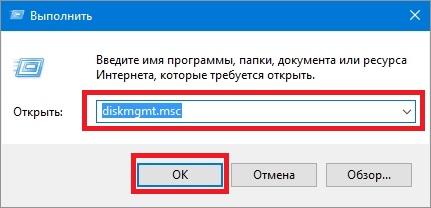
Эта команда перебросит нас в панель управления дисками.
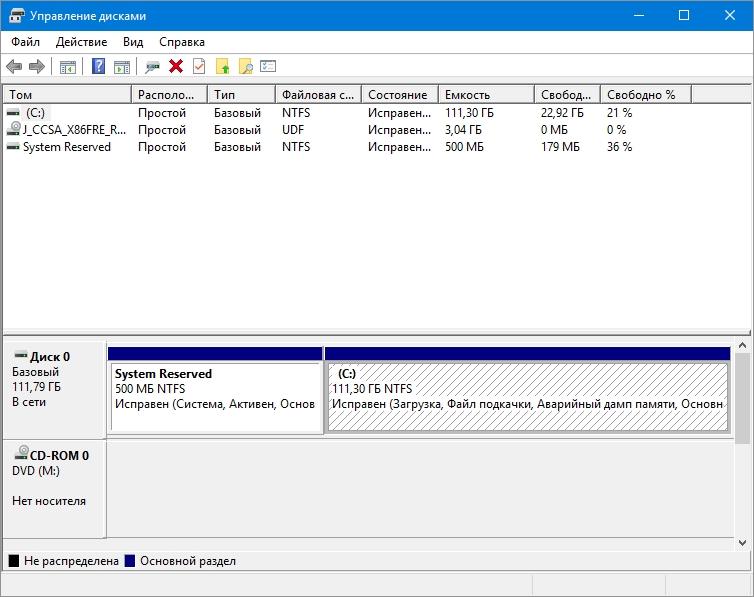
Чтобы создать новый virtual HDD, необходимо перейти в меню «Действие / Создать виртуальный жесткий диск», которое откроет окно, чтобы создать такой disk.

Начиная с Windows 10, появилась возможность создавать disk с формата «VHDX». В отличие от формата «VHD», формат «VHDX» может создавать контейнеры, имеющие размер до 64 терабайтов. Сделаем наш виртуальный жесткий диск на 100 Гб в новом формате «VHDX», а также поставим переключатель в динамический режим созданий, при котором наш disk будет увеличиваться по мере его заполнения.
После выставления параметров нашего жесткого диска нажимаем кнопку OK, что позволит записать его в указанную папку на винте. После создания на выходе, мы получим виртуальный жесткий диск с именем «virtual disk.vhdx». Из изображения ниже видно, что наш disk автоматически смонтировался, но его все равно не видно в системе.
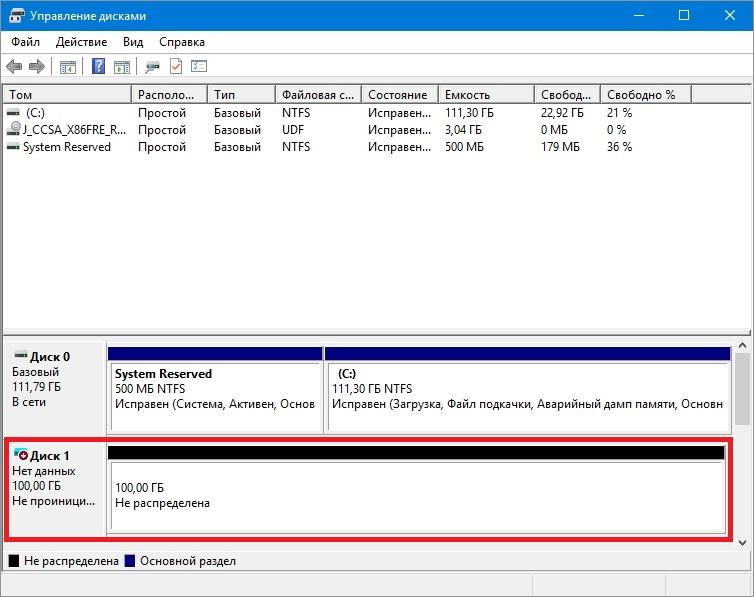
Чтобы система увидела наш VHDX disk, его необходимо инициализировать. Сделать это можно c помощью нажатия на VHDX disk правой кнопкой мыши и выбора в контекстном меню пункта «Инициализировать диск».
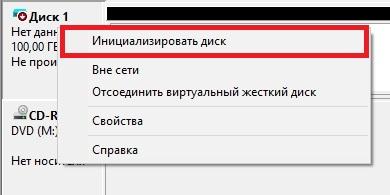
В появившемся окне ничего не меняем и нажимаем кнопку OK.
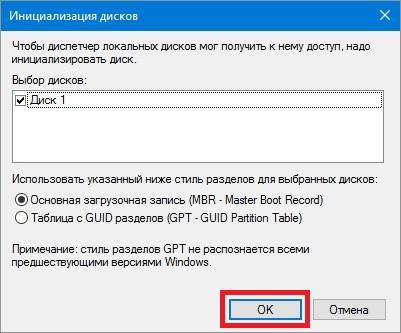
Теперь осталось самое простое, выбрать для нашего диска файловую систему и букву. Для этого перейдем к нему и в контекстном меню выберем пункт «Создать простой том».
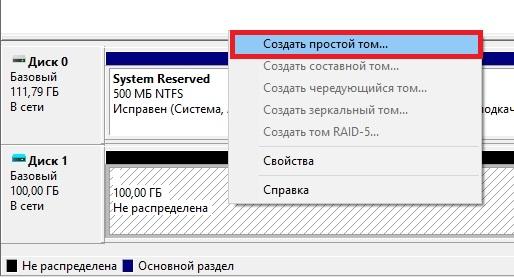
После этого запустится мастер, в котором необходимо назначить букву диска и выбрать файловую систему. После завершения работы мастера, виртуальный жесткий диск появится в Проводнике.
Из примера видно, что создать virtual HDD средствами ОС очень просто, поэтому надеемся, что у вас не будет больше возникать вопроса — как же создать виртуальный жёсткий диск. Также хочется отметить, что с созданным VHDX диском вы можете делать такие операции как:
- Шифровать его с помощью BitLocker;
- Устанавливать на него дополнительную ОС;
- Перемещать и открывать его на другом компьютере;
- Подключать его к виртуальной машине.
У компьютеров на базе операционной системы Windows XP, которая еще остается достаточно популярной, нет поддержки VHD дисков. Но не стоит расстраиваться, ведь в рассмотренной нами ранее утилите DAEMON Tools Lite есть поддержка VHD дисков и она полностью совместима с Windows XP.
Как создать виртуальный жёсткий диск в Windows 10
Создание ВЖД — довольно простая процедура, которая занимает немного времени. Она выполняется следующим образом:
- В поиске Windows вводим строку «Управление компьютером» и выбираем лучшее соответствие.
- В левой части открывшегося окна переходим в раздел «Запоминающие устройства» и выбираем пункт «Управление дисками».
- На панели инструментов открываем вкладку «Действие» и щёлкаем по строке «Создать виртуальный жёсткий диск».
- Выбираем на винчестере место, где будет располагаться файл, содержащий виртуальный жёсткий диск, и вводим его имя. Задаём в соответствующем поле размер в МБ, ГБ или ТБ и нажимаем кнопку OK.
- В нижней части окна, в разделе с томами, появится новый раздел «Диск 2» (цифра может отличаться в зависимости от числа установленных на компьютере жёстких дисков). Раздел этот будет помечен слева от названия красной стрелочкой, направленной вниз. Щёлкаем по нему правой кнопкой мыши и выбираем действие «Инициализировать диск», а затем в окне подтверждения нажимаем OK.
Виртуальный диск подключён и исправен. Осталось только создать раздел. Для этого:
- Щёлкаем правой кнопкой по области «Не распределена» и выбираем вариант «Создать простой том».
- В открывшемся окне утилиты по созданию разделов нажимаем кнопку «Далее», выбираем размер виртуального тома и снова нажимаем «Далее».
- Назначаем букву диска из числа доступных и нажимаем кнопку «Далее».
- Оставляем настройки форматирования нетронутыми и нажимаем кнопку «Далее».
- Подтверждаем изменения кнопкой «Готово».
- По завершении операции на жёстком диске появится новый раздел, содержащий готовый к работе виртуальный том.
Для себя я всего пару раз создавал виртуальные жёсткие диски. Первый раз причина была в том, что на рабочем компьютере, доступ к которому имело много людей, хранились важные документы . Поэтому в рабочее время я инициализировал ВЖД, а после работы отключал его. Все данные на диске сохранялись, но доступа к ним никто не имел. Второй раз я создавал ВЖД для хранения очень личных медиафайлов. К сожалению, винчестер тогда сгорел вместе с виртуальным диском.
Как сделать виртуальный диск через проводник
В начале попробуем сделать ВЖД, работая непосредственно через систему компьютера. Делается это довольно просто.Кликнем правой кнопочкой по ярлыку «Компьютер» и выберем пунктик «Управление».
У нас откроется новое окно. В данном окошке выберем «Управление дисками».
Вверху главного меню нажмем «Действие» и выберем пунктик «Создать виртуальный жесткий диск».
В новом окне укажем расположение ВЖД, нажав для данных целей кнопочку «Обзор».
Мы увидим, что у нас уже выбран диск. У меня это D. Вашем случае может быть другой. Вводим имя данного диска. На пример, я введу Virtual HDD, жмем на сохранение.
Далее определим размер, который нам нужен для нашего диска. Я выберу 800 Мб. Насчет формата и типа, оставим как есть и нажмем Ок.
Снизу окна управления ВЖД мы увидим ещё диск, не распределенный (Диск 1). Правой кнопочкой кликаем по нему и жмем «Инициализировать диск».
У нас откроется окно, в котором вы оставим всё по умолчанию и нажмем ОК.
Далее нажмем правой кнопочкой в колонке справа и выберем «Создать простой том».
Мы увидим «Мастер создания простого тома». Нажимаем далее,
У нас откроется окошко «Размер тома», где нам нужно также нажать «Далее». Букву диска нам менять не стоит, нажимаем «Далее». Переходим в форматирование раздела, где мы оставим всё по умолчанию. Жмем «Далее». Нам остаётся завершить наше действие, нажав «Готово». Наш виртуальный диск создан!
Советую почитать: — Качественная Дефрагментация Диска
Популярный софт
Как использовать виртуальные жесткие диски?
Создав такой виртуальный диск, можно подключить его сразу к нескольким операционным системам, например, к гостевой и домашней, чтобы было удобно «перекидывать» между ними файлы.
Также виртуальный диск можно использовать для резервного копирования. Периодически скидывать на него необходимые данные, а затем копировать VHD-файл на внешний носитель.
Еще один вариант использования – хранение на таких дисках однотипных данных, например, фото, видео, музыку. Это облегчит резервное копирование, а также позволит разделить систему от пользовательских данных
Единственное, на что стоит обратить внимание – это резервирование VHD-файлов.
На этом пока все! Надеюсь, что вы нашли в этой заметке что-то полезное и интересное для себя.
Внешняя печатная форма «Качественное удостоверение» к 1С:Бухгалтерия 3.0
Создаем виртуальный диск средствами системы
Первый вариант – использование стандартных средств Windows. Для этого необходимо нажать правой кнопкой мыши на меню «Пуск
» и выбрать «».
Выбираем меню «Действие
», далее «Создать виртуальный диск
».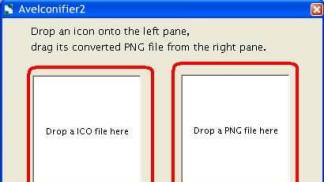
Нажимаем на кнопку «Обзор
», чтобы задать месторасположение создаваемого файла, и придумываем ему имя.
Следующий параметр – это размер
. Задаем необходимое значение и указываем единицу измерения: Мегабайты (МБ), Гигабайты (ГБ) или Терабайты (ТБ).
Далее выбираем формат дискового пространства
. Первый вариант – стандартный формат, который был создан в 2005 году компанией Microsoft, называется VHD
. Но у него есть ограничения: он поддерживает файлы виртуализации, размер которых не превышает 2040 ГБ.
Если пользователю необходимо создать файл большого размера, то следует использовать
VHDX
. Он поддерживает до 64 ТБ и размер сектора 4K, что позволяет работать с жесткими дисками большего объема (свыше 2 ТБ). VHDX также является более отказоустойчивыми по сравнению с предыдущим решением. Стандарт разработан компания Microsoft в 2014 году.
И последний параметр, который необходим указать – это тип виртуального дискового пространства
. При выборе «Фиксированный размер» файл займет полный объем, который указал пользователь.
Во втором варианте будут записаны только те данные, которые указаны на данный момент. В дальнейшем, при добавлении новой информации, размер будет постепенно увеличиваться, в зависимости от сохраняемых данных, пока не достигнут своего лимита. Он рассчитывается в зависимости от требований, которые пользователь указал в строке «Размер виртуального жесткого диска».
После того, как все данные были указаны, нажимаем кнопку «ОК
».
Для дальнейшей работы – необходимо выполнить процедуру инициализации
. Нажимаем ПКМ на левой колонке и выбираем в контекстном меню опцию «Инициализировать диск
». В новом окне от пользователя потребуется указать формат раздела, который будет инициализирован.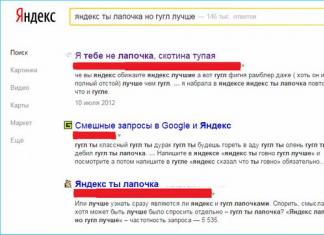
Master
Boot
record
– это устаревший формат, но он поддерживается всеми версиями Windows. На данный момент почти не используется в современных ОС.
GUID
Partion
Table
был представлен в новых версиях операционных систем о компании Microsoft в 2010 году. Работает с версиями Windows, начиная с Vista.
После инициализации необходимо разметить пространство под нужную файловую систему. По умолчанию лучше использовать
NTFS
– она позволяет работать с файлами, размер которых превышает 4 ГБ. Для этого нажимаем ПКМ на неразмеченной области и выбираем пункт «Создать простой том
».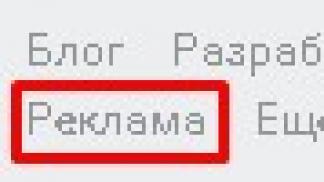
Используя подсказки мастера настройки, выполняем необходимые действия. По умолчанию программа предлагает использовать все свободное пространство как единый логический раздел. Если нет необходимости создавать дополнительные тома, то оставляем как есть.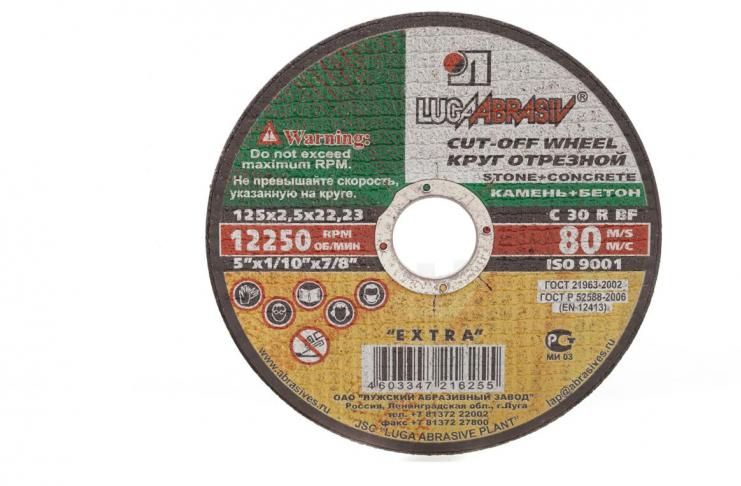
Следующим этапом идет присвоение буквы
логическому разделу. Здесь можно также использовать такую функцию как «Подключить том как пустую
NTFS-папку
». Данное действие означает, что к указному разделу в ОС будет добавлен объем виртуального тома. Такой метод часто используется в крупных организациях, так как рабочие станции обладают жесткими дисками малого объема, а закупка новых занимает длительное время.
Третий вариант «Не назначать
» означает, что это можно сделать позже.
Рекомендуется выбирать буквы, идущие в конце латинского алфавита. Это будет удобно при дальнейшей работе с ними.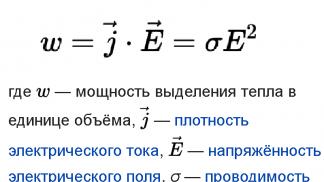
Следующее окно предлагает отформатировать
том и выбрать файловую систему
. Учитывая, что раздел был только что создан и на нем еще ничего нет – оставляем все как есть.
В конце мастер настройки выдаст всю основную информацию о предстоящих операциях и попросит подтвердить.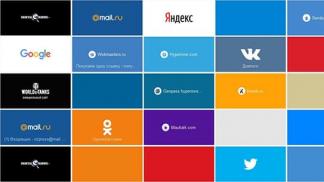
Как монтировать образ диска в виртуальный привод UltraISO
Для открытия файла образа на компьютере, необходимо монтировать образ диска с помощью программы UltraISO в виртуальном приводе CD/DVD.
Для монтирования образа диска при помощи UltraISO воспользуйтесь следующими способами:
- монтирование образа из окна Проводника Windows
- монтирование из главного окна программы UltraISO
Первый способ монтирования файла образа диска:
- Щелкните правой кнопкой мыши по CD-дисководу.
- В контекстном меню сначала выберите «UltraISO», а затем «Монтировать».
Второй способ монтирования образа диска:
- В главном окне UltraISO войдите в меню «Инструменты».
- Выберите пункт «Монтировать в виртуальный привод…».
Как создать виртуальный привод на Windows 7 и 10
С помощью подобного привода к компьютеру можно подключить образ CD/DVD, к примеру, на флешке. Т. е. сам ПК будет думать, что в дисководе находится реальный диск. На самом деле это не так. Образы дисков предназначены для установки программного обеспечения.
Создание привода на Windows 7
Кстати, с помощью в строенных в операционную систему средств не получится сделать виртуальный привод. Поэтому лучше пользоваться небольшими по размеру программами-эмуляторами, которые, к тому же, экономят оперативную память ПК.
Однако подключить подобный привод можно и без скачивания софта. Для этого необходимо тапнуть правой клавишей манипулятора по ISO-образу и в окошке контекстного типа нажать по строчке подключить. Теперь в списке подключенных к компьютеру дисков отобразится и виртуальный. Но он сразу же пропадёт, как только пользователь извлечёт ISO-файл.
Дополнительная информация! Рассматриваемый диск можно создать на этапе установки операционной системы.