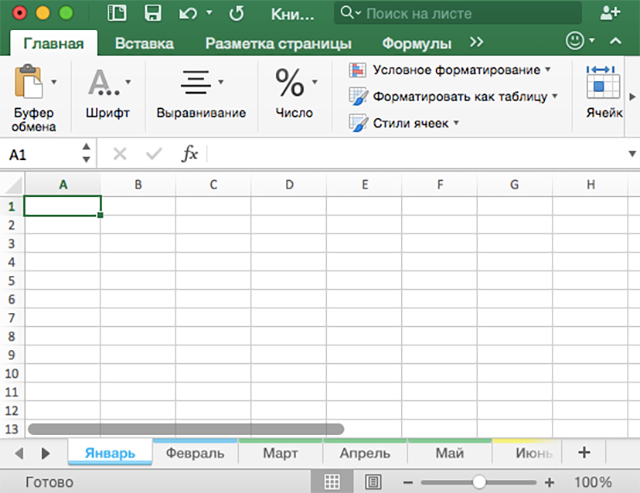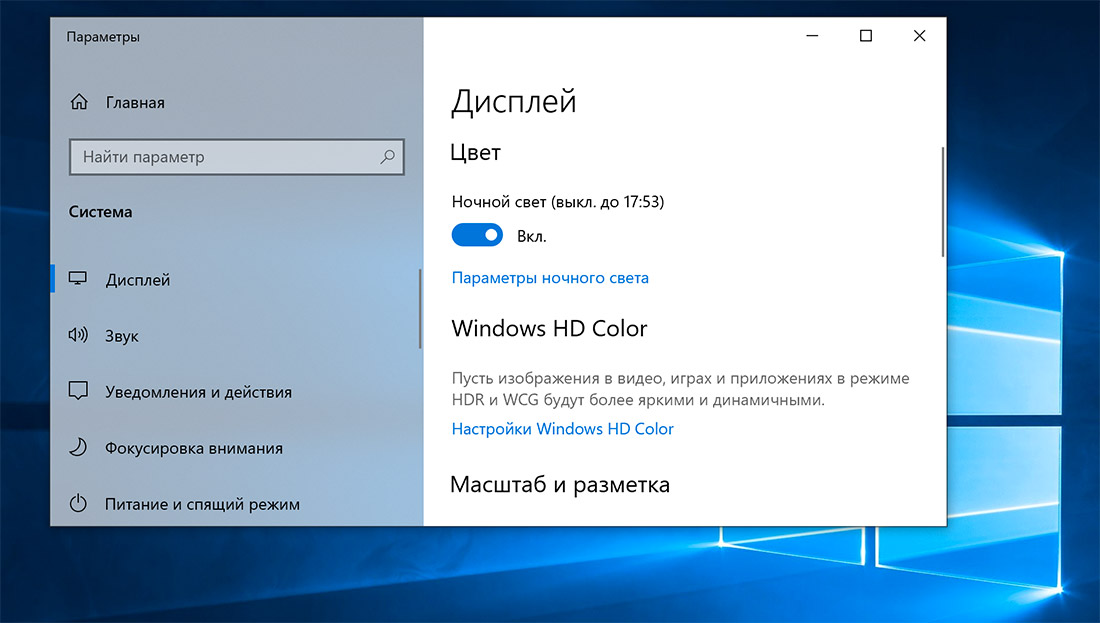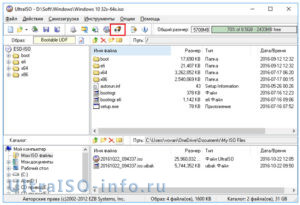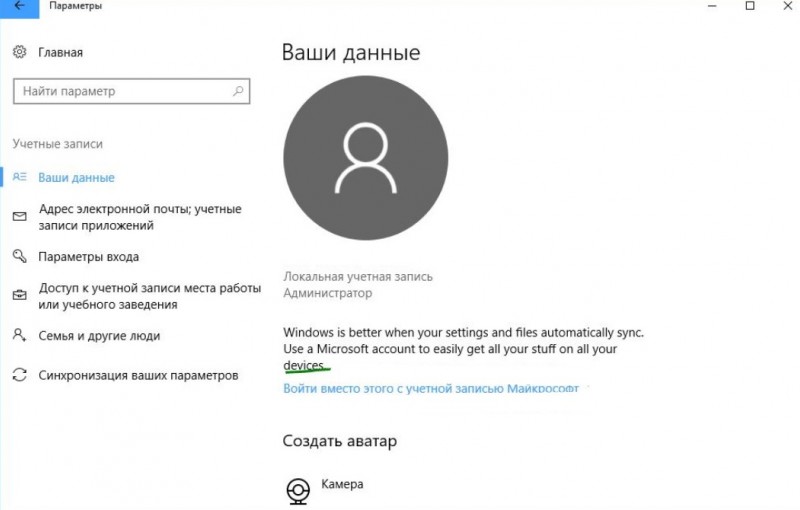Как скачать windows 10 iso образ с сайта майкрософт
Содержание:
- Видео: какой программой открыть файл ISO
- Установка
- Использование Daemon Tools Lite для открытия ИСО файлов на Windows 10
- Видео как создать iso файл
- Создание виртуального привода CD/DVD в UltraISO
- Не можете найти нужную единицу?
- UltraISO — возможно не только открыть файл ISO, но и записать его
- Как смонтировать файлы ISO
- Способ 3: Virtual CloneDrive
- Решение командной строкой
- С помощью программы Daemon Tools
- Как смонтировать образ ISO в Windows при помощи сторонних программ
- Программы для создания образа диска
- Как извлечь файлы ISO
- Чем открыть файл iso?
Видео: какой программой открыть файл ISO
Всем привет!
Технический прогресс идет вперед семимильными шагами – с этим трудно не согласиться.
Еще десять лет назад для того, чтобы установить программу или игру на компьютер, использовались небольшие дискеты или оптические диски.
Сейчас все это можно сделать дистанционно и быстро, применяя файлы с расширением iso. В этом случае процесс установки происходит за очень короткий срок. Давайте с этим разберемся подробнее.
Я обратил внимание, что флешки сейчас применяются редко. В основном используется торрент или другой подобный файлообменник для обмена нужной информацией большого объема
Я уверен, что практически все мои читатели умеют скачивать нужный материал таким способом. Как правило, полученные файлы имеют расширение iso.
И вот тут возникает вопрос: что это такое. Не каждый пользователь знает об этом.
Установка
Переустановка Windows 10 пройдёт в отдельной среде установщика на синем экране. Потом система перезагрузится, и будет проделана работа с обновлениями, произойдёт запуск устройств компьютера, проведутся прочие постустановочные операции.

После всего этого нам будет предложено создать профиль переустановленной системы. Выбираем язык.
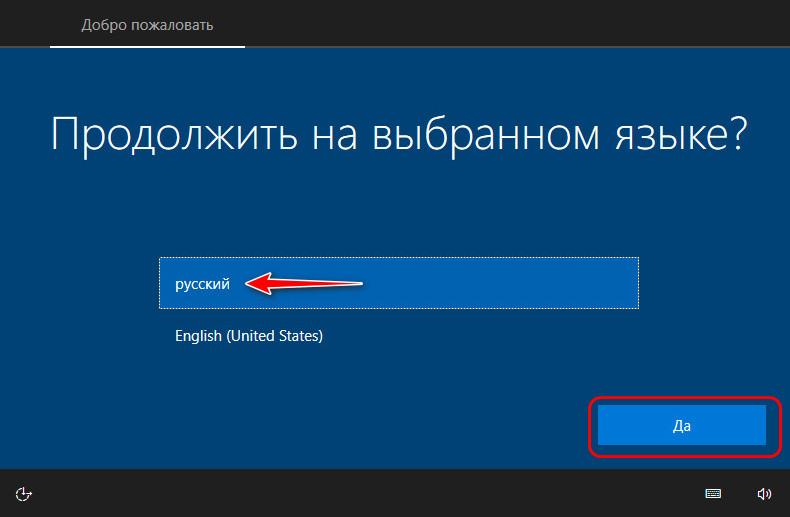
Регион.
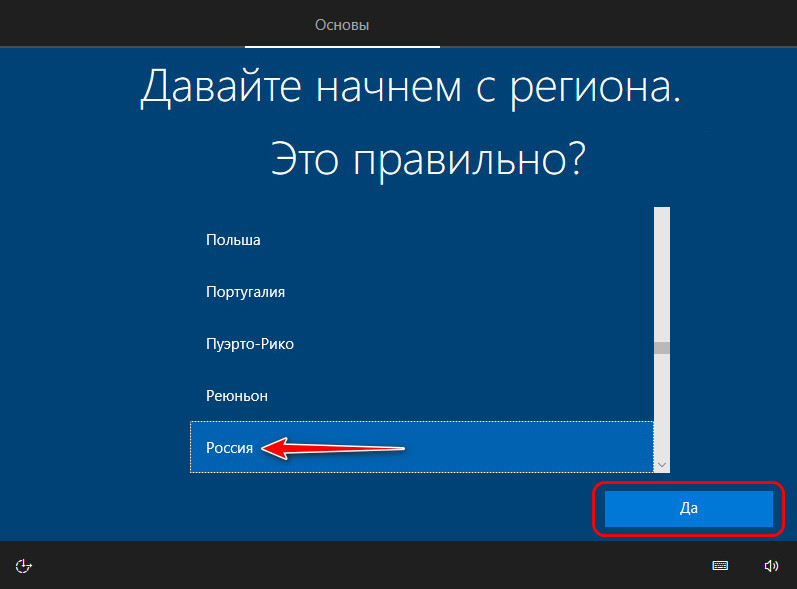
Раскладку.
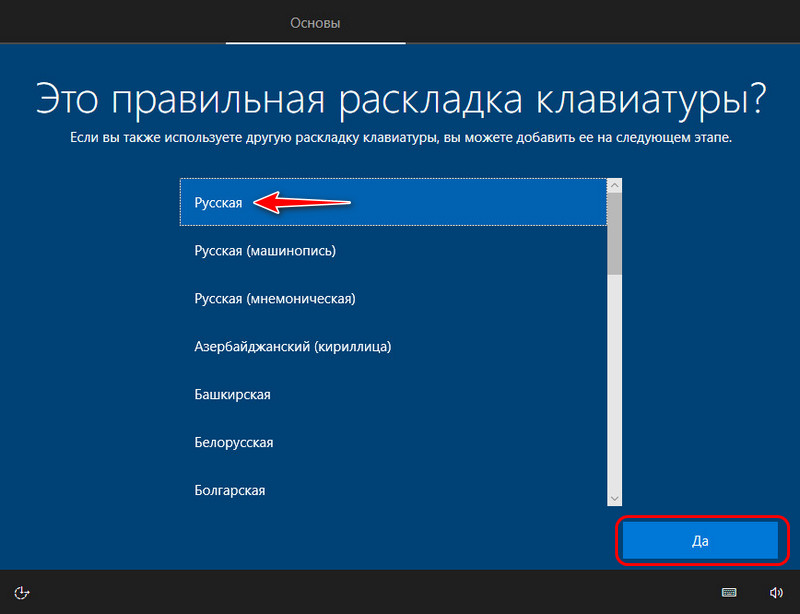
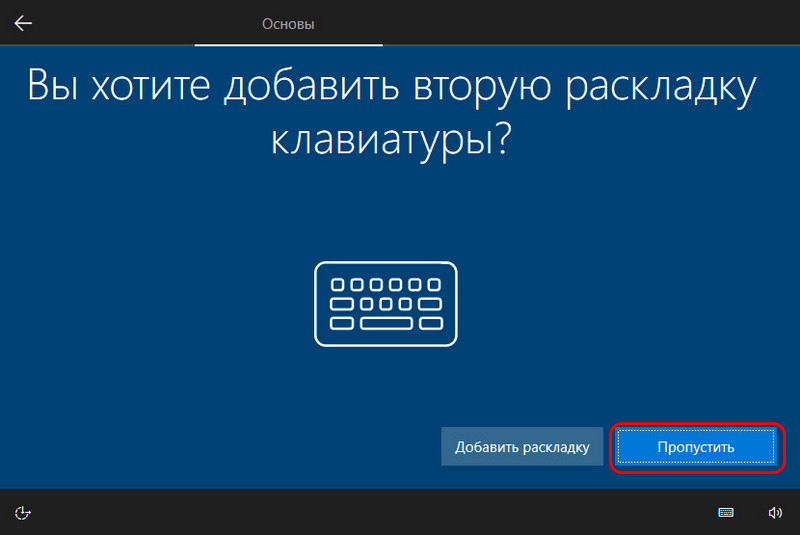
Создаём первую учётную запись. На этапе выбора способа настройки указываем, что мы хотим настроить для личного пользования.
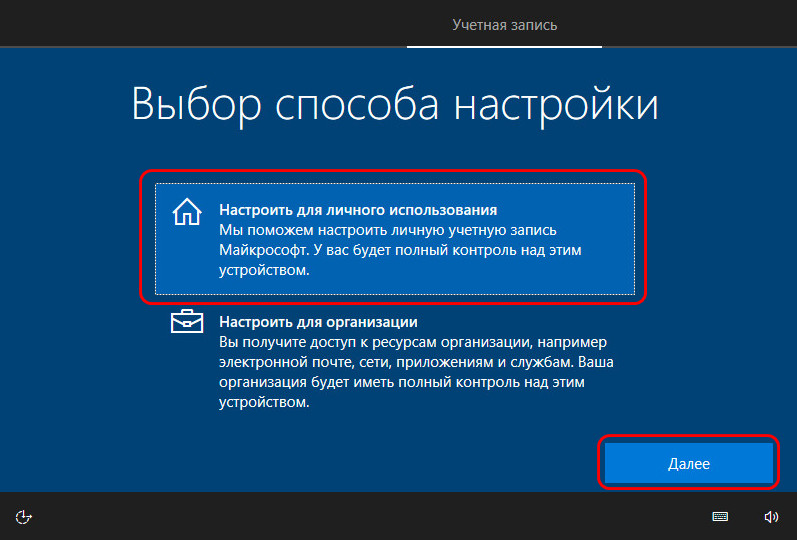
В нашем случае мы выбираем автономную учётную запись, мы не будем использовать аккаунт Microsoft.
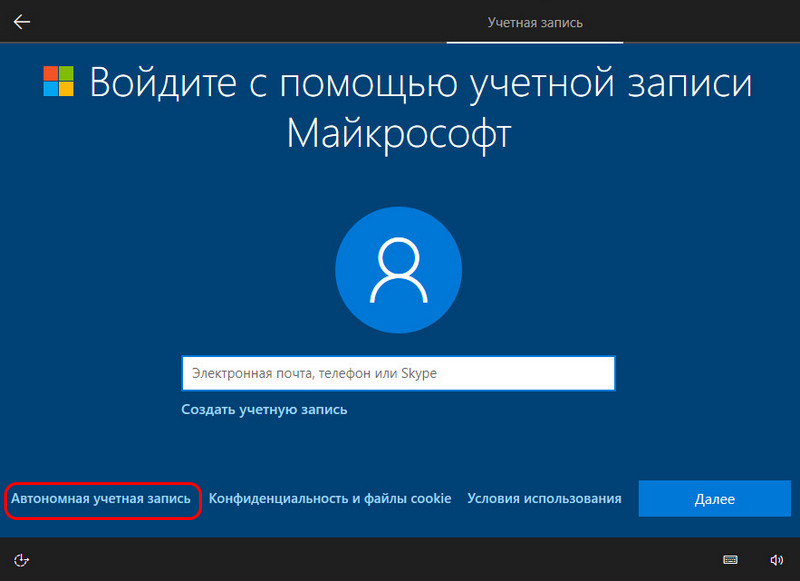
Подтверждаем свой выбор нажатием манипулятивной опции «Ограниченные возможности».
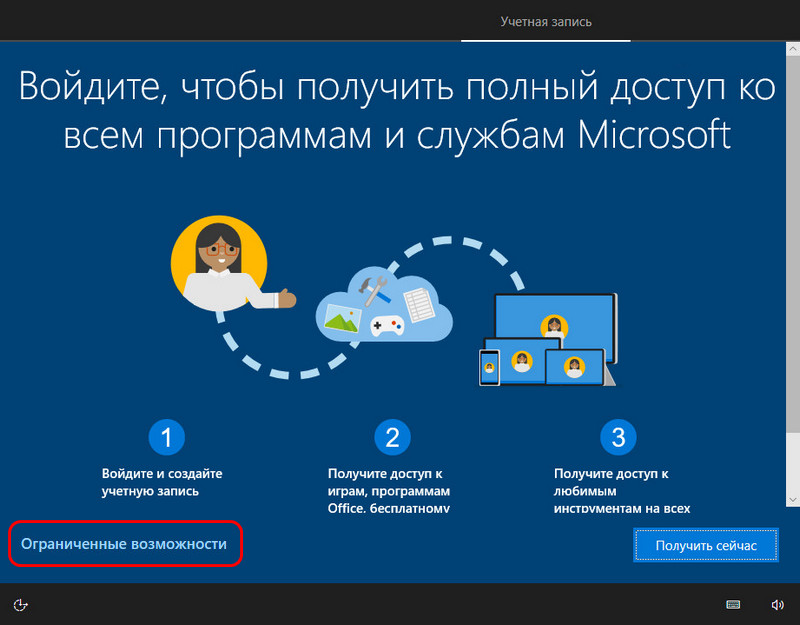
Создаём первого пользователя-администратора. Вводим его имя.
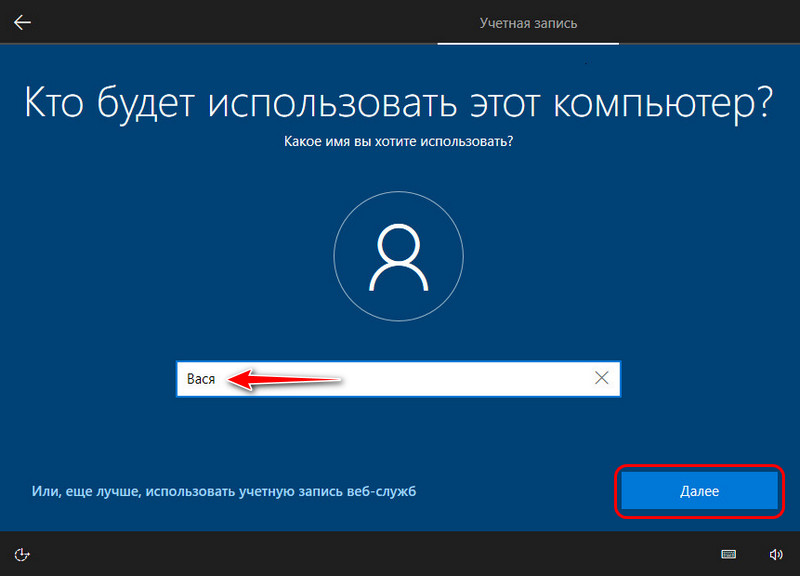
Если надо, придумываем пароль.
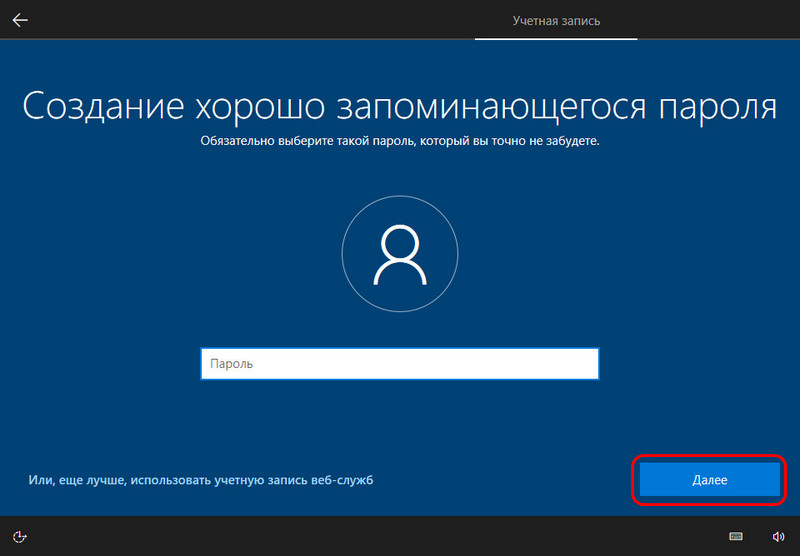
Разбираемся с параметрами конфиденциальности – что оставить включённым, что отключить. В нашем случае всё остановлено как есть.
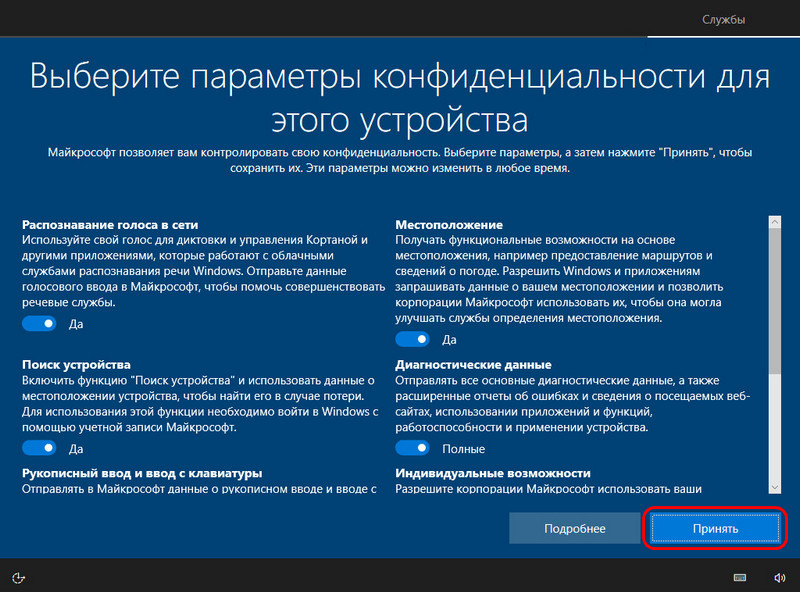
Разбираемся с журналом действий – нужен он или нет. В нашем случае мы не будем использовать аккаунт Microsoft, потому в этом журнале нет никакого проку. Мы выбираем «Нет».
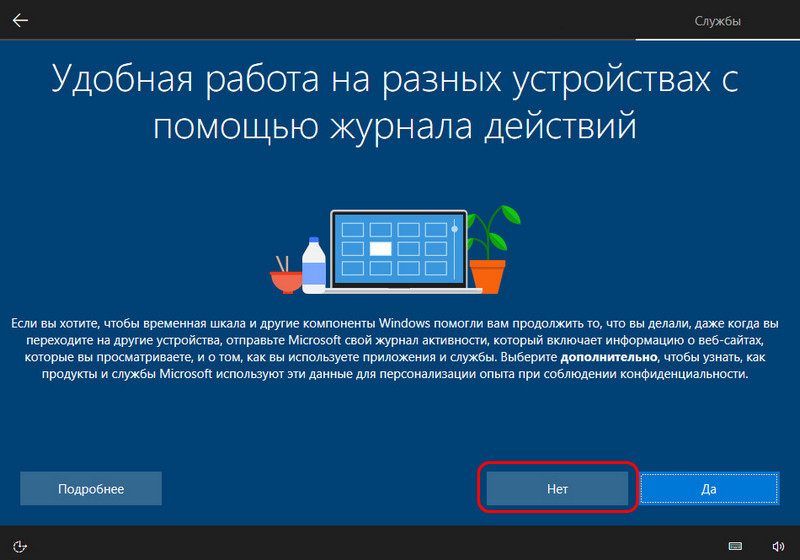
Далее ожидаем немного, пока подготовится системный профиль.

И всё – система переустановлена. Можем приступать к установке драйверов и программ.
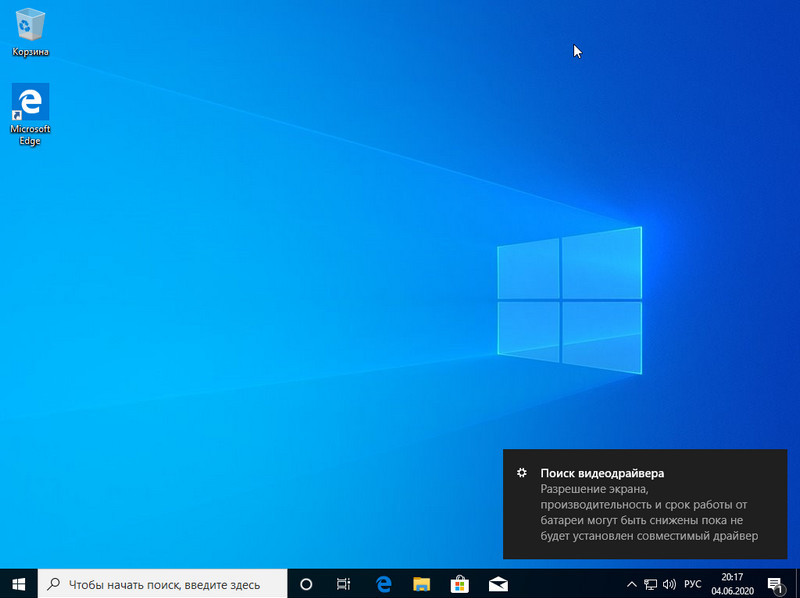
Использование Daemon Tools Lite для открытия ИСО файлов на Windows 10
Если пользоваться стандартными инструментами человеку неудобно, то следует рассмотреть, как смонтировать образ диска в Windows 10 с помощью сторонних программ. Наиболее популярной их них является Daemon Tools Lite. Она полностью бесплатна и не требует никаких специальных навыков для установки и работы. Скачать ее можно по этой ссылке.
Порядок работы таков:
- Скачать и установить программу Daemon Tools Lite с официального сайта.
- При инсталляции указать использование бесплатной версии приложения с рекламой.
- Завершить установку и запустить Daemon Tools Lite.
- После установки в главном окне будет виден «Мой компьютер», а «Проводнике» — виртуальный дисковод.
- Кликнуть два раза левой клавишей мыши по образу ISO, который нужно открыть.
- Дождаться окончания монтирования и перейти в только созданный виртуальный привод.
- Открыть его и продолжить работу файлами образа.
Важно! Скачивать и устанавливать программы нужно только с официальных и известных источников. Загрузка с неизвестного сайта может повлечь за собой заражение компьютера вредоносными программами и вирусами
Видео как создать iso файл
У пользователей Windows нередко возникает необходимость в сохранности важной информации – например, надо поработать с образом. Весь процесс создания и дальнейшей записи не вызовет у профессионалов каких-то сложностей, процедура выполняется в несколько кликов
Для новичков же есть специальный видеоролик, который поможет разобраться, что такое ИСО и как создать iso образ для Windows 7.
Как создать установочную флешку
Копию с операционной системой удобно хранить на дисках, но в процессе эксплуатации эти оптические носители информации царапаются, трескаются, а иногда теряются. С учетом данных обстоятельств удобнее для создания дубликата использовать флешку. Создание загрузочной флешки происходит с помощью программки UltraISO. Подробно о том, как можно скопировать установочные файлы на флеш носитель, рассказано в видеоролике. После просмотра вы легко запишете необходимую информацию с ОС WINDOWS 7 на флешку для дальнейшей установки ОС на компьютер.
Загрузочная флешка с WINDOWS 7-8 с помощью UltraISO
Смотреть видео
Запись исо на DVD
Файл image используют для создания копии DVD. Если просто с DVD перенести всю информацию на винчестер, то будет потеряна информация о дорожках, загрузочные и другие данные. Обладая резервной копией, позже с легкостью вы сможете восстановить оригинальный вариант скопированного носителя. О том, как правильно можно записать архив iso на DVD, подробно рассказано в видеосюжете.
Как записать образ ISO на диск
Смотреть видео
Нашли в тексте ошибку? Выделите её, нажмите Ctrl + Enter и мы всё исправим!
Статья обновлена: 13.05.2019
Создание виртуального привода CD/DVD в UltraISO
Для того, чтобы создать виртуальный привод UltraISO выполните следующие простые шаги
- Запустите программу от имени администратора. Для этого можно нажать по ярлыку UltraISO правой кнопкой мыши и выбрать пункт «Запуск от имени администратора».
- В программе откройте в меню «Опции» — «Настройки».
- Перейдите на вкладку «Виртуальный привод».
- В поле «Количество устройств» укажите нужное количество виртуальных приводов (обычно, не требуется более 1).
- Нажмите «Ок».
- В результате в проводнике появится новый привод «CD-дисковод», являющийся виртуальным приводом UltraISO.
- Если вам требуется изменить букву виртуального привода, снова зайдите в раздел из 3-го шага, выберите нужную букву в поле «Новая буква привода» и нажмите «Изменить».
Готово, виртуальный привод UltraISO создан и готов к использованию.
Не можете найти нужную единицу?
UltraISO — возможно не только открыть файл ISO, но и записать его
Программа платная, но имеет пробный период, которым мы и воспользуемся.
Переходим по ссылке и скачиваем UltraISO с официального сайта выбрав необходимый язык программы.
Устанавливаем программу. Как это сделать можно почитать в статье
После установки у вас автоматически все файлы ISO будут открывать по двойному нажатию с помощью UltraISO
При открытии высветится окошко Добро пожаловать в котором необходимо будет нажать Пробный период…
Откроется окошко подобное ниже приведенному, где можно будет скопировать любую информацию с вашего образа
Так же возможно запустить установку программы. Вылезет ошибка (по крайней мере в Windows 8 у меня ругается), но программа установится
Если в момент установки вы не убирали флажок Установить ISODrive показанный на рисунке
значит у вас есть виртуальный привод и можно монтировать образ в него. Делается это следующим образом. Открывается необходимый iso файл в UltraISO, раскрывается меню Инструменты и выбираете Монтировать в виртуальный привод…. Так же можно просто нажать F6
В открывшемся окошке нажимаем Монтировать
После можно работать с этим iso файлом как-будто у вас установлен диск в приводе. Некоторые программы, в основном игры требуют наличие установочного диска. В этом случае монтирование в виртуальный привод это выход.
Если у вас нет виртуального привода, переустановите UltraISO.
Как смонтировать файлы ISO
Монтирование ISO-файла, который вы создали или загрузили из интернета, похоже на то, как будто ваш компьютер начинает думать, что ISO-файл – это настоящий диск. Таким образом, вы можете «использовать» файл ISO точно так же, как если был он был на реальном CD или DVD, только вам не нужно тратить впустую диск или время на запись.
Одна из распространенных ситуаций, в которых полезно монтировать файл ISO, – это когда вы играете в компьютерную игру, которая требует вставить оригинальный диск. Вместо того, чтобы вставлять диск в оптический привод, вы можете просто смонтировать ISO-образ игрового диска, созданный заранее.
WinCDEmu – одна из моих любимых бесплатных программ для монтирования образов ISO, потому что она проста в использовании (плюс она поставляется в портативной версии). Ещё одна программа, которую я рекомендую, это пакет аудита Pismo File Mount Audit.
Если вы используете Windows 10 или Windows 8, вам повезло, – в вашу операционную систему уже встроена функция монтирования ISO! Просто нажмите и удерживайте или щелкните правой кнопкой мыши файл ISO и выберите Монтировать. Windows автоматически создаст виртуальный диск – дополнительное программное обеспечение не требуется.
Хотя монтирование ISO-файла очень полезно в некоторых ситуациях, имейте в виду, что виртуальный диск будет недоступен, когда операционная система не работает. Это означает, что бессмысленно монтировать ISO-файл, который вы хотите использовать вне Windows (что требуется для некоторых инструментов диагностики жесткого диска и программ тестирования памяти).
Способ 3: Virtual CloneDrive
Virtual CloneDrive – бесплатная программа, которая не создает ISO-образы, но поддерживает одновременно до 15 виртуальных оптических приводов, монтирует образы с любых носителей и работает со всеми популярными форматами.
- Запускаем программу. Чтобы сменить язык интерфейса, переходим во вкладку «Language», выбираем «Russian» и жмем «OK».
VCD будет свернута в область уведомлений. Открываем ее, щелкаем правой кнопкой мышки по иконке Виртуал КлонДрайв и выбираем «Настройки».
В окне настроек указываем нужное количество виртуальных дисков, которое сможет создавать ПО, при необходимости изменяем другие параметры и жмем «OK».
Чтобы смонтировать ISO-файл, щелкаем по нему правой кнопкой мышки и открываем с помощью Virtual CloneDrive.
Есть другой способ. Щелкаем правой кнопкой мышки по иконке программы в области уведомлений, открываем вкладку «Диск» и нажимаем «Монтировать».
Выбираем нужный файл и жмем «Открыть».
Чтобы его потом размонтировать, выбираем соответствующий пункт в контекстном меню диска.
Решение командной строкой
С помощью программы Daemon Tools
Я бы рекомендовал вам воспользоваться другим способом для раскрытия iso образов. Для этого нам понадобится программа Daemon Tools. Такие программы по другому называют эмуляторы дисковода. Сама по себе полная версия программы платная, но есть и бесплатный вариант программы — Daemon Tools Lite. Версия эта немного урезанная, но для наших целей хватит с головой.
Ну конечно, у бесплатной версии есть свой косяк. Им страдают большинство бесплатных приложений. Вы знаете о чем я говорю? Правильно. Это реклама. Но я не думаю, что она помешает.
- Скачайте программу с официального сайта и установите самым обычным образом и уберите все галочки после установки. Бесплатные программы любят предлагать устанавливать что-то дополнительно. Запустите программу.
- Перед вами откроется окно с разными параметрами, но нас по хорошему здесь ничего не интересует, кроме одного пункта, который находится в левом нижнем углу экрана и называется «Быстрое монтирование». Нажмите на него.
- Теперь вас попросят открыть файл с расширением iso. Ну что ж. Ищем тот образ, который вы хотите открыть и двойным нажатием левой кнопкой мыши монтируем его.
- Теперь зайдите в «Компьютер». Что вы видите? У вас появился новый дисковод. Это виртуальный CD/DVD-ROM, который создала программа Daemon Tools, когда мы монтировали образ. То есть можно сказать, что мы вставили виртуальный диск в виртуальный дисковод. И в нём уже будет вмонтирован тот самый виртуальный диск.
- И теперь вы можете его запустить двойным нажатием левой кнопкой мыши, либо нажать правую кнопку мыши и открыть данный диск для просмотра файлов.
Вот этого мы и добивались. Но есть еще один способ вставить образ в наш свежий виртуальный CD-ROM. После установки программы-эмулятора, все файлы будут автоматически открываться через него, если вы сами не будете открывать с помощью другой программы или вообще поменяете приложение по умолчанию.
В общем вам просто нужно будет найти файл iso на вашем диске и нажать на него двойным щелчком мыши. Автоматически монтируется диск и создается очередной виртуальный CD-ROM. Таких дисководов может быть максимум 4, но если вы приобретете платную версию, то количество виртуальных приводов сильно увеличится. Но я вас уверяю, смысла в большом количестве вообще нет. Четырех вам хватит за глаза.
Вот такими простыми методами вы запросто сможете открыть iso файл и запустить файлы с данного образа. Такой способ более удобный и продуктивный. Кстати, чтобы увеличить свою продуктивность работы на компьютере, рекомендую вам посмотреть отличный видеокурс. Здесь рассказывается и показывается наглядно что и как нужно делать, чтобы быстрее работать на компьютере, увеличить собственную производительность, оптимизировать весь процесс работы на ПК. В общем посмотрите. Курс просто отличный.
Ну а я надеюсь, что вам всё понятно? Но в случае чего вы всегда можете рассчитывать на мою помощь. И кстати сразу вопрос: А с помощью чего вы открываете образы, если конечно это не загрузочный диск windows?
Как смонтировать образ ISO в Windows при помощи сторонних программ
Чтобы открыть образ диска на Windows 7, используются специальные программы, получившие название эмуляторы. Они включают в себя большое количество очень полезных функций, значительно облегчающих процесс монтажа и позволяющих работать одновременно с несколькими цифровыми носителями.
Существует немало подобных программ, каждая из которых отличается своими специфическими особенностями.
Daemon Tools
Пожалуй, наиболее известная программа, которая уже очень давно находится на рынке специализированного софта. Скачать дистрибутив приложения легко можно на официальном сайте разработчика.
Daemon Tools
Обратите внимание! Есть бесплатная версия, получившая приставку Lite. Она включает в себя все необходимые функции для работы с готовыми образами дисков
Платная поставка значительно более продвинутая и предлагает пользователям ряд дополнительных возможностей. Она имеет возможность создавать новые виртуальные диски, а также записывать образы на физические носители.
Сразу после установки программа создаст виртуальный привод, который будет обозначаться как пустой дисковод. Затем в него можно монтировать любые образы и получать доступ к необходимым файлам. Причем даже при просмотре доступных дисков в разделе «Мой компьютер» новый привод будет отображаться в виде полноценного дисковода, а после монтажа отсюда же можно запустить установщик с носителя.
Обратите внимание! Разработчики предусмотрели максимально простой и понятный интерфейс, в котором нет слишком большого количества настроек. Все управление сводится к выбору нужного образа и нажатию на «Монтировать»
Подробная инструкция по монтированию образов на виртуальный носитель:
- Установить программу Daemon Tools на компьютер.
- Запустить приложение и нажать на расположенный внизу пункт «Добавить образ».
- Через проводник отыскать нужный образ, который сразу же будет добавлен в общий каталог программы.
- Нажать на файл правой кнопкой мыши и выбрать пункт «Монтировать». Если существует более одного виртуального привода, приложение также попросит уточнить конкретное расположение нового диска.
Процесс занимает несколько секунд, после чего можно получать доступ к виртуальному диску непосредственно через программу или через «Мой компьютер».
Программа Daemon Tools позволяет одновременно создавать несколько виртуальных образов и работать с ними без каких-либо ограничений. Чтобы добавить новый привод, необходимо нажать соответствующую кнопку, предварительно выбрав тип дисковода (DT или SCSI). На деле разница между этими приводами минимальна и касается только некоторых элементов защиты от копирования.
Ultra ISO
Достаточно распространенный инструмент, способный функционировать с большим количеством различных форматов. Всего предусмотрено 30 поддерживаемых расширений, что гораздо больше, чем у аналогов.
Ultra ISO
Как смонтировать образ ISO в Windows 7 c с помощью Ultra ISO:
- Скачать и установить программу на компьютер.
- В главном окне перейти во вкладку «Файл» и выбрать пункт «Открыть».
- Найти на компьютере нужный образ и два раза щелкнуть по нему.
Теперь в правой части окна можно увидеть все файлы с образа, которые затем удобно переместить в нужное место.
Важно! Важнейшим преимуществом утилиты считается возможность моментально извлечь файлы из образа или запустить запись на физический носитель
Alcohol 120 %
Alcohol 120 % — достаточно востребованное приложение, которое в отличие от предыдущих аналогов не имеет бесплатной лицензии.
Alcohol 120 %
Обратите внимание! Для использования функций потребуется приобрести лицензионную копию, открывающую широкие возможности по работе с виртуальными приводами. Порядок работы с программой:
Порядок работы с программой:
- Загрузить и установить приложение на диск. Во время установки сразу будет предложено создать новый виртуальный привод.
- Перезагрузить компьютер. Перезагрузка позволит внедрить новый привод в систему и установить комплект драйверов для правильной работы.
- Отыскать на диске нужный ISO файл и нажать на него правой кнопкой мыши. Из всплывающего меню выбрать пункт «Монтировать».
- Alcohol 120 % автоматически запустится и предложит начать работу с находящимися на виртуальном носителе файлами. Можно будет просматривать информацию, извлекать или редактировать.
Современные программы для работы с ISO файлами — качественные утилиты, значительно упрощающие задачу пользователя.
Важно! Выбирать подходящее приложение желательно под конкретные цели с учетом индивидуальных предпочтений пользователя
Программы для создания образа диска
Формат исо помогает читать и копировать с носителя разную информацию: контент, структуру директорий, информацию о системе, загрузочную информацию. Благодаря этому Исо формат позволяет создавать копию загрузочной системы. Для создания резервной копии есть специальная программа для iso образов, и не одна. Существует несколько таких программок – и бесплатных, и платных. Самыми удобными и одновременно популярными считаются Nero, Ultraiso, Alcohol 120%, Daemon Tools.
Ultraiso
Программу UltraISO используют для записи разнообразных носителей информации. Основная функция UltraISO – это создание побайтовой копии данных. Создать образ ultraiso можно из натурального компактного накопителя, где основным исходником выступает существующий реальный диск, которой необходимо вставлять в дисковод. Для этого необходимо:
- информационный носитель положить в привод и запустить UltraISO;
- далее в меню открыть «Инструменты»;
- найдите пункт «Создать образ CD» (просто можно нажать на F8);
- перед вами должно открыться окно для создания архива;
- далее в окне выбирайте дисковод, где установлен накопитель;
- укажите место сохранения ИСО файла и его название;
- выберите нужный формат, в данном случае ISO;
- нажмите на кнопку «Сделать»;
- дальше пойдет процесс создания файла ИСО;
- по завершению процесса дубликат находиться будет в папке, которую вы сами выбрали.
Daemon tools
- в дисковод вставить носитель информации, образ которого надо сделать;
- кликаете по программе Деймон Тулс;
- в появившемся списке находите «Создать image»;
- выбираете привод, данные которого дальше вы будете копировать (как правило, это самый первый в списке);
- далее находите «Выходной файл образа», то есть, указываете, где будет храниться готовый архив с данными;
- выбираете формат (нажмите на клавишу с тремя точками);
- находите место для хранения файла и определяете формат (iso);
- пишете имя для будущего архива;
- нажимаете «Сохранить»;
- после всех настроек жмите на кнопку «Старт»;
- начнется создание копии;
- по завершению процесса создания нажимаете «Закрыть» и переходите туда, где находится место хранения дубликата.
Как извлечь файлы ISO
Если вы не хотите записывать файл ISO на диск или USB-устройство хранения данных, большинство программ сжатия/распаковки, таких как бесплатные программы 7-Zip и PeaZip, извлекают содержимое файла ISO в папку.
При извлечении ISO-файла все файлы из образа копируются прямо в папку, которую вы можете просматривать, как и любую папку на вашем компьютере. Несмотря на то, что вновь созданная папка не может быть напрямую записана на устройство, как я обсуждал в разделе выше, знание того, что это возможно, может оказаться полезным.
Например, вы загрузили Microsoft Office в виде файла ISO. Вместо записи образа ISO на диск вы можете извлечь установочные файлы из ISO, а затем установить программу, как обычно, как любую другую программу.
Каждая программа распаковки требует различного набора шагов, но вот как вы можете быстро извлечь ISO-образ, используя 7-Zip: щелкните правой кнопкой мыши файл, выберите 7-Zip, а затем выберите параметр Извлечь в.
Если эти шаги не работают, дважды проверьте расширение файла, чтобы убедиться, что вы не путаете файл с другим форматом. ISZ является одним из примеров файла, который можно легко спутать с ISO.
Чем открыть файл iso?
Здравствуйте Друзья! В предыдущей статье мы с вами разобрались Как записать образ (iso файл) на диск? Это мы осуществили с помощью программы Ashampoo Burning Studio 6. Это все хорошо, но что делать если нам не нужно записывать образ, а необходимо запустить установку программы с этого образа диска или просто скопировать от-туда что либо. В любом случае мы должны знать чем открыть файл iso? В этой статье расскажу о простых способах сделать это.
Так же это легко сделать с помощью Nero, Alcohol120 и других утилит, но это платные программы и на них мы останавливаться не будем.
Открываем файл ISO c помощью встроенных средств Windows 8
В Windows 8 есть возможность подключить образ без стороннего программного обеспечения. Для этого необходимо нажать правой кнопкой мышки на образе и выбрать Подключить
Или можно запустить его двойным нажатием. В открывшемся окошке выбрать открыть с помощью проводника. В дальнейшем можно будет открывать все образы двойным кликом, они автоматически будут подключаться в виртуальные диски.
Теперь можно открыть их как обычный диск и работать.
WinRar и 7-zip — можно открыть iso файл и скопировать информацию
Необходимо установить WinRar и 7-zip. Подробнее о архиватора WinRAR можно прочитать тут.
Далее выбрать ISO-файл, нажать правой кнопкой мышки и выбрать 7-zip > Open archive
Открывается окошко с содержимым ISO-файла
Можно копировать и запускать файлы.
Открыть ISO-файл с помощью WinRar можно выбрав в контекстном меню
Открыть с помощью > WinRar archiver
Откроется окошко как и в случае с 7-zip, где можно будет работать с содержимым файла iso
Очень удобно если не установлены дополнительные средства для монтирования диска (речь о которых пойдет дальше), а необходимо скопировать какую-либо программу из iso-файла.
UltraISO — возможно не только открыть файл ISO, но и записать его
Программа платная, но имеет пробный период, которым мы и воспользуемся.
Переходим по ссылке и скачиваем UltraISO с официального сайта выбрав необходимый язык программы.
Устанавливаем программу. Как это сделать можно почитать в статье Как установить Windows 7 с флешки
После установки у вас автоматически все файлы ISO будут открывать по двойному нажатию с помощью UltraISO
При открытии высветится окошко Добро пожаловать в котором необходимо будет нажать Пробный период…
Откроется окошко подобное ниже приведенному, где можно будет скопировать любую информацию с вашего образа
Так же возможно запустить установку программы. Вылезет ошибка (по крайней мере в Windows 8 у меня ругается), но программа установится
Если в момент установки вы не убирали флажок Установить ISODrive показанный на рисунке
значит у вас есть виртуальный привод и можно монтировать образ в него. Делается это следующим образом. Открывается необходимый iso файл в UltraISO, раскрывается меню Инструменты и выбираете Монтировать в виртуальный привод…. Так же можно просто нажать F6
В открывшемся окошке нажимаем Монтировать
После можно работать с этим iso файлом как-будто у вас установлен диск в приводе. Некоторые программы, в основном игры требуют наличие установочного диска. В этом случае монтирование в виртуальный привод это выход.
Если у вас нет виртуального привода, переустановите UltraISO.
Скачиваем данную тулу с официального сайта. Запускаем установочный файл.
Нажимаем везде Далее. В окошке выбора типа лицензии выбираем Бесплатная лицензия и так же жмем Далее
В следующем окошке по вашему желанию разрешаете или не разрешаете отправлять статистику. Я запретил, и жмете Далее
В процессе установки вам предложат установить гаджет Daemon Tools. Если нужен ставите.
Если же читать не хотите, то убирайте все элементы и жмите Дальше >
В программе в поле Образы нажимаем правую кнопку мышки и жмем Добавить образ
На добавленном файле iso нажимаем правую кнопку и выбираем Монтировать
После этого делаем, с образом на виртуальном диске, все что угодно.
Заключение
В этой статье собрал в кучу все способы, которыми когда-то пользовался и сейчас пользуюсь когда передо мной встает вопрос чем открыть файл iso. Наиболее часто использую программу UltraISO, так как приходится записывать образы операционных систем Windows 7 и Windows 8 на флешки для последующей установки. 01.11.2014 написал статью про создание ISO образов в которой рассказал как можно редактировать образы Windows.
Для игр чаще используют DAEMON Tools. На мой взгляд эта программа имеет самый приятный интерфейс. Мне понравилась.
Если же вы не хотите устанавливать DAEMON Tools и UltraISO то какой-нибудь из архиваторов у вас все же установлен. С их помощью так же можно открыть iso файл.