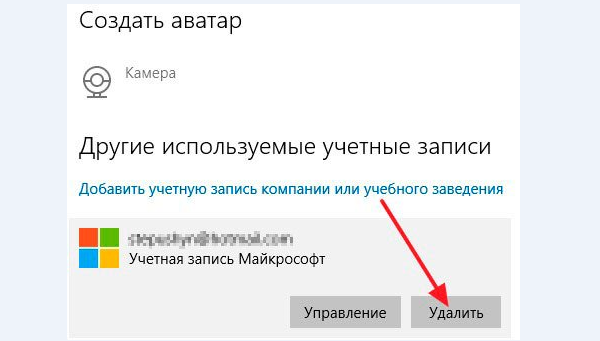Майкрософт офис 2019 скачать бесплатно торрент, русская версия с ключом, пакет для виндовс: ворд, эксель и поверпоинт
Содержание:
- Штатные возможности Microsoft Word
- Основы
- Microsoft Office 2019 Нововведения в Word, Excel и PowerPoint, Что Добавили?
- Что такое формулы в Excel на примере СЦЕПИТЬ
- Как сделать таблицу в Excel по-простому
- Скачайте Excel 2016 на русском языке бесплатно для Windows
- OnlyOffice
- Справочная информация
- Первый взгляд на электронные таблицы Excel
- Сводные таблицы генератор и конструктор отчетов по данным
- Пример, как сцепить текст в Excel
- Как пользоваться
- Как создать Excel онлайн в OneDrive
- Возможности табличного процессора Microsoft Excel
- Работать с электронными таблицами теперь стало еще легче
- Необходимо понять, для чего вам большая аудитория в Instagram
Штатные возможности Microsoft Word
В стандартном режиме работы приложение предоставляет следующий набор базовых функций и компонентов:
- продвинутое форматирование содержимого с выбором шрифта, обрамления; задания отступов, межстрочных интервалов, ориентации; добавления маркированных, нумерованных и многоуровневых списков; выравнивания по заданной области; выбором заливки и стиля, а также другими элементами компоновки
- вставка таблиц. Поддерживает как добавление стандартных таблиц, сформированных вручную в самом редакторе Word, так и импорт готовых объектов из табличного процессора Excel с переносом числовых данных. Также документы Word могут вмещать в себя рисунки, изображения из Интернета, фигуры, значки, трехмерные модели, объекты SmartArt, диаграммы и снимки экрана
- интеллектуальный конструктор тем. Доступно как применение шаблонов из встроенной в Word библиотеки, так и загрузка дополнительных образцов с сервера разработчика
- точная и детальная компоновка макета документа. Доступно конфигурирование полей, ориентации, размера страниц; колонок, разрывов, номеров строк; расстановки переносов; отступов и интервалов выбранных областей
- набор инструментов Word включает в себя мастера электронных рассылок, осуществляемых с помощью цифрового инфо-ассистента Outlook
- расширенные возможности проверки правописания, тезауруса и грамматики текста, написанного практически на любом языке мира. От версии к версии данный модуль заметно эволюционирует, обрастая интеграцией с AI-движком Cortana и поддержкой рукописного ввода посредством цифрового пера или стилуса
- рецензирование документов в режиме совместной работы. Рецензенты могут оставлять собственные комментарии, делать их доступными для других, а также принимать или отклонять предложенные правки в самом редакторе
- несколько режимов просмотра документов, среди которых режим чтения, видимой разметки страницы, просмотра веб-документа, а также отображением структуры и черновика
- поддержка широкого числа форматов, среди которых нативный для Microsoft Office стандарт Open XML, ставшая уже классической спецификация RTF, а также более привычная для пользователей инструментария OpenOffice или LibreOffice технология OpenDocument. Кроме того, последние издания утилиты способны полноценно импортировать и экспортировать PDF-документы, вносить в них соответствующие правки и сохранять выполненные изменения уже в DOCX-формате.
Основы
Этот раздел даёт базовые понятия по работе в Excel.
- Лента меню: Когда Вы запускаете Excel, на Ленте меню открывается вкладка Главная. Узнайте, как сворачивать и настраивать Ленту.Примеры: Панель быстрого доступа, Вкладка Разработчик.
- Рабочая книга: Книгой называют файл Excel. Когда Вы запускаете Excel, автоматически создаётся пустая рабочая книга.Примеры: Сохраняем в формате Excel 97-2003, Просмотр нескольких рабочих книг, Рабочая область, Автовосстановление.
- Рабочий лист: Лист – это набор ячеек, в которых Вы храните и обрабатываете данные. По умолчанию каждая рабочая книга Excel содержит три листа (в Excel 2010 и более ранних версиях).Примеры: Масштаб, Разделяем лист, Закрепление областей, Группировка листов, Консолидация, Просмотр нескольких листов, Проверка правописания.
- Форматирование ячеек: При форматировании ячеек в Excel, мы изменяем лишь внешний вид содержимого, не изменяя самого значения.Примеры: Десятичные знаки, Денежный против финансового, Форматы даты и времени, Дроби, Текст в число, Число в текст, Пользовательские числовые форматы, Формат по образцу, Стили ячеек, Темы.
- Найти и выделить: В этой главе Вы научитесь использовать два очень полезных инструмента Excel: Найти и заменить и Перейти.Примеры: Особенности инструмента «Найти», Удаляем пустые строки, Отличия по строкам, Копируем только видимые ячейки, Строка поиска.
- Шаблоны: Вместо того, чтобы создавать рабочую книгу Excel с чистого листа, Вы можете создать рабочую книгу на базе шаблона. Существует множество бесплатных шаблонов, которые так и просятся, чтобы их использовали.Примеры: Календарь, Бюджет, Планировщик питания, Счет-фактура, Автоматизированный счет-фактура, Шаблоны по умолчанию.
- Проверка данных: Используйте проверку данных в Excel и будьте уверены, что пользователи введут в ячейку только подходящее значение.Примеры: Отбросить недопустимые даты, Ограничение бюджета, Предотвращение дублирования записей, Коды продуктов, Выпадающий список, Зависимые выпадающие списки.
- Сочетания клавиш: Сочетания клавиш позволяют увеличивать скорость работы, используя клавиатуру вместо мыши.Примеры: Функциональные клавиши, Подсказки клавиш.
- Печать: Эта глава научит вас отправлять листы Excel на печать и задавать некоторые важные настройки при печати.Примеры: Режимы просмотра, Разрывы страниц, Верхние и нижние колонтитулы, Номера страниц, Печать заголовков, Центрирование на странице, Печать сетки и заголовков строк/столбцов, Область печати.
- Обмен данными и общий доступ: Узнайте, как можно отправить данные Excel в документ Word или в другие файлы. Кроме этого, из множества приведенных примеров вы узнаете, как предоставить общий доступ к книге Excel.Примеры: Лист Excel в Word, Сохранить в PDF, Общий доступ к книге, SkyDrive, Excel Online, Импорт данных из Access, Microsoft Query, Импорт и экспорт текстовых файлов, XML.
- Защита: Зашифруйте файл Excel при помощи пароля. Только зная пароль, можно будет открыть этот файл.Примеры: Защита книги, Защита листа, Блокировка ячеек, Книга только для чтения, Пометить как окончательную.
Microsoft Office 2019 Нововведения в Word, Excel и PowerPoint, Что Добавили?
В Office 2019 появились новые функции для отображения и визуализации данных. Например Word, Excel и PowerPoint обзавелись шестью новыми диаграммами. Для более близкого знакомства с ними вам придётся разобраться с ними самостоятельно, но если нет такого желания, то просто последуйте рекомендациям выдаваемых вам самой программой

«Word»
Так же не остался в стороне и Word. Теперь с его помощью вы можете в режиме реального времени наблюдать за изменениями документа другими пользователями.
Специально для людей, плохо знающих иностранные языки, был добавлен Microsoft Translator, благодаря которому вы сможете переводить слова и предложения прямо в самом документе, не используя при этом сторонние сервисы переводчики.
Помимо этого для облегчения работы с файлами предусмотрен редактор просмотра текста, благодаря которому вы сможете для удобства изменять ширину колонок, общий фон страницы и изменять интервалы.

«Excel»
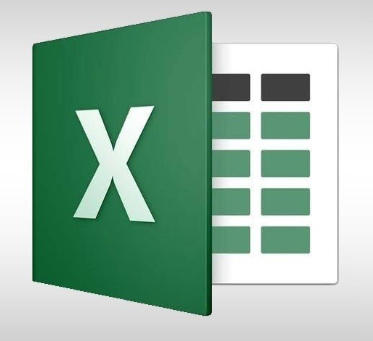
– Плагин Microsoft Power Query стал входить непосредственно в состав программы.Раньше его установка производилась отдельно.Добавилось новое средство визуализации «3D-карта».
Появились новые решения для отображения привычных таблиц и графиков. Нельзя не заметить что в целом программа стала лучше выглядеть и “посвежела” со стороны интерфейса.
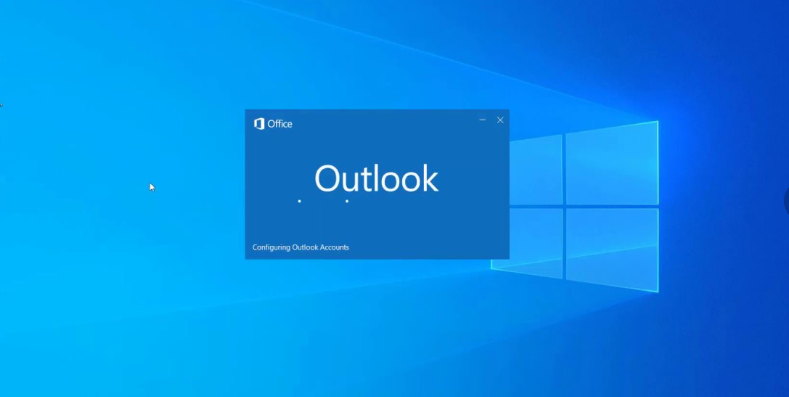 «Outlook»
«Outlook»
Каких то инновационных нововведений Outlook не претерпел, но всё таки остановимся на парочке новых функций:
– Появилась фильтрация входящей корреспонденции по приоритетам от низкого к высокому. Благодаря ей программа сама отсеивает письма с низким приоритетам в соответствующую папку «Несрочные»
– Ко вложенным к письму файлам программа предлагает на ваш выбор перечень недавних документов, с которыми вы работали. А так же появилась возможность редактирования приложений в исходящих письмах. Это может быть как полезно, так и весьма проблематично. Именно для этого и появилась возможность запрета внесений изменений.
– Новая вкладка «группы», благодаря которой стал возможен массовый обмен сообщениями между всеми участниками, входящими в «группу»
– Повышение скорости и производительности поиска

«PowerPoint»
- Добавлена возможность записи видео непосредственно с экрана ПК.
- Так же были и добавлены соответствующие функции.
- Увеличено разрешение видео в презентации. Теперь оно составляет полноценное FullHd, а именно 1920х1080. Благодаря этому, при показе презентации через проектор повысилась качество картинки.
Также PowerPoint обзавёлся новой функцией в виде “Трансформация”, благодаря которой переключение между слайдами подготовленной вами ранее презентацией происходят плавно, что выглядит потрясающе
В PowerPoint 2019 появился переход “Трансформация”, который обеспечивает плавную анимацию на слайдах.
Стоит упомянуть и добавленном маркере. Благодаря ему можно выделять текст, как и в Word. Данное нововведение позволяет более ярко выделить необходимые для привлечения внимания места в тексте.

Office 2019 при первом беглом взгляде не сможет удивить пользователя своими нововведениями, но при ближайшем рассмотрении становиться ясно, что компания Microsoft не стоит на месте и по прежнему выпускает качественный продукт, созданный облегчить работу с документами и таблицами. Поэтому выбор данного софта вполне оправдан и очевиден.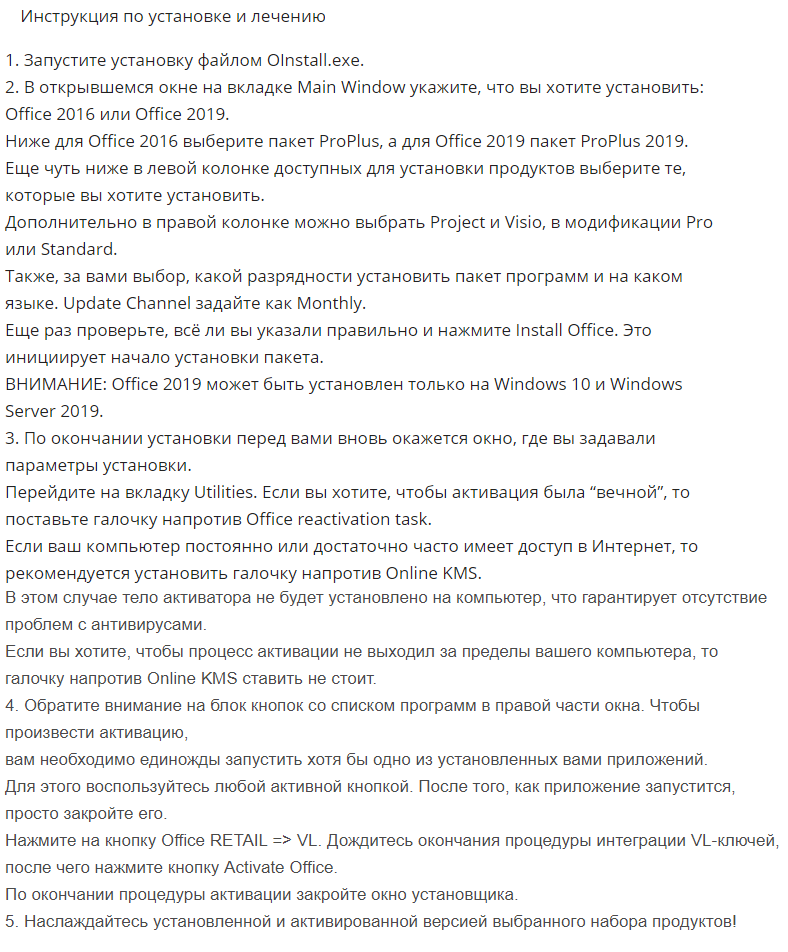
Что такое формулы в Excel на примере СЦЕПИТЬ
Ну и что? Ведь ничего не произошло. Функцию мы ввели, а где результат? Дело в том, что функция сама по себе не работает, функцию нужно подставить в формулу. Работают формулы.
Формулы в Excel обычно начинаются со знака равенства, со знака «=» (без кавычек, разумеется). Это как при вводе номера телефона в клеточки F2 и F3 нам пришлось вводить символ апострофа «’», чтобы пояснить, что вводить нужно так, как написано. Так и тут, при вводе функции нужно перед функцией поставить знак равенства, подсказав тем самым Excel, что мы намерены ввести не просто данные в клетку таблицы, а формулу.
Добавим знак равенства перед словом СЦЕПИТЬ (без пробелов). Для этого поставим курсор экселя в клетку B5, кликнем один раз левой кнопкой мышки по клетке B5, установим указатель мышки перед буквой «С» слова СЦЕПИТЬ (для чего снова кликнем, причем, два раза по левой кнопке мышки, оставив курсор на клетке B5, и переместим появившийся знак курсора для ввода текста перед буквой «С»). И тут перед «С» введем знак равенства, знак «=» без кавычек (рис. 19).
Рис. 19. Формула, начинающаяся со знака равенства, введенная в клетку B5 Excel
Теперь четко видно, что введена формула. Откуда это ясно? Потому что клетки таблицы, на которые ссылается формула, по периметру окрасились в разные цвета (синий, зеленый, фиолетовый). А в самой формуле ссылки на клетки таблицы тоже окрасились ровно в такие же цвета. Наглядно, не правда ли?
Осталось нажать на клавишу «Enter», завершая таким образом ввод формулы в клетку B5. Нажимаем «Enter», и теперь видим в клетке B5 не формулу с функцией, а уже результат выполнения формулы (рис. 20). Мы видим фамилию, имя и отчество ученика вместе и рядом!
Рис. 20. Результат выполнения введенной в клетку B5 формулы “Сцепить”.
Как сделать таблицу в Excel по-простому
Итак, нам понадобятся: компьютер, Excel и 5 минут времени. Для начала вам нужно включить компьютер и перейти в программу Эксель (90% дела будет сделано).
Если нет компьютера или программы, то сорри, миссия провалена.
Если вы с успехом прошли предыдущие испытания, то вы сможете лицезреть прекрасное, а именно интерфейс программы Эксель, вот так он выглядит:
Здесь есть строки и столбцы (в принципе как и у любой нормальной таблицы) — это номер один, что вам нужно знать про Эксель.
Работа в программе происходит на листах, например сейчас вы находитесь на первом листе. Листов можно создавать много — это номер два, что вам нужно знать про Эксель.
Минимальной единицей эксель таблицы являются ячейки. У ячеек есть свои координаты — это номер три, что вам нужно знать про эксель.
Теперь, когда вы знаете про эксель почти всё, можно приступать к созданию таблицы.
Чтобы сделать таблицу в Excel выполним несколько простых шагов:
Шаг 1. Введём названия столбцов и строк и заполним таблицу данными:
Шаг 2. Зададим границы таблицы:
Вот и всё, таблица готова, поздравляю вас с хорошей работой, теперь можно и отдохнуть! Или нет?
Внимание! Сейчас вылетит фишка!
Для того чтобы быстро форматировать границы таблицы можно воспользоваться следующим манёвром:
Выделяем одну из ячеек внутри таблицы (в первом столбце — это важно).
Нажимаем комбинацию клавиш CTRL+A (таблица должна выделиться)
Нажимаем решетку (см. скрин выше) и выбираем «Все границы». Кстати, я думаю вы же делаете табличку не просто так (для красоты), а для работы
Это значит вам необходимо хоть как-то научиться манипулировать данными внутри неё
Кстати, я думаю вы же делаете табличку не просто так (для красоты), а для работы. Это значит вам необходимо хоть как-то научиться манипулировать данными внутри неё.
Поэтому покажу пару самых часто используемых приёмов.
Приём первый — фильтры в таблицах Эксель
Фильтры штука очень полезная. Фильтры в Excel нужны для того чтобы сортировать данные и/или быстро просматривать только нужные данные (фильтруя/убирая из поля зрения не нужные)
Чтобы воспользоваться этим чудо-инструментом, нужно выделить всю таблицу (например используя CTRL+A), затем вверху справа выбрать «Сортировка и фильтр» и в выпадающем меню выбрать «Фильтр».
Получается вот такая красота, покликайте на эти штуки и узнаете на что они способны!
Приём второй — автосумма в Excel
Например, вы заполнили таблицу данными и вам оперативно нужно посчитать сумму определённого столбца или строки. Нет проблем, выделяете столбец или строку и нажимаете «Автосумма».
Ба-бам, рядом появится еще одна ячейка с суммой.
Магия вне Хогвартса удалась!
Кстати, еще фишка (по-моему уже слишком много фишек для одной статьи), если вдруг вам нужно быстро посмотреть сумму или даже среднее значение, а нажимать вы ничего не хотите (например, вас одолела лень), то можно просто выделить то что необходимо и посмотреть вправо вниз, там всё будет написано.
Вангую (т.е. предсказываю), в процессе работы с Excel таблицей, вам понадобиться (хоть раз за всю карьеру) добавить в неё несколько строк и столбцов.
Поэтому! Давайте сразу расскажу как добавлять/убавлять строки/столбцы в эту самую таблицу. Делается это элементарнейшим образом.
Выделяем строку/столбец, перед которыми нужно добавить новую строку или столбец и жмем кнопку «Вставить» (как показано на скрине), затем выбираем то что мы хотим вставить.
Этот же манёвр можно сделать более элегантно и после выделения, например, строки, нажмите «CTRL + ПЛЮС».
Прошло совсем немного времени, а вы уже не тот что были прежде, посмотрите на себя внимательно, теперь вы знаете как сделать таблицу в Excel, вы почти гуру этой темы.
Почему почти? – спросите вы. Да потому что гуру должен владеть несколькими способами достижения результата.
Хотите стать гуру, тогда читайте дальше.
Скачайте Excel 2016 на русском языке бесплатно для Windows
| Версия | Платформа | Язык | Размер | Формат | Загрузка |
|---|---|---|---|---|---|
| * скачайте бесплатно Excel 2016 для Windows, файл проверен! | |||||
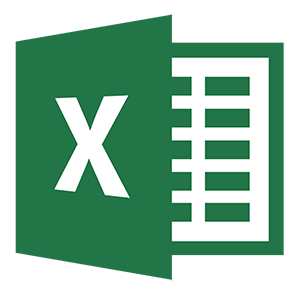 Microsoft Excel 2013 |
Windows |
Русский | 840,5MB | .exe |
Скачать |
Обзор Excel 2016
Microsoft Excel 2016 (Эксель 2016) – средство обработки числовых данных, способное представлять их в форме электронных таблиц. Подходит для использования студентами, научными работниками, сотрудниками банковских и финансовой сфер. Программа обеспечивает сортировку и поиск информации, вычисления с применением математических функций, графические построения и выполнение ряда других операций.

Функционал приложения
Excel 2016 содержит полный набор опций, обеспечивающих эффективную обработку табличных данных. Файлы электронных таблиц представлены книгами с возможностью добавления, удаления и переименования составляющих их листов.
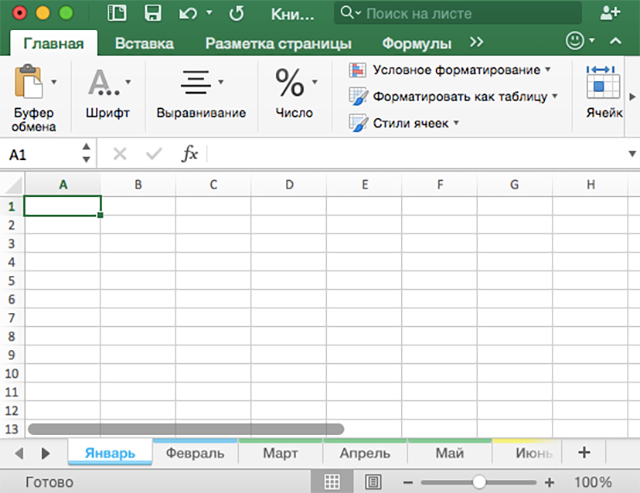
В выпуск добавлены:
- • новые типы диаграмм, позволяющие проводить визуализацию данных (дерево, гистограмма, солнечные лучи, парето, каскадная);
- • новые возможности взаимодействия с диаграммами;
- • опция «Рекомендуемые графики», в автоматическом режиме подбирающая оптимальные варианты графического представления;
- • возможность создания листов визуального прогнозирования (после усовершенствования функции «Предсказ» и добавления метода экспоненциального сглаживания);
- • модификация сводных таблиц (добавление быстрого поиска в поля, автоматическая группировка данных по времени, детализация диаграмм и иерархических структур);
- • повышение удобства совместной работы над проектом, возможность одновременного редактирования документа;
- • внедрение аудиоподсказок для уведомления о произошедших на экране изменениях и подтверждения выполненных действий.
В версии продолжена интеграция программы с сервисами интернета – облачными хранилищами, соцсетями и видеоканалами. Облегчен импорт и экспорт объектов при обмене информацией с другими приложениями офисного пакета
Системные требования:
- • тактовая частота процессора – минимум 1 ГГц;
- • оперативная память – не менее 2 ГБ;
- • свободное пространство диска – от 3 ГБ;
- • разрешение экрана – 1024×768.
Компьютер должен соответствовать выдвигаемым минимальным требованиям, в противном существует риск некорректной работы приложения, с ошибками и потерей детализации изображений, искажениями визуального представления.
Похожие программы
PowerPoint 2013 — программа для создания презентаций и слайд-шоу
Excel 2013 — профессиональный редактор электронных таблиц
Word 2013 — удобная программа для работы с текстовыми документами
Microsoft Office 2013
PowerPoint 2016 — создавайте и демонстририруйте презентации и слайд-шоу
Excel 2016 — средство обработки числовых данных
Word 2016 — текстовый редактор с обновлённым интерфейсом
Microsoft Office 2016
PowerPoint 2010 — самый удобный powerpoint для изучения
Excel 2010 — обновленный выпуск программы для работы с таблицами
Word 2010 — популярный текстовый редактор
Microsoft Office 2010
PowerPoint 2007 — создание презентаций на слабом компьютере
Excel 2007 — создание презентаций на слабом компьютере
Word 2007 — текстовый редактор документов
Microsoft Office 2007
PowerPoint 2003 — самый простой powerpoint для создания презентаций
Excel 2003 — приложение для работы с числовой информацией
Word 2003 — приложение для работы с документами
Microsoft Office 2003
Word 2019
PowerPoint 2019
Excel 2019
Microsoft Office 2019
Word 2020
Excel 2020
PowerPoint 2020
Microsoft Office 2020
Microsoft Office 365
Аудио | Видео программы
Графические программы
Microsoft Office
Игры
Интернет программы
Диски и Файлы
OnlyOffice
Офисный пакет с открытым исходным кодом OnlyOffice также предлагает пользователям онлайн-редактор электронных таблиц. Для получения доступа к нему вам понадобится регистрация по электронной почте или аккаунты сервисов Google или Facebook.
После авторизации вы попадёте на главный экран сервиса, откуда запускаются онлайн-версии приложений. Для работы с таблицами запустите OnlyOffice Spreadsheets.
Визуально редактор OnlyOffice Spreadsheets напоминает Эксель Онлайн, поэтому вам не придется тратить время на его освоение. С точки зрения функциональности эти веб-приложения тоже очень близки друг к другу.
OnlyOffice предлагает следующие возможности для работы с таблицами в браузере:
- Редактирование и форматирование ячеек.
- Формулы для выполнения расчётов.
- Формирование таблиц и диаграмм из данных.
- Сортировка и группировка данных.
- Совместная работа над документом.
Конкурентное преимущество OnlyOffice перед Excel Online — поддержка макросов для автоматизации пользовательских действий. Создавать новые алгоритмы можно на вкладке «Плагины». Здесь же собраны инструменты для подсветки кода, редактирования изображений, подбора синонимов, перевода текста и вставки видео с YouTube.
Однако веб-версия OnlyOffice не может использоваться для открытия файлов с компьютера. Сервис поддерживает только те, что были созданы в нем. Вы можете хранить документы на «облаке» или скачать на свои устройства в форматах XLSX, ODS, CSV, OTS, PDF.
Приложение OnlyOffice работает и на смартфонах на базе Android и iOS. При авторизации под тем же аккаунтом, что и в веб-версии, данные синхронизируются.
Помимо бесплатного редактора таблиц, OnlyOffice имеет коммерческую версию облачной платформы для организаций. Для тестирования её возможностей предоставляется пробный период на 180 дней. Стоимость подписки зависит от количества сотрудников. В среднем месячная лицензия на одного пользователя обходится в 4.25 евро. При годовой подписке экономия составит 40%, при покупке тарифа на 3 года — 60%.
Некоммерческим организациям и учебным заведениям OnlyOffice предоставляет бесплатный доступ к платным функциям. Для этого нужно зарегистрироваться, выбрать баннер, который будет размещён на главной странице сайта организации, и заполнить форму. Подробности — на этой странице.
Облачная платформа OnlyOffice не предназначена для домашнего использования, так как слишком сложна и довольно дорого стоит. Но если вы ищите онлайн-решение для организации, она станет отличной заменой Excel Online.
Справочная информация
Первый взгляд на электронные таблицы Excel
Именно табличный редактор Excel был создан не только для записи информации в табличном виде, но и для обработки этой информации максимально удобными способами. Поэтому таблицы Excel называют также умными, либо электронными. Давайте рассмотрим некоторые примеры.
Для начала откроем редактор Excel. Перед нами будет пустая таблица, иначе называемая в экселе «лист». То есть мы видим пустой лист, который уже изначально выглядит как таблица с колонками и строками (рис. 13).
Рис. 13. Пустой лист таблицы Excel.
На пустом листе каждая строка таблицы имеет свой номер – это цифры от 1 до 7 (1 на рис. 13). Также видно, что колонки таблицы имеют имена (не цифры) – это латинские буквы от A до G (на рисунке немного «проглядывает» колонка с именем H) (2 на рис. 13). Соответственно, каждая клетка такой таблицы имеет свое уникальное имя. Например, клетка, где сейчас стоит курсор (он выглядит как прямоугольник, величиной с клетку) именуется B2.
Пытливый читатель скажет, мол, эка невидаль, таблица размером 7 на 7, а говорили про огромные по размеру таблицы. Соглашусь, но не совсем. Мы сейчас видим только часть пустого листа Excel. Достаточно подвигать вправо-влево горизонтальный движок (3 на рис. 13) или вверх-вниз вертикальный движок (4 на рис. 13), как перед нами появятся остальные клетки (строки, столбцы) таблицы. Фактически, мы имеем дело с бесконечной таблицей! Попробуйте «долистать» до ее границы! Получилось?!
Ввод текста в Excel
Давайте заполним пустой лист, то есть, занесем в него данные. Какие? Да тех же 2-х учеников для начала, именно тех, кого мы уже заносили в таблицу в текстовом редакторе Word. Данные вводятся следующим образом. Курсор (прямоугольник, размером с клетку таблицы) устанавливаем на нужную клетку таблицы с помощью клика левой кнопкой мышки. Затем с помощью клавиатуры вводим данные, предназначенные для выделенной (обозначенной) клеточки таблицы.
Курсор на рис. 13 у нас стоит на клеточке B2. Вот именно в эту клетку введем фамилию «Иванов», фамилию первого ученика. Получится следующая картинка (рис. 14).
Рис. 14. Ввод данных в клетку B2 таблицы Excel.
Затем нажмем на клавишу «Enter», завершая этим нажатием ввод данных. Курсор автоматически переместится на клетку, расположенную ниже – на клетку B3 таблицы Excel. В эту клеточку мы вводим фамилию второго ученика «Петрова». И опять нажимаем на «Enter», завершая тем самым ввод данных в клетку таблицы (рис. 15).
Рис. 15. Итоги ввода данных в клетки таблицы B2 и B3 в электронных таблицах Excel.
И теперь аналогично заполняем клетки таблицы C2, C3, D2, D3, E2, E3, F2, F3.
Ввод номера телефона со знаком «+» в Excel
Некоторые трудности испытаем при вводе номеров телефонов. Если в начале клетки ввести знак «+», то Эксель воспринимает его как символ сложения, поэтому итоги ввода будут искажены. Чтобы этого не произошло, нам надо указать редактору Excel, что мы не собираемся ничего складывать. Нам нужно просто ввести данные, «как они есть».
Для указания, что любые данные нужно вводить без искажений, просто как текст, тогда перед плюсом (или перед любым другим первым символом) нужно ввести знак апострофа «’». Этот знак находится там же, где клавиша с русской буквой «э», но только для ввода апострофа нужно клавиатуру переключить на английский язык, на английскую раскладку.
В итоге, если постараться, получится следующая таблица с введенными в нее данными на 2-х учеников (рис. 16):
Рис. 16. Таблица Excel с введенными в нее данными на 2-х учеников.
На этом «тяжкий», ручной труд по заполнению таблицы, в общем-то, завершен. Это, повторюсь, самая трудная и долгая часть – ввести исходные данные. Кстати, данные можно вводить не вручную, а из того же текстового редактора Word путем копирования таблицы Word в буфер обмена и заполнения таблицы в табличном редакторе Excel. Но пока остановимся на том, что у нас получилось – на ручном вводе данных.
Для пытливых читателей также могу предложить ввести данные в клетки B1, C1, D1, E1 и F1 – это будут заголовки столбцов таблицы. Затем эти клетки можно выделить, продвинув по ним курсор мышки (клетки станут синими), и затем сделать в этих клетках шрифт полужирным, чтобы получились настоящие заголовки (рис. 17).
Рис. 17. Таблица экселя с заголовками столбцов и с введенными в нее данными на 2-х учеников.
Кто не смог ввести данные в заголовке таблицы или не смог выделить их полужирным шрифтом, не страшно. Нам для дальнейшего изучения возможностей экселя заголовки столбцов не нужны, они нужны лишь «для красоты», не более того.
Сводные таблицы генератор и конструктор отчетов по данным
Сводные таблицы незаменимы при формировании и проектировании отчетов в Excel.
Задача 7: Сформируйте отчет – сколько видов ассортимента продуктов по «Личному уходу» было продано в России и какова средняя месячная маржа в 2006 году?
Решение в Excel для всех задач № 7 с помощью одной сводной таблицы.
На описание всех из возможностей сводных таблиц потребуется несколько книг. Но понять их принцип работы можно даже с одного маленького примера.
Все примеры Вы можете скачать и детально рассмотреть в одном файле на разных листах. Программа Excel так же активно применяется для ведения семейного бюджета, составления смет, планирования ремонта и множества других жизненных задач, которые каждый день ставит перед собой современный человек. Навыки работы в этой программе помогают быстро, легко и качественно справляется с большим количеством подобного рода задач.
Все эти навыки сделают Вас мастером успешности, ведь мастерство – это достижение более высоких результатов с приложением меньших усилий.
Пример, как сцепить текст в Excel
Вот теперь, когда таблица с данными на 2-х учеников у нас заполнена, давайте посмотрим, как введенные данные можно обрабатывать, используя практически неограниченные возможности электронных таблиц Excel.
Для этого поместим курсор (прямоугольник, размером с клетку таблицы), скажем в клетку B5 созданной таблицы. Здесь мы и будем «экспериментировать».
Для начала давайте попробуем в эту клетку B5 записать, скажем, фамилию, имя и отчество ученика по фамилии «Иванов». Для этого нам нужно сделать так, чтобы в клетку B5 автоматически, я подчеркиваю, не вручную, а автоматически, записались данные сразу из 3-х клеток таблицы: B2, С2 и D2. Значит, нам надо указать экселю именно такое правило: запиши в клетку B5 сначала данные из клетки B2, затем присоедини к результату данные из клетки C2, и затем добавь данные из клетки D2.
По-русски команда понятная. Но Excel не понимает русский, как, впрочем, и английский, китайский, японский и прочие языки. Эксель понимает свои команды, заложенные в нем. Нам же нужно знать эти команды, и уметь их применять. Вообще-то это и называется «программирование».
Функция СЦЕПИТЬ ячейки в Excel
Итак, займемся немного программированием в Excel. Чтобы задать вышеназванную команду, нам потребуется применить функцию СЦЕПИТЬ. Эта функция экселя позволяет сцепить, соединить данные из нескольких клеточек таблицы. В рассматриваемом варианте выглядит данная функция следующим образом: СЦЕПИТЬ(B2;C2;D2)
Интуитивно понятно, не так ли? В скобках сразу после наименования функции СЦЕПИТЬ (без пробела после слова СЦЕПИТЬ – это важно!) перечислены клетки таблицы, которые нужно соединить
Давайте так и запишем в клетку B5 (рис. 18). При записи нужно следить, чтобы СЦЕПИТЬ было написано на русской клавиатуре русскими буквами, а вот перечень клеток, подлежащих сцеплению, был написан английскими буквами, так как клетки именуются латинскими (английскими) буквами и цифрами.
Рис. 18. Введенная функция СЦЕПИТЬ в клетку B5 таблицы MS Excel.
Как пользоваться
Теперь давайте кратко рассмотрим, как пользоваться Word и Excel на компьютере или мобильном телефоне.
Microsoft Word
Данный текстовый редактор довольно прост в использовании. Мы набираем либо редактируем какой-то текст. При помощи вкладок переключаемся к тем или иным разделам меню с целью оформления написанного. Например, можно изменить цвет, шрифт, размер текста, начертание, фон и так далее. Также тут поддерживаются специальные стили, которые выделяют в заголовки разного уровня. Для того чтобы сохранить готовый результат, можно воспользоваться меню «Файл», находящимся в левой верхней части окна.
Microsoft Excel
Excel немного сложнее. Да, просто редактировать электронные таблицы можно научиться буквально за 3 минуты. Но если вы планируете работать с полноценными базами данных, построенными с использованием различных функций, тут придется просмотреть не один десяток обучающих видео.
Кстати: рекомендуем начать с того ролика, который мы нашли и прикрепление много ниже. В данном видео автор максимально наглядно и всего за несколько минут показывает, как пользоваться Excel.
Как создать Excel онлайн в OneDrive
Облачное хранилище OneDrive входит в состав операционной системы Windows 10. В операционных системах Windows 7, Windows 8, Windows 8.1 установите приложение OneDrive на свой компьютер.
Для входа в Excel онлайн мы используем веб-версию хранилища. Из облачного хранилища OneDrive можно получить доступ к различным офисным приложениям в режиме онлайн.
Для того, чтобы открыть Эксель онлайн, выполните следующие шаги:
- Откройте браузер, войдите на страницу сайта облачного хранилища OneDrive.
- В верхнем левом углу нажмите на кнопку «Открытие средств запуска для доступа к приложениям Office 365».
- В окне с плитками приложений нажмите на «Excel».
Помимо Excel, из OneDrive можно бесплатно воспользоваться онлайн сервисами Word и PowerPoint.
Возможности табличного процессора Microsoft Excel
В одном из своих ключевых проектов разработчики представили следующий набор способностей:
- расширенный арсенал форматирования содержимого ячеек в Excel. Доступен выбор цвета и гарнитуры шрифта, начертания текста, обрамления, цвета заливки, выравнивания; уменьшение и увеличение отступа. Наконец, в утилите возможно задание числового формата ячеек с уменьшением или увеличением разрядности; вставка, удаление и перемещение ячеек; подсчет агрегированной суммы; сортировка и фильтрация по заданному критерию и другие опции
- вставка огромного количества диаграмм и графиков для анализа и визуализации числовых данных. Так, штатный функционал Excel позволяет вставить на лист иллюстрации, сводные таблицы, гистограммы или линейчатые диаграммы; иерархические, каскадные и лепестковые диаграммы. В дополнение к этому, доступно использование графиков с областями; статистических, комбинированных и кольцевых диаграмм, а также особого подвида точечных или пузырьковых спарклайнов
- схожий с Word инструментарий разметки страницы. Пользователь способен конфигурировать поля, ориентацию и размер страниц; выбрать индивидуальную тему из встроенной библиотеки или загруженную из сети; настроить цвета, шрифты и эффекты, применимые к табличному содержимому; ширину, высоту и масштаб распечаток и прочие элементы
- широкий ассортимент представленных в программе Excel функций. Все функции разбиты на соответствующие категории, что упрощает их использование и выбор. Также можно составлять зависимости формул, наглядно демонстрирующие, какие именно ячейки влияют на подсчет результирующих значений в искомом слоте
- получение внешних данных из сторонних источников для использования в реляционных базах данных. Вложенный функциональный набор Excel позволяет тут же сгенерировать запрос для переноса в СУБД из внешнего файла, веб-служб, ODBC-контейнера и прочих источников
- встроенные продвинутые средства рецензирования и совместной работы. Читатели и редакторы могут одновременно открывать один и тот же документ после его синхронизации с облаком, вносить в него изменения и правки, а также добавлять комментарии для других рецензентов
- интегрированный движок проверки орфографии, тезауруса, синтаксиса и пунктуации набираемого текста. Если данный модуль встречается с новым для него термином или фразой, она тут же выделяется подчеркиванием, дабы автор документа был осведомлен о вероятной ошибке.
На этом портале вы можете выбрать любую версию редактора Excel для скачивания, перейдя на страницу актуального для вас издания программы и щелкнув на активную ссылку. Весь софт на сайте доступен абсолютно бесплатно и содержит русскую локализацию.
Работать с электронными таблицами теперь стало еще легче
Бесплатная программа WindowsExcel сделана таким образом, чтобы максимально эффективно наладить работу с электронными таблицами данных!
Редактор таблиц нового поколения! Если вы находитесь в поиске идеальной программы для работы или учебы — вы на правильном пути. Программа распространяется бесплатно,
что является несомненным плюсом для многих потенциальных пользователей. Скорость работы, функциональность, свобода распространения – и это всё о WindowsExcel 2020
Незаменимый офисный софт можно назвать настоящим редактором электронных таблиц нового поколения!
Для качественной обработки таблиц и формул, так же, как и для качественного подсчета итоговых данных, необходимо хорошее программное обеспечение.
С помощью WindowsExcel вы сможете быстро обрабатывать документы любой сложности. Все плюсы программы были перечислены в этой же статье выше, и, скорее всего,
вы уже ознакомились с ними.
Так что не стоит сомневаться в выборе того редактора электронных таблиц, который станет вашим верным помощником в деле создания и редактирования документов.
Загрузите WindowsExcel и убедитесь во всём сами! Программа подходит для любой версии операционной системы Windows, кроме совсем безнадежно устаревших.
Необходимо понять, для чего вам большая аудитория в Instagram
Перед использованием советов из статьи, обязательно подумайте, какую цель Вы преследуете, привлекая людей к своему Instagram. Выкладывать фото без аудитории становится скучно? Желаете делиться снимками, общаться с интересными людьми? Или, быть может, продвигаете собственный бизнес?
Эти причины, безусловно, хорошее начало для привлечения широкой публики, в отличие от попытки потешить собственное «я» или хвастовства в круге друзей. Перед тем, как продолжить читать статью, постарайтесь тщательно продумать конечную цель.
ПО ТЕМЕ: Самые популярные люди в Instagram — 25 аккаунтов с наибольшим количеством подписчиков.