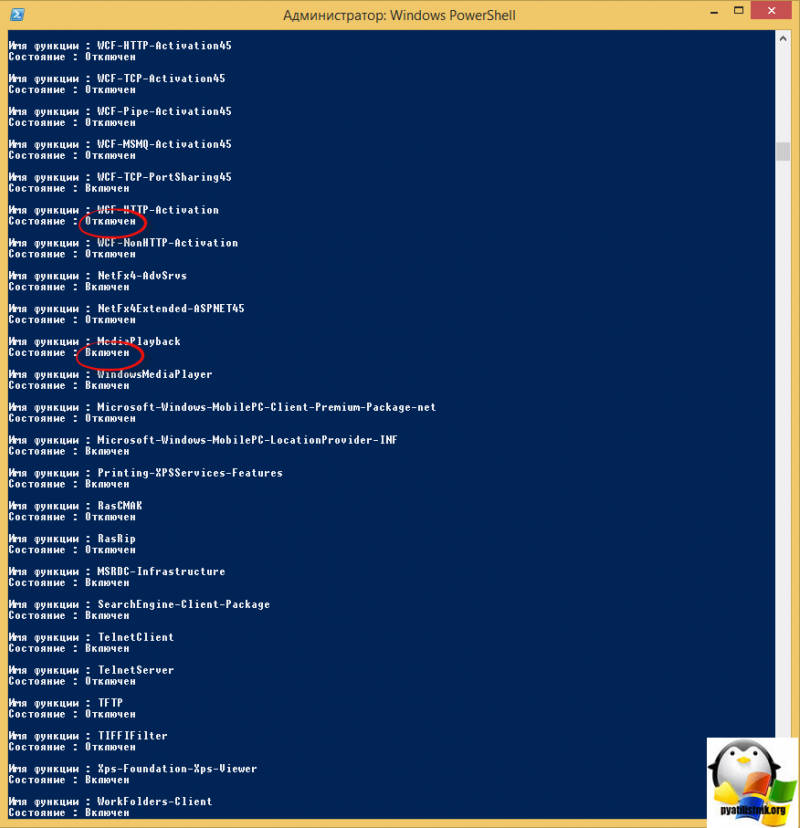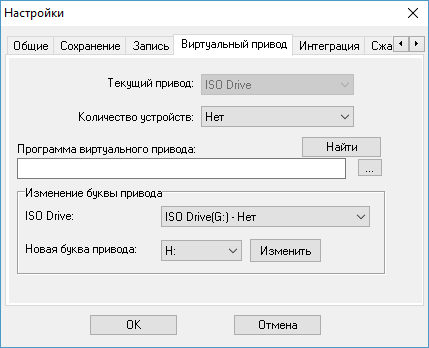Free online tools for developers
Содержание:
- Общее описание, подготовка и вступительное слово
- The Other 3 Cases for You Can’t Format SD Card
- Возможные проблемы и их решения
- Windows Disk Management — Windows Built-in Formatter
- What’s a USB Format Tool?
- SD Memory Card Formatter 5.0 for SD/SDHC/SDXC
- HP USB Disk Storage Format Tool — Best for Windows XP
- Unable to Format SD Card That Needs Formatting
- How to Format an SD Card (2 Methods)
- Форматирование USB-флеш-накопителя
- People Also Ask
- HP USB Disk Storage Format Tool
- Что такое карта памяти MicroSD
- SD Card Formatter FAQ:
- Интерфейс приложения SDFormatter
- Как пользоваться программой SDFormatter
- 2How to format an SD card on Window/Mac/Android/camera (non-protected)
Общее описание, подготовка и вступительное слово
Вообще одним из каноничных решений является форматирование в самом устройстве (особенно, если это Android и желательно через загрузчик по типу TWRP), но, как уже говорилось, мы сейчас рассматриваем вариант, когда это сделать не представляется по разным причинам, т.е карта не определяется никак и нигде (и прочее прочее).
Повсему-поэтому, для решения описанной в статье проблемы, нам потребуется:
- Сама SD-карта;
- Устройство с, данном примере, Windows, а так же встроенным (или внешним, не суть) карт-ридером (устройством для чтения карт памяти);
- Бесплатная утилита SDFormatter.
В редких случаях, может потребоваться переходник с MicroSD на SD или какой-то еще, на случай, если у Вас ноутбук (или компьютер), поддерживает исключительно не тот типоразмер, который Вам нужен:
Переходники бывают, пожалуй, со всего на всё, так что, при желании, найдете, хоть с маленького размера на большой, хоть с большого на маленький, хоть что-то еще. Если же в компьютере не нашлось гнезда для карты, то можно купить USB-картридер с поддержкой Вашего типоразмера карты памяти или вообще всяческого. Обычный пример какой-то такой:

The Other 3 Cases for You Can’t Format SD Card
#1. How to Fix The RAW SD Card Won’t Format
When you checked the SD card showing as RAW in Disk Management, you must convert the RAW file system to a usable file system like NTFS or FAT32 for normal use. To convert a RAW SD card to NTFS or FAT32, you need to perform a disk format. You can easily troubleshoot the RAW SD card won’t format error in Disk Management by using the other recommended ways:
- Format RAW SD card using Diskpart cmd
- Format RAW SD card using EaseUS Partition Master
#2. How to Repair SD Card Won’t Format on Android/Cannon Camera
First of all, remove the card from the mobile phone or camera, and re-insert it again.
Still can’t format the SD card? This time take out the SD card and connect it to a Windows PC or laptop. choose one of the methods to format the SD Card on Windows 10/8/7 computer:
- Format Android SD card using Disk Management
- Format an external SD card using cmd
- Format a not formatted SD card using EaseUS Partition Master
#3. How to Fix SD Card Won’t Format to FAT32
Windows won’t allow you to format an SD card over 32GB to FAT32, which is due to the file system limitation. The only approachable and simple way to let you format a 64GB, 128GB or 512GB SD card to FAT32 is using EaseUS Partition Master, which can achieve a successful formatting result, at the same time, won’t affect the usable storage on the SD card.
Download Now
Windows 10 is supported
Возможные проблемы и их решения
SDFormatter, разработанный специально для защищённых цифровых карт памяти, считается лучшей утилитой для форматирования карт SD/SDHC/SDXC. И она совершенно бесплатна! Разработчики регулярно исправляют баги и прислушиваются к комментариям пользователей. При работе с программой могут возникнуть такие неполадки:
- ПК не видит SD. Компьютер не видит микро SD. При подключении появляется новый диск, но он не открывается. В таких случаях планшет и камера говорят: «Отформатируйте карту», но программа SDFormatter также не может её распознать. Здесь рекомендуется скачать программу testdisk. Независимо от её консольного интерфейса, с ней очень легко работать. TestDisk имеет управляемую настройку, кроме того, вы можете восстановить не только содержимое диска, но и исходную структуру таблицы.
- Телефон не видит SD. ПК видит, но не позволяет отформатировать. Если телефон вообще не видит SD, а компьютер видит её, но не позволяет отформатировать, при этом отображается полупрозрачный значок диска, карта защищена от записи. Если программа не позволяет выполнить форматирование одним из доступных средств, то какой бы вариант вы ни выбрали, не имеет значения. Поскольку карта памяти может быть распознана, в этом случае может помочь форматирование с помощью камеры или фотоаппарата.
- При попытке открыть флешку через SDFormatter выскакивает окно с сообщением: «Карта памяти используется другим приложением. Пожалуйста, закройте другое приложение и повторите попытку». Это сообщение появляется сразу после попытки запуска утилиты. В этом случае SD имеет плохие блоки. Если это действительно так, карта памяти вышла из строя! Тот факт, что упомянутое программное обеспечение не помогло, скорее всего, только доказывает это.
- Флешка открывается, но на неё невозможно что-либо записать или удалить. При подключении карты к камере появляется сообщение о том, что накопитель повреждён. В таких случаях SDFormatter говорит, что диск защищён от записи или карта памяти повреждена. Здесь следует обратиться в службу поддержки производителя. Возможно, у них есть специализированные программы именно для своих продуктов.
- Карта памяти утонула и стала нечитаемой. После затопления в управлении дисками карта памяти обнаруживается, причём с нормальной ёмкостью. Обычное форматирование Windows не помогает так, как форматирование через SDFormatter. Перезапись секторов с помощью DMDE (даже если операция завершилась без ошибок) также может не дать результатов.
Карта памяти обнаруживается не на всех устройствах. Причина кроется в устройстве чтения карт, которое определяется вашей ОС, возможно, из-за контакта с картой. Возможное решение – убедиться в наличии контакта между вашим телефоном и устройством для чтения карт. Ищите устройство, которое может читать карту памяти. Больше ничего не поделаешь. Если вам нужны данные на карте памяти, отнесите её профессионалам, которые восстановят их в лабораторных условиях.
SDFormatter не может отформатировать флешку. Карта памяти переключила режим работы на «Только для чтения». Вы должны заменить её по гарантии.
Неверная ёмкость карты памяти. Если R-Studio и т. д
распознают ёмкость накопителя (важно, чтобы это был не раздел, а диск), лучше обратиться к профессионалам со специальным оборудованием, которое разберёт диск и получит данные вручную. Но можно с уверенностью сказать, что это либо «смерть» части памяти, либо ошибка контроллера при её копировании
В обоих случаях с помощью программного метода вы ничего не можете сделать.
Запись на SD-карту недоступна. Накопитель не умер – он заблокирован. И на самом деле самым обычным способом, предупреждая пользователя об этом. Последние SD-карты (в частности, Transcend) в любой «плохой ситуации» действуют именно так. Причина – либо механический износ, либо внутренние неисправности. Замените карту по гарантии и, если нет такой возможности, верните её производителю.
Для форматирования карт SD/SDHC/SDXC настоятельно рекомендуется использовать SDFormatter, а не инструменты форматирования, поставляемые с операционными системами. Как правило, встроенные в ОС инструменты могут форматировать различные носители данных, включая карты SD/SDHC/SDXC, но при отсутствии должной оптимизации обычно это приводит к снижению производительности.
Windows Disk Management — Windows Built-in Formatter
Not all computer users know Windows Disk Management like professionals. Windows Disk Management is the other native Windows program that is available in Windows 10/8/7. It enables users to undertake many more tasks to manage a disk as they want.
It comes with the option of «Format». Chances are when you need to format a RAW SD card that is not showing up in the File Explorer, you can dive into the Disk Management to do the format.
Pros:
- Very useful when SD card is not showing up in File Explorer
- Include but not limited to format SD card, and users can extend/shrink/delete a volume as well
- Change a drive letter and paths
Cons:
- Comparatively sophisticated to operate than other programs
- It can hardly format SD card that is corrupted or damaged
Guide: How to Format SD Card on Windows 10 with Disk Management
Step 1. Right-click on This PC and navigate to Manage > Disk Management.
Step 2. Right-click on the SD card, and choose «Format».
Step 3. On the format window, check the box of «Perform a quick format», and in the same way, you need to choose a file system and allocation unit size.
Step 4. Click «OK» to start formatting the SD card.
What’s a USB Format Tool?
USB format tool, also known as USB formatter, lets you solve many USB format problems. Formatting a flash drive is the best way to prepare the USB drive for use by a computer, plus it ensures the quickest way to troubleshoot many general USB issues. Typically, there are six reasons why you would want to format your USB drive or a pen drive.
- 1. To write files bigger than 4 GB on your USB drive
- 2. To create partitions larger than 32 GB
- 3. To make your USB drive faster when writing mostly large files to it
- 4. To fix a RAW, not accessible, not formatted USB drive
- 5. To restore a USB drive to its full capacity
- 6. To erase data completely from the drive
SD Memory Card Formatter 5.0 for SD/SDHC/SDXC
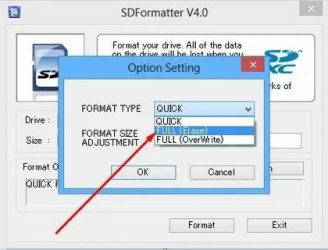
The SD Memory Card Formatter formats SD Memory Card, SDHC Memory Card and SDXC Memory Card (respectively SD/SDHC/SDXC Cards) complying with the SD File System Specification created by the SD Association (SDA).
It is strongly recommended to use the SD Memory Card Formatter to format SD/SDHC/SDXC Cards rather than using formatting tools provided with individual operating systems. In general, formatting tools provided with operating systems can format various storage media including SD/SDHC/SDXC Cards, but it may not be optimized for SD/SDHC/SDXC Cards and it may result in lower performance.
SD/SDHC/SDXC Cards have a “Protected Area” for SD Card security purposes. The SD Memory Card Formatter does not format the protected area in the SD/SDHC/SDXC Cards. The protected area shall be formatted by an appropriate PC application or SD host devices that provide SD security function.
The SD Memory Card Formatter doesn’t support SD/SDHC/SDXC Card encrypted by the “BitLocker To Go» functionality of Windows. Please format the SD/SDHC/SDXC Card after it has been unlocked.
Operating Systems:
| SD/SDHC/SDXC | |
| Windows | Windows 7 (32/64-bit) Windows 8 (32/64-bit) Windows 8.1 (32/64-bit) Windows 10 Version 1511 (32/64-bit) Windows 10 Version 1607 (32/64-bit) Windows 10 Version 1703 (32/64-bit) Windows 10 Version 1709 (32/64-bit) Windows 10 Version 1803 (32/64-bit) Windows 10 Version 1809 (32/64-bit) Windows 10 Version 1903 (32/64-bit)Windows 10 Version 1909 (32/64-bit) |
| Mac | Mac OS X 10.7 Lion Mac OS X 10.8 Mountain Lion Mac OS X 10.9 Mavericks Mac OS X 10.10 Yosemite Mac OS X 10.11 El Capitan macOS 10.12 SierramacOS 10.13 High Sierra macOS 10.14 Mojave macOS 10.15 Catalina |
SD Interface Devices
The following interface devices can be used to access SD/SDHC/SDXC memory cards:
Always confirm that the device is compatible with the SD, SDHC or SDXC memory card before formatting.
Copyright Notice
Microsoft and Windows are either registered trademarks or trademarks of Microsoft Corporation in the United States and/or other countries.
Apple, Mac, macOS are either trademarks or registered trademarks of Apple Inc. in the United States and/or other countries.
HP USB Disk Storage Format Tool — Best for Windows XP
The HP USB Disk Storage Format Tool was created to format USB drives and desktop computers that were produced prior to 2012 and computers that run Windows XP. The formatting tool will work with newer Windows operating systems but results may vary.
So, to achieve the best USB format result, Windows XP users can consider the USB Disk Storage Format Tool to format a USB drive, flash drive or pen drive.
Pros:
- It is best used on USB drives and it strips and re-formats your drives
- The GUI is very familiar because it looks just like the Windows XP formatting tool
Cons:
- It may cause crashes on modern computers with newer operating systems
- It is not very fast compared to modern formatting tools like EaseUS Partition Master
How to format a USB drive with HP Disk Storage Format Tool
Step 1. Connect the USB drive to your Windows XP computer, click Devices and select the USB drive you want to format.
Step 2. From the File System menu, select a file system and enter a name for the reformatted disk in the Volume Label input box.
Step 3. Click the Quick Format option to enable a quick format. If you leave this option unchecked, a slower, low-level format will be performed.
Step 4. Click Start to begin the USB formatting.
Unable to Format SD Card That Needs Formatting
«I need help with my SanDisk 64GB SD card, which I use in my Samsung phone for music and pictures. The card seems to be corrupted or perhaps infected with viruses, or somehow when I connected it to a computer, Windows says the card needs to be formatted. I tried so, but failed due to the error message Windows was unable to complete the format.»
SD card won’t format, SD card not formatted error or let it be Windows was unable to complete the format SD card, are becoming more and more popularly discussed these years. We are all looking for a response for a reason why we can’t format an SD card and an answer to how to format a memory card that cannot be formatted.
How to Format an SD Card (2 Methods)
During use, you may accidentally format the SD card or have to format it to meet some special needs. For example, when the SD card becomes unreadable, the SD card file system becomes RAW, or the SD card becomes inaccessible, you will need to format the device.
Backing up SD card before formatting will effectively protect your data. If you have formatted the memory card already, follow how to to recover your lost files.
Generally, there are four ways you can try: format SD card with CMD, format utility, Windows Explorer, and Disk Management. The latter two methods are more applicable and recommended for Windows users to apply and format the card with ease. Here are the detailed steps of these two simple methods.
Method 1. Use Windows Explorer
Step 1: Insert your SD card into a card reader and connect the card reader to your computer.
Step 2: Go to «This PC» and open Windows Explorer, right-click your SD card and then choose «Format».
Step 3: Specify the file system and set a new label to your SD card. Click «Start» and «OK» to confirm the formatting. (FAT32 for SD within 64GB, exFAT for SD over 64GB)
Method 2. Use Disk Management
Step 1: Insert your SD card into a card reader and connect the card reader to your computer.
Step 2: Right-click «This PC», choose «Manage», enter «Disk Management».
Step 3: Locate and right-click on your SD card, choose «Format».
Step 4: Click «Yes» to continue, set a new label, file system — exFAT, FAT32, or NTFS to the card. Then click «OK» to format your SD card.
Форматирование USB-флеш-накопителя
Форматирование (исправление) — это процесс разметки области, где хранятся данные носителя информации. Разметка необходима, поскольку все данные должны быть систематизированы, чтобы программы в нужный момент могли их найти. Для этого создается файловая система (ФС), представляющую собой своеобразную логическую таблицу для доступа, хранения и обмена содержимого определенных ячеек памяти. Все это выполняется с помощью специальных программ и утилит, отличающихся друг от друга способом форматирования, дополнительными возможностями и интерфейсом.
Потребность в форматировании может возникнуть и не только в случае создания новой ФС. Часто бывает так, что существующая файловая система на носителе повреждена вследствие сбоев сохранения, появления бэд-секторов, действия вирусов.
Разметка секторов и записей
Если данные, находящиеся на устройстве, имеют ценность, то можно воспользоваться программами восстановления данных, хотя и даже после этого форматировать флешку все равно придется принудительно. Существует несколько вариантов форматирования USB-накопителей, микро sd -карт или жестких дисков hdd.
- низкоуровневое (физическое);
- высокоуровневое (логическое).
Низкоуровневое форматирование применялось раньше по отношению к винчестерам, когда производилась разметка секторов и записей специальной служебной информации в них. По отношению к флешкам термин low level format теперь означает проверку каждой ячейки памяти на чтение/запись и помещением в неё логического нуля. Таким образом, после низкоуровневого форматирования носитель полностью очищается от информации и восстановить её будет невозможно. Такой способ подойдет, если:
- нужно восстановить или пометить битые участки;
- не удается полностью удалить зараженные вирусами приложения;
- нужно удалить установочные дистрибутивы некоторых операционных систем;
- требуется очистить носитель без возможности восстановления данных;
- необходимо провести профилактику флешки для обеспечения работоспособности и надежности устройства.
Высокоуровневое форматирование — это создание ФС носителя и подготовка его к копированию данных.
Способы хранения данных
Существует несколько видов файловых систем, в которые можно отформатировать USB-флеш-накопитель. Самые распространенные из них:
- FAT 32, пришедшая на смену устаревшей FAT 16. Именно этот формат поддерживается большинством бытовых устройств — DVD-плеерам, видеокамерами, телевизорами и т. д. Основной недостаток этого формата — ограничение на максимальный размер сохраняемого файла — 4 Гб;
- exFAT — этот формат, по сути, является тем же FAT 32, но у него сняты ограничения на максимальный размер файла. Правда, флешка с такой ФС может не поддерживаться бытовыми устройствами и старыми операционными система Windows ;
- NTFS предназначена для работы только с компьютером. Отличается надежностью за счет ведения журнала протоколирования операций и кэширования при записи, поэтому внезапные сбои во время копирования ей не страшны. Однако для флешек такой формат не рекомендуется применять, так как при работе происходит множество дополнительных обращений к носителю, что сказывается на его сроке службы.
People Also Ask
1. How do I format a USB drive?
- Connect the USB drive or pen drive to your computer.
- Download and launch EaseUS partition software. Right-click the USB drive you intend to format and choose «Format».
- Assign a new partition label, file system, and cluster size to the selected partition, then click «OK»
2. What happens when you format a USB?
It will erase the data. Do not choose format unless you have back up your important files. But if you choose «Quick Format» on Disk Management, you can recover data through the third-party software.
3. Do you need to format a USB flash drive?
USB Flash drive formatting has its advantages. It helps you to compress files so that more space can be used on your custom USB flash drive. For instance, formatting is good to refresh your USB flash drive.
HP USB Disk Storage Format Tool
«ЮСБ Диск Сторадж Формат Тул» – довольно простая в плане понимания программа, у которой имеется всего одна кнопка. В функции программы входит:
- форматирование;
- создание загрузочной флешки в DOS версии.
Чтобы выполнить форматирование, необходимо: подключить проблемный флеш-накопитель и выбрать файловую систему, а дальше просто нажать на кнопку «Format» и подождать, пока процесс подойдет к концу.
Достоинства:
- Очень качественно выполняется форматирование.
- Простая программа с одной кнопкой «Format».
- Программа не требует установки, достаточно просто запустить файл в формате .exe.
- Высокая скорость работы.
- Можно переименовать накопитель.
- Программа является полностью бесплатной.
Недостатки:
- Ограниченность в выборе функций.
- Отсутствует русский язык.
Что такое карта памяти MicroSD
MicroSD – это один из типов носителей флеш-карт, предназначенный для хранения информации, полученной в результате эксплуатации портативной техники, например, планшетов, смартфонов, мобильных телефонов, фотоаппаратов и видеокамер.
Этот формат флеш-накопителей был создан в 1999 году компаниями Toshiba, SanDisk и Panasonic на базе одного из старых форматов MMC-карт. Практически сразу после появления нового формата была организована компания SD Card Association, основной задачей которой было продвижение и популяризация формата MicroSD на мировом рынке электроники.
Главным и наиболее важным преимуществом этого формата является наличие у него сверхкомпактных размеров, не превышающих 20×21,5×1,4 мм, а также минимального веса, равного одному грамму.
Несмотря на свои небольшие размеры и вес, устройство позволяет хранить до 32 гигабайт данных, обеспечивая высокую скорость передачи информации.
Благодаря своим характеристикам и небольшим размерам эти флеш-карты имеют высокий уровень популярности и активно используются ведущими компаниями-производителями портативной техники.
SD Card Formatter FAQ:
How do I fix a corrupted SD card?
When your SD card is corrupted and becomes inaccessible, you can repair it with the CMD commands like CHKDSK or utilize other SD card repair tools. If it cannot be repaired, you format the SD card with an SD card formatter to repair it. However this will clear the data on your SD card. You can use MiniTool Partition Wizard to scan and recover the lost data after formatting.
How do I format a microSD card?
The best way to format a microSD card is to format it on your Windows PC. Connect the microSD card to your PC with an SD card reader. Then download a free SD card formatter and run it on your PC. Select your microSD card and click Format. Choose FAT32 or exFAT file system for the microSD card (NTFS vs. FAT32 vs. exFAT – Differences and How to Format to). At last, click Apply button to apply the change.
What is the best format for SD card?
If you don’t use the SD card to store large files, FAT32 can be the best format for SD card, as it offers great compatibility but cannot store a single file larger than 4 GB. If you use the SD card to store large files, then exFAT is recommended, as it is similar to FAT32 file system, but does not have the limits of FAT32 file system. The post of NTFS vs. FAT32 vs. exFAT will show you more information about their pros and cons.
How can I format my memory card?
Connect your memory card on your PC with a card reader. Download a free SD card formatter and install it. Select a partition on the memory card and choose Format. Then follow the prompts on the software to format the memory card. FAT32 and exFAT file system are the recommended file systems for memory card. You can format it to FAT32 or exFAT while formatting the card.
Интерфейс приложения SDFormatter
Интерфейс программки SD FormatterНемногочисленные настройки программы SDFormatter, необходимые при форматировании карты памяти
Если у вас не форматируется карта памяти, советуем обратить пристальное внимание на все параметры без исключения.
1 Статус (Status)
Это поле показывает состояние карты памяти SD/памяти SDHC/SDXC и интерфейс устройства.
- Синий: статус активности.
- Нет логотипа: карта памяти SD или памяти SDHC/SDXC-карт или SD-интерфейс устройства отключено.
- Серый: нет соединения. Это могут быть карты памяти SD-, SDHC/SDXC карты, распознаваемые утилитой SD Formatter.
2 Диск (Drive)
Этот список указывает диски карты памяти SD/памяти, SDHC/SDXC карты, которые были открыты и распознаны в СД Форматтер. Диск из данного списка может быть выбран для форматирования карты памяти SD.
4 Область Сообщений (Message Area)
В этой области отображаются сообщения или уведомления программы SD Formatter для пользователей. Эта область полезна для дополнительной информации в случае, если sd карта не форматируется.
5 Кнопка Обновления (Refresh Button)
Эта кнопка используется для обновления информации на карте памяти SD/памяти или картах-накопителях SDHC/SDXC. При нажатии этой кнопки, СД Форматтер получает свежую информацию из SD памяти карты-накопители. Эта кнопка полезна, когда новые карты памяти, SD/памяти SDHC/SDXC-карт добавляются через SD-интерфейс устройства.
6 Метка Тома (Volume Label)
Это поле в программе sdformatter используется для отображения метки тома sd. Введите новую метку тома, которая будет записана в SD-карту во время форматирования. Вы можете ввести до 11 символов в поле метки Volume Label. Если в названии метки тома использовался НЕ английский язык, это поле не может отображаться некорректно. В этом случае следует ввести новую метку тома sd карты на английском языке.
7 Кнопка выбора (Option)
Эта кнопка утилиты sdformatter используется для выбора вариантов при выполнении операции форматирования. Когда кнопка нажата, на экране отображается окно с параметрами форматирования SD-карты.
8 Параметры форматирования sd карты
Эта область показывает текущие опции форматирования карты SD, выбранные в параметрах окна форматирования. Если sd карта не форматируется, вам следует поварьировать с опциями программы.
9 Кнопка начала форматирования SD (Format)
Эта кнопка запускает форматирование sd карты памяти. После нажатия на эту кнопку, на экране появится окно подтверждения операции форматирования. Вы можете продолжить или отменить форматирование диска / карты sd.
10 Кнопка выхода (Exit)
Эта кнопка используется для завершения работы приложения SD Formatter после того, как выполнено форматирование карты памяти
Нужно отметить, что карты памяти с поддержкой протоколов SD/SDHC/SDXC имеют так называемую защищенную область, предназначенную для стандартных функций безопасности. Утилита SD Formatter 4.0 не форматирует эту самую секьюрити-зону. Поэтому всегда используйте соответствующее приложение или sd-совместимое устройство для предоставления sd-защищенной функции для форматирования защищенной области на карточке памяти.
Как пользоваться программой SDFormatter
При первом использовании SDFormatter открывается главное окно. Здесь доступны следующие пункты меню:
- Список дисков – здесь указаны форматы SD/SDHC/SDXC. В этом списке можно выбрать карту для форматирования.
- Кнопка «Обновить» – используется для обновления списка обнаруженных накопителей. Нажмите эту кнопку, когда вставите новую SD/SDHC/SDXC.
- Тип карты – в этом поле указывается тип выбранного накопителя: SD, SDHC или SDXC.
- Логотип SD-карты – в этом поле отображается логотип флешки (SD, SDHC или логотип выбранной SDXC).
- Ёмкость – в этом поле указана ёмкость накопителя. В Windows она рассчитывается с основанием 1024 (т.е. 1 КБ = 1024 байта), а в Mac OS X/macOS ёмкость рассчитывается на основании 1000 (то есть 1 кБ = 1000 байт).
- Быстрое форматирование – опция выполняет быстрое форматирование и удаляет все записи файла/каталога, инициализируя файл системных параметров. при этом данные, записанные в файлах, не инициализируются. Если вам нужно инициализировать данные в файлах, используйте опцию .
- Перезаписать формат – удаляет записи файла/каталога, инициализируя параметры файловой системы и стирая все данные путём полной перезаписи области пользовательских данных. Эта опция форматирования занимает гораздо больше времени, чем быстрое форматирование программой, в зависимости от ёмкости накопителя. Пожалуйста, убедитесь, что ваш компьютер подключён к источнику питания и отключён режим ожидания.
- Настройка размера формата CHS (доступно только в версии для Windows) – регулирует форматированную ёмкость, рассчитанную по количеству цилиндров, головок и секторов (CHS). доступна как для быстрого форматирования, так и для перезаписи.
ВАЖНО. Опция будет активна, только если пользовательская ёмкость карты меньше или равна 8032,5 МБ (8 422 686 720 байтов).
- Метка тома – здесь отображается метка тома карты. вы можете ввести новую метку тома для записи во время форматирования (до 11 символов в поле ).
- Кнопка форматирования – тут всё понятно. для запуска необходимо подтвердить действие.
- Кнопка Отмена – отменяет текущую операцию форматирования. если вы отмените операцию форматирования во время , область пользовательских данных не будет перезаписывается, однако параметры файловой системы будут инициализированы, а метка тома будет записаны на флешку.
- Информация о прогрессе – это сообщение указывает на текущий прогресс форматирования.
На сайте разработчика доступны инструкции на английском и японском языках.
2How to format an SD card on Window/Mac/Android/camera (non-protected)
If your SD card is not write-protected, then you can follow the common ways in this part to get the SD card format. Even if your SD card is unreadable, corrupted, or damaged, you can format it only if your SD card can be detected by computer. (SD card is not reading?)
How to format SD card on Windows 10/8/7
1Get a SD card reader to connect to your computer. Back to your Desktop View, open up «Computer», and your SD card should be displayed in the «Devices with Removable Storage» section. Right click to select «format».
2In the format window, you need to make the following settings:
File system: FAT32 for 32GB SD cards and EXFAT for 64GB SD cards.
Format options: Leave the «Quick Format» checkbox unchecked for a thorough formatting, or check it if you prefer a quicker, but more superficial process.
Click «Start» to format your SD card on Windows computer.
How to format SD card on Mac
1Connect the SD card to your Mac > Click on the magnifying glass in the top-right corner of your computer screen. Type «disk utility» in the search box that opens, then click on the «Disk Utility» Application that comes up.
Find the SD card in the left side of the window. It’ll be named something like NO NAME or UNTITLED.
3Click the ERASE tab in the middle of the window > «Format» > Select «MS-DOS (FAT)» if the card is 32 GB or smaller. If it’s a 64GB card, please select «ExFAT».
Tip
Mac OS 10.6.5 or earlier does not support exFAT format, which most 64 GB SD cards are formatted to. This means that you won’t be able to format or use exFAT card on your computer. In this case, we’d recommend either upgrading your OS to 10.6.6 or later, or using an SD card that’s already formatted to MS-DOS (FAT) or FAT32 to complete the below steps.
How to format a SD card inside a camera
Formatting a memory card inside the camera in which it will be used is a very good means of maintaining a card’s full capabilities.
While the exact formatting procedure and menu display may differ between cameras, and the following step guidelines will be able to perform the task for most cameras.
1Turn the camera off and insert the memory card you wish to format into the camera’s memory card slot. After that, turn on camera with well charged battery.
2Press the «Menu» button > Navigate to the «Format» or «Format Memory Card» item in the menu, which is always within the «Setup» screen.
3Select/highlight the «Format» or «Format Memory Card» item and then press «OK».
The end of the formatting procedure will normally be indicated on the rear screen.
How to format SD card on Android phone
Every Android phone is a little different from the reset, but the settings are mostly the same.
1Open «Settings» > Scroll down to find «Storage» and tap it to view information like how much storage space you have left, and what’s taking up the most space on your smartphone.
2Scroll down to the bottom of the Storage list to see your SD card options. You’ll see the option of either «Erase SD card» or «Format SD card».
3Confirm and wipe your memory card by pressing the «Erase SD card» or «Format SD card» button.
That will wipe your memory card clean, but the internal storage of your phone will stay untouched.