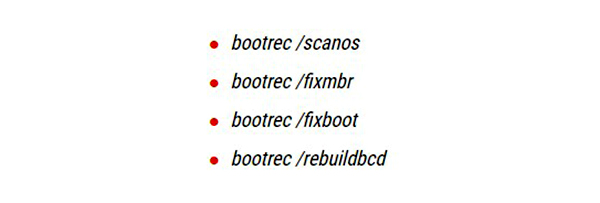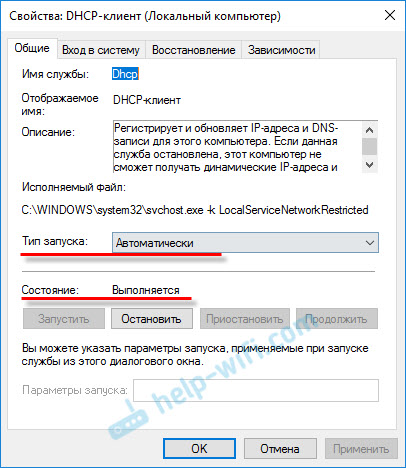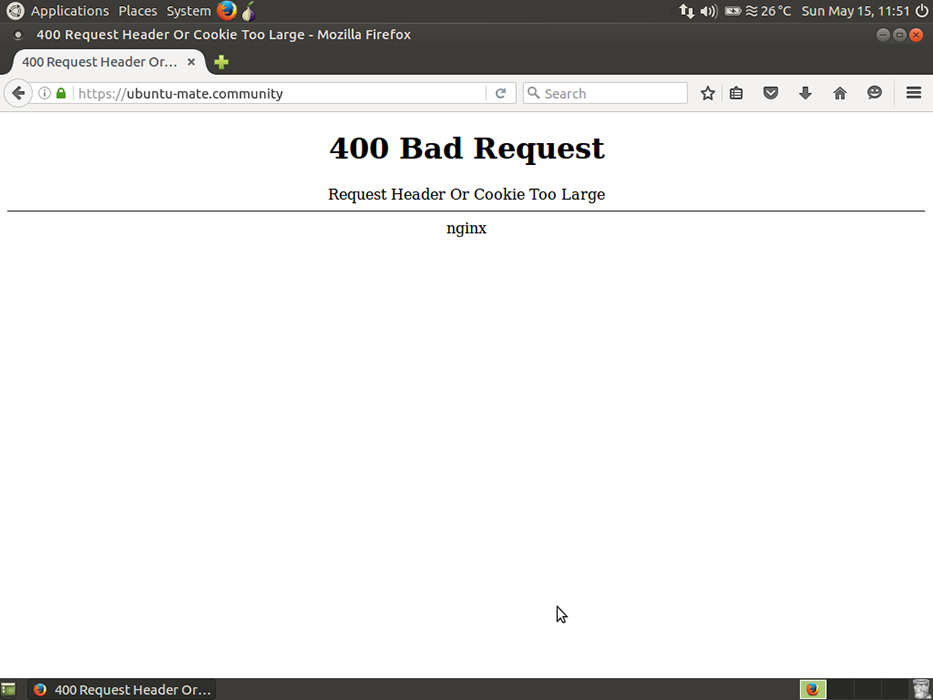Основные ошибки cs:go
Содержание:
Кс го ошибка Fatal Error
Одна из самых часто возникающих ошибок в CS:GO – Fatal Error. Данная проблема возникает при нажатии на кнопку «Запустить». После запуска на экран пользователя выводит ошибку (смотреть ниже).
Давайте же посмотрим и сделаем все чтобы решить проблему быстро и без лишних вопросов.
- Полностью перезапустите ваш клиент стим. Выйдите со всех приложений, завершите процесс в диспетчере задач.
- Если первый пункт не помог и кс го выдает ошибку fatal error опять, то вы должны проверить целостность файлов игры cs go. В правой нижней части экранна выберите стим, нажмите правой кнопкой мыши, а после выберите пункт «свойства». Дальше нужно выбрать подпункт «локальные файлы» и нажать на кнопку для проверки целостности файлов игры в целом. Этот процесс по исправлению ошибки fatal error может занять достаточное количество времени.
- Если и второй пункт не помог, то вы должны переустановить клиент стим. Просто удалите приложение, а потом установите заново с игрой. После удаления steam перезапустите компьютер для 100% уверенности.
- Запустите как администратор(правая клавиша мыши по ярлыку, пункт «Запуск от имени администратора»)
- Частые случаи когда антивирус или брандмауэр блокирует корректный запуск игры и при этом кс го выдает ошибку fatal error. Просто приостановите использования данного софта во время игры, и перезапустите клиент.
- Установите более новый драйвер после недавней установки windows. Эта ошибка очень частая если у вас старые драйвера. Обновитесь.
Надеюсь этот краткий мануал ответил на вопрос почему кс го выдает ошибку fatal error.
Что делать при сбое
Все решения проблемы выглядят довольно просто, поэтому не пытайтесь усложнять процесс. В первую очередь возьмем для рассмотрения наиболее действенные варианты. Сразу отбросим различные псевдорешения с загрузкой dll-библиотек — такие советы часто предлагают в сети. Пробуйте следовать списку по порядку.
Проверка игры
- Сделайте рестарт системы. Это поможет в том случае, если компьютер долгое время не перезагружался, а сбой является единичным случаем.
-
Проверьте кеш вашей игры. Для этого перейдите в соответствующее меню: откройте STEAM и перейдите в «Свойства». Оттуда в локальные файлы и самым нижним вариантом будет проверка кеша.
Откат драйверов до стабильной версии
Не помогло, тогда пробуем откатить драйвера к той версии, которая работала с КС:ГО:
- Для этого проходим также в Диспетчер, кликаем по видеокарте, после чего откроются Свойства.
- Там переходим во вкладку Драйвера и жмем по опции Обновить.
-
Далее в меню выбираем второй пункт — «Поиск драйверов на компьютере», а дальше кликаем по «Выбор из уже установленных». В открывшемся списке выделяем старую версию (ориентируйтесь по дате) и жмем далее для установки.
Вот наглядная видео-инструкция по этому решению.
Другие советы
- Понизьте графические требования в настройках игры.
- Также можете применить сторонний софт для обновления видеоадаптеров — Driver Pack Solution, Driver Booster и др.
-
Часто в материнской плате имеется встроенная видеокарта — отключите её в том же Диспетчере.
- Перейдите на использование последних версий DirectX 11 или 12. Его нужно скачивать только с официального сайта — microsoft.com/ru-ru/download/details.aspx?id=35.
- Иногда «Engine Error» может проявляться из-за слабой видеокарты, так как CS:GO уже довольно требовательная игра. Тут ничего другого не остается, как заменить видеокарту или смириться с тем, что поиграть так и не удастся.
Проверяем Windows
- Попробуйте отключить ваш антивирус. Если не помогло, удалите его. Аналогичную деинсталляцию проведите для игры, а затем для STEAM. Переустановите все заново после перезагрузки ПК.
-
Зайдите в компьютер с отключенными дополнительными программами. Иногда некоторые приложения вроде Skype могут блокировать соединение к интернету. Попробуйте воспользоваться командой «msconfig». Альтернативой станет удаление всего установленного софта за несколько предыдущих дней. Отследите, что вы устанавливали перед появлением ошибки «Engine Error».
Метод 4: Убедитесь, что ваш NAT ОТКРЫТ
Если вы все еще сталкиваетесь с той же проблемой даже после выполнения всех возможных исправлений, приведенных ниже, скорее всего, вы действительно имеете дело с проблемой NAT (преобразование сетевых адресов). Этот важный показатель в конечном итоге определит, принимает ли игровой сервер соединение с машиной или нет.
В случае, если NAT закрыт, вы должны столкнуться с ошибкой «Не удалось найти выделенный сервер» на каждой карте Workshop, которую вы пытаетесь воспроизвести, и столкнуться с аналогичной проблемой при попытке воспроизвести обычные карты.
Если этот сценарий выглядит так, как будто он может быть применим, вам следует начать с проверки, закрыт ли ваш NAT на вашем компьютере, и если NAT действительно закрыт, вам нужно открыть его в настройках вашего маршрутизатора.
Шаг 1. Проверка типа NAT
- Откройте диалоговое окно «Выполнить», нажав клавиши Windows + R, чтобы открыть диалоговое окно «Выполнить». Затем введите в текстовое поле «ms-settings: gaming-xboxnetworking» и нажмите Enter, чтобы открыть вкладку «Сеть Xbox» в приложении «Настройки игр».Открытие вкладки Xbox Networking в приложении “Настройки”
- На вкладке «Сеть Xbox» дождитесь завершения операции, а затем проверьте тип NAT после отображения результатов.Исследование типа NATПримечание. Если тип Nat отображается как «Closed» или «Teredo не соответствует требованиям», вы можете сделать вывод, что проблема действительно возникает из-за вашего NAT.
- Если результаты показывают, что тип NAT закрыт или не определен, перейдите к шагу 2 ниже, где мы покажем вам, как открыть NAT в настройках маршрутизатора.
Шаг 2. Открытие NAT
Если расследование выше показало, что вы действительно имеете дело с проблемой NAT, вам необходимо открыть ее в настройках вашего маршрутизатора. С подавляющим большинством маршрутизаторов вы сможете сделать это, открыв Universal Plug and Play (UPnP).
UPnP является отраслевым стандартом уже много лет, но если вы используете более старую модель маршрутизатора, вам, вероятно, потребуется перенаправить порты, используемые Steam и CS GO, вручную, чтобы игра могла взаимодействовать с вашим компьютером.
Вот краткое руководство, как это сделать:
Примечание. Приведенные ниже инструкции являются общими, поскольку точные шаги переадресации портов вручную будут отличаться от маршрутизатора к маршрутизатору.
- Откройте браузер по умолчанию, введите один из следующих адресов и нажмите Enter, чтобы получить доступ к настройкам маршрутизатора: 192.168.0.1 или 192.168.1.1.Примечание. Если ни один из этих общих адресов не приведет вас к экрану входа в систему вашего маршрутизатора, вам нужно будет узнать правильный адрес вашего маршрутизатора.
- Когда вы окажетесь на экране входа в систему, вставьте пользовательские учетные данные для входа, если вы их ранее установили. В противном случае используйте 1234 или admin для пароля и имени пользователя и посмотрите, сможете ли вы войти (большинство производителей маршрутизаторов используют эти значения по умолчанию)Открытие настроек роутера и вход в системуПримечание. Если общие учетные данные не работают, и вы не знаете свои собственные учетные данные, нажмите и удерживайте кнопку сброса на задней панели маршрутизатора, чтобы вернуться к значениям по умолчанию.
- После того, как вы успешно вошли в настройки маршрутизатора, разверните меню Advanced и войдите в NAT Forwarding (меню Port Forwarding).Порты пересылки
- Затем найдите вариант, который позволит вам перенаправить ваши порты вручную и начать добавлять порты ниже (используемые Steam и CS Go): TCP: 27015-27030, 27036-27037 UDP: 4380, 27000-27031, 27036
- Как только вам удастся перенаправить порты, сохраните изменения, затем перезагрузите компьютер и посмотрите, будет ли проблема решена при следующем запуске компьютера.