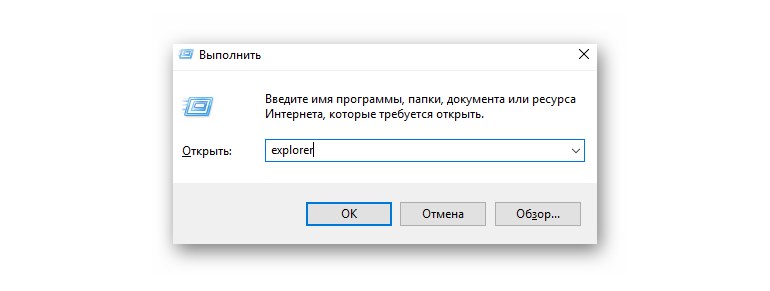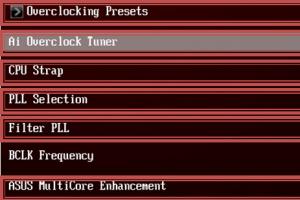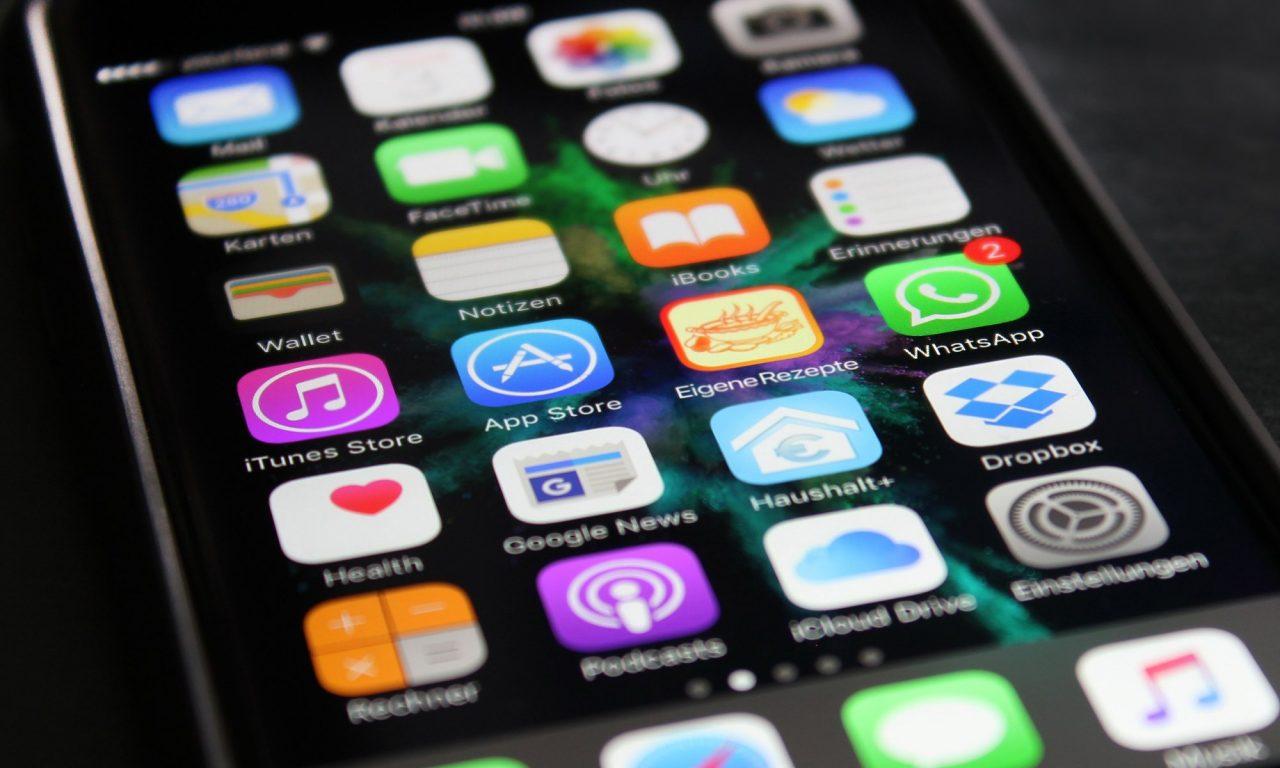Исправление ошибки 105 (net
Содержание:
- Попробуйте ниже описанные решения для ошибок:
- Дополнительная информация
- Проверки работы DNS
- Вредоносные программы
- Код 137 в Steam
- Сброс параметров сети и кэша DNS
- Совет #2: Что нужно проверить во вторую очередь
- Ошибка 105 Net: ERR_NAME_NOT_RESOLVED — как исправить
- Сброс параметров TCP/IP и Интернета на компьютере
- Проверьте, запущена ли служба DNS-клиент
- Err_Name_Not_Resolved: What does it mean?
- Исправляем проблему на Windows
- Причины ошибки ERR_NAME_NOT_RESOLVED
- Err name not resolved: описание ошибки
- Ошибка err name not resolved на Андроид
- Совет #1: Исключите возможные причины ошибки net::ERR_NAME_NOT_RESOLVED
- Часть 2. Почему мне нужно включить USB Debugging Mode?
- Сущность дисфункции net::ERR_NAME_NOT_RESOLVED
- Код ошибки 101 — решение
- Сбой ERR_NAME_NOT_RESOLVED на «Андроиде»
- Решение проблем сети
- Код ошибки 105 (net::ERR_NAME_NOT_RESOLVED) в Google Chrome
- Используем Google Public DNS, чтобы исправить ошибку «Не удается получить доступ к сайту. Не удалось найти IP-адрес сервера»
- [KB2289] How can I manually uninstall my ESET product using the ESET uninstaller tool
Попробуйте ниже описанные решения для ошибок:
- Ошибка 101 (net :: ERR_CONNECTION_RESET)
- Ошибка 2 (net :: ERR_FAILED): неизвестная ошибка
- Ошибка 104 (net :: ERR_CONNECTION_FAILED)
- Ошибка 105 (net :: ERR_NAME_NOT_RESOLVED)
- Ошибка 102 (net :: ERR_CONNECTION_REFUSED): неизвестная ошибка
Проверьте наличие вредоносных программ
Мы выяснили, что вредоносное программное обеспечение в компьютере часто препятствует соединению Google Chrome с веб-сервером.
Файлы cookie – это файлы, созданные веб-сайтами, которые вы посетили, у них сохраняется такая информация браузере, как настройки сайта или данные профиля. Возможно, эту ошибку вызывает поврежденный файл cookie.
Чтобы очистить свои файлы cookie, выполните следующие действия:
- Нажмите меню Chrome на панели инструментов браузера.
- Выберите Настройки.
- Нажмите Показать расширенные настройки.
- В разделе «Конфиденциальность» нажмите кнопку Настройки содержания.
- В разделе «Файлы cookie» нажмите кнопку Все файлы cookie и данные сайтов.
- Нажмите кнопку Удалить все.
- Нажмите значок ×, чтобы закрыть диалоговое окно.
Добавьте разрешение для Google Chrome
Каждая программа работает по-разному, поэтому для получения дальнейших инструкций просмотрите справочные ресурсы своего антивирусного программного обеспечения.
Настройте прокси-сервер
Выполните следующие действия (для Windows).
- Нажмите меню Chrome .
- Выберите Настройки.
- Нажмите Показать расширенные настройки.
- Нажмите Изменить настройки прокси. Откроется диалоговое окно «Свойства интернета».
- Нажмите Настройка сети.
- Убедитесь, что установлен флажок Автоматическое определение параметров.
- Нажмите OK во всех диалоговых окнах.
Дополнительная информация
Проверки работы DNS
Если способ выше не помог, проблема все равно кроется где-то в плоскости DNS. Способы ниже точно помогут решить вопрос, но хочется то искоренить проблемы на корню. Поэтому попробуйте сделать что-то из этого:
- DNS-клиент. Перейдите в Службы (правой кнопкой по Пуску – Управление компьютеров – Службы и приложения – Службы). Убедитесь, что служба DNS-клиент работает, иначе включите ее. Без нее все сайты будут падать:
Другие действия
Что еще нужно проверить, если ничего выше не помогло:
- Не открываются все сайты или только этот один? Если один – скорее всего проблема на стороне владельца. Нужно всего лишь подождать. Может 5 минут, может день, а может разработчик совсем забросил его навсегда. Но суть – проблема в этом случае не лежит на вашей стороне, и вы ее никак не решите.
- Другие устройства – а открывается этот сайт с другого компьютера или телефона? Если да – проблема точно у вас на трубе. Если нет – проблема у провайдера (смена DNS в разделе выше обычно помогает), или на стороне сайта (не решается).
- Браузеры – еще работу сайта может блокировать отдельный браузер. Если вы используете Chrome, попробуйте зайти со стандартного браузера Android или Edge на винде. Не поможет – проблема где-то зарыта глубже.
- Кэш браузера – конкретно на пальцах показать не могу, но иногда кэш портит всю картину. Даже в очень странных ситуация вплоть до такой. Просто почистите его (иногда в разделе Очистить историю).
- Антивирус – попробуйте-ка его временно отключить. Иногда им что-то не нравится, и они что-нибудь блокируют. Были очень странные случаи, так что на всякий пожарный сделайте и проверьте.
Некоторые пользователи при попытке открыть какой-либо интернет-сайт могут столкнуться с ошибкой ERR_NAME_NOT_RESOLVED, сигнализирующей о проблемах с поиском DNS и некорректных настройках сети. При этом данная ошибка может иметь выборочный характер, появляться не на всех, а лишь на выборочных сайтах, оставляя пользователя догадываться о реальных причинах её возникновения. В этой статье я постараюсь пролить свет на данную проблему, опишу её суть и причины, а также поясню, как исправить ошибку ERR_NAME_NOT_RESOLVED на вашем ПК.
Устраняем ошибку в браузере ERR_NAME_NOT_RESOLVED
Вредоносные программы
Вредоносные программы способны не только блокировать работу компьютера, но и изменять системные настройки. Поэтому, если рассмотренные ранее способы не помогли устранить ошибку NET ERR NAME NOT RESOLVED, то стоит выполнить проверку на наличие угроз.
Как известно, ни один антивирус не способен обнаружить все существующие угрозы. В связи с этим рекомендуется проводить проверку с помощью разных утилит. К наиболее популярным и эффективным можно отнести Dr Web CureIt, AdwCleaner и Emsisoft Scanner. Подробнее, о том, как ими пользоваться читайте в статье про антивирусные сканеры.
Как работать с AdwCleaner:
- Загрузите приложение с официального сайта. Не требует установки.
- Переместитесь в «Настройки» и отметьте пункты, указанные на изображении.
- Войдите в «Панель управления», проведите сканирование и очистку компьютера.
- Перезапустите устройство.
Код 137 в Steam
Продолжаем устранять неполадки в клиенте Стим. Если вы уже испробовали все предыдущие способы (а это нужно сделать), выполните ещё одну рекомендацию:
- Нажмите на Win + R;
- Напишите в пустой строке: ncpa.cpl — и нажмите Ок;
-
Нажмите ПКМ по текущему Интернет-подключению и выберите Свойства;
-
Найдите строку IPv6 и уберите с неё галочку;
- Найдите IPv4 и выберите, а ниже нажмите на кнопку Свойства;
-
Поставьте галочку на пункте Использовать… DNS и ниже в первой строке укажите четыре восьмёрки через пробел (как показано на скриншоте). Ещё ниже в строке — две восьмёрки и две четвёрки.
Нажмите на кнопку Ок ниже и попробуйте открыть Steam. Эти настройки должны помочь устранить ошибку при подключении. Если вы используете игровую библиотеку через браузер, убедитесь, что в нём нет VPN расширений и прочих. Которые могут негативно влиять на подключение. Удалите все расширения или откройте Стим в другом браузере.
Если у вас всё ещё остались проблемы с подключением к Steam, напишите в нашу группу ВК. А также подпишитесь на неё, чтобы получить ответ. Надеемся, инструкции для устранения кодов ошибок 105, 137, 101 118 в Стиме помогут вам раньше.
Сброс параметров сети и кэша DNS
Если у вас Windows 10, то все можно сделать через настройки, по инструкции: сброс настроек сети в Windows 10. Но можете использовать способ описанный ниже.
В Windows 8 и Windows 7 нужно выполнить несколько команд в командной строке запущенной от имени администратора.
Сначала сделайте сброс кэша DNS, выполнив команду:
ipconfig/flushdns
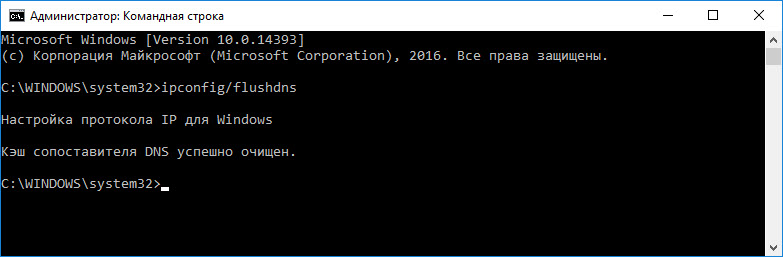
Если это не поможет, то по очереди выполните следующие команды:
netsh winsock reset
netsh int ip reset
ipconfig /release
ipconfig /renew
После этого перезагрузите компьютер.
Служба «DNS-клиент» и проблема с преобразованием DNS-адресов сервера
Нужно проверить, работает ли служба «DNS-клиент». Честно говоря, я еще не видел случая, чтобы данная ошибка появлялась именно из-за этой службы. Но, если ее остановить, то так и будет. Поэтому, нужно ее проверить.
Службы проще всего открыть командой compmgmt.msc. Нажмите клавиши Win + R, введите команду и нажмите Ok.
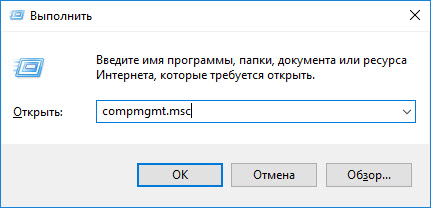
Дальше находим службу «DNS-клиент» и открываем ее свойства.

Тип запуска должен быть «Автоматически», и служба должна выполнятся.
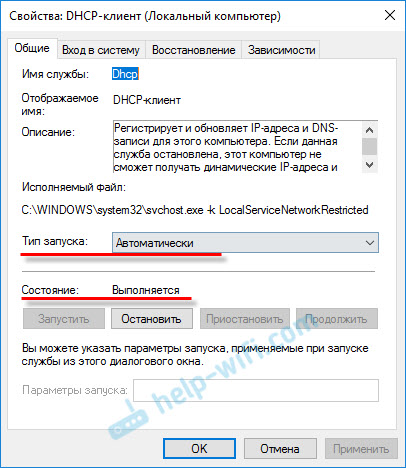
Скорее всего у вас служба была запущена.
Антивирусы и вирусы
Подумайте, что вы делали на компьютере перед появлением проблемы с преобразованием DNS в браузере. Может вы что-то устанавливали, удаляли, или настраивали. Это может помочь в поиске причины и решения.
Что касается антивируса, то вы можете временно отключить его, и проверить загрузку страниц в браузере.
Если ни один из вышеописанных способов не помог исправить ошибку, то вполне возможно, что она появилась из-за вируса. Запустите проверку компьютера антивирусом, который установлен на вашем компьютере. Если он установлен. Так же, можно использовать бесплатные антивирусные утилиты. Например: Dr.Web CureIt!, Kaspersky Virus Removal Tool и другие.
Думаю, я смог ответить на ваш вопрос «как исправить ошибку с преобразованием DNS-адресов», и ваши любимые сайты начали открываться, Ютуб воспроизводит видео, а игры ВКонтакте заработали. Всего хорошего!
Сергей
Решение проблем и ошибок
Совет #2: Что нужно проверить во вторую очередь
Если вы успешно справились с первой инструкцией, а проблема всё ещё остаётся, скорее всего, дело не в общей неисправности вашей машины, а в какой-либо, казалось бы, незначащей частности. Перед тем, как приступить к следующему этапу, можете запустить любую программу для очистки системы и исправления ошибок, а затем — поочерёдно выполнить манипуляции:
- Чтобы устранить вероятность того, что потребность провести исправление ошибки ERR_NAME_NOT_RESOLVED возникло из-за вашей невнимательности, проверьте, правильно ли введён или скопирован адрес страницы, на которую пытаетесь перейти. Указанное сообщение может появиться, если в ссылке неверно указан хотя бы один символ — к примеру, латинская буква o» заменена на аналогичную кириллическую.
- Узнайте при помощи открытых источников (можете просто задать вопрос на подходящем форуме), не закрылся ли искомый сайт. При попытке обратиться к более не существующему ресурсу на вашем мониторе могут появляться самые разнообразные сообщения, в том числе и процитированное выше. Исправить тут уже ничего не удастся — в лучшем случае вы сможете найти в интернете копию всего сайта или отдельных страниц.
- Как уже упоминалось выше, можете на время выключить, а потом снова запустить маршрутизатор. Можно попробовать прямое подключение, подсоединив заведённый провайдером шнур непосредственно к ПК. Наконец, имеет смысл на несколько секунд деактивировать программным путём, а затем включить сетевой адаптер. Делается это в «Панели управления» -> «Система» -> «Диспетчер устройств»; помогает — довольно часто.
Если, следуя инструкция из предыдущего раздела, вы не смогли получить доступ к веб-ресурсу и думаете, что делать, если веб-страница недоступна на всех устройствах — позвоните или напишите провайдеру. Специалист на том конце провода должен как минимум дать ответ, почему невозможно конкретное соединение, а если обнаружит ошибку — назвать сроки восстановления работоспособности сети.
Ошибка 105 Net: ERR_NAME_NOT_RESOLVED — как исправить
Одна из частых проблем, которая может встречаться на компьютерах или Андроид устройствах, подключенных к Wi-Fi — это «Не удается преобразовать DNS-адрес сервера». Данный сбой имеет конкретное название и код: «Ошибка 105 Net: ERR_NAME_NOT_RESOLVED». Из-за этого бага, на десктопах просто перестают запускаться веб-сайты, а на Андроиде возможны проблемы со скачиванием из Play Market или при запуске игр возможны постоянные перезагрузки подключения к Wi-Fi сети.
Отчего же возникает ошибка? Обычно, модемы настроены таким образом, что автоматически получают DNS сервера от своего интернет-провайдера. Может случиться так, что сами сервера или NDSL-маршрутизаторы работают не совсем корректно или для них заданы неправильные настройки — именно это и вызывает ошибку при с получением DNS-адресов на устройствах. Далее мы расскажем как исправить данный сбой на ПК и Андроид устройствах.
Сброс параметров TCP/IP и Интернета на компьютере
Еще один возможный вариант решения проблемы — сбросить параметры TCP/IP в Windows. Раньше это часто приходилось делать после удаления Avast (сейчас, кажется, нет) для того, чтобы исправить ошибки в работе Интернета.
Если на вашем компьютере установлена Windows 10, то сбросить параметры Интернета и протокола TCP/IP можно таким образом:
- Зайдите в Параметры — Сеть и Интернет.
- Внизу страницы «Состояние» нажмите по пункту «Сброс сети»
- Подтвердите сброс сети и перезагрузите компьютер.
Скачать утилиту Microsoft Fix it со страницы официального сайта http://support.microsoft.com/kb/299357/ru (На той же странице описано, как можно сбросить параметры TCP/IP вручную.)
Проверьте, запущена ли служба DNS-клиент
На всякий случай, стоит посмотреть, включена ли служба, отвечающая за преобразование DNS-адресов в Windows. Для этого зайдите в Панель управления и переключитесь к видам «Значки», если у вас стоят «Категории» (по умолчанию). Выберите пункт «Администрирование», а затем — «Службы» (также можно нажать Win+R и ввести services.msc, чтобы сразу открыть службы).
Найдите в списке службу DNS-клиент и, если она «Остановлена», а запуск происходит не автоматически, кликните дважды по названию службы и установите соответствующие параметры в открывшемся окне, а заодно нажмите кнопку «Запустить».
Err_Name_Not_Resolved: What does it mean?
The ERR_NAME_NOT_RESOLVED error means that your PC is unable to find which IP address matches the website hostname that you type in the address bar of your browser (Chrome, Firefox or another one). In other words: this site can’t be reached. Let us talk about all possible causes of emerging the error and methods to fix ERR_NAME_NOT_RESOLVED in the browser on Windows PC, Android device, iPhone or iPad. It doesn’t matter whether you are connected to the Internet via Wi-Fi or Ethernet cable.
I apologize in advance, but there is no one-click solution to fix this error in 10 seconds because of a great variety of factors that can make it occur. So you have to try all options from this article and hopefully you will find a working solution for your case.
Исправляем проблему на Windows
Сразу начну с того, что сначала стоит опробовать простые способы — сброс cookies и кэш данных браузера. Если это не помогло, используем для решения ошибки 105 на ПК два варианта — смена dns-адресов на Google Public DNS или перезапуск DNS-клиента Windows.
- Запускаем Диспетчер задач Windows и открываем вкладку «Службы».
- Внизу вы увидите «Открыть все службы» или «Список служб» — кликните по нему.
- Отыщите в появившемся списке «DNS-клиент», жмем по нему правой кнопкой и выбираем «Перезапустить».
Перезагрузите компьютер и роутер.
Также вы можете прописать ДНС сервера компании Google:
- Откройте список своих сетей и выберите ваше соединение.
- Нажмите по подключению правой кнопкой и кликните по пункту Свойства.
- В отмеченных компонентах запустите IP версии 4
- Уберите галочку с автоматического определения и впишите следующие ДНС: 8.8.8.8 и 8.8.4.4
Подтвердите и перезагрузите ПК и роутер.
Вот небольшая видео-инструкция по данным методам.
Причины ошибки ERR_NAME_NOT_RESOLVED
Достаточно часто ошибка с кодом ERR_NAME_NOT_RESOLVED возникает из-за не правильно введенного адреса сайта. Поэтому стоит проверить этот параметр, а также следующие:
- Проверьте, открываются ли другие сайты. Если все работает, то это значит, что сам ресурс имеет проблемы. Возможно, проблемы с площадкой.
- Проблема провайдера. Нужно повторить попытку позже или воспользоваться Google Public DNS.
- Сайт закрыт.
- Проблемы с подключением через Wi-Fi. Попробуйте подключиться через кабель.
- Проблема с кэшем. Попробуйте очистить кэш с помощью консоли. Для этого в командной строке вводим «ipconfig /flushdns».
Если же другие сайты работают, вы подключены к сети локально и кэш очищен, то решить ошибку ERR NAME NOT RESOLVED можно следующими способами.
Способы исправления ошибки ERR_NAME_NOT_RESOLVED
Если после проверки вы убедились в том, что на вашем ПК все работает, стоит испробовать такие способы решения ошибки ERR NAME NOT RESOLVED.
Заходим на Google Public DNS. Для этого выполняем следующее:
Жмём «Win+R» и вводим «ncpa.cpl». Это команда, которая отобразит список подключений компьютера.
Появится окно «Сетевых подключений». Нажимаем правой кнопкой на том подключении, которое используется для выхода в сеть. Из всплывающего меню выбираем «Свойства».
Откроется небольшое окно. Находим и отмечаем пункт «IP версии 4» или «Протокол Интернета версии 4 TCP/IPv4) (в разных Windows обозначен по разном). Нажимаем на кнопку «Свойства».
Смотрим, что указано в параметрах DNS-сервера. В случае, если задано «Получить адрес DNS-сервера автоматически», то поставьте галочку «Использовать следующие адреса DNS-серверов» и пропишите «com/chto-takoe-dns-google-i-kak-propisat-ego-v-svoyom-brauzere-13107.html» data-mce-href=»https://softikbox.com/chto-takoe-dns-google-i-kak-propisat-ego-v-svoyom-brauzere-13107.html»>8.8.8.8» и «8.8.4.4».
Если же в параметрах установлено что-то другое, то для начала попробуйте задать автоматическое получение адреса DNS-сервера, а затем перезагрузите ПК для запуска изменений.
Далее, как вариант, нужно проверить, включена ли служба «DNS-клиент». Сделать это можно следующим способом:
Жмём «Win+R» и вводим «services.msc».
- Эта служба очень важная, так как она регистрирует DNS адреса и собственно само имя компьютера. Если она отключена, то и другие службы, влияющие на выход в сеть, работать не будут.
- Поэтому двойным кликом открываем службу и проверяем, запущена ли она. Если нет, то запускаем.
Как вариант решения ошибки ERR_NAME_NOT_RESOLVED можно попробовать сбросить параметры TCP/IP и Интернета. Для этого следуем такой инструкции.
- В случае с Windows 10 выполняем следующее. Переходим в «Параметры», «Сеть и Интернет». В меню слева кликаем «Состояние». Появится новый раздел. Здесь нажимаем на ссылку «Сброс сети».
- Выбираем «Сбросить сейчас».
Перезагружаем компьютер, чтобы изменения вступили в силу.
Также, если вы столкнулись с данной проблемой, стоит проверить ПК на вирусы или загрузиться в безопасном режиме и зайти на сайт, который не открывался. Если же никакие из представленных методов не помогают избавиться от ошибки, то откат Windows к раннему состоянию решить проблему.
Err name not resolved: описание ошибки
Врага нужно знать в лицо, теперь давайте разберемся «err name not resolved» – что это значит? Для того чтобы запросы в сети имели удобоваримый вид для пользователя ПК, существует система определения доменных имен, которая представляет собой сложный конструкт, предназначение которого – преобразование слов, используемых для названия сайта в адрес сетевого протокола. Логично предположить, что для подобного рода системы необходима точка (распределитель). Роль этой точки исполняет DHCP сервер. Если провести аналогию, то он является проводником по джунглям. Без него вы тоже можете прожить сами, но недолго. Принцип работы, по которому происходит автономная настройка вашего устройства для работы в интернете, происходит следующим образом:
- Устройство запрашивает у DHCP сервера необходимые для работы в сети данные;
- Сервер же в свою очередь сканирует диапазон свободных для использования значений;
- После чего выдает пользователю требуемое;
- Среди прочего – адреса DNS серверов (Рисунок 2).
Рисунок 2. Подробное описание ошибки Err name not resolved и пути решения
Причинами, по которым ошибка err name not resolved возникает при попытке подключения, можно назвать неисправность в параметрах сервера обслуживания запросов доменных имен или же получаемых от него идентификаторов. Что может произойти при вполне работающем сетевом подключении и вовсе не означает возникновение неполадок с сетью, скорее с процессом получения доступа к ресурсам внутри неё. Обычно роутер или модем, который вы используете, имеет уже установленные значения для получения цифрового адреса со стороны сервера в автоматическом режиме. Однако в некоторых случаях DNS сервер не может преобразовать доменное имя в цифровой адрес, ввиду чего возникает неполадка, связанная с невозможностью браузера получить данные с запрашиваемого сервера по той причине, что он попросту не может обнаружить его и начать какое либо взаимодействие. В том случае, если ошибка появляется при попытке открыть только один отдельный сайт, то, возможно, что на нем проводятся технические работы с целью отладки программного обеспечения.
Если же неполадки с доступом появляются не только на одном сайте, а на нескольких, возможен сценарий развития событий, по которому у провайдера, предоставляющего вам услугу доступа в интернет, возникли проблемы и сейчас проводятся работы по их устранению. Это не отменяет того факта, что ошибки могли возникнуть и на стороне клиента по причине неполадок в функционировании встроенных служб DNS. К примеру, неполадка провоцируется особенностями в функционировании антивирусов, которые фильтруют входящий трафик, или же брандмауэра, который попросту блокирует все потенциально вредоносные сайты (очень часто безосновательно). Возникает вполне резонный вопрос «err name not resolved», как исправить это?
Ошибка err name not resolved на Андроид
Самым редким поворотом событий будет возникновение ошибки err name not resolved на планшете и смартфоне под руководством платформы Андроид. Следующее решение поможет справиться с неполадкой:
- Откройте настройки вашего подключения;
- Выделите имя используемой точки доступа;
- Придержите пальцем несколько секунд имя подключения;
- Теперь переходите на панель изменения настроек сети;
- Активируйте отображение дополнительных параметров;
- Измените параметр ИП на статический;
- В появившихся полях вводим адреса публичных серверов гугла;
- Сохраните изменения.
В большинстве случаев представленных в статье решений будет достаточно для устранения вышеизложенной проблемы.
Совет #1: Исключите возможные причины ошибки net::ERR_NAME_NOT_RESOLVED
Поименованная в заголовке проблема довольно распространена; сводится она к невозможности настроить автоматически доступ к серверу DNS, к которому вы обращаетесь посредством своего компьютера. Формальная причина неудач — сложности с преобразованием адреса из естественного вида в цифровой, но на деле всё может оказаться и сложнее, и проще — вплоть до временного отключения оборудования, на котором размещён сайт.
В последнем случае вы, к сожалению, никак не сможете исправить net:ERR_NAME_NOT_RESOLVED: это зависит только от провайдера или владельца веб-ресурса. А чтобы убедиться, что проблема кроется не в вашем ПК или подсоединении к сети, предпримите ряд несложных действий:
Обратите внимание на то, какой браузер используете. Чаще всего недоразумения возникают в программных продуктах, основанных на технологиях Chrome, включая и мобильные устройства
Просто откройте любой другой интернет-обозреватель и попытайтесь зайти на ту же страницу — вполне вероятно, что она без проблем откроется. Кроме того, чтобы ликвидировать «ошибку 105», закройте и вновь запустите исходный браузер: мешать нормальной работе может накопившийся в ходе последней сессии кэш.
Выполните перезагрузку компьютера, моноблока или ноутбука. Это нехитрое действие поможет устранить некритические ошибки и вернуть возможность вновь посещать любимые страницы. Вместо стандартного перезапуска можете использовать полный цикл выключения и включения.
На время отключите, а затем снова включите используемый модем или маршрутизатор. Эти устройства также не защищены от накопления ошибок, рано или поздно приводящего к невозможности зайти на тот или иной веб-ресурс. Если на корпусе устройства есть кнопка перезагрузки, можете применить её. Если не пользуетесь роутером — извлеките, а потом снова подключите сетевой кабель.
Попробуйте зайти на другую интернет-страницу: если не открывается и она, нужно искать ответ, почему веб-страница недоступна, на своём ПК или у провайдера. Помимо того, обратите внимание на сообщение об ошибке: в нём, помимо основного текста, могут содержаться примечания, более подробно обрисовывающие ситуацию.
Переключите внимание на другие доступные стационарные и мобильные устройства и попытайтесь войти на сайт с них. Если удаётся без проблем и из любого браузера — проблема однозначно в вашем ПК. Если результат по-прежнему отрицательный, уже имеет смысл обращаться за разъяснениями к провайдеру.
Наконец, потратьте несколько свободных минут на то, чтобы полностью очистить кэш применяемого браузера. После закрытия стираются не все полученные в ходе сессии и уже ставшие ненужными данные — часть остаётся в памяти, замедляет работу и нуждается в ручном удалении.
Часть 2. Почему мне нужно включить USB Debugging Mode?
Шаг 1: Разблокировка телефона и перейдите в раздел Настройки.
Шаг 2: В разделе Параметры, прокрутите вниз и открыть О телефоне.
Шаг 3: Под О телефоне, найти номер сборки и нажмите семь раз на него.
Вы получите сообщение на экране, что «теперь вы разработчик». После этого вы успешно активировали опцию разработчика на вашем Huawei Ascend телефон.
Шаг 4: Выберите кнопку Назад, и вы увидите меню опций для разработчиков под системой и выбрать параметры разработчика.
Шаг 5: Передвиньте кнопку «отладки USB» на «On», и вы будете готовы использовать устройство с помощью инструментов разработчика.
Шаг 6: После того, как закончил все эти шаги, вы увидите сообщения «Разрешить USB Debugging» для разрешить соединение, нажмите кнопку OK.
- Основные
- Предоплата
- Для молодежи
- Для смарт-часов
Дополнительные услуги
- Антивирус
- Страхование экрана
- Все дополнительные услуги
Вопросы и ответы
- Как стать клиентом?
- Юрист попросил сообщить
- Платежи и счета
- Полезно
- Персональные данные
- Права потребителя
- Гарантийный сервис
- Go3
Дополнительные услуги
- Контроль над расходами
- Страхование путешествий
- Покупай в Google Play с помощью счёта Bite
- Покупай в Apple App Store с помощью счёта Bite
- Платежи Mobilly в счёте Bite
- Все дополнительные услуги
Юрист попросил сообщить
- Условия договора Bite
- Условия договора о рассрочке
- Политика конфиденциальности
- Политика справедливого пользования
- Дистанционные договоры и процедуры урегулирования споров
Часто задаваемые вопросы
- Как подключить Go3 Bite?
- Как смотреть, не тратя интернет?
- Как смотреть Go3 на своем телевизоре?
- Что такое Android-стример Go3?
- Другие вопросы и ответы о Go3
Сущность дисфункции net::ERR_NAME_NOT_RESOLVED
Так в чём суть данной проблемы? Как следует из текста самой ошибки, системе не удалось преобразовать DNS-адрес запрашиваемого пользователем сервера из буквенного формата в числовой, что в свою очередь вызвано сбоями в работе DNS-сервера или соответствующей службы DNS на вашем компьютере.
Как работает DNS
Данной ошибке более часто подвержены браузеры ПК на ядре Chromium и смартфонах Андроид, при этом другие программы для работы с интернетом – Скайп, iSQ, torrent-клиент и другие часто работают без каких-либо проблем.
Обычно данная дисфункция кодифицируется как сетевая ошибка №105 с соответствующим алгоритмом её решения. Ответом на вопрос как избавиться от ошибки ERR_NAME_NOT_RESOLVED, станет выполнение шагов, описанных мной чуть ниже.
Код ошибки 101 — решение
В игровой библиотеке Steam ошибка 101 часто означает неполадки с серверами. Но если вы обнаружили проблему только на своём ПК, попробуйте сделать следующее:
- Нажмите клавиши одновременно: Ctrl + Shift + Esc;
- Вверху выберите вкладку Процессы. Обычно диспетчер задач открывается по умолчанию на ней;
- Нужно найти Steam среди других задач в списке и выбрать курсором мыши;
-
После выделения процесса нажмите внизу на кнопку Снять задачу.
Теперь попробуйте запустить клиент Стим. Бывает что ошибка 101 появляется при запуске клиента или даже во время его установки. Это может означать, что в системе нет нужных компонентов. Или установленные файлы в системе повреждены. Попробуйте скачать установщик по этой ссылке.
Загрузите и установите .NET Framework. После этого попробуйте установить клиент Стим. Если ошибки появляются при запуске, попробуйте переустановить программу.
- Откройте панель управления: Win + R, введите control и нажмите Ок;
-
Выберите Удаление программ;
- Найдите Стим в списке, выделите курсором мыши и нажмите на панели кнопку Удалить.
Переходим на сайт Steam и загружаем новый клиент. Если с настройками Интернета всё в порядке, вы сможете решить эту ошибку.
Сбой ERR_NAME_NOT_RESOLVED на «Андроиде»
Наконец, несколько слов об исправлении аналогичного сбоя на Android-устройствах. В принципе, действия те же самые, разница только в доступе к нужным настройкам и опциям и названиях разделов.
Итак, чтобы исправить сбой ERR_NAME_NOT_RESOLVED на телефоне или планшете, работающих под управлением «Андроид»-систем, сначала войдите в настройки и перейдите к Wi-Fi подключению. Длинным нажатием вызовите основные настройки и перейдите к изменению конфигурации сети.
В этом разделе необходимо отметить пункт показа дополнительных параметров, после чего для настроек IP установить значение «Статический», в полях DNS-серверов прописать настройки Google, как это было показано для протокола IPv4 в стационарных системах, сохранить изменения и полностью перезагрузить устройство. В большинстве случаев такой подход позволяет избавиться от повторного появления сбоя целиком и полностью.
Примечание: перед выполнением этих действий удостоверьтесь, что на устройстве не включен режим полета, поскольку при его использовании блокируется любое соединение.
Решение проблем сети
Проверьте веб-адрес и соединение с интернетом
Тщательно проверьте URL в адресной строке, чтобы удостовериться, что вы переходите на правильный веб-адресу. Если вы убедились, что переходите по правильному веб-адресу, попробуйте открыть веб-страницу в другом браузере, например Internet Explorer или Firefox.
Если вы не можете просмотреть веб-страницу ни в одном браузере, возможно, она временно не доступна. Также убедитесь, что вы надлежащим образом подключены к интернету.
Выясните, о какой ошибке говорится в сообщении
Если удается загрузить веб-страницу в другом браузере, но не в Google Chrome, выясните, о какой именно ошибке говорится в сообщении, нажав ссылку Подробнее об этой ошибке на странице.
Если вы получаете сообщение «Ошибка 124 (net__ERR_WINSOCK_UNEXPECTED_WRITTEN_BYTES)», просмотрите статью о решении проблемы с ошибкой 124.
Код ошибки 105 (net::ERR_NAME_NOT_RESOLVED) в Google Chrome
Пользуясь браузером Chrome или Yandex при просмотре интернета, вы получаете сообщение Веб-страница недоступна и код 105 (net :: ERR NAME NOT RESOLVED): Не удается преобразовать DNS-адрес сервера, это означает, что поиск DNS не удался. Это один из наиболее распространенных ошибок, с которыми вы можете столкнуться. Часть этой ошибки может быть связана с браузером Chrome и частично из-за проблем с сетью на вашем ПК с системой Windows.
Ошибка 105 ERR NAME NOT RESOLVED в браузере Chrome
1. Использовать Google Public DNS
Проблема, о которой мы говорим в этой статье, обычно возникает в браузере Google Chrome, который вы используете на ПК с ОС Windows. Chrome может отображать серое окно с одним из этих сообщений об ошибке, если что-то не так с настройками Интернета или DNS. Всякий раз, когда вы вводите имя домена в браузер, то DNS будет искать IP-адрес имени домена.
Откройте сетевые подключения. Нажмите правой кнопкой мыши и выберите свойства на том, которое осуществляет доступ к интернету.
- Далее задайте публичный DNS-адрес от Google 8.8.8.8 — 8.8.4.4, нажав «Использовать следующие адреса…».
- Перезагрузите ПК и проверьте, устранена ли ошибка, когда веб-сайт недоступен 105 ERR_NAME_NOT_RESOLVED.
2. Запустите средство очистки Chrome
Запустите встроенный в Chrome браузере Malware Scanner & Cleanup Tool. Это помогает удалять нежелательные объявления, всплывающие окна и вредоносное ПО, Необычные стартовые страницы, панель инструментов и все остальное, что может напрягать вашу сеть.
Откройте браузер и введите в адресную строку chrome://settings/cleanup. Далее нажмите «Найти» и следуйте инструкциям на экране.
3. Отключить предварительную выборку в Google Chrome
Google использует службу прогнозирования, чтобы помочь выполнить поиск и URL-адреса, введенные в адресной строке. Он использует уже разрешенный IP-адрес для подключения к веб-сайту, который вы уже посетили. Это является хорошей идей, чтобы отключить и проверить, устранена ли ошибка.
- Откройте параметры браузера, нажав сверху в правом углу на три точки и выбрав «Настройки«.
- Далее пролистайте вниз и нажмите на «Дополнительно«.
- Найдите строку «Использовать подсказки для завершения поисковых запросов и URL, вводимых в адресную строку» и Отключите этот параметр.
- Перезапустите браузер и проверьте, решило ли это вашу проблему.
4. Проверьте сетевые кабели, перезапустите роутер
Убедитесь, что ваши кабели правильно установлены на вашем ПК или роутере (модеме). Если вы подключены через WiFi, обязательно перезапустите маршрутизатор один раз. Попробуйте удалить все существующие сети WiFi и подключиться заново. Одним словом, очистите список сетей.
5. Удалить прокси
Нажмите Win + R и введите inetcpl.cpl, чтобы открыть свойства Интернета.
- В открывшимся окне перейдите во вкладку «Подключения» и нажмите снизу на «Настройка сети«. Далее удостоверьтесь, что флажок снят с «Использовать прокси-сервер для локальных подключений» и флажок включен на «Автоматическое определение параметров«.
- Нажмите OK, Применить и перезагрузите компьютер или ноутбук. Если вы используете стороннюю прокси-службу, обязательно отключите ее.
6. Сбросить DNS, Winsock, TCP/IP
Очистим данные кеша и сбросить параметры протокола сетевого адаптера.
Открываем командную строку от имени администратора и вводим по порядку команды, нажимаю Enter после каждой.
— Сброс Winscock.
— Сброс DNS-кеша.
— Сброс TCP/IP.
7. Временное отключение антивируса и брандмауэра
Антивирус и брандмауэр защищают систему от угроз. Если они находят вирусный сайт, то ответ с этих сайтов будет заблокирован. Но есть один момент, они могут ошибаться, что сайт завирусован.
Попробуйте временно отключить Антивирус и Брандмауэр.
Используем Google Public DNS, чтобы исправить ошибку «Не удается получить доступ к сайту. Не удалось найти IP-адрес сервера»
Если вышеописанное не помогло исправить ошибку ERR_NAME_NOT_RESOLVED, пробуем проделать следующие простые шаги
- Зайдите в список подключений компьютера. Быстрый способ сделать это — нажать клавиши Win+R на клавиатуре и ввести команду ncpa.cpl
- В списке подключений выберите то, которое используется для выхода в Интернет. Это может быть L2TP подключение Билайн, Высокоскоростное подключение PPPoE или же просто подключение по локальной сети Ethernet. Кликните по нему правой кнопкой мыши и выберите пункт «Свойства».
- В списке компонентов, используемых подключением, выберите «IP версии 4» или «Протокол Интернета версии 4 TCP/IPv4) и нажмите кнопку «Свойства».
- Посмотрите, что установлено в параметрах DNS-сервера. Если установлено «Получить адрес DNS-сервера автоматически», отметьте «Использовать следующие адреса DNS-серверов» и укажите значения 8.8.8.8 и 8.8.4.4. Если же в этих параметрах установлено что-то иное (не автоматически), то для начала попробуйте задать автоматическое получение адреса DNS-сервера, это может помочь.
- После того, как вы сохранили настройки, запустите командную строку от имени администратора и выполните команду ipconfig /flushdns (эта команда очищает кэш DNS, подробнее: Как очистить кэш DNS в Windows).
Снова попробуйте зайти на проблемный сайт и посмотрите, сохранилась ли ошибка «Не удается получить доступ к сайту»