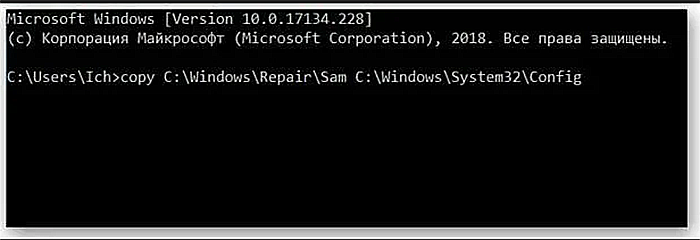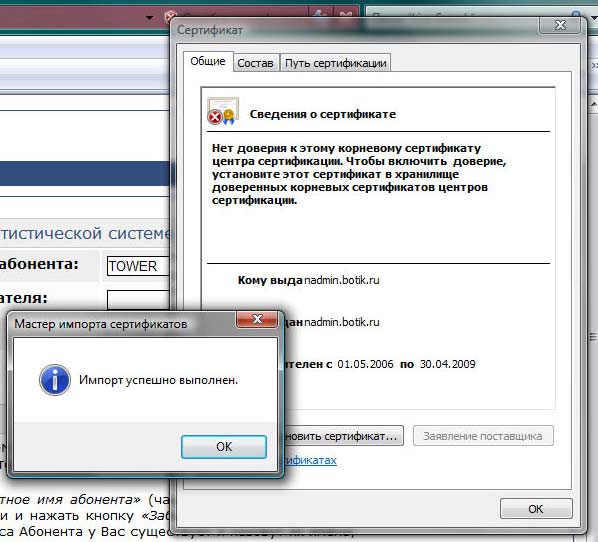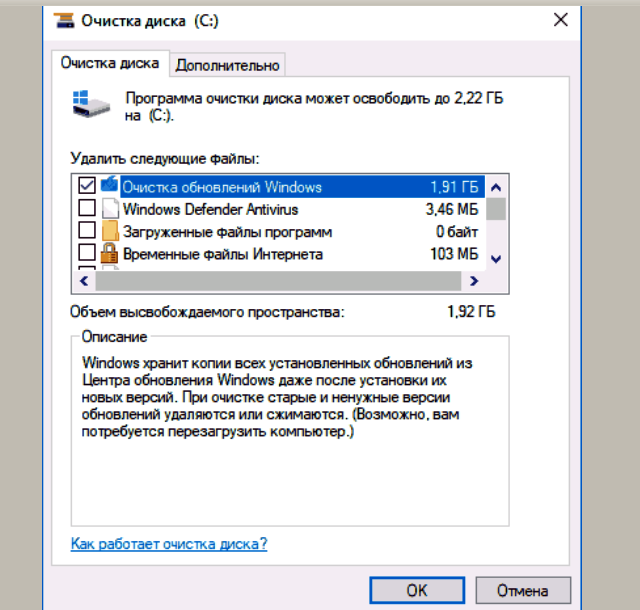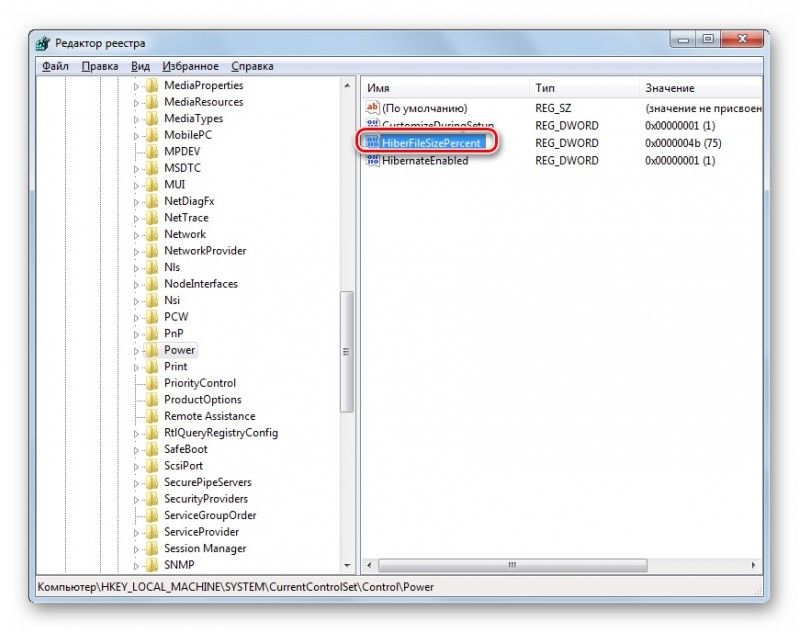Что означает и как исправить код ошибки 0x80070017 при установке windows 7, 8 или 10
Содержание:
- Как исправить ошибку 0x80070003 на Windows 10
- Возврат системы в первичное состояние
- Как исправить ошибку 0x800704ec в Защитнике Windows?
- Meaning of Windows 8.1 error code 0x80070490?
- Что это за ошибка?
- Возврат системы в первичное состояние
- Используем средство автоматического поиска и устранения неполадок
- Сканирование системы на наличие ошибок, связанных с обновлением
- Как исправить ошибку 0x80070490 при обновлении до windows 10
- Как исправить error 0x80070490 в Windows 10 сканированием на ошибки
- Возможные причины появления кода ошибки 0x80070017
- Разберем решение проблемы активации на OC Windows 2019
- Другие новости по теме:
- Как исправить ошибку 0x80070490 при обновлении до windows 10
- Другие методы устранения ошибки
- Код ошибки 80070490
- Ищем поврежденные системные файлы и восстанавливаем их
- Использование функции dism
Как исправить ошибку 0x80070003 на Windows 10
Поскольку ошибка может быть вызвана установкой обновлений на ОС, то в первую очередь нужно попробовать выключить соответствующую службу, есть и другие способы.
Отключаем службу обновления
Делается это очень просто:
- Требуется открыть меню служб. Это можно сделать через поиск, набрав в нем «Службы».
- В окне нужно найти «Центр обновлений Windows» и остановить службу.
Редактор реестра
В случае если ошибка обновления Windows 10 с кодом “0x80070003” не устранилась, то можно внести правки в реестр, поскольку в нем содержатся все настройки системы.
- Воспользуйтесь поиском, набрав в нем «Regedit».
- Найдите раздел .
- В конечном разделе создайте «Параметр DWORD 32 бита», для этого в правой области кликните правой кнопкой мыши.
- Имя параметра — «AllowOSUpgrade», значения — цифру «1», систему счисления — шестнадцатеричная.
- Перезапустите компьютер.
Образ восстановления системы
Если полученные изменения не дали результатов, и ваша Windows 10 выдает ошибку с кодом 0x80070003, то систему можно восстановить из образа.
- Откройте «Параметры» — «Обновление и безопасность» — «Восстановление».
- Найдите пункт «Особые варианты загрузки» и нажмите кнопку «Перезагрузить сейчас».
- После запуска откроется окно установки. Нажмите «Далее» — «Восстановление системы».
- Выберите язык системы и нажимайте «Выбор действия» — «Поиск и устранение неисправностей» — «Дополнительные параметры» — «Восстановление образа системы».
- В новом окне отобразятся все доступные для восстановления ОС. Выберете нужную вам.
- Далее вам предложат последний образ систем. Переходите дальше.
- Если вам требуется установка дополнительных драйверов с диска, например, microsoft visual c или директ икс, то в следующем окне нажмите «Дополнительно…». Если же нет, то «Далее».
- На новом экране нажмите «Готово».
- В окне с предупреждением, в котором говориться о том, что данные на жестком диске будут заменены данными из образа, выбирайте «Да».
- Теперь запустится восстановление, после которого компьютер перезагрузится, и система запустится.
Отключаем сторонний брандмауэр
Обычно такой радикальный шаг, как восстановление операционной системы решаем большинство проблем. Однако если у вас нет образа или после проделанных операций появилась ошибка при восстановлении системы windows 10 0x80070003, то проблема может крыться в брандмауэре.
Если у вас на компьютере установлен сторонний антивирус, то он берет управление на себя встроенным в Виндовс брандмауэром. Поэтому попробуйте добавить системные процессы Windows Update в исключения антивируса, отключите или удалить его.
Однако, если это не помогло, или у вас не установлен антивирус, то нужно проделать следующее:
- Откройте с правами администратора командную строку.
- В ней наберите «netsh advfirewall set allprofiles state off» и нажмите «Enter».
- Появится всплывающее окно с сообщением об отключении брандмауэра.
- Для его включения наберите «netsh advfirewall set allprofiles state on».
Перезапускаем и переименовываем Wuauserv и SoftwareDistribution
Если код ошибки касается исключительно установки обновлений и при этом вам не помог первый и второй способ, то следует отредактировать папку, в которую скачиваются обновления ОС.
Первоначально требуется отключить службы wuauserv. Для этого откройте командную строку под администратором и введите «net stop wuauserv». Далее найдите папку «C:\Windows\SoftwareDistribution\Download» и смените у нее название.
Теперь снова запустите командную строку и наберите последовательно команды:
Это позволит возобновить закачку.
Запускаем средство проверки системных файлов и переименовываем папку Spupsvc
Если ни один из перечисленных выше методов так и не помог, то стоит проверить службу проверки цифровых подписей. Возможно в ней возник сбой, и это не позволяет соотнести подпись обновления и операционной системы, что приводит к появлению ошибки.
За работу этой службы отвечает файл sppsvc.exe. Найти его можно по пути . Потребуется всего лишь переименовать файл. Однако, если операционная система не дает внести изменения, то просто перенесите (не скопируйте, а именно перенесите или вырежьте) его в любое другое место.
Теперь служба перестала работать, поскольку отсутствует исполнительный для нее файл.
Возврат системы в первичное состояние
Если предыдущие методы не исправляют ошибку 0x80070490 на Windows 10, то должно помочь восстановление системы в исходное состояние. Чтобы это сделать в 10 версии:
- Нажмите меню «Пуск». Далее одну из трех кнопок слева «Параметры».
- В открывшемся окне найдите пункт «Обновления и безопасность». Теперь откройте «Восстановление».

Откроется окно, в котором необходимо выбрать один из двух возможных вариантов: «Сохранить мои файлы» — удаляются настройки и приложения, но сохраняются личные файлы пользователя (фото, видео, текстовые) и «Удалить все» — стирание всего на компьютере. В первом случае вам понадобиться диск или флешка с системой Windows. Если будет поврежден жесткий диск, то в случае со вторым способом у вас появятся проблемы, на выручку придут та же флешка или диск с системой.
Как исправить ошибку 0x800704ec в Защитнике Windows?
Открывая в очередной раз системный Защитник Windows, вы можете встретиться с неприятной проблемой — ошибка 0x800704ec. Испытывать появление данной ошибки способны пользователи операционных систем Windows 8, Windows 8.1 и Windows 10. Помимо кода, с ошибкой также прилаживается довольно интересное сообщение, объясняющее, что пошло не так при запуске Защитника Windows. В сообщении указывается следующее сообщение:
Данное сообщение буквально станет стенной на пути запуска Защитника Windows. Так что же означает это сообщение от вашей операционной системы? Дело заключается в следующем: групповая политика в вашей системе заблокировала запуск Защитника Windows в связи с тем, что на вашем компьютере в настоящее время работает стороннее антивирусное ПО.
Зачем это было совершено такое действие? А затем, чтобы между сторонним антивирусом и Защитником Windows не возникло конфликта, который может вызвать для системы множество проблем. К счастью, разрешить ошибку 0x800704ec во время запуска можно достаточно просто с помощью небольшого набора способов, который мы сейчас и рассмотрим.
Meaning of Windows 8.1 error code 0x80070490?
Ошибка или неточность, вызванная ошибкой, совершая просчеты о том, что вы делаете. Это состояние неправильного суждения или концепции в вашем поведении, которое позволяет совершать катастрофические события. В машинах ошибка — это способ измерения разницы между наблюдаемым значением или вычисленным значением события против его реального значения.
Это отклонение от правильности и точности. Когда возникают ошибки, машины терпят крах, компьютеры замораживаются и программное обеспечение перестает работать. Ошибки — это в основном непреднамеренные события. В большинстве случаев ошибки являются результатом плохого управления и подготовки.
Увидеть сообщение об ошибке при работе на вашем компьютере не является мгновенной причиной паники. Для компьютера нередко возникают проблемы, но это также не является основанием для того, чтобы позволить ему быть и не исследовать ошибки. Ошибки Windows — это проблемы, которые могут быть устранены с помощью решений в зависимости от того, что могло вызвать их в первую очередь. Некоторым может потребоваться только быстрое исправление переустановки системы, в то время как другим может потребоваться углубленная техническая помощь
Крайне важно реагировать на сигналы на экране и исследовать проблему, прежде чем пытаться ее исправить
Наличие знака, который говорит нам о проблемах, которые нам необходимо решить в жизни, чтобы мы продвигались вперед, — отличная идея. Хотя он не всегда работает в жизни, он работает в компьютерах. Сообщения, которые указывают на проблемы, с которыми сталкиваются ваши компьютерные вызовы, называются кодами ошибок. Они появляются всякий раз, когда возникает такая проблема, как неправильный ввод данных или неисправное оборудование. Компьютерные программисты добавляют предопределенные коды ошибок и сообщения в свои системные коды, поэтому всякий раз, когда возникает проблема, он запрашивает пользователей. Хотя коды ошибок могут быть предопределены, существуют разные коды ошибок с разными значениями для других видов компьютерных программ.
Что это за ошибка?
Каждая ошибка, которая возникает в операционной системе появляется в результате какого-либо сбоя. Название или последовательность цифр часто говорит о том, что именно произошло. Но в большинстве случаев, даже это сообщение не может точно описать всю суть проблемы, поэтому иногда требуется применить несколько способов решения.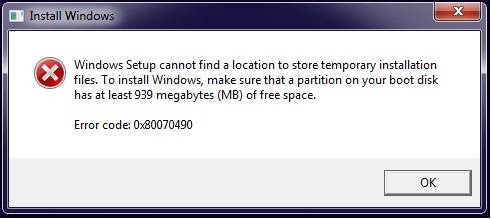
Сообщение с кодом ошибки 0x80070490 говорит о поврежденных файлах или процессах, которые находятся в хранилище компонентов системы или в соответствующем обслуживании. Часто она возникает во время обновления ОС. Это происходит автоматически через предназначенный для этого центр. Или же, если пользователь обновляет систему с Windows 7, 8.1 на десятую версию.
Также, подобная ошибка появляется в том случае, когда пользователь пытается скачать или обновить приложение с Microsoft Store. Это тоже относится к важным компонентам операционной системы.
Частые причины возникновения неисправности с кодом 0x80070490 в Windows, из-за которых появляется ошибка:
- антивирусная программа мешает правильному обновлению системы;
- поврежденные файлы компонентов или реестра;
- требуемые службы отключены пользователем.
Так же, как и причин, решений у данной неисправности несколько. Не всегда пользователь может понять, почему возникла подобная ситуация. Поэтому рекомендуется воспользоваться несколькими методами, чтобы сообщение больше не появлялось.
Возврат системы в первичное состояние
Если предыдущие методы не исправляют ошибку 0x80070490 на Windows 10, то должно помочь восстановление системы в исходное состояние. Чтобы это сделать в 10 версии:
- Нажмите меню «Пуск». Далее одну из трех кнопок слева «Параметры».
- В открывшемся окне найдите пункт «Обновления и безопасность». Теперь откройте «Восстановление».
Откроется окно, в котором необходимо выбрать один из двух возможных вариантов: «Сохранить мои файлы» — удаляются настройки и приложения, но сохраняются личные файлы пользователя (фото, видео, текстовые) и «Удалить все» — стирание всего на компьютере. В первом случае вам понадобиться диск или флешка с системой Windows. Если будет поврежден жесткий диск, то в случае со вторым способом у вас появятся проблемы, на выручку придут та же флешка или диск с системой.
Используем средство автоматического поиска и устранения неполадок
В Windows есть инструмент, который автоматически разыскивает проблемы в системе и пытается их исправить. Чтобы его запустить:
Открываем меню «Пуск».
Это же меню можно открыть, нажав Win
Затем открываем системные настройки Windows.
В это же меню можно попасть, одновременно нажав Win + I
Листаем список разделов вниз. Находим меню «Обновление и безопасность» и открываем его.
Вот нужный пункт настроек
Ищем в боковой панели раздел «Устранение неполадок» и открываем его.
Раздел с инструментами для поиска и исправления ошибок
В правой части окна появится целый список служб. Находим там пункт «Центр обновления Windows» и кликаем по нему левой кнопкой мыши.
Жмем сначала сюда
Затем нажимаем на кнопку «Запустить средство устранения неполадок».
Если повезет, Windows найдет причину сбоя и даже предложит варианты исправления.
Сканирование системы на наличие ошибок, связанных с обновлением
В операционной системе Windows существует специальная системная утилита, которая может просканировать ваш компьютер на наличие поврежденных файлов и сбоев, которые связанны с обновлениями и исправить 0x80070490. Она называется System File Checker. Для того, чтобы ею воспользоваться:
- Откройте командную строку от имени администратора. Нажмите для этого правой кнопкой мыши на меню пуск и выберите соответствующий пункт из списка.
- В открывшемся окне введите: «sfc/scannow» и для запуска проверки нажмите ввод.
Сканирование компьютера и файловой системы не займет много времени. После завершения проверки закройте все окна на рабочем столе и перезагрузите компьютер. После перезагрузки ошибка должна исчезнуть.
Как исправить ошибку 0x80070490 при обновлении до windows 10
С ошибкой обновления windows 0x80070490 – так официального она называется – сталкиваются те пользователи, которые пытаются обновить свой компьютер до последней версии windows. В этой статье мы рассмотрим, как исправить ошибку с кодом 0x80070490 и вернуть компьютер в рабочее состояние.
Причины возникновения ошибки
К сожалению, сам инструмент Центра обновлений, с помощью которого можно установить на своем компьютере последнюю версию windows 10, часто имеет проблемы с работой. Могут возникнуть проблемы с подключением к базе Microsoft, загрузкой данных или подготовкой отдельных пакетов для установки на нашем ПК. Ошибка с кодом 0x80070490, которая часто появляется при установке с центра обновлений windows, возникает вследствие повреждений компонентов менеджера пакетов Component-Based Servicing (CBS).
В результате ошибки 0x80070490 в центре обновлений Виндовс, установщик не может завершить обновление системы. Проблема касается как самой последней версии операционной системы Microsoft — windows 10, так и более поздних, включая windows 8.1/ 7/ Vista.
Как исправить ошибку 0x80070490 — сканирование
Чтобы исправить ошибку с загрузкой и установкой из центра обновлений windows воспользуемся инструментом System File Checker, задача которого направлена на восстановление поврежденных системных файлов.
Для начала загрузим командную строку, введением в поле поиска команды cmd или щелчком правой кнопкой мыши на кнопку Пуск (windows 10) и выбора соответствующего пункта. Запомните, что командная строка должна быть запущена от имени администратора.
В консоли командной строки введите sfc/scannow и подтвердите её выполнение нажатием на Enter. Сканирование компьютера не займёт много времени. По завершению сканирования закройте окно командной строки, и перезапустите компьютер. После этого, работа Центра обновлений должна быть восстановлена, а ошибка с кодом 0x80070490 исчезнуть.
Как исправить ошибку 0x80070490 — DISM
Тем не менее, если ошибка с кодом 0x80070490 продолжает проявлять себя и центр обновлений не работает должным образом, можно использовать средство именуемое, как система обслуживания образов развертывания и управления ими (DISM). Она также запускается из командной строки в режиме администратора.
Введите в окне командной строки следующую команду: DISM.exe /Online /Cleanup-image /Restorehealth
Здесь также нужно будет подождать некоторое время, пока инструмент не завершит свою работу. Для правильной его работы требуется подключение к Интернету. Может случиться так, что во время работы DISM обнаружит новые ошибки в центре обновлений. Тогда нужно будет использовать для восстановления инсталляционный диск windows.
Заключение
Если вышеуказанные способы не принести результата на вашем компьютере и проблемы с установкой будут проявлять себя дальше, единственное правильное решение – переустановить операционную систему. Конечно, лучше переустановить ОС с «нуля», т. е. сделать чистую установку, но перед этим сохраните данные на другом накопителе или локальном (не системном) диске.
Если вам известны другие способы исправить ошибку с кодом 0x80070490, отпишитесь в своих комментариях.
Как исправить error 0x80070490 в Windows 10 сканированием на ошибки
Если вы не хотите восстанавливать систему из-за многих установленных и критически важных программ, можно попробовать другое встроенное средство, производящее проверку и исправление важных системных файлов и реестра.
Работает эта утилита в командной строке, при условии наличия у пользователя ПК прав администратора.
Приводим пошаговую инструкцию:
- запускаем консоль «Выполнить», вводим cmd;
- на значке утилиты щёлкаем правой кнопкой мыши, в появившемся меню выбираем строчку «Запуск от имени администратора»;
- набираем в чёрном окне КС «sfc/scannow», подтверждаем нажатием Enter;
- проверка системы и реестра – процесс длительный, дождитесь его завершения, закройте командную строку и перезагрузите компьютер.
Возможные причины появления кода ошибки 0x80070017
Рассматриваемая проблема появляется при установке или обновлении Windows 7, 8 или 10. Чаще всего к ее появлению приводит плохой установочный диск или флешка с операционной системой. В связи с этим для начала следует проверить сам носитель, с которого вы пытаетесь установить систему или выполнить ее восстановление.
Обратите внимание! Если это не привело к положительному результату, то придется заменить носитель, записав Виндовс на новый диск или флеш-накопитель. Несовпадение контрольных сумм
. Несовпадение контрольных сумм
Несовпадение контрольных сумм
Проблема может быть связана с тем, что не совпадают контрольные суммы оригинального и вашего образа. Это может произойти, если образ был записан с применением софта, не сверяющего контрольные суммы или изначально был скачан поврежденным. Это не редкость, ведь владельцы сайтов не всегда проверяют образы, которые предлагают для загрузки пользователям своих ресурсов.
Если прежде с образом не возникало никаких проблем, то он мог повредиться при копировании или перемещении с одного накопителя на иной, копировании в новую папку, дефрагментации диска или вследствие других причин, список которых можно продолжать очень долго.
Качество записи
В последнее время диски вышли из моды, и ими почти никто не пользуется. Это связано с удобством использования флешек и ухудшением качества самих дисков, что может послужить причиной появления непредвиденной ошибки 0x80070017.
Важно! Другим, не менее важным фактором, является скорость записи диска
Состояние деталей компьютера
Часто к появлению ошибок приводит оперативная память. Операции копирования и перемещения файлов не обходятся без ее участия. Следовательно, если с планкой оперативной памяти имеется проблема, то она может послужить причиной того, что Windows выдает ошибку 0х80070017.
Проблема может иметь связь и с жестким диском, который можно проверить с помощью утилиты HDD Scan.
Кабели, по которым подключаются системные компоненты
Если в компьютере используются бюджетные SATA и IDE кабели, то будьте готовы к тому, что они быстро выходят из строя. Этому способствует накопление пыли и скачки температур в пределах корпуса. Попробуйте заменить кабели для подключения винчестера и оптического привода, вероятно проблема была в них.
Разберем решение проблемы активации на OC Windows 2019
У клиента необходимо было переустановить OC. Проблема возникла из-за непонятной ситуации с версией Standart.
Была установлена версия Standart Evaluation, которая не принимала код активации от Standart лицензии.
В итоге обновить Standart Evaluation до Standart и активировать винду удалось с горем попалам. С помощью командной строки
Удостоверимся, что у вас используется ознакомительная версия введем в командной строке
DISM /online /Get-CurrentEdition
Просмотрим список версий, в которые можно сконвертировать текущую Eval версию:<.p>
DISM /online /Get-TargetEditions
Теперь нам понадобиться общедоступный ключ KSM для Windows 2019 (в сети его можно найти)
Вводим команду в командной строке, где WC2BQ-8NRM3-FDDYY-2BFGV-KHKQY это сам ключ
dism /online /set-edition:ServerStandard /productkey:WC2BQ-8NRM3-FDDYY-2BFGV-KHKQY /accepteula
Очень важно, если ключ не подойдет. А это скорее всего
Необходимо поискать актуальный в сети.
Начнется процесс конвертирования
После чего, можно активировать ОС используя лицензионный ключ
Но у меня возникла проблема с активацией терминала. И никак она не решалась.
В итоге было решено перезагрузить ОС
Наученый горьким опытом решил скачать дистрибутив с торрента, что бы не тратить время.
Так как в этот момент скачать дистрибутив можно было только из личного кабинета лицензий Майкрософт.
И естественно, по закону подлости дистибутив не скачивался или скачивался с такой скоростью, что оставалось только за голову схватиться
Как сказали в тех поддержке Майкрософт произошел какой то сбой.
Времени было мало, по этому и было принято решение скачать Образ с торрента
В торенте попадались образы уже со вшитой таблеткой. По этому нужно было решить проблему.
Для начала определимся, что у нас не лицензия, а взломаная версия
Заходим в командную строку под администратором и вводим:
slmgr –ato
Если у нас пиратка, то видим следующее:
Лично у меня выпало следующее, по этому понимаем, что у нас пиратка:
Вводим в командной строке
slmgr.vbs /ipk
slmgr.vbs /ato
Командная строка отрапортует, что все прошло успешно после чего проверим активацию
Для этого опять в командной строке вводим:
slmgr –ato
Наша ОС теперь активирована
Приятной работы
P.S.
Если вы увидите следующее, то ОС останется не активированной:
В данной ситуации можно ввести команду slmgr.vbs /dli , что бы ознакомиться с текущим состоянием псевдо активации
slmgr.vbs /dli
В этой ситуации нужно пробовать еще раз активировать или уже переустановливать ОС использую нужный дистрибутив
Уважаемые посетители сайта, если вам нужна помощь в решении проблем, то оставляйте комментарий в форме, а не Вконтакте. Так я смогу быстре ответить на ваш вопрос
Если есть желание поблагодарить за помощь, просьба поддержать просмотрами видео на канале в YouTube
https://youtube.com/watch?v=videoseries
Или можете помочь проекту материально
Другие новости по теме:
Установка и удаление программ в windows xp не работает
— И удалить некоторые из них нет никакой возможности, хотя и очень хочется.
Как установить стартер на мотоцикл днепр
— При сваривании конструкции потребуется извлечь из картера КПП все резиновые уплотнения.
Чатрулет не работает
Ошибка df014 рено
— ИСПРАВЛЕНИЕ КОСЯКОВ По привычке с покупки сразу же занялся приведением автомобиля к «Моему» состоянию.
Ведьмак 2 лаунчер не запускается
— Настройки графики Проблема заключается в глупой ошибке конфигуратор сохраняет свои значения в папку с названием » The Witcher 2″, которая находится в папке » Мои документы» Documents — в английской версии.
Как исправить ошибку 0x80070490 при обновлении до windows 10
С ошибкой обновления windows 0x80070490 – так официального она называется – сталкиваются те пользователи, которые пытаются обновить свой компьютер до последней версии windows. В этой статье мы рассмотрим, как исправить ошибку с кодом 0x80070490 и вернуть компьютер в рабочее состояние.
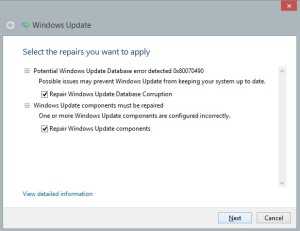
Причины возникновения ошибки
К сожалению, сам инструмент Центра обновлений, с помощью которого можно установить на своем компьютере последнюю версию windows 10, часто имеет проблемы с работой. Могут возникнуть проблемы с подключением к базе Microsoft, загрузкой данных или подготовкой отдельных пакетов для установки на нашем ПК. Ошибка с кодом 0x80070490, которая часто появляется при установке с центра обновлений windows, возникает вследствие повреждений компонентов менеджера пакетов Component-Based Servicing (CBS).
В результате ошибки 0x80070490 в центре обновлений Виндовс, установщик не может завершить обновление системы. Проблема касается как самой последней версии операционной системы Microsoft — windows 10, так и более поздних, включая windows 8.1/ 7/ Vista.
Как исправить ошибку 0x80070490 — сканирование
Чтобы исправить ошибку с загрузкой и установкой из центра обновлений windows воспользуемся инструментом System File Checker, задача которого направлена на восстановление поврежденных системных файлов.
Для начала загрузим командную строку, введением в поле поиска команды cmd или щелчком правой кнопкой мыши на кнопку Пуск (windows 10) и выбора соответствующего пункта. Запомните, что командная строка должна быть запущена от имени администратора.
В консоли командной строки введите sfc/scannow и подтвердите её выполнение нажатием на Enter. Сканирование компьютера не займёт много времени. По завершению сканирования закройте окно командной строки, и перезапустите компьютер. После этого, работа Центра обновлений должна быть восстановлена, а ошибка с кодом 0x80070490 исчезнуть.
Как исправить ошибку 0x80070490 — DISM
Тем не менее, если ошибка с кодом 0x80070490 продолжает проявлять себя и центр обновлений не работает должным образом, можно использовать средство именуемое, как система обслуживания образов развертывания и управления ими (DISM). Она также запускается из командной строки в режиме администратора.
Введите в окне командной строки следующую команду: DISM.exe /Online /Cleanup-image /Restorehealth
Здесь также нужно будет подождать некоторое время, пока инструмент не завершит свою работу. Для правильной его работы требуется подключение к Интернету. Может случиться так, что во время работы DISM обнаружит новые ошибки в центре обновлений. Тогда нужно будет использовать для восстановления инсталляционный диск windows.
Заключение
Если вышеуказанные способы не принести результата на вашем компьютере и проблемы с установкой будут проявлять себя дальше, единственное правильное решение – переустановить операционную систему. Конечно, лучше переустановить ОС с «нуля», т. е. сделать чистую установку, но перед этим сохраните данные на другом накопителе или локальном (не системном) диске.
Если вам известны другие способы исправить ошибку с кодом 0x80070490, отпишитесь в своих комментариях.
Другие методы устранения ошибки
Причиной ошибки 0x80070490 на Windows 10 могут быть вирусы и другие программы такого типа. Чтобы их устранить необходимо воспользоваться антивирусным программным обеспечением. Сканировать необходимо диски по отдельности, применяя глубокую проверку. Если вы не используете антивирусы, в интернете доступны бесплатные утилиты, которые могут просканировать ваш компьютер даже без установки их на ПК. В случае обнаружения вирусов в ваших программах их необходимо лечить или удалить зараженные программы вовсе.
В диспетчере устройств убедитесь, что всего устройства имеют стабильную версию последних драйверов, для этого нажмите на меню «Пуск» правой кнопкой мыши в Windows 10 и выберите соответствующий пункт. Затем проверьте каждое устройство, нажимая на него.
Код ошибки 80070490
Ошибка 80070490 возникает при попытке установки обновлений для Вашей операционной системы. Обычно виной всему поврежденный файл манифеста CBS. Из-за поврежденного файла обновление не может определить версию и разрядность операционной системы, что и приводит к ошибке 80070490 windows 7.
Шаг 1. Узнаем версию и разрядность windows
На неОшибка.Ру мы неоднократно рассказывали, как определить разрядность вашей операционной системы. Повторится будет не лишним, дабы не гонять Вас по статьям и вкладкам.
Нажмите меню и на строке «Компьютер» щелкните правой кнопкой мыши и в выпавшем меню, в самом низу, выберите «Свойства».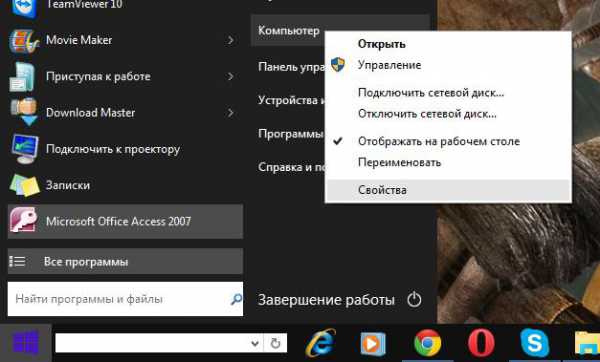
Также можно открыть это окно, щелкнув правой кнопкой мыши на иконке «Компьютер» на Рабочем столе. (У многих людей на Рабочем столе иконка сделана в виде ярлыка. К ней такой способ не применим.)
В открывшемся окне «Система», ищем необходимую нам информацию — разрядность. На рисунке эта информация обведена рамкой и на нее указывает зеленая стрелка.
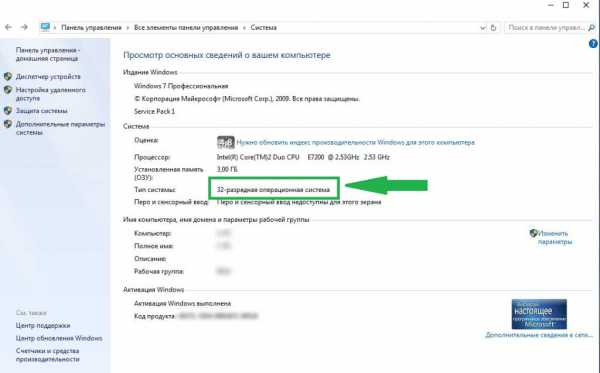
В нашем случае, операционная система, 32-х разрядная, у Вас же она может быть и 64-х битной.
Итак, теперь зная разрядность нашей ОС, нам не составит большого труда скачать средство для проверки операционной системы на предмет готовности к обновлениям, от фирмы Microsoft. Для этого нам нужно перейти по этой ссылке и на странице выбрать версию программы соответствующую нашей операционной системе.
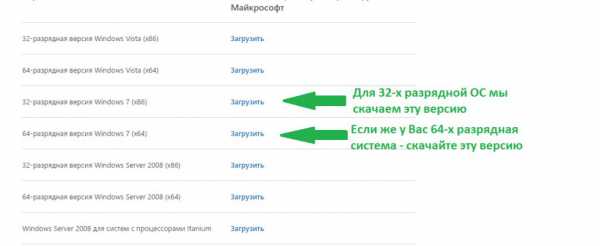
После того как вы щелкните на ссылку «Загрузить», вас переадресует на страницу загрузки, где все просто — нужно нажать на большую красную кнопку «Скачать».
Файл для 32-х разрядной операционной системы «весит» около 230 Мб. Дождемся пока он скачается, и попробуем запустить его.
Шаг 2. Запуск средства проверки готовности к обновлению.
Итак, файл скачан, и мы пробуем запустить его.
Тут все вроде ясно. Процесс установки этого исправления прост и интуитивно понятен.
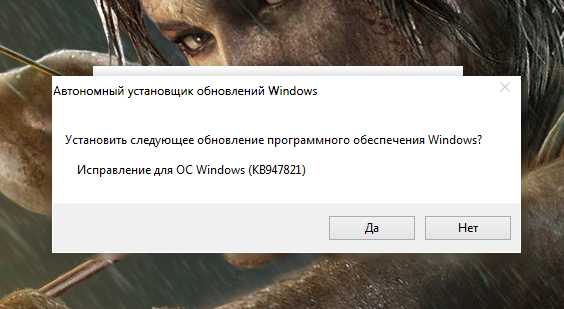
Достаточно, нажать и процесс запустится.
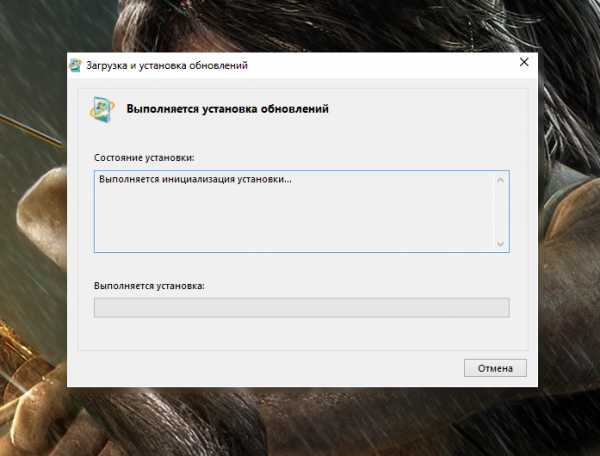
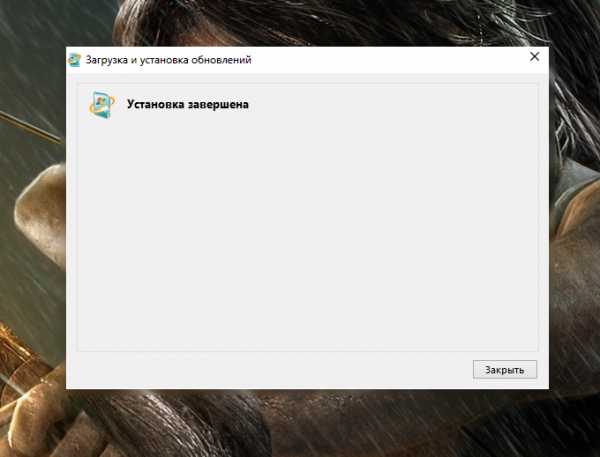
Второй шаг завершен. Не забудьте перезагрузится. После перезагрузки запустите «Центр обновления windows» — ошибка должна исчезнуть.
Если первые шаги не помогли, переходите к третьему.
Шаг 3. Установка обновлений и восстановление.
Компьютер перезагружен. Теперь Вам нужно вставить в привод диск с Вашей операционной системы, или флешку.

Откройте диск или флешку в файловом менеджере. Для этого в «Компьютере» щелкните правой кнопкой мыши на носителе и выберите «Открыть».
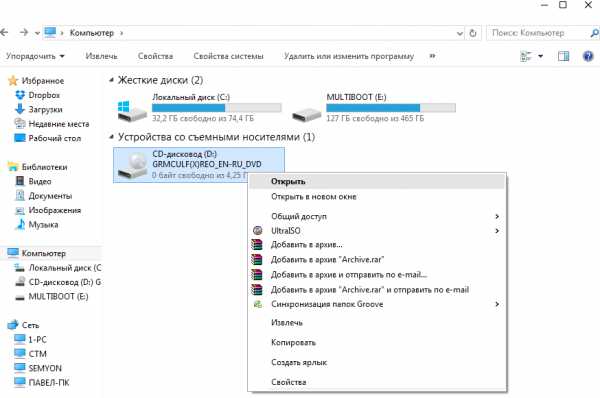
Затем найдите файл SETUP.EXE и щелкните правой кнопкой мыши на нем, и выберите «Запуск от имени Администратора».
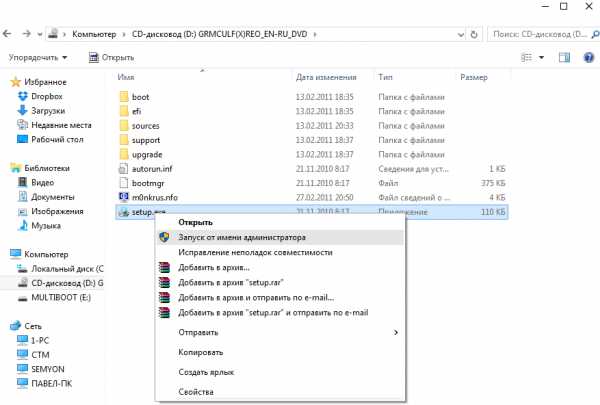
Начнется процесс очень похожий на первоначальную установку windows, за некоторыми исключениями. На экране, рисунок которого изображен ниже, нажмите кнопку .
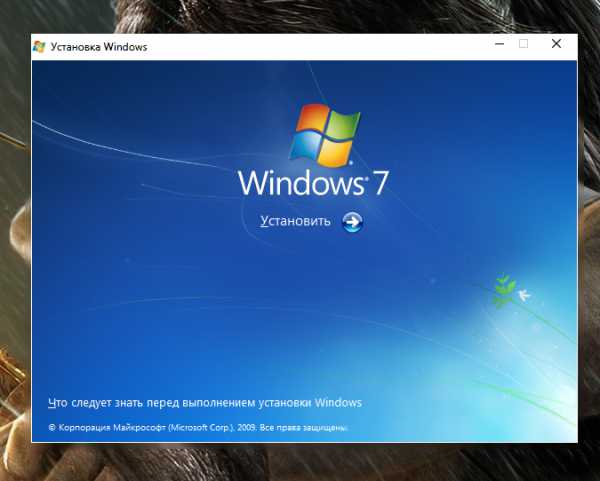 На следующем экране выберите язык. Нажмите кнопку .
На следующем экране выберите язык. Нажмите кнопку .
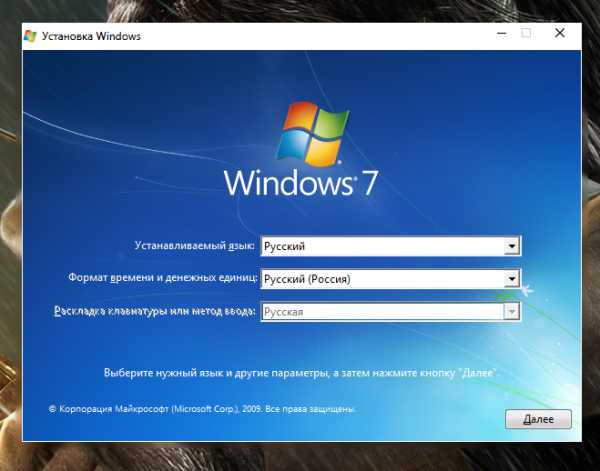 Дальше выберите «Выполнить подключение к Интернету для получения последних обновлений программы установки».
Дальше выберите «Выполнить подключение к Интернету для получения последних обновлений программы установки».
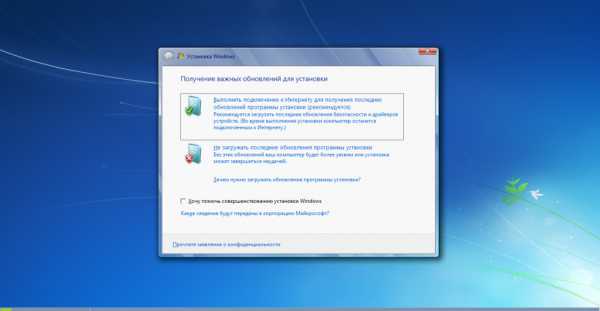
В некоторых случаях windows может попросить Вас указать версию и разрядность операционной системы, а также ввести лицензионный ключ. Разрядность мы смотрели в первом шаге, там же указана и версия. В нашем случае это 32-х разрядная «Профессиональная».
А дальше, все идет так же как и при обычной установке windows.Только не забудьте выбрать режим «Обновление» а не «Полная установка».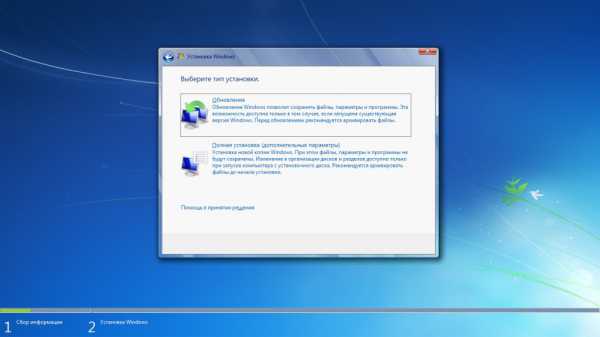
А вот дальше, все действительно идет как при обычной установке windows. Не стоит переживать — все ваши файлы должны остаться на своих местах. Программы тоже должны остаться работоспособными. Исключение могут составлять специальные программы типа 1С Бухгалтерии и тому подобных, которые привязаны к windows. Но это лишь личное мнение автора.

Когда все закончится, вы получите Вашу же систему, обновленной и восстановленной, а проблема с ошибкой 80070490 исчезнет.
Будьте внимательны, аккуратны, и у Вас все получится.
Ищем поврежденные системные файлы и восстанавливаем их
Для решения подобных проблем иногда задействуют текстовые программы по исправлению сбоев в системных компонентах. Чтобы это сделать:
- Сначала одновременно нажимаем клавиши Win + R.
- В появившемся окошке вводим cmd.exe и нажимаем на клавишу Enter.
Можно найти эту же утилиту в локальном поисковике
В командную строку по очереди вводим команды: Dism /Online /Cleanup-Image /CheckHealth для проверки состояния системы. А затем Dism /Online /Cleanup-Image /RestoreHealth для ее восстановления. После каждой команды надо нажимать клавишу «Ввод» (Enter).
Вводим команды по очереди и каждую запускаем, нажав на «Ввод»
Затем проверяем систему на наличие поврежденных файлов с помощью команды sfc /scannow (после нее тоже надо нажать «Ввод», чтобы команда сработала).
После этого надо перезагрузить компьютер и снова попытаться обновить систему. На этот раз должно получиться.
Использование функции dism
Если в результате предыдущего шага мы получили сообщение о повреждении хранилища CBS, выходить из командной строки не нужно, поскольку нам потребуется запуск ещё одной системной утилиты (Dism с параметрами /Online, /Cleanup-Image, а также /RestoreHealth).
После завершения работы утилиты выйдите из командной строки и нажмите Windows+R, в консоли «Выполнить» наберите services.msc, подтвердите нажатием Enter. Запустится утилита «Службы», в окне которой необходимо на строчке «Центр обновления Windows» щёлкнуть ПКМ и в открывшемся меню выбрать пункт «Перезапустить». Затем проделайте то же самое со строкой «Установщик модуля Windows».
Если исправить ошибку 0x80070490 таким образом не удалось, попробуйте оставшиеся способы.