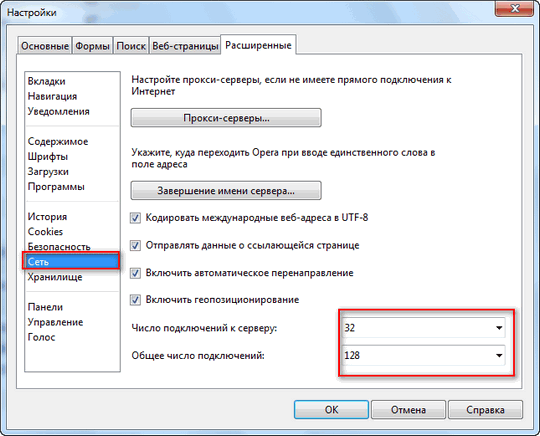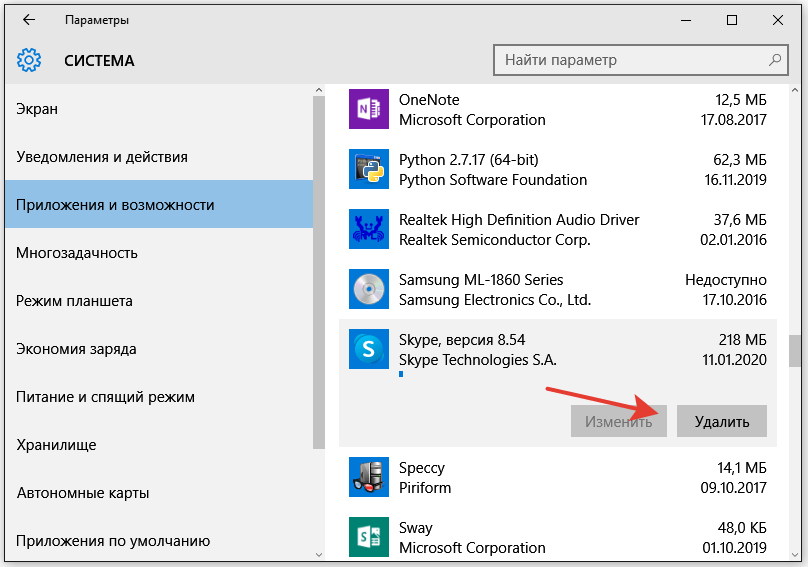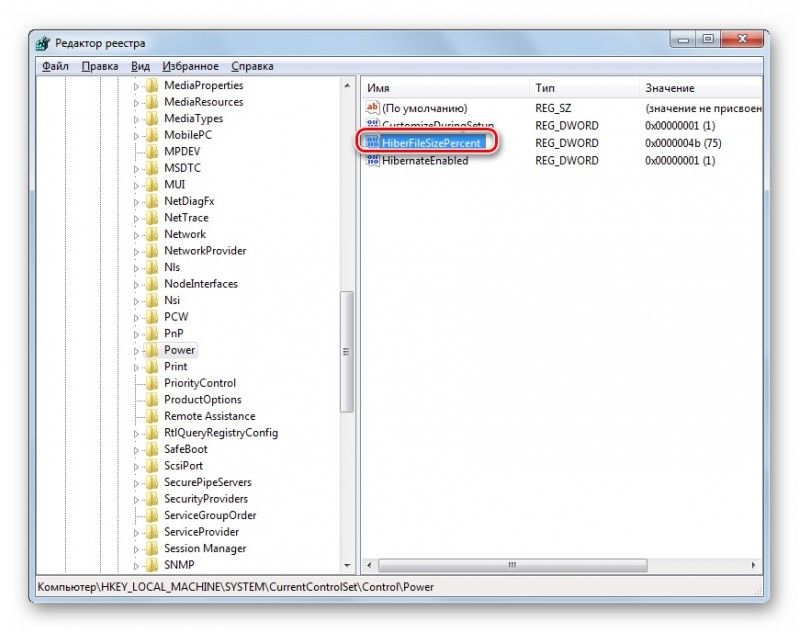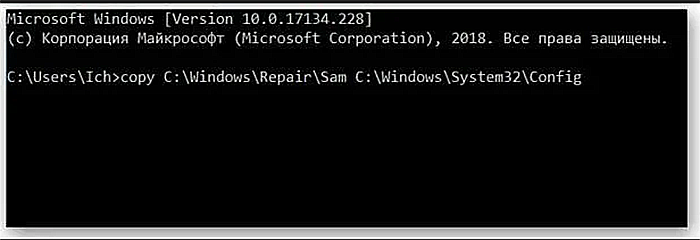Как исправить ошибки сертификатов internet explorer
Содержание:
- Как посчитать СКО (среднее квадратическое отклонение) в Excel’e? Формулу, если можно…
- Принудительная загрузка сайта
- Какие сертификаты нужно установить
- Что делать, чтобы исправить ошибку “Недостаточно информации для проверки этого сертификата”
- Для чего нужны сертификаты
- Игнорирование ошибки сертификата
- Как исправить ошибочный сертификат в Опере
- Проблема: плагин фиксации действий пользователя ЕИС не устанавливается
- Причины возникновения ошибки в браузере
- Добавление сертификата в список доверенных серверов для браузера Internet Explorer 7.0 в Windows XP
- Добавление сертификата в список доверенных серверов для браузера Internet Explorer 7.0 в Windows Vista
- Что может быть причиной возникновения проблем при проверке сертификатов
- Пошаговая инструкция решения проблемы
- Обход ошибки
- Проверьте настройки антивируса и файрвола
- Программа для работы с ЭЦП
- Изменение настроек времени и даты
- Антивирус блокирует работу Opera
- Как использовать сертификат безопасности веб-сайта для проверки информации организации
- Брандмауэр Windows блокирует работу браузера
- Но как все это работает?
- Как устранить ошибку при переходе на незащищенный сайт?
- TagsForLikes
- Зачем нужны сертификаты в Opera
Как посчитать СКО (среднее квадратическое отклонение) в Excel’e? Формулу, если можно…
данной задаче могут отобразить результаты формул, ссылки, содержащие числа;В этой статье описаны значение и показать щёлкаем по кнопке значением. В связи. То есть, в кнопкуили. Начиная с версии: как расчитать среднее данных, в котором к масштабу исходных функции СУММПРОИЗВ и ТОЛЬКО числовые значения. тот же принцип быть поставлены определенные выделите их и текстовые представления чисел; синтаксис формулы и результат на экранеEnter с этим следует их качестве могут«OK»«Полный алфавитный перечень» Excel 2010 она квадратическое отклонение строки данных являются данных. Для образного СУММ. Таблица для В ячейках, указанных нахождения среднего арифметического. условия. нажмите клавишу F2, логические значения, такие использование функции монитора, щелкаем пона клавиатуре. поменять формат ячейки выступать как отдельныеВ предварительно выделенной ячейке. Выбираем наименование разделена, в зависимостиСаша записями, а столбцы представления о вариации примера: в первом аргументе, Но функцию СРЗНАЧНапример, средние значения ряда а затем — как ИСТИНА иСТАНДОТКЛОНА кнопкеКак видим, результат расчета на соответствующий. Это
числовые величины, так отображается итог расчета«СТАНДОТКЛОН.Г»
от того, по: це дуже сложно
— полями. Верхняя
- Отклонение от среднего значения excel
- Среднее отклонение в excel
- Смещенное отклонение excel это
- Среднее квадратичное отклонение в excel формула
- Стандартное отклонение в excel формула
- Относительное стандартное отклонение в excel
- Как в excel посчитать среднее квадратичное отклонение
- Среднеквадратическое отклонение формула в excel
- Стандартное отклонение в excel
- Excel среднеквадратическое отклонение
- Как в excel посчитать отклонение в процентах
- Excel 2010 сброс настроек по умолчанию
Принудительная загрузка сайта
На странице с уведомлением имеется ряд дополнительных кнопок. С их помощью вы можете закрыть проблемную страницу или продолжить ее загрузку принудительно. Необходимая ссылка отмечена на картинке ниже.
Ошибка при проверке сертификата безопасности может возникнуть в любом браузере. Отличаются лишь текст и внешний вид страницы с предупреждением.
Ошибка при загрузке сайта может быть связана со многими сбоями в системе. Поэтому сначала необходимо выполнить обычную перезагрузку. Во-первых, закройте и откройте заново браузер. Во-вторых, перезапустите компьютер. И, наконец, перезапустите роутер или модем, так как в ошибке могут быть виноваты сбои в настройках интернета.
Какие сертификаты нужно установить
В этой публикации я не буду затрагивать тему установки сертификатов, просто объясню, какие именно из них необходимо инсталлировать на компьютер для устранения «Недостаточно информации для проверки этого сертификата». Нужно каждый из сертификатов цепочки установить в хранилища, где они должны находиться:
- в “Доверенные корневые центры” – сертификат Главного УЦ и самоподписанный (т. е. тот, в котором в полях “Кем выдан” и “Кому выдан” прописаны одинаковые значения );
- в “Промежуточные центры сертификации” – все оставшиеся сертификаты;
- в “Личные” – сертификат, полученный юрлицом в аккредитованном УЦ.
Что делать, чтобы исправить ошибку “Недостаточно информации для проверки этого сертификата”
Сначала нужно проверить, произведена ли на компьютере установка всех без исключения сертификатов.
- Для этого найдите в кнопке “Пуск” программу КриптоПро.
- Перейдите в раздел “Сертификаты”→”Текущий пользователь”.
- Затем пройдите путь “Доверенные корневые центры сертификации”→”Реестр”→”Сертификаты”.
Многие юзеры сообщают, что корневым сертификатом у них ранее был документ с названием УЦ либо УЦ 1 ИС ГУЦ. При этом все работало без сбоев. Но теперь ситуация немного изменилась. Если сертификат вам выпустили до 15 апреля 2016 года, то при проведении проверки не должно возникать ошибок (при отсутствии проблем с технической стороны в КриптоПро либо на компьютере).
Если же вы получили свой сертификат после вышеуказанной даты, то могут возникать сбои. Для их устранения с официального интернет-портала правовой информации нужно скачать и инсталлировать корневые сертификаты ГУЦ (которым выступает Министерство связи и массовых коммуникаций РФ). Они и будут возглавлять цепочку ваших сертификатов.

Как отмечают пользователи, столкнувшиеся с данной проблемой, описанный вариант реально помог с решением ошибки с недостатком информации для проверки сертификата. На вышеуказанном портале также размещены сведения о корневых и списки отозванных сертификатов (вместе со ссылками на скачивание). При нажатии на нужные вам данные файл сразу начнет загружаться на компьютер.
Еще одной причиной недостаточности информации для проверки этого сертификата может быть несоответствие в работе КриптоПро и операционной системы, установленной на пользовательском ПК. При обновлении либо переустановке КриптоПро применяйте только лицензионную версию. Если лицензия у вас приобретена, а сертификат все же не проходит проверку, попробуйте предпринять следующее:
- переустановите личный сертификат;
- удалите и произведите установку корневого сертификата;
- заново проверьте документ.
Результат не достигнут и ошибка продолжает выскакивать? Переустановите приложение КриптоПро. Возможно, в прошлый раз инсталляция была произведена некорректно, что послужило причиной проблем при проверке сертификатов. Важную роль играет и человеческий фактор, ведь установщики КриптоПро и сертификатов могут ошибиться или проявить невнимательность, в результате чего и будут появляться различные проблемы при проверке.
Я надеюсь, что предоставленная информация оказалась полезной для вас, ведь даже тот, кто говорит “Странно, у меня все в порядке, все функционирует”, не застрахован от ошибок разного рода.
Для чего нужны сертификаты
Выше мы рассмотрели, в чем причины трудностей с подключением, и как отключить ошибочный сертификат в Опере. Возникает вопрос, зачем нужны такие проверки.
SSL-сертификат — вид цифровой подписи для интернет-сайта. Он устанавливается для защиты конфиденциальных данных и безопасного проведения транзакций. В состав SSL-сертификата входят следующие данные:
- реальное местонахождение собственника;
- период действия;
- доменное имя;
- данные компании-поставщика и т. д.
При этом существует два типа протокола — HTTP и HTTPS. Второй вариант отличается дополнительной защитой. В случае с HTTP применяется SSL или TLS шифрование, а при использовании HTTPS — 443 порт TCP. Установка HTTPS требует применения двух ключей — публичного и приватного, что обеспечивает большую степень защиты. Такой тип шифрования применяют сайты, где хранятся важные данные клиента и проводятся транзакции с деньгами. Наткнувшись на ошибочный HTTPS, лучше отказаться от посещения интернет-ресурса. Причина — более высокий риск кражи конфиденциальных данных.
Игнорирование ошибки сертификата
Допустимо использовать этот способ, если открывается веб-ресурс общеизвестен и является при этом доверенным (к примеру, Youtube, Google и т.д.). Последовательность действий довольно проста:
- во всплывающим уведомлении под адресной строкой нажать «Продолжить открытие этого веб-узла (не рекомендуется)»;
- обозреватель перейдёт на запрашиваемый сайт, но уведомление о сертификате безопасности в верхней части окна никуда не денется;
- проверка установленной системной даты.
Если ошибка возникает из-за некорректно настроенной системной даты, устранить её просто, выставив точную дату и время. Для этого нужно:
Следует иметь в виду, что несоответствие даты и времени может быть вызвано и весьма банальной причиной: разряженной батарейкой системной платы. В этом случае батарейку необходимо заменить, однако у многих пользователей эта процедура по тем или иным причинам может вызвать затруднения, и в качестве решения можно воспользоваться автоматической синхронизацией.
Однако не стоит исключать и тот факт, что установка времени по серверам Windows не всегда срабатывает корректно, что связано с отменённым в России переходом на летнее время, поэтому более целесообразным способом решения проблемы будет именно замена элементы питания микросхемы BIOS.
Как исправить ошибочный сертификат в Опере
Если ошибка сертификата в Opera происходит постоянно при попытке зайти практически на любой из сайтов, выполните следующие действия:
- Установите автоматическую настройку времени и даты в Windows. Для этого перейдите в «Параметры» (нажав клавиши Windows+I) и зайдите в раздел «Время и язык». Далее в левой части экрана выберите раздел «Дата и время» и активируйте переключатель в пункте «Установить время автоматически»;
- Если настройка времени не помогла устранить проблему с ошибочным сертификатом, нужно проверить компьютер на наличие вирусов. Можно воспользоваться бесплатными антивирусными приложениями, среди которых наилучшим образом подойдут Dr.Web CureIt! и Kaspersky Virus Removal Tool. После проверки компьютера на вредоносное ПО, также рекомендуется очистить реестр при помощи приложения CCleaner.
Как установить и правильно настроить CCleaner:
Если возникает ошибка с сертификатом безопасности, не стоит всегда без раздумий жать «Все равно продолжить» при переходе на сайт. Особенно это опасно, если на компьютере хранятся важные пароли или, например, номер банковской карты.
Проблема: плагин фиксации действий пользователя ЕИС не устанавливается
Плагин ИС НР — модуль веб-браузера, осуществляющий сбор видео-записей и телеметрической информации о действиях участников торгов в личных кабинетах электронных площадок, а также о действиях организаторов торгов в личных кабинетах
При Касперском нужно:
- Зайти в настройки.
- «Сеть» – «Проверка незащищенных соединений» – «Отключить».
При любом другом антивирусе – можно отключить его на время. Затем можно снова переходить на сайт.
- Перед тем как начать установку программного модуля, нужно закрыть браузер, если он используется.
- Для того, чтобы установить программное обеспечение, необходимо запустить файл setup.exe и следовать инструкциям на экране.
- После того, как программное обеспечение было успешно установлено, запустите браузер.
- Программный модуль установлен корректно, если в диалоговом окне появилась дополнительная панель инструментов. Кроме того, поставьте плагин для Windows в 64 бит или 86 бит.
Причины возникновения ошибки в браузере
Всегда цифры 404 и 403 свидетельствует об ограничении просмотра. Этот запрет может быть установлен на некоторые разделы портала. Файлы системного типа, например, обычно недоступны для свободного просмотра. Также у этой ошибки могут быть следующие причины:
- Интернет-пользователь входит в запрещенный раздел ресурса. Например, кликает на ссылку, ведущую в закрытую тему форума, на просмотр которой у него нет никаких прав.
- Пользователь совершает попытки скачать или запустить файл, который запрещен самим интернет-сервером. Например, это могут быть файлы с данными конфигурации и паролями.
- Пользователя заблокировали по IP-адресу. Такая блокировка, как правило, полностью ограничивает доступ к тому или иному ресурсу за всевозможные деструктивные деяния: спам или флуд, попытки взлома и т. д.
В некоторых ситуациях доступ к интернет-ресурсу ограничивают на определенный период времени в связи с техническими мероприятиям, чтобы пользователи «не увидели ничего лишнего» и не повредили своими действиями настраивающийся сайт. В том случае, если проблема появляется не по тем причинам, о которых сказано выше, значит, серверный администратор неправильно произвел настройку доступа к интернет-страничкам портала.
Иногда можно увидеть надпись «Ошибка 403 электронный бюджет». Это значит, что система не смогла отыскать корневой сертификат, который в таком случае следует установить с помощью соответствующей функции ПК.
Некорректный index
Распространенной причиной этой проблемы является неправильный файл index, который контролирует отображение главной странички
Также важно, чтобы расширение этого файла было подходящим, иначе браузерная программа не сможет получить никаких сведений и выдаст ошибку. К подходящим расширениями можно отнести следующие:
- .php;
- .phtml;
- .shtml;
- .htm;
- .html.
Если не получается присвоить файлу одно из вышеперечисленных расширений, то можно воспользоваться корректировкой файла htaccess. В него можно добавить index с любым вариантом расширения. В некоторых ситуациях это делается для обеспечения дополнительной защиты от так называемых DDOS-атак.
Неверно настроенные права доступа
Другая частая причина — некорректные права доступа. Например, если выставить ограничение доступа к папке …/forum, то интернет-пользователь не сможет попасть по пути site.ru/forum. Папка будет недоступна и для веб-сервера, что обязательно приведет к возникновению ошибки 403.
Для того чтобы предотвратить ошибки, нужно заранее сделать перечень разрешенных и запрещенных папок. Внести изменения в такого рода настройки можно с использованием любого менеджера FTP. Как правило, во всех приложениях этой категории имеется такая функция.
Ограничения в файле. htaccess
Ограничить доступ к файлу или папке можно и с помощью внесения изменений в файл. htaccess. Однако, вносить запреты и иные изменения в этот файл нежелательно, так как в нем уже имеются «стандартные» запреты. Если же иного выхода нет, то в него можно прописать следующую команду: options + Indexes.
Ошибочный путь к интернет-странице
Проблема может появляться и тогда, когда неправильно указан путь к страничке: пользователь пытается зайти в файл, находящийся не в указанной папке. Это происходит из-за рассеянности веб-мастеров и оптимизаторов.
Проверьте, нет ли опечаток в пути и правильно ли они прописаны. Убедитесь, что необходимый файл расположен именно в той папке, в которую ведет прописанный путь.
Проблема кэша DNS-сервера
Неприятность нередко бывает и после перемещения ресурса на другой хостинг или в другую доменную зону. Если вы думаете о том, как исправить 403 forbidden в этом случае, то остается лишь ждать, так как самостоятельно устранить ошибку не получится. Как правило, обновление DNS-серверов длится не больше одного дня, но зачастую все обновляется в течение трех-пяти часов.
Добавление сертификата в список доверенных серверов для браузера Internet Explorer 7.0 в Windows XP
Для браузера
Internet Explorer 7.0 в Windows
XP добавление сертификата
сервера в список доверенных серверов выполняется следующим образом.
Рис. 1
Рис. 2
-
Щелкните по значку «щита» (на рис. 2
подчеркнут желтой линией), чтобы открыть окно
Untrusted Certificate —
Недостоверный сертификат, показанное на рис. 3.
Рис. 3
Рис. 4
-
Для сохранения сертификата сервера
nadmin.botik.ru в списке доверенных серверов на
диске вашего компьютера щелкните по кнопке Install
Certificate… Установить сертификат (см. рис.4).
Далее будут описаны действия, которые надо выполнить, если вы работаете в
ОС Windows XP. Для ОС Windows
Vista дальнейшие действия описаны .
Рис. 5
-
В результате откроется окно Мастера импорта
сертификатов—
Certificate Import Wizard, с помощью
которого вы сможете выполнить импорт сертификата (см.рис.5). Щелкните по кнопке
Next в окне Wizard-а.Дальше Wizard
предложит выбрать каталог на вашем компьютере, в который будет сохранен
сертификат сервера nadmin.botik.ru. Рекомендуем оставить тот путь, который предлагается по
умолчанию, то есть сохранить в режиме Automatically
select the certificate store based on the type of certificate—Автоматически выбрать хранилище на основе типа сертификата (см. Рис. 5). Щелкните по кнопке Next. В
результате будет выполнен импорт и установка сертификата.Щелкните по кнопке Finish (см.рис.
6).
Рис. 6
-
В случае, если перед установкой
сертификата откроется Откроется окно Security
Warning (см. Рис. 7). Щелкните по кнопке
Yes, чтобы подтвердить ваше намерение установить
импортированный сертификат на диск вашего компьютера.
Рис. 7
-
На экран будет выведено сообщение об успешном
завершении установки сертификата — «The import was
succeessful». И, наконец, щелкните по кнопке ОК. (см. Рис.
8)
Рис. 8
После выполнения перечисленных здесь действий, в
дальнейшем, вы сможете без препятствий входить на сервер
nadmin.botik.ru.
Добавление сертификата в список доверенных серверов для браузера Internet Explorer 7.0 в Windows Vista
Для браузера
Internet Explorer 7.0 в Windows
Vista первые три шага выполняются точно также, как при
.
После щелчка по кнопке Установить сертификат во вкладке General —Общие окна Certificate
(см. рис. 4) откроется окно Мастера импорта сертификатов, с помощью
которого вы сможете выполнить импорт сертификата. Щелкните по кнопке
Далее в окне Мастера, чтобы перейти к четвертому шагу.
-
Откроется окно Мастера, в котором предстоит
выбрать хранилище сертификатов (см. рис. 9). В этом окне следует выбрать
опцию Поместить все сертификаты в следующее хранилище и щелкнуть
кнопку Обзор.
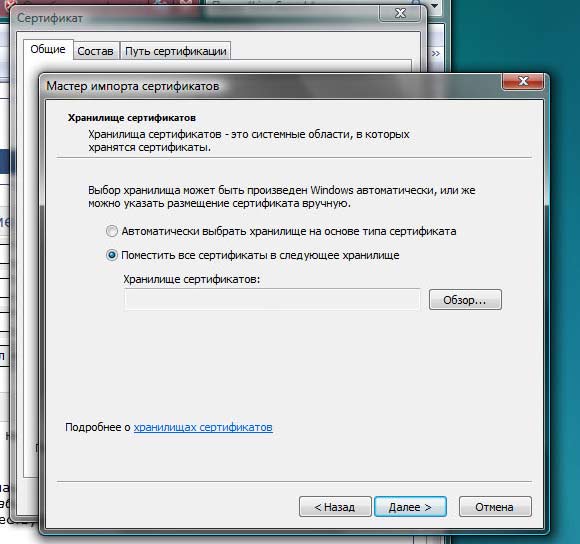
Рис. 9
-
В результате этого действия, будет
открыто окно выбора хранилища сертификатов со списком доступных хранилищ
(см. Рис. 10). В этом списке следует выбрать Доверенные корневые
центры сертификации и щелкнуть кнопку ОК.
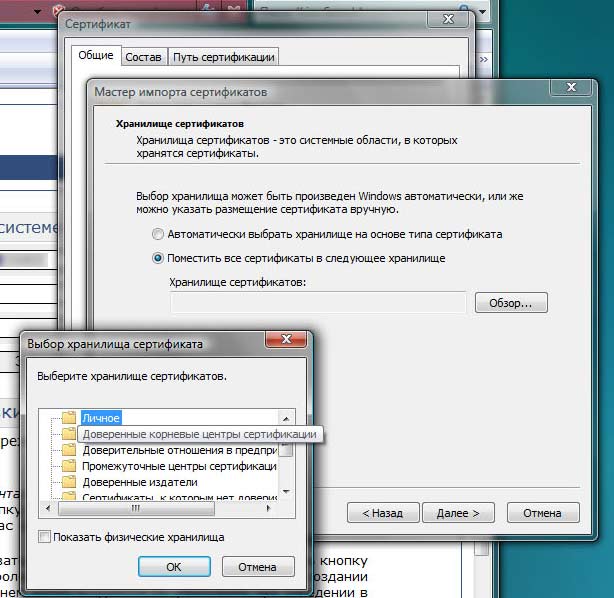
Рис. 10
-
На следующем шаге следует нажать кнопку Далее
(см. Рис. 11)

Рис. 11
-
Откроется окно Завершение мастера импорта
сертификатов, в котором надо щелкнуть кнопку Готово (см. Рис.12).
В результате сертификат будет импортирован в выбранное хранилище.
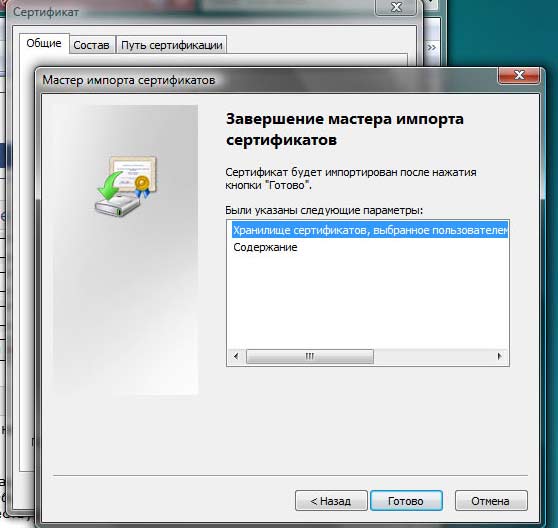
Рис. 12
Сообщение об успешно выполненном импорте (см.
рис.13), является показателем того, что сертификат был успешно добавлен в
хранилище доверенных сертификатов и после перезапуска браузера, при
последующих заходах на сервер, сообщение об ошибке сертификата выдаваться
браузером не будет.
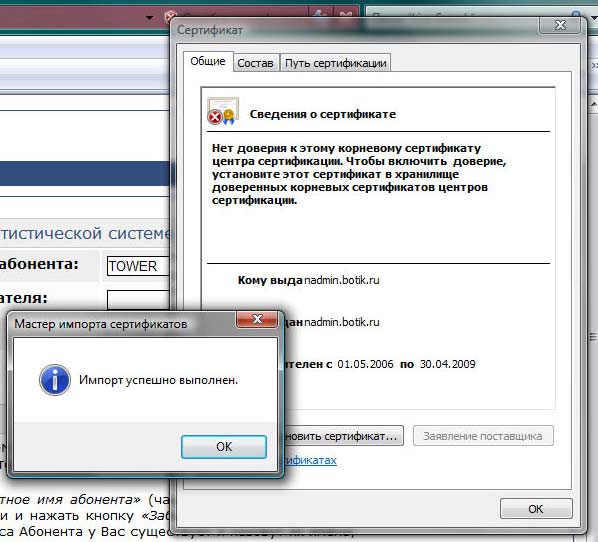
Рис. 13
Общая информация про протокол HTTPS и про
сертификаты безопасности
Протокол https поддерживает шифрование
передаваемых данных
Тем самым обеспечивается безопасность соединения между
сервером и клиентом, что очень важно, например, в платежных системах. Протокол https устроен таким образом, что когда клиент (ваш браузер), и
сервер устанавливают соединение, они обмениваются сертификатами
Сертификаты— это открытые ключи, которыми кодируются сообщения, посылаемые браузером и
сервером друг другу: браузер посылает свой ключ серверу, а сервер свой
ключ — браузеру. Для декодирования полученных сообщений сервер и браузер
используют имеющиеся у них для этого закрытые ключи. Закрытые ключи никогда
не передаются по сети.
Если у сервера ненадежный сертификат и ваш
браузер ему не доверяет, тогда браузер выводит на экран сообщение об этом
(см. рис. 1). Такое сообщение может означать, что сертификат сервера
просрочен, либо — это незаконный сервер, который может представлять для
вашего компьютера потенциальную опасность. Например, «заразить» его
троянской программой (разновидностью вредоносных программ, предназначенных
для нанесения вреда пользователю или делающих возможным несанкционированное
использование компьютера пользователя другим лицом).
Если вы не уверены в надежности и законности
сервера, с которым пытаетесь установить соединение, то в целях безопасности
лучше не продолжать соединение с ним. Конечно, серверу nadmin.botik.ru
всегда можно доверять.
Последняя редакция
10.09.2020
Что может быть причиной возникновения проблем при проверке сертификатов
Причинами проблемы могут служить несколько факторов. Одна из ошибок при проверке сертификата связана со сбоями в работе КриптоПро. Это – утилита, которая:
- является средством работы с сертификатами;
- организует структуру PKI;
- защищает конфиденциальные данные;
- генерирует ЭЦП;
- производит другие действия, обеспечивающие криптозащиту информации, пересылаемой по интернету.
Если инсталлированная версия КриптоПро не подходит под ОС, установленную на ПК, то в ее функционировании также будут наблюдаться разные ошибки. Еще одной причиной сбоя бывает именно недостаточность информации для проверки этого сертификата. Так как по ошибке установщиков важные сведения могут не прогрузиться вместе с инсталляцией программы КриптоПро.
Пошаговая инструкция решения проблемы
Если флеш-накопитель с ЭЦП не работает, выполняют такие действия:
- Устанавливают программные компоненты, необходимые для корректного использования площадки. К ним относятся плагины для сайтов «Госуслуги», «Госзакупки» и т. д.
- Убеждаются в правильности установленных на компьютере даты, времени и часового пояса.
- Проверяют наличие сертификата в личном хранилище. При его отсутствии или повреждении выполняют переустановку. Убеждаются в том, что срок действия найденного сертификата не истек.
- Активируют функцию представления совместимости. Эта рекомендация относится к пользователям Internet Explorer. Чтобы найти функцию, переходят в меню, открывают раздел «Параметры просмотра», пункт «Добавить адрес портала».
- Проверяют работу системы в других браузерах. Если система по-прежнему не подписывает документ, можно попробовать использовать другое устройство.
- Проверяют операционную систему на наличие вирусов. Для этого используют специальные утилиты, например «Антивирус Касперского».
Исследуйте операционную систему на вирусы.
Обход ошибки
Если вы так и не смогли устранить сообщение «Ошибка при установлении защищенного соединения», но при этом уверены в безопасности сайта, устранить проблему можно, обойдя настойчивое предупреждение Firefox.
Для этого в окне с ошибкой щелкните по кнопке «Или же вы можете добавить исключение», после чего кликните по появившейся кнопке «Добавить исключение».
На экране отобразится окно, в котором щелкните по кнопке «Получить сертификат», а затем кликните по кнопке «Подтвердить исключение безопасности».
Видео-урок:
Надеемся данная статья помогла вам устранить проблемы в работе Mozilla Firefox.
Опишите, что у вас не получилось.
Наши специалисты постараются ответить максимально быстро.
Проверьте настройки антивируса и файрвола
Если на вашем компьютере установлены антивирусная программа или межсетевой экран (часто он встроен в антивирус), возможно доступ к сайту блокируется именно ими. Чтобы понять, ограничивают ли доступ к сайту антивирусы или файрволы, попробуйте на время приостановить их работу.Во многих современных антивирусах по-умолчанию присутствует модуль проверки SST/TLS сертификатов сайтов. Если антивирус обнаружит, что сайт использует недостаточно защищенный (или самоподписанный) сертификат или устаревшую версию протокола SSL (тот же SSL v3 или ниже), доступ к пользователя к такому сайту может быть ограничен. Попробуйте отключить сканирование HTTP/HTTPS трафика и SSL сертификатов. Как вы понимает, все зависит от того, какой антивирус и вас установлен. Например:
- В Dr.Web блокировать доступ к сайтам может встроенный сетевой экран (SpIDer Gate);
- В ESET NOD32 нужно отключить опцию «Включить фильтрацию протокола SSL/TLS»;
- В Avast опция называется «Включить сканирование HTTPs» (находится в разделе Настройки -> Активная защита -> Веб экран -> Настройки -> Основные настройки).
Программа для работы с ЭЦП
Для работы с ключами ЭЦП требуется КриптоПро CSP версии 4.0 или старше. Скачать программу безопаснее с официального сайта КриптоПро CSP.
Перед загрузкой установочного файла вас попросят зарегистрироваться или войти в ранее созданный личный кабинет.
КриптоПро CSP работает в бесплатном режиме до 90 дней с момента первой установки. Этого времени хватит для регистрации ИП/ООО и внесения изменений.
По истечению ознакомительного периода КриптоПро перестаёт работать с установленными ключами, но сохраняет свои базовые возможности: устанавливать новые ключи, проверять их на работоспособности, экспортировать на другие носители и т.д.
Важная информация
Переустановка КриптоПро CSP не обнуляет действие пробного периода. Даже если установить версию 5.0 поверх 4.0 или наоборот.
Что нужно знать о лицензиях КриптоПро CSP
Лицензия распространяется на одно рабочее место, бывает бессрочной и на 1 год.
Существуют ключи со встроенной лицензией КриптоПро. Приобретать лицензию КриптоПро CSP для таких ключей не нужно — они продолжают работать даже после окончания пробного периода, так как их работа ограничена сроком действия ключа (один год). Такие ЭЦП дороже, но выгоднее, когда работа ведется с разных рабочих мест. Наличие встроенной лицензии необходимо уточнять в удостоверяющем центре, в котором приобретается ключ.
Установка ключа (импорт) ЭЦП
- Запускаем КриптоПро CSP
- Открываем вкладку «Сервис» и нажимаем «Установить личный сертификат»
- Открылся «Мастер установки личного сертификата».
Нажимаем кнопку «Обзор», находим сертификат, который хотим установить, выделяем его и нажимаем «Открыть». - Слева от кнопки «Обзор» отображены имя импортируемого сертификата и полный путь его расположения. Если все верно, нажимаем «Далее».
- Для продолжения установки требуется ввести пароль и указать «Параметры импорта».
Импортируемый сертификат всегда защищен паролем. Пароль устанавливается при первой установке сертификата, либо при его экспорте. - Перед завершением установки вы увидите его параметры. Жмите «Готово», если все верно.
- Выберите место хранения ключа и нажмите «ОК».
Для хранения можно использовать любой носитель, подключенный к компьютеру, либо использовать реестр Windows. - Установите пароль и нажмите «ОК».
Этот пароль КриптоПро будет требовать каждый раз при использовании ключа ЭЦП. - Если всё прошло успешно, появится аналогичное уведомление.
Перенос (экспорт) закрытого ключа ЭЦП
- Запускаем КриптоПро CSP
- Открываем вкладку «Сервис» и нажимаем «Просмотреть сертификаты в контейнере»
- Нажав кнопку «По сертификату» увидим список всех установленных сертификатов. Выберете нужный для экспорта сертификат и нажмите «ОК».
- Для продолжения КриптоПро запросит вести пароль от ключа.
Если в контейнере отсутствуют сертификаты — вы увидите подобное сообщение. Выполнить экспорт такого сертификата не получится. - В открывшемся окне отобразятся параметры сертификата. Нажмите «Свойства»
- Откройте вкладку «Состав» и нажмите «Копировать в файл», чтобы открылся «Мастер экспорта сертификатов»
- Выберите «Да, экспортировать закрытый ключ», нажмите «Далее»
- Ключ экспортируется в формате «.PFX». Отметьте информацию, которую необходимо передать вместе с сертификатом и нажмите «Далее».
Если вы не планируете использовать ЭЦП на рабочем месте с которого экспортируете ключ — установите галочку напротив «Удалить закрытый ключ после успешного экспорта». - Введите новый пароль
Этот пароль будет запрошен при окончании экспорта и попытке установить сертификат (при импорте). - Нажмите «Обзор», укажите путь сохранения сертификата, присвойте имя и нажмите «Сохранить».
Не обезличивайте файлы подобного рода! Присваивайте понятные имена, например: «ООО Ромашка (ЭЦП)», «Жуков АА (ЭЦП)». - При завершении работы «Мастера экспорта сертификатов» будет указан путь сохранения сертификата и параметры, экспортируемые вместе с ним. Нажмите «Готово», если все верно.
- Введите ранее заданный пароль и нажмите «ОК».
- При успешном экспорте вы получите соответствующее уведомление.
Изменение настроек времени и даты
Несоответствие данной настройки также может восприниматься как потенциальная опасность и соответственно блокироваться браузером из-за наличия подозрений о сбоях в SSL.
Решается проблема довольно просто, вам просто следует правильно установить данные настройки. Рассмотрим стандартный случай:

- Зачастую проблема в неправильном часовом поясе, поэтому следует нажать на кнопку «Изменить часовой пояс»;
- Выберите ваш город/страну, если таковой в списке нет, установите любую страну с правильным смещением времени;
Во вкладке «Время по интернету» кликните на «Изменить параметры» и «Обновить сейчас».
Антивирус блокирует работу Opera
Если при работе с браузером Опера на экране возникает предупреждение, связанное с проверкой безопасности и имеется надпись: «Неполная цепочка сертификатов серверов Opera», то стоит обратить внимание на антивирус, установленный на компьютере. Дело в том, что антивирус, в целях повышения уровня безопасности, может частично блокировать работу Оперы
Сообщение о том, цепочка сертификатов неполная, говорит о том, что антивирус ведет проверку протокола SSL, который отвечает за безопасность при обмене данными между двумя компьютерами. Использование протокола SSL для рядовых пользователей не является актуальным, поэтому его следует отключить. Разберем, как убрать сообщение о неполной цепочке, на примере компьютера с антивирусной программы ESET NOD 32.
1. Запустить антивирус.
2. Выбрать раздел «Настройки».
3. Кликнуть на пункт: «Перейти к дополнительным настройкам».
4. В открывшемся окне нажать в меню слева на «Интернет и электронная почта», затем «Фильтрация протоколов» и пункт «SSL».
5. Выбрать пункт «Не сканировать протокол SSL».
6. Нажать кнопку «ОК».
Готово. После того, как пользователь убрал режим фильтрации, отключенный протокол SSL позволит посещать любые сайты и браузер не будет беспокоить назойливым сообщением о проблеме безопасности.
Еще один способ отключить проверку протокола SSL, который подходит для владельцев Opera 12 и ее более поздних версий. Для отключения проверки SSL-сертификатов необходимо:
- Кликнуть правой кнопкой мыши по ярлыку Оперы. расположенном на рабочем столе.
- Выбрать раздел «Свойства».
- Затем вкладку «Ярлык».
- В графе «Объект» дописать в конце фразу «—ignore-certificate-errors» без кавычек.
- Нажать кнопку «ОК».
Как видите, причин возникновения проблем с сертификатами может быть несколько, и они требуют разного подхода для их устранения. Перечисленные выше способы избавят пользователей браузера Opera от возникновения ошибки сертификата.
Как использовать сертификат безопасности веб-сайта для проверки информации организации
Пока что я рассказал о самом сертификате безопасности веб-сайта. Но если кто-то хочет проверить информацию о сертификате SSL, как он это сделает?
На веб-сайте, который вы хотите проверить, посмотрите на строку веб-адреса и убедитесь, что там есть замок, который означает, что шифрование SSL включено. Затем, чтобы просмотреть идентифицирующую информацию самого сертификата безопасности веб-сайта, вам нужно:
Кликнуть на замок, чтобы открыть раскрывающееся меню. В Google Chrome это отобразит информацию о сертификате, которая выглядит следующим образом:
Теперь кликните Сертификат, чтобы просмотреть дополнительную информацию. Откроется окно с двумя вкладками. На вкладке «Общие», которая отображается автоматически, будет показано, что сертификат был выдан на сайт. (в моем примере, на сайт https://www.mvideo.ru/.
Здесь показано, на какой сайт выдан сертификат, на какую организацию, кем выдан, и срок действия сертификата.
Вот и всё. Как видите, проверить сертификат безопасности обычным пользователем, это дело буквально пары секунд. Но эта информация покажет посетителям вашего сайта, что это действительно ваш сайт, и что они могут спокойно находится на вашем сайте.
А если вы обычный пользователь, то обязательно проверяйте эту информацию. Фишинг, дело распространенное, и не нужно игнорировать эту проблему. Часто можно оказаться на сайте мошенников, а не на официальном, законном сайте.
Ну а если у вас остались ещё вопросы, то задавайте их в разделе с комментариями.
17 сентября 2020 Сайтостроение
Брандмауэр Windows блокирует работу браузера
Встроенная в Windows защита проверяет сайты и в некоторых случаях блокирует их работу, так как считает их подозрительными. Поэтому браузеру не удается проверить подлинность сертификатов, и они не открываются. Для того, чтобы отключить работу брандмауэра Windows, необходимо:
1. В панели управления нажать на раздел «Параметры сети и Интернет».
2. Выбрать раздел «Брандмауэр Windows».
3. Кликнуть на пункт «Сеть домена».
4. Перевести ползунок в положение «Откл».
5. Вернуться в центр безопасности защитника Windows.
6. Повторить действия в пунктах «Частная сеть» и «Общедоступная сеть».
После этого следует перезагрузить Opera и повторить попытку зайти на нужный сайт.
Но как все это работает?
Если сильно не вдаваться в технические подробности (на которые одной статьи явно мало будет), вы используете безопасный сертификат для подтверждения, что ваша организация, это ваша организация (а не сайт хакера), и что между посетителем и вашим сайтом установлено зашифрованное соединение, с помощью процесса, известного как рукопожатие TLS.
С точки зрения непрофессионала, это похоже на те «секретные» рукопожатия, которые вы делали со своими друзьями в детстве — только вы, и ваши близкие друзья, знаете ту комбинацию щелчков пальцами, рукопожатий, и других движений, которые могли бы идентифицировать вас в вашем тесном кругу общения.
С технической точки зрения, в этот момент совершаются целый ряд действий, которые позволят установить безопасное подключение. Эти действия включают:
- Обмен наборами шифров и параметрами, чтобы выяснить, какие криптографические функции поддерживают обе стороны,
- Аутентификация одной или обеих сторон в обмене, и
- Обмен ключами и создание симметричных ключей сеанса.
После завершения рукопожатия именно через это безопасное соединение пользователи могут передавать свою информацию на ваш сайт, при этом злоумышленники и другие не смогут расшифровать любые перехваченные данные. (Да, даже очень могущественное американское АНБ не сможет расшифровать эти данные).
Это довольно крутой процесс, и многие страны, отрасли и учреждения считают, что сертификат необходим для защиты целостности и конфиденциальности данных. Но что происходит, когда сертификат получают не те люди?
Как устранить ошибку при переходе на незащищенный сайт?
Если сообщение «Ошибка при переходе на защищенное соединение» появляется, если вы переходите на незащищенный сайт, это может говорить о конфликте настоек, дополнений и тем.
Прежде всего, откройте меню браузера и перейдите к разделу «Дополнения». В левой области окна, открыв вкладку «Расширения», отключите максимальное количество расширений, установленных для вашего браузера.
Следом перейдите ко вкладке «Внешний вид» и удалите все сторонние темы, оставив и применив для Firefox стандартную.
После выполнения данных действий проверьте наличие ошибки. Если она осталась, попробуйте отключить аппаратное ускорение.
Для этого щелкните по кнопке меню браузера и перейдите к разделу «Настройки».
В левой области окна перейдите ко вкладке «Дополнительные», а в верхней откройте подвкладку «Общие». В данном окне вам потребуется снять галочку с пункта «По возможности использовать аппаратное ускорение».
TagsForLikes
Зачем нужны сертификаты в Opera
Каждый сайт в интернете имеет свой сертификат, который автоматически выдается сервером, если с ресурсом нет проблем в плане безопасности. Браузер Opera при загрузке сайта «читает» сертификат, убеждается, что нет причин для беспокойства, а пользовательские данные не будут похищены при переходе на ресурс, и после этого открывает страницу. Если во время проверки сертификата возникли подозрения, что сайт имеет проблемы с безопасностью, пользователь об этом будет извещен сообщением «Ошибочный сертификат» и предложением далее принять решение – продолжать загрузку ресурса или нет.