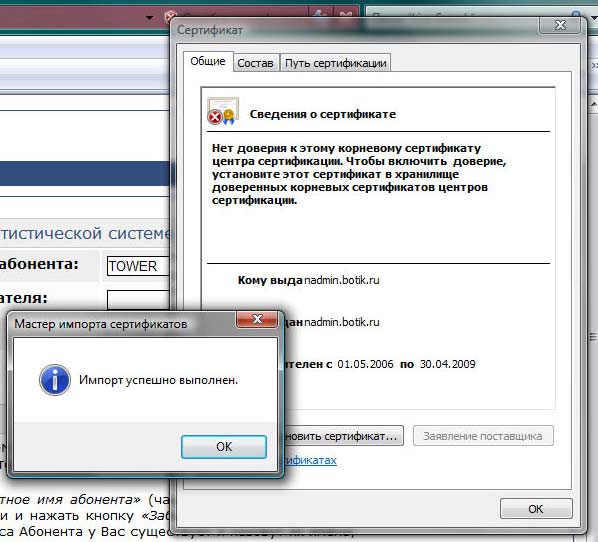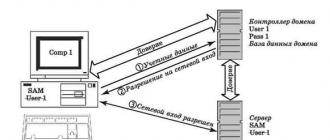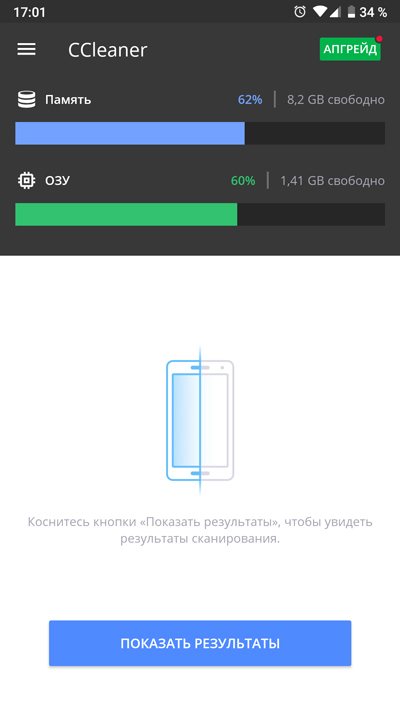Свойства обозревателя internet explorer windows 10 где находится
Содержание:
- Механические способы
- Сохранение данных
- Автономный режим и прочие проблемы
- Где находятся свойства браузера в Internet explorer?
- Вкладка «Дополнительно»
- «Настроить браузер Opera»
- Как обновить и как удалить Интернет Эксплорер
- Откат настроек Internet Expolrer
- Как открыть вклад для ребенка (особенности, условия)
- Расширенное устранение неполадок
- Свойства обозревателя в Виндовс 10
- Свойства браузера Microsoft Edge
- Вкладка «Подключение»
- Архитектура
- Закрепляем иконку программы в Пуске и на начальном экране
- Параметры подключения
- Водитель в таксопарк
- Дополнения
- Другие разделы настроек
- Вкладка «Безопасность»
- Где можем изучить дополнительные свойства Яндекс браузера
- Как клеить коробки
- Как открыть свойства системы
Механические способы
Сохранение данных
Для того, чтобы перенести и сохранить данные, можно воспользоваться одной из дополнительных программ. Причем большинство их них распространяется совершенно бесплатно. Одна из наиболее эффективных – это IE Backup. Не смотря на то, что распространяется программа на английском, в ее интерфейсе очень просто разобраться.
Как установить Internet Explorer и сделать браузером по умолчанию
Чтобы сохранить данные, скачиваем программу и устанавливаем ее на компьютер, от куда нужно перенести параметры. Запускаем утилиту. В строке со словом Backup ставим галочку. После этого откроется окно, где будет написано, где именно будут сохраняться данные. Указываем место сохранения, после чего нажимаем на клавишу «Сохранить».
Находим параметры, которые мы сохранили, и переносим на другое устройство посредством съемного диска. Устанавливаем программу и здесь, запускаем ее и ставим точку напротив Restore. После этого нажимаем на клавишу «Далее», чтобы перенести настройки.
Перейти в Свойства IE можно несколькими способами. В них изменяются основные настройки работы обозревателя.
Автономный режим и прочие проблемы
При работе программы автономный режим может включить параметр ActiveX. Фильтрация сайтов может быть включена случайно. Просто сбросить настройки не всегда правильный выбор. Иногда это не помогает. Проблемы могут возникнуть при включенном фильтре или при активированном автономном режиме.
Автономный режим может помочь программисту в написании сайтов. Это необходимо, когда готовый образец просматривают в браузере, чтобы уличить недостатки.
Важно! Если версия программа меньше 11, то вероятнее всего, что проблемы не заставят себя ждать. Если проблемы появились, а версия браузера не устарела, то необходимо проверить компьютер на вирусы
Если проблемы появились, а версия браузера не устарела, то необходимо проверить компьютер на вирусы.
Где находятся свойства браузера в Internet explorer?
Для входа в настройки Internet explorer есть как минимум два способа. Первый через сам браузер, а второй – через панель управления.
В самом браузере для перехода в настройки нужно в верхнем меню выбрать “Сервис” -> “Свойства браузера”.
Вход в свойства браузера через верхнее меню internet explorer
Если же у вас нет верхнего меню, то тогда нужно нажать на любом свободном месте сразу под адресной строкой правой кнопкой мыши и далее нажать на “Стока меню”.
Включение верхней стоки меню в internet explorer
Чтобы попасть в свойства браузера через панель управления, нужно зайти в нее, например через меню “Пуск”, и нажать на значок “Свойства браузера”.
Свойства браузера в панели задач
Откроется уже знакомое окно, в котором можно настраивать различные параметры браузера Internet explorer.
Открытое окно со свойства браузера internet explorer
Вкладка «Дополнительно»
о
вкладке Дополнительно (рис. 36) содержится большое
количество параметров — описать все их в данной статье не представляется возможным
На мой взгляд, следует уделить особое внимание такому параметру, как настройка
режима просмотра страниц без загрузки графики. Естественно, в этом случае загрузка
будет происходить быстрее
Отключение графики для ускорения отображения страниц
В панели Свойства обозревателя во вкладке Дополнительно перейдите
в группу Мультимедиа, после чего панель примет вид, как на рис.
36. Уберите флажки в пунктах: Отображать рисунки, Воспроизводить
анимацию, Воспроизводить звуки, Воспроизводить видео, в результате
чего страницы будут загружаться быстрее.
После того как вы убрали отображение рисунков и загрузили страницу, она будет
отображаться в «урезанном» виде, как показано на рис. 37.
Вместо рисунков будут стоять значки. Щелкнув правой кнопкой мыши по такому значку,
вы можете вызвать контекстное меню и просмотреть необходимый рисунок.
КомпьютерПресс 11’2002
«Настроить браузер Opera»
Если вам не понравилась настройка браузера по умолчанию, то я опишу как настроить Opera, но только основное. В Opera мы имеем три варианта настроек: Настройка (Ctrl+F12), Быстрая настройка (F12) и оформление (Shift+F12). Запомните эти клавиши. Настройки открываются путем нажатия красненькой кнопочки «Меню» в левом верхнем углу, а затем выбором пунктов «Настройки – Основные».
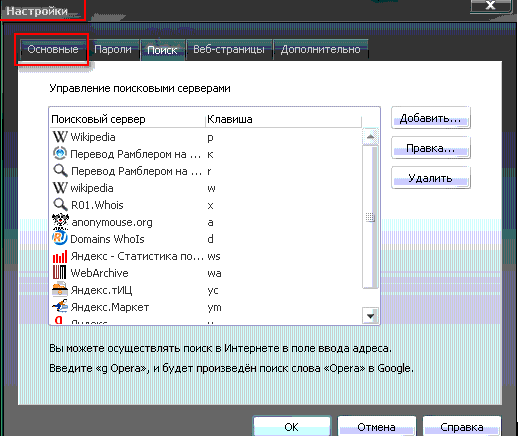
На вкладке «Формы» будет полезно заполнить некоторую информацию о себе. Это бывает удобно, а именно, позволяет снизить время заполнения типичных форм на некоторых сайтах.
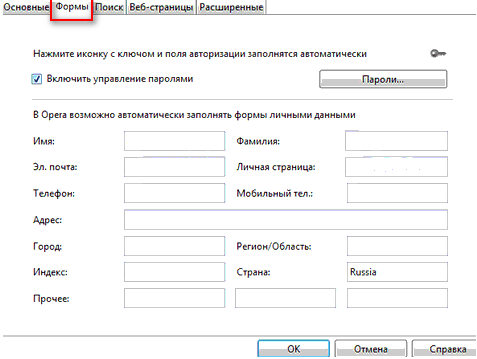
На вкладке «Поиск» Вы можете отредактировать список используемых поисковиков, которые переключаются в правом верхнем углу браузера. Решайте на свой вкус, что Вам нужно, что нет.
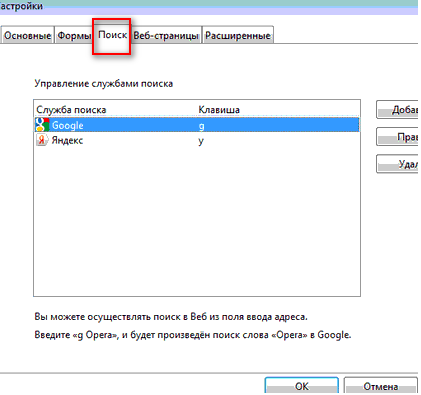
На вкладке «Веб-страницы» менять особо ничего не нужно. Разве что, в случае, если у Вас медленное соединение , Вы можете включить режим турбо и отключить картинки, либо же, показывать только кэшированные.
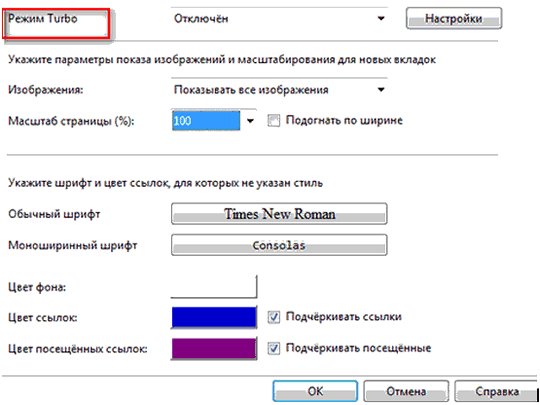
Перейдем к расширенным настройкам. В подразделе «Вкладки» настраиваем всё на свой вкус. Лично я, попросту отключила ненужные, на мой взгляд, эскизы.
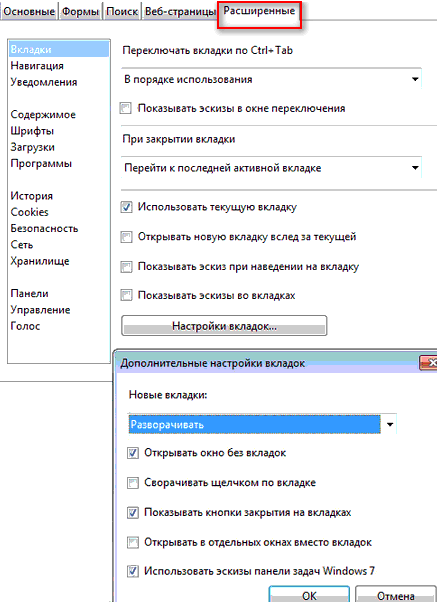
В подразделе «Уведомления», пожалуй, стоит отключить звук, лично я, сняла галочку «Показывать уведомления приложений Opera Unite», ибо этим сервисом я не пользуюсь.
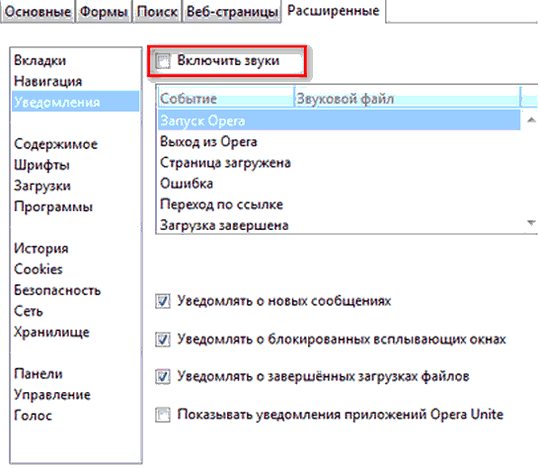
В подразделе «Навигация» выставляем перерисовку страниц «Непрерывно» и выставляем галочку параметру «Показывать полный веб-адрес в поле адреса». В остальном, думаю, на ваше усмотрение.
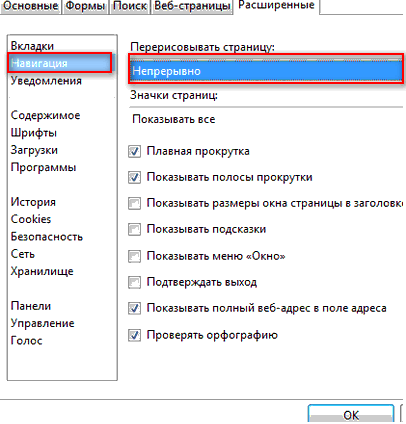
Дальше подраздел «История»
Здесь важно определиться с размером кэша, как в памяти, так и на диске. Он нужен для быстрого отображения страницы, которую Вы уже посещали (т.е без перезагрузки её из интернета, путём сохраненной на диске, в памяти копии)
Чем больше кэш – тем больше страниц в нем сохранится. Если быстрая загрузка уже посещенных сайтов для Вас не принципиальна, то смело можете ставить нули для обеих параметров (Кэш в памяти и Дисковый кэш соответственно). Если же Вам это важно, то рекомендую выставить максимально допустимое значение (400 Mb) и там и там (в случае, если поджимает оперативная память, то можете положиться на дисковый кэш, отключив кэш оперативной памяти). Время проверки обновлений на сервере я выставила «Каждый час», хотя, это значение можно было бы поставить и больше.
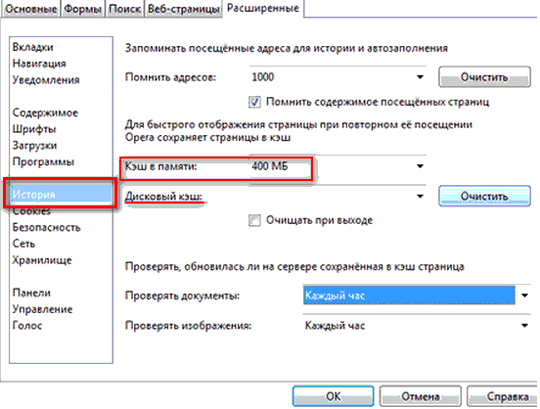
В подразделе «Безопасность» поставьте галочку «Включить защиту от мошенничества и вредоносного ПО», а на вкладке «Протоколы безопасности» отметьте галочками все доступные пункты.

На вкладке «Сеть» в пунктах «Число подключений к серверу» и «Общее число подключений» выставляем 32 и 128 соответственно. Владельцам слабых интернет-соединений, возможно, придется вернуться на рекомендуемые параметры (16 и 64).
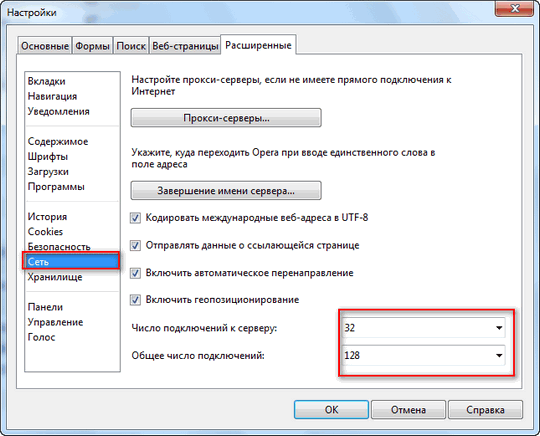
Полезные расширения для браузера Opera. Блокировка рекламы и скриптов. С Ореra11, как и в FF и Google Chrome, появился список расширений, которые, можно устанавливать, давая браузеру новые возможности. Сегодня я затрону два, необходимые всем (они отвечают за безопасность и комфорт пребывания в интернете) расширения — NotScripts (аналог Noscript для Firefox) и Opera Adblock (аналог Adblocks Plus).
Как обновить и как удалить Интернет Эксплорер
Для того того, чтобы уяснить принципы, которые определяют обновление Internet Explorer, необходимо еще раз напомнить, что этот браузер тесно привязан к операционной системе Windows, поэтому если у вас лицензионная версия этой ОС, то никаких шагов для отслеживания обновлений предпринимать не нужно. Найдите из раздела верхнего меню «Справка» → «О программе»:
Здесь дана полная информация о текущей версии IE и ссылка на официальную страницу MS, где детализируется описание последнего обновления. Обязательно поставьте флажок напротив опции «Устанавливать новые версии автоматически», чтобы избежать головной боли по поводу отсутствия автомтического обновления.
Что же касается того, как удалить IE, то опять же все определяется на привязке этого браузера к Windows. Если у вас установлена, например, Виндоус 7, то, чтобы удалить (вернее, отключить) текущую версию Эксплорера, надо нажать на кнопку «Пуск», выбрать оттуда пункт «Панель управления», затем «Программы» → «Программы и компоненты» и из левого меню — «Включение или отключение компонентов Windows». Появится окошко, в котором необходимо снять флажок напротив нужного элемента.
Но! Тут же возникнет предупреждение о том, что удаление Internet Explorer может привести к нежелательным последствиям:
Оно вам надо? Если ответ положительный, то смело жмите на кнопку «Да». Я же стараюсь не делать лишних телодвижений, которые могут привести к новой головной боли. Поэтому постарайтесь избежать таких радикальных шагов, тем более, что само наличие в операционке IE не влияет отрицательно на ее работу. К тому же для вебмастеров желательно наличие на своем компьютере самых популярных браузеров для регулярной проверки корректности отображения в них элементов страниц своего вэб-сайта. В заключение два коротких видео по теме:
Откат настроек Internet Expolrer
Чтобы получить доступ к настройкам браузера, необходимо нажать на иконку в виде шестерни, расположенную вверху справа, (1). В выпадающем меню выбрать строку «Свойства браузера» (2):
Затем вам необходимо перейти во вкладку «Дополнительно» (3) и найти на ней кнопку «Сброс…» (4).
Не лишним будет восстановить и дополнительные параметры. Для этого на этой же вкладке имеется кнопка «Восстановить дополнительные параметры» (5). После нажатия на неё все «галочки» будут установлены так, как предусмотрено системой безопасности.
После нажатия на кнопку «Сброс…» (4) на экране появится новое окно, где вы можете:
- Узнать подробнее, что будет с вашим компьютером, если вы восставите настройки Интернет Эксплорер по умолчанию (6),
- Что именно будет восстановлено на вашем компьютере (7).
Перед сбросом настроек необходимо установить «галочку» в пункте «Удалить личные настройки» (8). После того нужно нажать на «Сброс» (9). После сброса параметров необходимо закрыть окно.
Чтобы вступили в силу все изменения: восстановление настроек и восстановление дополнительных настроек», вам необходимо перегрузить свой компьютер.
Как открыть вклад для ребенка (особенности, условия)
В данном случае подойдет любая из действующих депозитных программ. Главное условие – при оформлении родителям помимо своего паспорта необходимо взять свидетельство о рождении ребенка, если ему меньше 14 лет, а для более старших – их собственный паспорт.
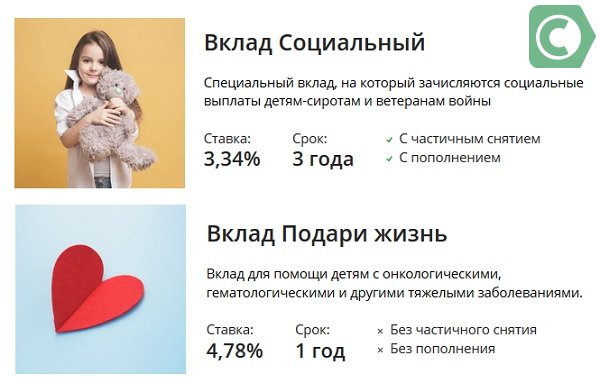
Для особеннных категорий клиетов банк предлагает специальные продукты
До достижения 14 лет распоряжаться депозитными средствами могут родители, но только с разрешения органов опеки. После получения паспорта ребенок получает право управлять счетом, но под контролем родителей и тех же инстанций. Полностью распоряжаться счетом ребенку позволяется после достижения 18 лет.
Родителям стоит обратить внимание на следующие депозиты:
- С отметкой 0+. Они оформляются с самого рождения, и наиболее выгодные из них «Сохраняй» и «Пополняй». При открытии достаточно небольшой суммы в 1 тыс. руб., а вносить деньги могут любые родственники малыша.
- С отметкой 14+. Открывать счет может сам подросток.
- «Социальный» — специальное предложение для детей-сирот. Оформляется на имя сироты любым из представителей органы опеки или попечителем. Первоначальный взнос – минимальный (от 1 руб.).
Если у подростка есть карта «Молодежная», то оформление депозита возможно через интернет-банкинг.
Расширенное устранение неполадок
Этот раздел предназначен для опытных пользователей.
Способ 1: создание новой учетной записи пользователя
Более подробную информацию о профилях пользователей можно узнать в статье User Profile Profiles.
Сведения о методе можно найти на следующих веб-сайтах Майкрософт:
- Исправление поврежденного профиля пользователя в Windows.
- Создание учетной записи пользователя в Windows
Способ 2: Использование восстановления системы
Восстановление системы использует точки восстановления , чтобы вернуть системные файлы и параметры на момент времени, не затрагивая личные файлы. Точки восстановления создаются автоматически каждую неделю и непосредственно перед значительными системными событиями, такими как установка программы, устройство или драйвер.
Перед началом восстановления системы сохраните все открытые файлы и закройте все программы. После подтверждения точки восстановления система восстановления системы перезапускает компьютер. Чтобы выполнить восстановление системы, выполните указанные ниже действия.
Для Windows 7 и Windows Vista
-
Нажмите кнопку Пуск, последовательно выберите пункты все программы, стандартные , служебныеи Восстановление системы. Accessories При получении запроса на ввод пароля администратора или подтверждениявведите пароль или подтвердите его.
-
Нажмите кнопку Далее на странице «восстановление системы».
-
Выберите нужную дату или Описание восстановления системы .
Примечание
Если вы не видите нужную дату, установите флажок Показать больше дат, а затем выберите нужную дату.
-
В окне подтверждения нажмите кнопку Готово. Компьютер перезагрузится. После завершения процесса вы получите сообщение с подтверждением.
Для Windows XP
- Войдите в Windows с помощью учетной записи с правами администратора.
- Нажмите кнопку Пуск, последовательно выберите пункты все программы, стандартные , служебныеи Восстановление системы. Accessories
- На странице Добро пожаловать в систему восстановления системы установите флажок восстановить предыдущее время и нажмите кнопку Далее.
- На странице Выбор точки восстановления выберите в списке последнюю контрольную точку восстановления системы , щелкните список точек восстановленияи нажмите кнопку Далее.
- На странице Подтверждение выбора точки восстановления нажмите кнопку Далее. При восстановлении системы восстанавливается предыдущая конфигурация Windows XP, а затем компьютер перезагружается.
- Войдите в систему с учетной записью администратора. Затем нажмите кнопку ОК на странице завершения восстановления системы. Компьютер перезагрузится. После завершения процесса вы получите сообщение с подтверждением.
Если вы используете восстановление системы, но проблема по-прежнему возникает или возникли другие проблемы, можно отменить операцию восстановления. После отмены операции можно попробовать использовать другую точку восстановления. Чтобы отменить операцию восстановления системы, выполните указанные ниже действия.
- Нажмите кнопку Пуск, последовательно выберите пункты все программы, стандартные , служебныеи Восстановление системы. Accessories
- Нажмите кнопку Отменить восстановление системы, а затем нажмите кнопку Далее.
- Проверьте выбранные варианты и нажмите кнопку Готово.
Компьютер перезагрузится. По завершении процесса вы получите подтверждение.
Свойства обозревателя в Виндовс 10
Существует два основных способа, которые позволяют добраться до настроек Internet Explorer – непосредственно через сам браузер и «Панель управления» Windows 10. Их оба мы детально опишем далее, вы же выберите наиболее подходящий.
Способ 1: Интерфейс обозревателя
Начнем с самого очевидного метода. Для его реализации выполните следующие действия:
- Нажмите на кнопку «Пуск». В левой части открывшегося окна перейдите в самый низ. Найдите и откройте папку «Стандартные — Windows». В перечне появившегося софта кликните по строке «Internet Explorer».
Запустится обозреватель. В правом верхнем углу нажмите на кнопку с изображением шестеренки, затем в появившемся меню выберите строчку «Свойства браузера».
В результате откроется окно с вкладками, где находятся все основные параметры и свойства обозревателя. Именно с ними мы и будем проводить дальнейшие манипуляции во второй части статьи.
Откроется перечень доступных разделов. Кликните левой кнопкой мышки по тому из них, который называется «Свойства браузера».
После этого вы увидите окно с настройками Internet Explorer.
Свойства браузера Microsoft Edge
Помимо Internet Explorer, в комплекте с Windows 10 поставляется и браузер Microsoft Edge. Функционал и параметры обоих обозревателей очень схож. Если вы отдаете предпочтение фирменному Edge, рекомендуем ознакомиться с нашей отдельной статьей, в которой собраны советы и руководства по использованию и настройке нового браузера от Microsoft.
Таким образом, вы узнали о настройках стандартных для Windows браузеров, которые помогут сделать их использование более комфортным и удобным.
Пусть internet explorer является далеко не самым востребованным браузером, но порой у пользователей ОС Windows возникает необходимость работы с ним. Чаще всего это связано с банковскими, налоговыми и другими подобными приложениями. Их авторы почему то разрабатывают свои программы именно под internet explorer. Эти самые программы зачастую требуют особой настройки самого браузера, которые в internet explorer делаются через свойства браузера или свойства обозревателя.
Множество инструкций к браузеру Internet explorer подразумевают вход в его свойства, а вот как именно это сделать и где находятся эти свойства умалчивается.
В данной статье мы расскажем где находятся эти свойства обозревателя и где их можно найти?
Вкладка «Подключение»
На вкладке Подключение (рис
31)прежде
всего обратим внимание нанастройку прокси-сервера
Настройка прокси-сервера в Internet Explorer
Как известно, современные
браузеры, такие как Internet Explorer и Netscape Navigator,
имеют настройки внутреннего кэша,
позволяющие определить объем дискового
пространства на вашей машине, которое будет
использоваться для кэширования уже
просмотренных вами документов. Браузер
периодически обновляет документы в кэше,
чтобы они были свежими. Однако объем кэша на
ПК обычно невелик, поскольку пользователи
ПК редко выделяют под кэширование больше
гигабайта дискового пространства, поэтому
и объем хранимых документов невелик. На
локальном компьютере сложно выделить
большой объем памяти, однако это можно
сделать напрокси-сервере провайдера —
компьютере, на котором работает
специальная программа, кэширующая данные,
запрашиваемые всеми клиентами данного
провайдера. Крупные провайдеры могут
выделить своим клиентам десятки и даже
сотни гигабайт. Некоторые пользователи
опасаются, однако, что, пользуясь
кэшированными документами с прокси-сервера,
они будут получать устаревшие документы, но
существует технология, позволяющая
избежать этого.
Есть ряд критериев, по
которым происходит принятие решения о
кэшировании на прокси-сервере. Например,
если объект помечен как конфиденциальный,
то он не будет кэшироваться. Аналогично
существуют критерии, по которым происходит
решение о возможности отправки
кэшированного документа на запрос клиента.
Например, если срок годности у документа
прошел, то сервер не отправит его клиенту, а
запросит свежий документ. Таким образом, свежие
документы (с непросроченным сроком
годности) предоставляются сразу, а если
у прокси-сервера есть сомнение, что
документ свежий, он может запросить у Web-сервера,
изменялся ли этот документ. Вполне возможно,
что документ с истекшим сроком годности на
самом деле не устарел, так как не обновлялся,
и в этом случае Web-сервер
ответит прокси-серверу, что данный документ
еще не «испортился» и его можно
предоставлять на запрос клиента. Иными
словами, есть все основания, для того чтобы
воспользоваться прокси-сервером.
Для того чтобы настроить подключение через прокси-сервер, зайдите на вкладку
Подключения на панели Свойства обозревателя (рис.
32) и вместо пункта Никогда не использовать (который, вероятно, у
вас был настроен, если вы не работали через прокси-сервер) выберите пункт Всегда
использовать принятое по умолчанию подключение.
Затем обратитесь к пункту Настройка,что приведет к появлению
панели, представленной на рис. 32.
Поставьте галочку в пункте Использовать прокси-сервер для этого подключения
и впишите адрес прокси-сервера и порт — эти адреса следует узнать у вашего провайдера.
Я пользуюсь услугами компании Zenon и в моем случае это proxy.aha.ru. Далее
зайдите в пункт Дополнительно (рис. 33) и укажите
Один прокси-сервер для всех протоколов.
Следует отметить, что не всегда работа через прокси-сервер является оптимальной.
Самый очевидный пример — если доступ к некоторому Web-серверу у вас быстрее,
чем к прокси-серверу, то нет смысла обращаться через прокси-сервер. Или, например,
если вы отлаживаете на некотором сервере Java-аплеты и вам нужно постоянно смотреть,
насколько корректно работает ваше программное обеспечение, то, конечно, вас
не устроит загрузка предыдущей версии аплета. На панели, показанной на рис.
33, вы можете указать имена серверов, к которым вы будете подключаться напрямую.
Архитектура
Архитектура IE8
Internet Explorer использует компонентную архитектуру на технологическом стандарте Component Object Model. Она состоит из нескольких главных компонентов, каждый из которых помещен в отдельную динамически подключаемую библиотеку (DLL) и отображает набор инструментов интерфейса программирования приложений COM с хостингом в главном исполнимом модуле Internet Explorer, iexplore.exe:
- WinInet.dll является блоком управления протоколами HTTP, HTTPS и FTP.
- URLMon.dll отвечает за управление и загрузку веб-контента типа MIME, и обеспечивает потоковую безопасность для WinInet.dll и работы других протоколов.
- MSHTML.dll содержит браузерный движок Trident, который отвечает за отображение страниц на экране и управление веб-страницами на основе DOM.
- IEFrame.dll содержит пользовательский интерфейс и окно IE, начиная с версии Internet Explorer 7.
- ShDocVw.dll обеспечивает навигацию, локальное кэширование и функцию истории для браузера.
- BrowseUI.dll отвечает за отображение таких элементов интерфейса пользователя, как меню и панель инструментов.
Internet Explorer не имеет собственного сценарного языка. Вместо этого MSHTML.dll открывает интерфейс программирования приложений, который позволяет программисту разработать скриптовую среду, которая подключена и предоставляет доступ к дереву DOM.
По умолчанию пользователю предоставляются только модули JScript и VBScript.
Закрепляем иконку программы в Пуске и на начальном экране
В Windows 10 появилась возможность быстрого вызова приложений не только через ярлыки на рабочем столе, в Пуске или панели задач, но и через новый элемент Пуска, называемый начальным экраном.
Для закрепления иконки браузера в Пуске или на начальном экране нужно вызвать контекстное меню значка программы и выбрать соответствующий пункт выпавшего списка.
- Вводим «Edge» в строке поиска.
- Вызываем контекстное меню пиктограммы приложения.
- Выбираем соответствующий пункт из выпавшего списка.
После этого программу можно будет вызвать намного быстрее.
Закрепить обозреватель на начальном экране можно и через меню его дополнительных настроек.
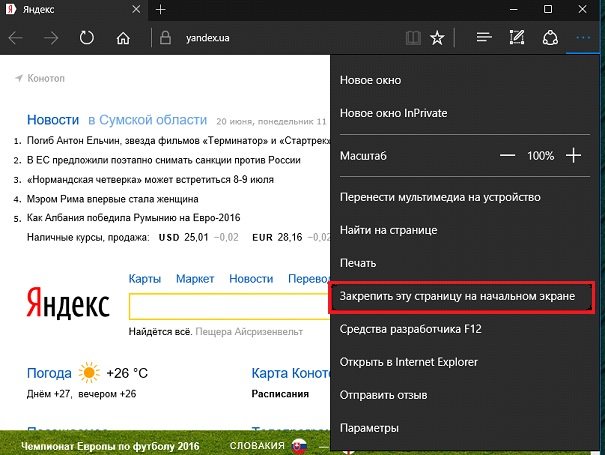
Параметры подключения
В Internet Explorer существует возможность автоматической диагностики сети выявления проблем с подключением. Программа определит связаны неполадки с обрывом связи, неисправностью модема или неправильно выставленными настройками.
Пользователю следует следить за безопасностью сайтов или наличием антивирусной программы. Вредоносные программы могут изменить настройки Internet Explorer.
После попадания вредоносной программы на компьютер, одним из последствий может быть изменение параметров прокси-сервера. Это повлечет за собой прекращение работы интернета.
Для устранения неполадки, нужно зайти в настройки интернет эксплорер и перейти на настройки сети.
Водитель в таксопарк
Дополнения
Дополнения в браузер позволяют расширить функциональность. Использовать различные инструменты для самых разнообразных целей. Изначально в Яндекс.Браузере уже встроены некоторые плагины. Их можно отключить при необходимости.
А также в конце страницы есть ссылка для перехода в каталог Оперы — там находится огромное количество расширений. Они разделены по категориям. Их можно искать по ключевым словам в поисковой строке. При установке расширения оно забирает на себя часть системных ресурсов, так как это дополнительный процесс. При большом количестве работающих расширений в браузере он станет работать медленнее. Поэтому плагинами сильно не стоит увлекаться — загружайте только те плагины, которые нужны в работе ежедневно.
Подробнее об установке дополнений для Яндекс.Браузера
Другие разделы настроек
В верхней панели расположен ряд вкладок. При входе на страницу browser://settings вы автоматически попадаете на вкладку «Настройки», но справа и слева есть ещё вкладки. Это так называемые дополнительные настройки Яндекс Браузера.
Закладки
Крайняя слева вкладка — «Закладки». Здесь хранятся все сохраненные страницы. Их можно группировать по папкам, удалять, изменять название и ссылку. Слева находится меню, папки с закладками браузера и смартфона, если в телефоне у вас включена синхронизация. В центральном окне сами закладки. При наведении на ссылку отображается кнопка «Ещё». При клике на неё открывается контекстное меню с функциональными кнопками.
При клике на кнопку в виде трех точек в правом верхнем углу поля с закладками откроется меню, с помощью которого можно выполнять различные действия со всеми закладками. В том числе и функции экспорта и импорта закладок, когда нужно перенести закладки в другой браузер или импортировать из файла HTML или другого обозревателя.
Загрузки
В данном разделе отображается список всех загрузок. Файлы распределены по месяцам. Здесь также есть функциональная кнопка «Ещё», при нажатии на которую открывается контекстное меню. Если вы не знаете в какую папку загрузился фильм или музыкальный трек отсюда можно открыть папку с загруженным файлом.
Раздел автоматически очищается при чистке кеша, при условии что вы оставите активным поле очистки истории загрузок. При активации данного раздела файлы с ПК не удаляются, очищается только история загрузок. То есть записи, в какой-то день был загружен такой-то файл и он лежит в конкретной папке.
История
Здесь отображается история просмотра сайтов и страниц. Они также организованы по дням недели и месяцам. Вы в один клик можете перейти в конкретную дату и посмотреть посещенные сайты. Среди доступных опций вы можете посмотреть, какие страницы относятся к конкретному сайту и удалить сайты по отдельности, а также очистить историю просмотров в один клик, нажав на соответствующую кнопку в правом нижнем углу.
Дополнения
Но не стоит увлекаться. Каждое новое расширение — это отдельный процесс, который Яндекс.Браузер запускает в фоновом режиме и забирает на себя часть ресурсов из-за чего может снижаться производительность.
Большая часть плагинов не требует настройки, они работают фоне и при определенных действиях их можно активировать и использовать в своих нуждах. Некоторые при активации требуют отдельной настройки. Включаются и отключаются плагины переключением тумблера напротив самого плагина в данном разделе. Установленные по умолчанию расширения нельзя удалить, их можно только отключить, если они вам не нужны.
Плагины, которые вы устанавливали самостоятельно можно удалить. Для этого достаточно навести на него курсор мыши, как отобразится кнопка «Удалить» справа от тумблера включения/выключения.
Безопасность
В этом разделе опции выставлены с учетом защиты пользовательских данных. Если вам не нужно работать с вирусными сайтами или другими специфическими задачами здесь трогать не стоит ничего.
Пароли и карты
Если у вас в браузере включена функция автозаполнения полей и сохранения паролей, и также если вашим компьютером пользуется кто-то кроме вас, рекомендуется настроить мастер-пароль.
- Здесь вы можете настроить синхронизацию.
- Сменить или удалить мастер-пароль.
- Настроить опции сохранения паролей и функции автозаполнения полей.
- Настроить менеджер карт.
Другие устройства
Данные раздела «Другие устройства» доступны только при авторизации в аккаунте Яндекс и включенной синхронизации между устройствами.
Здесь отображаются все устройства, на которых вы выполнили вход в аккаунт Яндекс и включили синхронизацию. Для каждого устройства здесь отображаются ссылки на Табло и открытые сайты.
Вкладка «Безопасность»
Internet Explorer делит
Интернет на зоны разного уровня
безопасности, что позволяет назначить
требуемый уровень защиты каждому Web-узлу.
На рис. 16 показаны данные категории: зона Интернета,
местная интрасеть, надежные узлы и ограниченные узлы.
Зона Интернета
К этой зоне относятся все Web-узлы, которые не имеют отношения к вашему компьютеру
или к иной зоне. По умолчанию для этой зоны назначен средний уровень защиты,
который подходит для большей части узлов Интернета. Его параметры указаны на
рис. 17. Вы можете поставить для зоны Интернета не средний,
а высокий уровень защиты. Однако, если вы попытаетесь поставить низкий уровень
защиты, система предупредит вас, что выбранный вами уровень ниже рекомендуемого.
Если вас не устраивает тот набор параметров, который предусматривается при
Среднем уровне защиты, вы можете осуществить свою индивидуальную настройку,
обратившись к пункту Другой (рис. 17). Вам будет
предложено самому установить параметры безопасности для данного уровня, то есть
определить политику по отношению к Java-аплетам и т.п. (рис.
18).
Местная
интрасеть (местная Зона)
Обычно в этой зоне
содержатся все адреса, для доступа к
которым не требуется прокси-сервер. Для
зоны местной интрасети по умолчанию
устанавливается средний уровень
безопасности. Таким образом, Internet Explorer
будет разрешать сохранение на компьютере
объектов cookie с Web-узлов
в этой зоне и их чтение Web-узлами,
на которых они были созданы.
Параметры
конфиденциальности Internet Explorer позволяют
задать способ обработки файлов cookie для всех
Web-узлов или
для каждого Web-узла
в отдельности.
Надежные узлы
Для зоны «Надежные
узлы» по умолчанию устанавливается низкий
уровень безопасности. Internet Explorer будет
позволять сохранение на компьютере
объектов cookie с Web-узлов
в этой зоне и их чтение Web-узлами,
на которых они были созданы.
Ограниченные
узлы
Для этой зоны по
умолчанию устанавливается высокий уровень
безопасности. Internet Explorer будет блокировать
все объекты cookie с Web-узлов в этой зоне.
Где можем изучить дополнительные свойства Яндекс браузера
В обозревателе есть ещё масса скрытых параметров для персонализации, о них и поговорим в данной главе.
Нерассмотренные вкладки, на которые можем перейти из раздела «Настроек»:
- «Закладки». Все параметры здесь рассчитаны на структурирование и просмотр сохранённых ранее сайтов;
- «Загрузки». Показывает все загруженные файлы;
- «История». Отсюда можем перейти на любой ранее открытый сайт или очистить временные файлы;
- «Дополнения». В разделе размещены все установленные и предустановленные расширения. Здесь можем их настраивать, включать, изменять поведение и т. п.;
- «Другие устройства». Вкладка предназначена для управления синхронизацией с другими устройствами.
Скрытые разделы браузера:
Как клеить коробки
Как открыть свойства системы
Раздел «Свойства системы» предоставляет некоторые сведения о конфигурации вашего ПК (информацию о ЦП и ОЗУ), указывает на версию операционной системы, разрядность системы и некоторые другие данные. Как он выглядит:
Существует несколько способов открытия «Свойств системы»:
- Путем одновременного нажатия клавиш «Win»+«Pause».
- Необходимо проделать определенный путь в системных настройках.
Шаг 1. Используйте «Пуск», нажав на иконку в левом нижнем края экрана.
Шаг 2.Кликните на «Параметры», находящиеся сразу над графой «Завершение работы».
Шаг 3. В приложении «Параметры» перейдите в плитку с названием «Cистема».
Шаг 4. Нас интересует находящаяся в конце списка вкладка «О системе», кликните по ней.
Шаг 5. Наконец последний шаг — кликните по тексту «Сведения о системе».