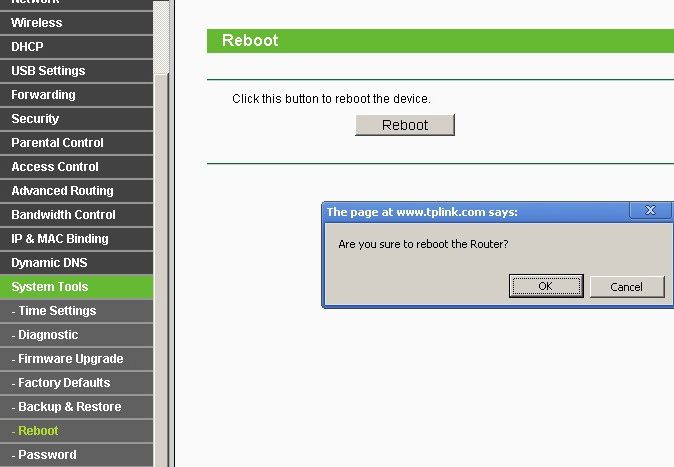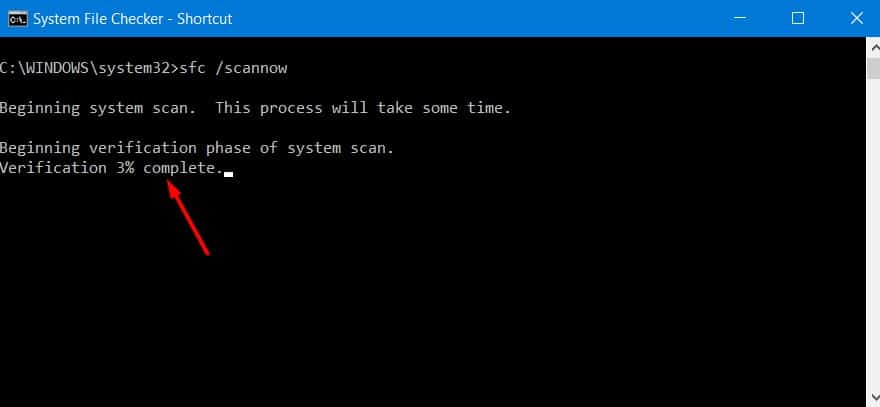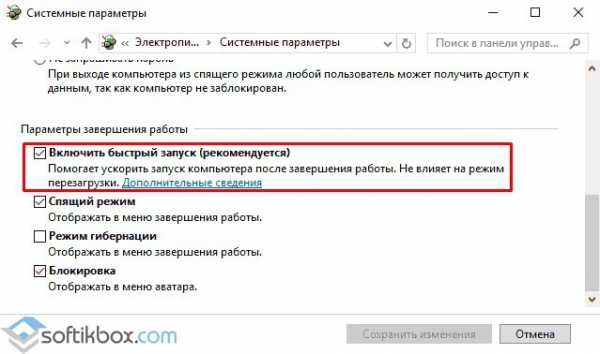Ошибка в windows 10: «запрошенная операция требует повышения»
Содержание:
- Что делать при этой ошибке
- Как исправить ошибку при распаковке unarc.dll
- Учетная запись администратора
- СПОСОБ 1: Очистка кэша хранилища «Microsoft Store» в «Windows 10»
- Удаление «учетки» администратора
- Код 740: «Операция требует повышения»
- Microsoft Store. Код ошибки: 0x803F8001.
- СПОСОБ 6: Включите службу определения местоположения пользователя
- Как исправить ошибки в Reimagerepair (2).exe
- Как исправить Unarc.dll вернул код ошибки 11
- СПОСОБ 3: Перезаписать программу «Microsoft Store»
- CreateProcess: Error 261, 267
- Решение 1. Проверьте свой антивирус
- Когда появляется системная ошибка «Error: не удается найти указанный файл»?
- Определение количества проходов
- Ошибка «Не удается найти указанный файл»: установка обновлений
Что делать при этой ошибке
Итак, что бы убрать выскакивающее уведомление “Failed to create process – Hstart” при запуске Windows, нужно проверить следующие объекты:
- В командной строке или самом сообщении указан путь к проблемному процессу. Пройдите по этому пути и проверьте всю папку вашим антивирусом (Касперский, Доктор Веб, Аваст).
- Очистите автозагрузку Windows 7. Пройдите в “Выполнить”, пропишите там msconfig. Просмотрите там вкладку Автозагрузка. Отключите там все лишние и левые процессы и программки.
Автозагрузка в Windows 7
- В Windows 10 это можно сделать и через Диспетчер задач.
Автозагрузка через Диспетчер задач
- Основная доля вызывающих эту ошибку вирусов – это угрозы из семейства PUP и Adware. Проверьте ваш PC специальными сканерами AdwCleaner, UnHackMe, Dr.Web CureIt! и другие.
- Примените после утилиту CCleaner. С её помощью необходимо провести очистку от системного, а также исправления в Реестре. Кстати, в ней также можно проверить Автозагрузку.
- В командной строке примените операцию sfc /scannow – проверьте Виндовс на наличие системных ошибок.
Как исправить ошибку при распаковке unarc.dll
При распаковке игры у вас может высветится следующее сообщение: «Ошибка при распаковке unarc.dll». Причиной в данном случае является распаковщик. Чтобы исправить данную ошибку нужно:
- Установить сразу два или три архиватора, самыми лучшими являются WinRar, WinZip, 7-Z.
- Поочередно попробовать открыть запакованную игру каждым из них.
- Удалить все
- Отключить
Пожаловаться на видео?
Выполните вход, чтобы сообщить о неприемлемом контенте.
Щас я хочу рассказать вам как легко устранить код ошибки 2 в игре AssassinsCreedII
Проблема в том, что наш антивирус удаляет файл ubiorbitapi_r2
Перед установкой отключайте антивирус в моем случае это smart security
После установки (при включений антивируса сразу) он опять удалит этот файл
Поэтому после установки нужно занести папку с игрой в исключение
Дальше включаем антивирус и наслаждаемся игрой
Учетная запись администратора
Второе решение ошибки «Запрошенная операция требует повышения«, которое мы рассмотрим, это активация учётной записи администратора, встроенной в систему Windows, и выполнение нужных операций из под пользователя Администратор. Данный способ не очень желателен, так как после входа в систему под учётной записью Администратор юзеру станет доступно большее количество функций и возможностей, которые, с одной стороны, абсолютно не нужны рядовым пользователям ПК, а с другой — могут навредить системе и её компонентам при бесконтрольном использовании.
Тем не менее, возможность активации встроенной учётной записи Администратор есть, и данную возможность нужно рассмотреть. Приведём три способа активации пользователя Супер Администратор.
Активация Администратора через утилиту Локальные пользователи и группы
Чтобы вызвать окно настроек пользователей, запускаем программу Выполнить из Пуск — Все программы — Стандартные — Выполнить (в Windows 10 утилита Выполнить находится в каталоге Служебные) либо одновременным нажатием кнопок Win и R и выполняем команду lusrmgr.msc (сокращённо от local user manager, что с английского и означает «управление локальными пользователями»)
В левой части открывшегося окна переходим в папку Пользователи, после чего в основной области окна находим пользователя Администратор, который будет помечен кружочком со стрелочкой, указывающей вниз. Эта иконка означает, что данная учётная запись отключена и находится в неактивном состоянии.
Щёлкаем по строчке Администратор правой кнопкой мышки и открываем Свойства записи. В окне Свойства: Администратор на вкладке Общие находим пункт Отключить учетную запись и снимаем у этого пункта флаг-галку. Нажимаем кнопку OK.
В дальнейшем для отключения встроенного администратора нужно будет просто снять галку в этом же месте.
Активация Администратора через утилиту Локальная политика безопасности
Для перехода к настройкам локальной политики безопасности компьютера также запускаем программу Выполнить из Пуск — Все программы — Стандартные — Выполнить (в Windows 10 утилита Выполнить находится в каталоге Служебные) либо одновременным нажатием кнопок Win и R и выполняем команду secpol.msc (от английского security policy — «политика безопасности»)
В открывшемся окне в левом древовидном списке параметров разворачиваем ветку Локальные политики и выделяем курсором пункт Параметры безопасности. Теперь в правой части окна находим пункт Учетные записи: Состояние учетной записи ‘Администратор’, щёлкаем по нему правой кнопкой мыши и переходим к Свойствам
В открывшемся окне на вкладке Параметры локальной безопасности активируем вариант Включен и нажимаем кнопку OK.
Для деактивации учётной записи администратора нужно, соответственно, переключить флаг-галку в положение Отключен.
Активация Администратора из командной строки
Последний способ активации встроенной в Windows учётной записи администратора, который мы рассмотрим, будет выполняться в командной строке. Ввиду необходимости работы с консолью Windows этот вариант не самый популярный, но, на самом деле, он даже быстрее двух предыдущих.
Для начала запускаем командную строку от имени администратора. Сделать это можно как привычным вызовом меню по правой кнопке мыши на ярлыке, так и следующим образом на примере Windows 10: правой кнопкой мышки нажимаем на кнопку Пуск в левом нижнем углу монитора и в открывшемся списке выбираем пункт Командная строка (администратор)
Далее в открывшемся окне консоли выполняем следующую команду:
net user Администратор /active:yes
В ответ мы должны получить уведомление от консоли о том, что Команда выполнена успешно. Если вместо этого командная строка отвечает, что «Не найдено имя пользователя. Для вызова дополнительной справки наберите NET HELPMSG 2221.», это означает, что мы используем версию операционной системы, предназначенную для другого языка.
В таком случае активируем администратора другой командой:
net user Administrator /active:yes
net user Администратор /active:no
net user Administrator /active:no
Далее, независимо от выбора способа активации пользователя Администратор, нам нужно перезагрузить компьютер. При запуске системы после перезагрузки нам будет предложено на выбор несколько пользователей для входа в ОС, среди которых выбираем активированную нами ранее запись Администратор.
Мы настоятельно рекомендуем вам входить в систему под администратором только в случаях возникновения необходимости, а в повседневной работе с ПК использовать свою учётную запись, пусть и наделённую правами администратора.
к содержанию
СПОСОБ 1: Очистка кэша хранилища «Microsoft Store» в «Windows 10»
Как следует из названия, вы должны попробовать очистить кэш в «Microsoft Store» с помощью простой команды «WSReset» . Данная команда может быть использована в качестве первого этапа устранения неполадок и проблем, связанных с «Microsoft Store» . Этот способ подходит для всех версий операционных систем «Windows» , начиная с «Windows 8» .
«WSReset» – это встроенная программа, присутствующая в «Windows 8» и более поздних версиях, которая может использоваться для очистки и сброса кэша «Microsoft Store» . Эта небольшая утилита очистит файлы хранилища и приложений так же, как вы очищаете кэш в веб-браузере (временные файлы).
Поскольку программа удаляет все файлы кэша в хранилище, то есть большая вероятность, что она устранит проблемы, связанные с неполадками в «Microsoft Store» .
Чтобы использовать этот встроенный инструмент устранения неполадок, вам просто нужно выполнить команду «WSReset» . Для ее запуска необходимо использовать диалоговое окно «Выполнить» , открыть которое можно несколькими методами.
Метод 1 : Нажмите правой кнопкой мыши по кнопке «Пуск» , находящейся на «Панели задач» в нижнем левом углу экрана, или нажмите вместе сочетание клавиш «Windows + X» , и во всплывающем меню выберите раздел «Выполнить» .
Метод 2 : Нажмите на «Панели задач» кнопку «Пуск» и откройте всплывающее меню. Используя полосу прокрутки установленных приложений и программ, опустите бегунок вниз и откройте встроенное меню «Служебные – Windows» , в списке доступных приложений выберите раздел «Выполнить» .
Метод 3 : Возможно, самый легкий вариант вызвать диалоговое окно «Выполнить» , вместе нажмите сочетание клавиш «Windows + R» .
В диалоговом окне «Выполнить» введите в поле строки исполняемую команду «wsreset» и нажмите кнопку «ОК» или клавишу «Enter» для запуска процесса очистки кэша хранилища «Microsoft Store» .
Процедура сброса кэша будет начата немедленно, и может занять несколько минут. По умолчанию, вы увидите кружок анимации, бегающий по кругу, в середине приложения «Microsoft Store» во время процесса очистки кэша. После очистки кэша будет запущен магазин приложений «Microsoft Store» .
Обычно, такой процедуры бывает достаточно для восстановления работоспособности и устранения существующих неполадок и ошибок в «Microsoft Store» . Теперь попробуйте снова установить или обновить приложения из магазина, все они должны заработать без каких-либо проблем.
Примечание : Исполняемый файл «WSReset.exe» находится в системной папке по следующему адресу: «C: \ Windows \ System32» . Вы также можете сразу запустить его оттуда без использования диалогового окна «Выполнить» .
Если вы беспокоитесь о своих персональных настройках или установленных приложениях, то это напрасно, не волнуйтесь! Команда «WSReset» не изменяет никаких настроек вашего компьютера и не удаляет ни одно из установленных приложений. Она просто очищает кэш-память «Windows» для устранения существующих неполадок.
Если проблема не устранена, неполадки присутствуют или вы видите перед собой сообщение об ошибке, то попробуйте применить следующий метод:
Удаление «учетки» администратора
Самым действенным методом является удаление «учетки» админа. Не надо пугаться, ведь ничего страшного в этом нет.

Итак, заходим в меню компьютера и выбираем раздел управления (например, Windows 7), где в разделе локальных юзеров выбираем строку «Пользователи». Теперь справа заходим в свойства записи администратора и ставим галочку напротив строки удаления. После данной процедуры автоматически будет активирована запись «суперадминистратора», а вход в нее можно будет произвести даже без перезагрузки системы (просто применить команду смены пользователя при выходе из системы).
Код 740: «Операция требует повышения»
Самая большая проблема заключается том, что предоставление прав в большинстве ситуаций требуется в отношении не только инсталляции приложений, но и их персонализированного запуска.
Проще говоря, любое приложение-инсталлятор или исполняемый файл типа EXE не запускается только по причине отсутствия прав управления компьютером. Что делать? Да просто использовать параметры предоставления определенных привилегий любому юзеру через редактор групповой политики или системный реестр. Естественно, прав на это не хватает у многих. Что же касается тех, у кого они есть (а может быть, и нет), давайте посмотрим, как все это обойти.
Microsoft Store. Код ошибки: 0x803F8001.
В операционной системе «Windows 10» , разработанной корпорацией «Microsoft» , представлены различные инструменты и дополнения, значительно облегчающие ее использование. Одним из таких инструментов, возможность применения которого появилась в «Windows 8» , является магазин приложений «Microsoft Store» . Это компонент «Windows 10» , который предназначен для покупки и загрузки различных универсальных приложений, а также классических программ и приложений рабочего стола.
Операционная система «Windows 10» может работать на разных видах устройств: планшетах, ноутбуках, персональных компьютерах, игровых приставках и на ряде других устройств. Это значит, что программы и приложения, загруженные и установленные из магазина приложений «Microsoft Store» , могут быть запущены на всех вышеперечисленных устройствах. Эта возможность делает «Microsoft Store» одним из важных элементов в операционной системе «Windows 10» . Однако возникновение проблем, нарушающих работоспособность магазина приложений «Microsoft Store» , может вызвать значительное неудобство. Приложения могут просто не загружаться из магазина, или «Microsoft Store» открывается и внезапно закрывается, приложения не устанавливаются, процесс загрузки или установки приложений зависает (индикатор загрузки или установки не двигается и не реагирует на команды) и т.д.
Во многих случаях, когда пользователи пытаются установить или обновить некоторые приложения в «Microsoft Store» в «Windows 10» , операция завершается выводом сообщения об ошибке:
«Попробуйте еще раз. Произошла ошибка. Код ошибки: 0x803F8001»
После получения такого сообщения об ошибке пользователи не могут обновлять или загружать нужные приложения из «Microsoft Store» в «Windows 10» . Иногда пользователи не могут загрузить какое-либо определенное приложение из магазина, а при загрузке другого приложения – процесс завершается нормально без каких-либо ошибок. (Например, при попытке установить приложение «King of Thieves» из магазина «Windows 10» , появлялось сообщение об ошибке «0x803F8001» , а при попытке установить другую игру «Microsoft Sudoku» – она устанавливалась полностью.)
Поэтому важно уметь определять причину возникновения ошибки и знать алгоритм для ее устранения. Сегодня в этом руководстве мы попытаемся решить эту проблему и поделимся с вами возможными способами
Сегодня в этом руководстве мы попытаемся решить эту проблему и поделимся с вами возможными способами.
Если вы сталкивались с такой проблемой ранее или она возникла у вас сейчас, то попробуйте применить следующие способы один за другим до полного устранения проблемы.
СПОСОБ 6: Включите службу определения местоположения пользователя
Вы также можете попытаться включить службу определения местоположения, чтобы исправить эту проблему:
Воспользуйтесь одним из методов, представленных в предыдущем пункте «СПОСОБ 5: Удаление и переустановка приложения» , и откройте приложение «Параметры» .
Опустите бегунок полосы прокрутки вниз и выберите раздел «Конфиденциальность» . В левой панели окна выберите раздел «Расположение» , в правой панели нажмите кнопку «Изменить» , и во всплывающем окне переведите индикатор в положение «Вкл.» , чтобы включить определение местоположения для этого устройства. Теперь служба определения местоположения будет включена.
Примечание : Если вы являетесь уверенным пользователем, то вы можете запустить страницу определения местоположения напрямую, используя возможности командной строки. Откройте окно «Выполнить» любым из приведенных методов, описанных нами ранее в этой статье в пункте:
«СПОСОБ 1: Очистка кэша хранилища «Microsoft Store» в «Windows 10»» . В поле командной строке введите следующую команду «ms-settings: privacy-location» и нажмите кнопку «ОК» или «Enter» на клавиатуре для запуска страницы.
После включения службы определения местоположения пользователя попробуйте обновить или установить необходимые приложения.
Как исправить ошибки в Reimagerepair (2).exe
Как исправить Unarc.dll вернул код ошибки 11
Также подходит для исправления той же ошибки с другими значениями.
Чаще всего проблема данной ошибки заключается в битом установщике, то есть в файлах которые вы скачали изначально? не хватает какого то файла. Поэтому для начала узнайте удавалось ли кому нибудь установить данную игру. Если у остальных такой ошибки не было, то проблема может заключаться в следующем:
- Антивирус удалил подозрительный файл при распаковке или скачивании игры из интернета.
- Файлы еще неустановленной игры были повреждены в процессе скачивания, чаще всего из-за обрывов соединения, проблем с торрентом или программой.
Как правило именно из-за этих причин и появляется сбой «Unarc.dll вернул код ошибки».
СПОСОБ 3: Перезаписать программу «Microsoft Store»
Этот способ потребует от вас войти в систему компьютера под учетной записью пользователя, которая обладает правами администратора, для внесения последующих изменений.
Для устранения неполадок магазина «Windows» вы можете попытаться перерегистрировать программу «Microsoft Store» , выполнив следующие шаги.
Закройте магазин приложений «Microsoft Store» , если он запускается у вас автоматически при включении компьютера, затем откройте окно командной строки как «Администратор» . Этого можно добиться несколькими методами:
Метод 1 : Откройте диалоговое окно «Выполнить» , одним из методов, указанных выше, и в поле командной строки введите «cmd» .
Примечание : Иногда, даже если вы вошли в систему «Windows» под учетной записью, обладающей правами администратора, этого бывает недостаточно, и вы можете видеть следующее сообщение: «Ошибка: 740. Для запуска DISM требуется более высокий уровень разрешений. Для выполнения этих задач воспользуйтесь командной строкой с повышенными привилегиями.» .
В таком случае выполните следующие действия для повышения уровня привилегий командной строки. В проводнике файлов перейдите по следующему адресу: «C: \ Windows \ System32» и найдите исполняемый файл «cmd.exe» . Нажмите на нем правой кнопкой мыши и во всплывающем меню выберите пункт «Запуск от имени администратора» .
Если вы хотите, чтобы файл командной строки с правами администратора был у вас всегда под рукой, то во всплывающем меню перейдите в раздел «Отправить» , откройте встроенное меню и выберите пункт «Рабочий стол (создать ярлык)» .
Файл появится на «Рабочем столе» . Теперь вы можете нажать на нем правой кнопкой мыши и во всплывающем меню выбрать раздел «Запуск от имени администратора» , каждый раз, когда возникает необходимость запуска командной строки с повышенными привилегиями. Или задать этот параметр на постоянной основе. Тогда во всплывающем меню нажмите раздел «Свойства» .
В окне «Свойства» перейдите на вкладку «Ярлык» и нажмите кнопку «Дополнительно» .
В окне «Дополнительные свойства» установите флажок в ячейке «Запуск от имени администратора» и сохраните внесенные изменения.
Теперь в всегда сможете открыть командную строку с правами администратора, используя созданный ярлык на рабочем столе.
Метод 2 : Нажмите вместе сочетание клавиш «Windows + X» или щелкните правой кнопкой мыши по кнопке «Пуск» в левом нижнем углу экрана на «Панели задач» , и во всплывающем меню выберите раздел «Windows PowerShell (администратор)» (в более ранних версиях Windows – «Командная строка (администратор)» ).
Метод 3 : Выполните вход в главное меню, нажав кнопку «Пуск» на «Панели задач» , используя полосу прокрутки установленных программ и приложений, опустите бегунок вниз к разделу «Служебные – Windows» , раскройте встроенное меню и найдите раздел «Командная строка» . Нажмите на нем правой кнопкой мыши, выберите во всплывающем меню раздел «Дополнительно» , откройте вложенное меню и выберите пункт «Запуск от имени администратора» .
В окне «Командная строка» введите следующую команду и подтвердите ввод клавишей «Enter» на клавиатуре:
По завершению, перезагрузите компьютер, откройте «Microsoft Store» и попробуйте обновить или установить нужные приложения.
CreateProcess: Error 261, 267
Для данных сбоев нужно попробовать сделать персональное разрешение для папки, куда устанавливаются программы. Ведь именно при установке утилит и софта можно встретить данные конфликты (Error 261, 267).
- Кликните по папке, куда собираетесь установить софт правой кнопкой мышки.
- Выбираете «Свойства» и «Безопасность».
- Выбираете своего администратора и жмете «Изменить».
- Ставите в столбике «Разрешить» галочку, напротив «Полный доступ».
- Жмем ОК.
Совет. Не забывайте устанавливать софт при помощи использования прав от администратора и иметь на компьютере актуальные обновления для всех необходимых компонент Windows (DirectX, Microsoft Visual C++, .NET Framework и др.). Выполняя простые действия в Windows, вы сможете избежать не только появление вышеописанных ошибок, но и других проблем.
Многие геймеры не раз сталкивались со сбоем Unarc.dll вернул код ошибки при установке игры или программы. При этом код ошибки появляется с различными значениями, чаще всего встречаются значения 1, 6, 7, 8, 11, 12, 14. В этом гайде будет предоставлена вся информация по тому как исправить Unarc.dll вернул код ошибки 1, 6, 7, 8, 11, 12, 14 и т.д.
Решение 1. Проверьте свой антивирус
Наличие хорошего антивируса очень важно, если вы хотите защитить свой компьютер от сетевых угроз, однако ваш антивирус может иногда мешать работе вашей системы и вызывать различные ошибки. Иногда ваш антивирус может мешать работе ваших приложений и вызывать появление Createprocess Failed Code 740
Иногда ваш антивирус может мешать работе ваших приложений и вызывать появление Createprocess Failed Code 740.
Чтобы устранить эту проблему, рекомендуется открыть настройки антивируса и отключить некоторые антивирусные функции. Если это не поможет, возможно, вам придется отключить весь антивирус или в некоторых случаях даже полностью удалить антивирус.
Для пользователей Norton у нас есть специальное руководство о том, как полностью удалить его с вашего ПК. Существует также аналогичное руководство для пользователей McAffe.
Если вы используете какое-либо антивирусное решение и хотите полностью удалить его с компьютера, обязательно ознакомьтесь с этим удивительным списком лучших программ для удаления, которые вы можете использовать прямо сейчас.
Если удаление антивируса решает проблему, вам следует подумать о переходе на другое антивирусное решение. Если вам нужен надежный антивирус, который не будет вмешиваться в вашу систему каким-либо образом, вам определенно стоит подумать об использовании Bullguard .
Когда появляется системная ошибка «Error: не удается найти указанный файл»?
Если исходить из описания и природы самого сбоя, нетрудно сделать вывод, что система по каким-то причинам не может найти файл вследствие его отсутствия на компьютере или удаленном сервере. В самом простом случае это можно пояснить на примере удаления некоторых программ, требующих для окончания деинсталляции осуществить рестарт системы. Но если попытаться запустить программу до перезагрузки, пользователь получит уведомление о том, системе Windows не удается найти указанный файл приложения.
Однако наиболее распространенной проблемой является функционирование «Центра обновления» и отвечающей за его работу системной службы. Все причины рассмотреть просто невозможно, поскольку даже в описаниях, представленных корпорацией Microsoft, их можно найти более пяти тысяч. Иногда ошибка 0x80070002, указывающая на ненайденные файлы может появляться и при установке, и при создании резервной копии, и при восстановлении. Устранение этой проблемы будет рассмотрено отдельно.
Определение количества проходов
Смысл процедуры – объединение кластеров данных, что уменьшает время доступа к файлам и таким образом несколько ускоряет быстродействие компьютера. Обычно для этого требуется определённое количество проходов, поскольку в процессе происходит перезапись областей накопителя. Число требуемых зависит от следующих показателей:
- объём накопителя;
- мощность компьютера;
- интервал между процедурами;
- количество и размер файлов на диске.
Теперь подробнее по каждому пункту.
Объём накопителя
Нынешние HDD достигают объёма в терабайты, что равно тысячам гигабайт. Соответственно, количество отдельных кластеров данных на таких накопителях может исчисляться миллионами, что само собой увеличивает время, которое система тратит на дефрагментацию. Следовательно, количество проходов прямо пропорционально объёму жесткого диска: чем больше его ёмкость, тем больше проходов будет производится.
Мощность компьютера
Следующий важный параметр – аппаратные возможности ПК или ноутбука. Обычно в процессе дефрагментации задействуется как центральный процессор, так и оперативная память: первый управляет процедурой, тогда как вторая сохраняет данные для последующей записи. Следовательно, чем мощнее CPU и RAM, тем меньше проходов потребуется.
Интервал между процедурами
В процессе работы компьютера данные постоянно фрагментируются: ОС и пользовательские приложения активно используют накопитель для своих задач, поэтому важно проводить процедуру с регулярным интервалом. Если же фрагментация проводится нерегулярно, количество кластеров данных растёт, отчего каждая последующая манипуляция будет занимать всё больше времени и, соответственно, проходов
Количество и размер файлов на диске
Немалую роль играет также количество и размер содержимого диска. Дело в особенностях файловых систем, которые использует Windows 7: несколько больших по объёму файлов фрагментируются меньше, чем тысяча небольшого размера. Так что диск с несколькими фильмами в высоком качестве будет дефрагментирован быстрее, чем накопитель с десятками тысяч текстовых документов.
Таким образом, можем сделать следующий вывод: мощный компьютер с HDD относительно малого объёма, на котором хранятся большие файлы, потребует меньше проходов дефрагментации, чем офисный ПК с большим диском, который содержит много текстовых документов. Увы, но точное число операций для конкретного компьютера вычислить невозможно – стоит ориентироваться на средний показатель в размере 10-12 проходов.
Дефрагментация занимает длительное время
Если дефрагментация занимает длительное время или складывается впечатление, что она зависла, следует выполнить следующие шаги:
- Просто подождите – как мы уже упоминали выше, рассматриваемая операция занимает много времени и может длиться больше нескольких часов.
-
Если операция длится уже 5 часов и более, но видимого прогресса не наблюдается, скорее всего вы действительно столкнулись с неполадкой. Процедуру стоит отменить – никаких последствий для компьютера не будет.
Если процесс завис, его можно отключить посредством «Диспетчера устройств». Нажмите сочетание клавиш Ctrl+Shift+Esc, затем в списке задач найдите соответствующую программе дефрагментации и кликните по ней правой кнопкой мыши. Выберите пункт «Перейти к процессу».
Выделите найденный процесс, снова кликните ПКМ и выберите «Завершить процесс».
В окне с предупреждением подтвердите своё намерение.
После принудительного завершения дефрагментации рекомендуем проверить диск на ошибки – как показывает опыт, зависание во время объединения кластеров это симптом скорого выхода HDD из строя.
Подробнее: Проверка диска на ошибки в Windows 7
Заключение
Теперь вам известно, какое приблизительное количество проходов занимает процедура дефрагментации диска на Виндовс 7, а также причины, по которым она может зависать. Как видим, число проходов зависит от многих факторов.
Опишите, что у вас не получилось.
Наши специалисты постараются ответить максимально быстро.
Ошибка «Не удается найти указанный файл»: установка обновлений
Поскольку самой частой причиной является сбой установки апдейтов, начать нужно именно с этого. В Windows для устранения проблемы нужно использовать соответствующий раздел, который можно вызвать из «Панели управления».
Если пользователь наблюдает ошибку именно при попытке загрузки необходимых апдейтов, нужно просто использовать активацию ручного поиска ведь система автоматически найти их не может. Если они будут найдены, останется только согласиться с их установкой. Иногда причиной может стать нарушение интернет-соединения, но по понятным причинам такие ситуации сейчас в расчет не берутся.