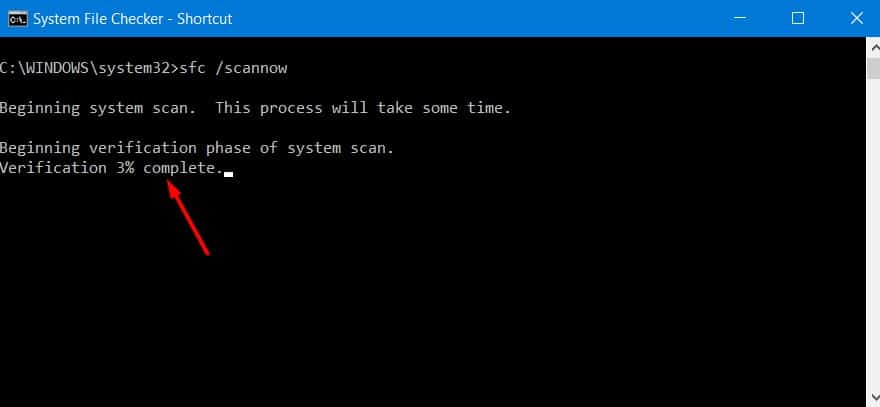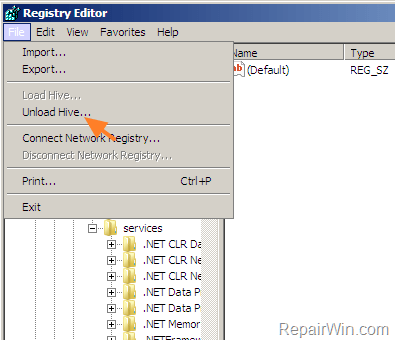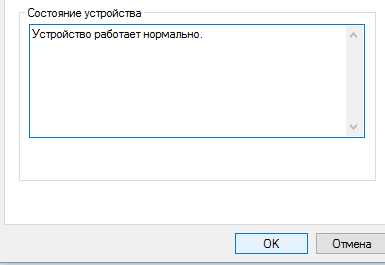Ошибка clock_watchdog_timeout в windows 10
Содержание:
- Обновление Windows
- Драйверы устройств
- Solution 3. Update the SSD Firmware
- Устранение ошибки с помощью панели задач
- Ошибка DPC WATCHDOG VIOLATION Windows 10
- Драйверы устройств
- Действительны ли лицензии у фирмы?
- 2Сбор драйвера “AHCI”: что делать?
- Восстановление Windows и действия с BIOS
- Как узнать все ли получилось?
- Почему возникает ошибка dpc watchdog violation Windows 10?
- Наиболее эффективный способ борьбы с неприятностью
- Исправление файловой системы
- Имеет ли смысл получать МВУ
- What happens when you turn off Google Voice texts and voicemail in Hangouts
- Проблемы с периферийным оборудованием и работой драйверов
- 3Как найти некорректно работающий драйвер?
- Ошибка CLOCK_WATCHDOG_TIMEOUT как следствие аппаратных проблем
- DPC Watchdog Violation FAQ
- Возможные причины
Обновление Windows
Отсутствие последних обновлений системы — распространённая причина появления ошибок. Чтобы исключить её, устанавливаем все доступные апдейты.
- Открываем «Параметры» Windows 10.
- Переходим в раздел «Обновление и безопасность».
- На вкладке «Центр обновления Windows» смотрим, есть ли новые апдейты. Если в окне отображается сообщение об ошибке, нажимаем «Повторить» для ещё одной проверки обновлений. После обнаружения апдейтов нажимаем на кнопку «Загрузить и установить сейчас».
Эту систему давно пора обновить
Главная задача — установить все обновления, которые доступны для операционной системы. После их инсталляции проверяем, исчезла ли ошибка.
Драйверы устройств
Как было отмечено выше, наиболее частой причиной ошибки DPC_WATCHDOG_VIOLATION в Windows 10 являются проблемы драйверов. При этом, наиболее часто речь идет о следующих драйверах.
- Драйверы SATA AHCI
- Драйверы видеокарты
- Драйверы USB (особенно 3.0)
- Драйверы LAN и Wi-Fi адаптера
Во всех случаях первое, что следует попробовать сделать — установить оригинальные драйверы с сайта производителя ноутбука (если это ноутбук) или материнской платы (если это ПК) вручную именно для вашей модели (для видеокарты при установке используйте опцию «чистая установка», если это драйверы NVidia или опцию удаления предыдущих драйверов, если речь идет о драйверах AMD).
Важно: сообщение диспетчера устройств о том, что драйверы работают нормально или не нуждаются в обновлении, не говорит о том, что это действительно так. В ситуациях, когда проблема вызвана драйверами AHCI, а это, на вскидку, треть случаев ошибки DPC_WATCHDOG_VIOLATION обычно помогает следующий путь решения проблемы (даже без загрузки драйверов):
В ситуациях, когда проблема вызвана драйверами AHCI, а это, на вскидку, треть случаев ошибки DPC_WATCHDOG_VIOLATION обычно помогает следующий путь решения проблемы (даже без загрузки драйверов):
Нажмите правой кнопкой мыши по кнопке «Пуск» и перейдите в «Диспетчер устройств». Откройте раздел «Контроллеры IDE ATA/ATAPI», нажмите правой кнопкой мыши по контроллеру SATA AHCI (может иметь разные названия) и выберите пункт «Обновить драйверы»
Далее выберите «Выполнить поиск драйверов на этом компьютере» — «Выбрать драйвер из списка уже установленных драйверов» и обратите внимание, присутствует ли в списке совместимых драйверов драйвер, с названием отличным, от того, которое было указано на шаге 2. Если да, выберите его и нажмите «Далее»
Дождитесь окончания установки драйвера.
Обычно, проблема решается, когда специфичный, загруженный из центра обновлений Windows драйвер SATA AHCI заменяется на Стандартный контроллер SATA AHCI (при условии, что причина была именно в этом).
В целом по данному пункту — правильным будет установить все оригинальные драйверы системных устройств, сетевых адаптеров и другие с сайта производителя (а не из драйвер-пака или полагаться на те драйверы, которые Windows установила сама).
Также, если в последнее время вы меняли драйверы устройств или устанавливали программы, создающие виртуальные устройства, обратите внимание на них — они тоже могут являться причиной проблемы
Определяем, какой драйвер вызывает ошибку
Вы можете попробовать узнать, какой именно файл драйвера вызывает ошибку с помощью бесплатной программы BlueScreenView для анализа дампа памяти, а после этого найти в интернете, что это за файл и к какому драйверу относится (затем — заменить его оригинальным или обновленным драйвером). Иногда автоматическое создание дампа памяти бывает отключено в системе, в этом случае см. Как включить создание и сохранение дампа памяти при сбоях Windows 10.
Для того, чтобы программа BlueScreenView могла прочитать дампы памяти, в системе должно быть включено их сохранение (а ваши программы для очистки компьютера, если такие присутствуют, не должны их очищать). Включить сохранение дампов памяти вы можете в меню правого клика по кнопке Пуск (вызываемое также по клавишам Win+X) — Система — Дополнительные параметры системы. На вкладке «Дополнительно» в разделе «Загрузка и восстановление» нажмите кнопку «Параметры», а затем отметьте пункты как на скриншоте ниже и дождитесь следующего появления ошибки.
Примечание: если после решения проблемы с драйверами ошибка исчезла, но через какое-то время стала снова проявлять себя, вполне возможно, что Windows 10 снова установила «свой» драйвер. Тут может оказаться применимой инструкция Как отключить автоматическое обновление драйверов Windows 10.
Solution 3. Update the SSD Firmware
Nowadays, many people use SSD on their computer for high performance and fast running speed. However, unsupported SSD firmware could lead to the DPC Watchdog Violation Windows 10 blue screen error.
If you one of them who have encountered the DPC Watchdog Violation error, you can try updating the SSD firmware to fix it. You can download the latest SSD firmware version from the manufacturer’s website and update your SSD.
Step 1. Start Device Manager in Windows 10.
Here are two ways for you to open Device Manager.
- Press Windows key + R key and then input the msc and hit Enter.
- Press Windows key + X key and choose Device Manager from the menu.
- Right click Windows Start menu and choose Device Manager.
Step 2. Find out the model and update the firmware.
1. Expand the Disk drives.
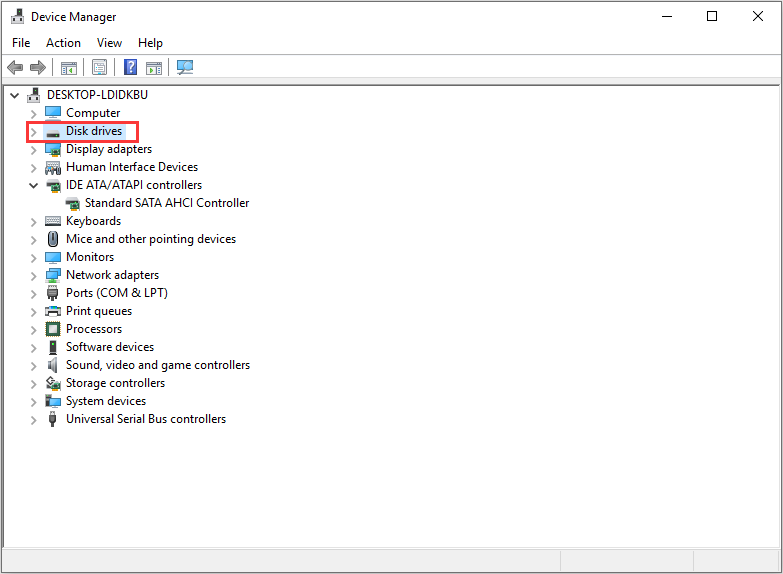
2. Note down the Model number of your SSD.
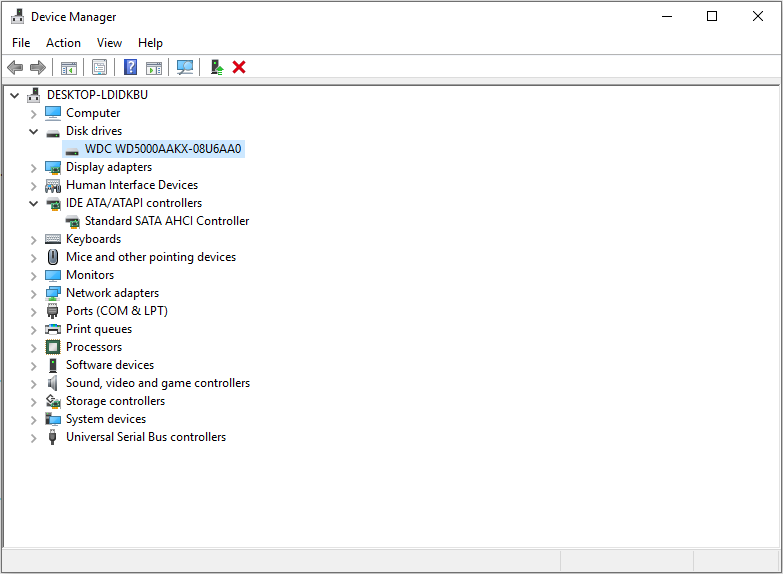
3. Go to manufacturer’s website and search for new version of firmware.
4. Download and install the firmware for your drive.
Устранение ошибки с помощью панели задач
Собственно, хорошо когда «DPC_WATCHDOG_VIOLATION» возникает только по причине обновления системы. В таком случае пользователям, которые не особо любят копаться в настройках и инструкциях, не придется сильно заморачиваться по этому поводу, так как Windows 10 все сделает сам. Увы, но это чуть ли не единственная ситуация, когда ошибка устраняется без вмешательства пользователя.
В том случае, когда ОС еще загружается, Вам необходимо просто избавиться от нежелательной обновы. В этом Вам поможет панель задач, в которой находится «Поиск».
Просмотрите установленные обновления и после того, как найдете «виновника торжества», немедленно удаляйте.
Впрочем, иногда загрузка ОС не происходит, а сам компьютер делает одну перезагрузку за другой. В данной ситуации появляется возможность автоматического восстановления, с помощью которого можно в ручном режиме определить способ решения проблемы.
Выберите «Дополнительные параметры», затем жмите «Восстановить систему». После этого запустится процесс автоматического восстановления, которое позволит вернуть систему в прежнее состояние, но уже без драйверов и обновлений, которые стали причиной сбоя. Стоит отметить, что все остальные файлы и папки будут как и раньше присутствовать на своих местах. Как только процесс завершится, советуем временно деактивировать функцию автоматического обновления.
Ошибка DPC WATCHDOG VIOLATION Windows 10
Ошибка DPC WATCHDOG VIOLATION может появиться не только на Windows 10, но и на более ранних версиях операционной системы. Причиной тому могут быть как вирусы, так и драйвера, которые повреждены, работают неправильно из-за несовместимости с операционной системой или самим оборудованием. Поэтому рассмотрим способы, как избавиться от DPC WATCHDOG VIOLATION на Windows 10.
Причины появления ошибки
Ошибка DPC_WATCHDOG_VIOLATION в Windows 10 наиболее часто возникает из-за драйверов. При этом, наиболее часто речь идет о следующем программном обеспечении:
- Драйвера к LAN и Wi-Fi адаптеру;
- Драйвера для SATA AHCI;
- Драйвера для нового типа USB 3.1;
- Драйвера для видеоадаптера.
В случае, если вы не можете определить, какой именно драйвер является виновником проблемы, можно воспользоваться бесплатной программой BlueScreenView, а после найти в сети информацию о ПО.
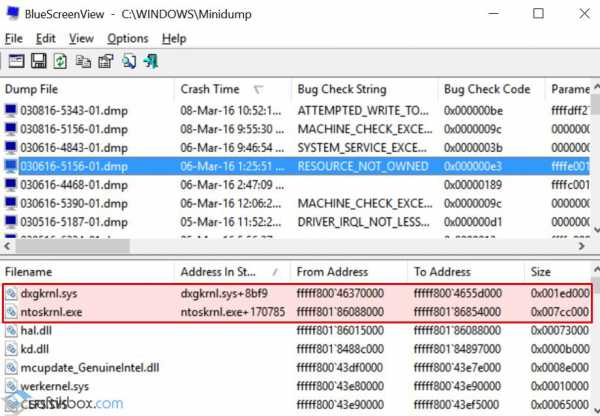
ВАЖНО! Чтобы BlueScreenView получил доступ к дампу памяти, в Windows 10 должно быть включено их сохранение. Для того, чтобы включить сохранения дампов памяти, стоит выполнить следующее:
Для того, чтобы включить сохранения дампов памяти, стоит выполнить следующее:
Нажимаем правой кнопкой мыши на меню «Пуск» и выбираем «Панель управления».
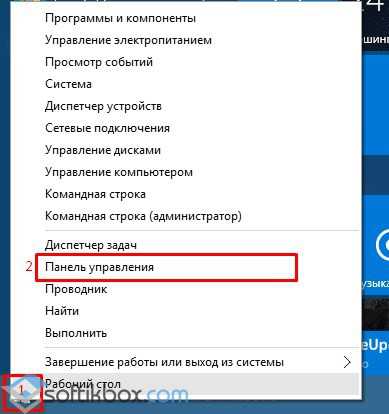
Выбираем раздел «Система». Откроется новое окно. В меню слева выбираем «Дополнительные параметры системы».
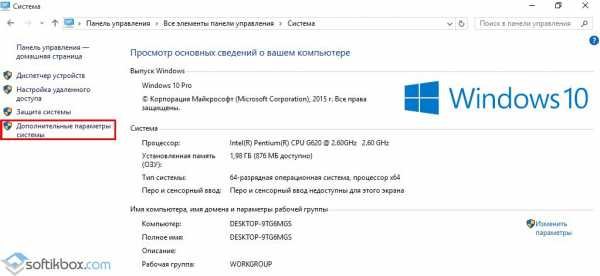
Откроется новое окно. На вкладке «Дополнительно» в разделе «Загрузка и восстановление» нажимаем на кнопке «Параметры».
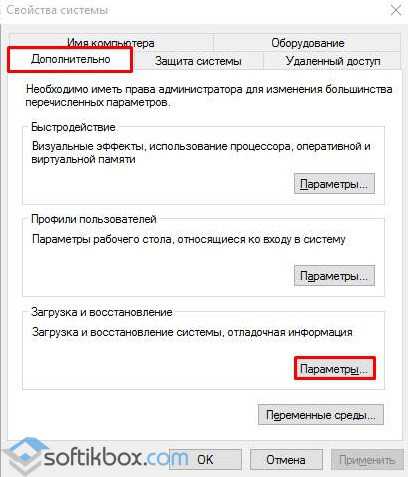
Ставим отметку «Записывать события в системный журнал», выбираем «Автоматический дамп памяти» и указываем папку для сохранения документа.
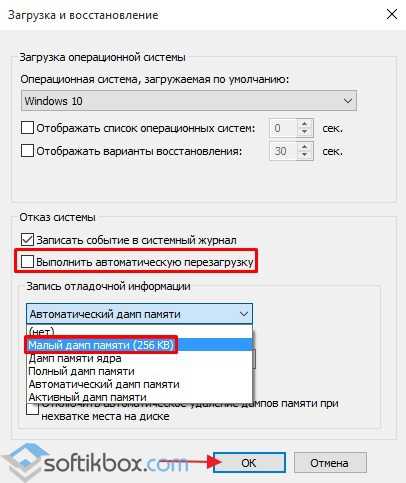
Используя информацию из программы, можно легко и быстро установить точную причину синего экрана смерти с ошибкой DPC_WATCHDOG_VIOLATION.
Способы решения ошибки DPC WATCHDOG VIOLATION на Windows 10
Поскольку причиной рассматриваемой ошибки чаще всего являются драйвера, рекомендуем выполнить следующие действия:
Нажимаем правой кнопкой мыши на значке «Пуск» и выбираем «Диспетчер устройств». Откроется небольшое окно. Находим проблемное устройство. Разворачиваем ветку, нажимаем на элементе правой кнопкой мыши и выбираем «Обновить».
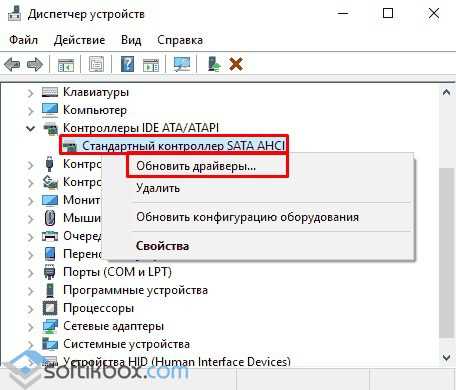
Откроется небольшое окно. Нажимаем «Выполнить поиск драйверов на этом компьютере». Далее «Выбрать драйвер из списка уже установленных драйверов»
Обращаем внимание, есть ли в списке совместимые драйвера
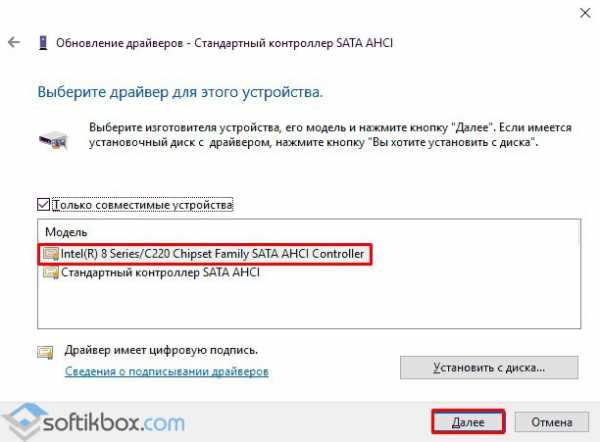
Запустится инсталляция программного обеспечения. Ожидаем завершения операции.
Важно отметить, что ошибка DPC_WATCHDOG_VIOLATION может возникнуть по причине Быстрого запуска системы. Для того, чтобы его отключить, стоит перейти в «Панель управления», раздел «Электропитания»
В меню слева стоит выбрать «Действия кнопок питания».
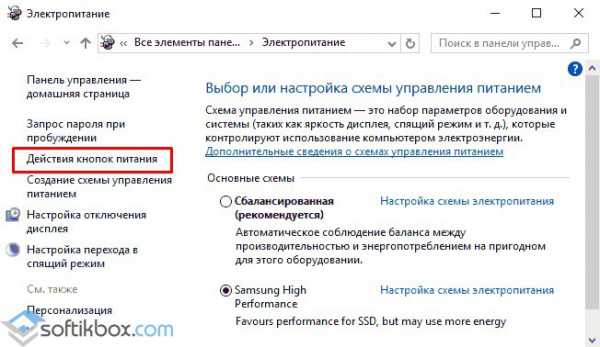
Откроется новое окно. Нажимаем на ссылку «Изменение параметров, которые сейчас недоступны».
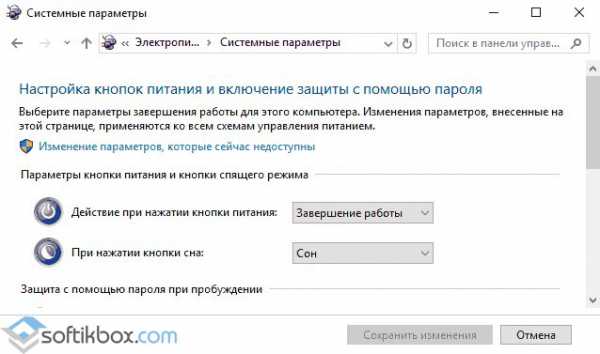
Снимает отметку с пункта «Быстрый запуск».
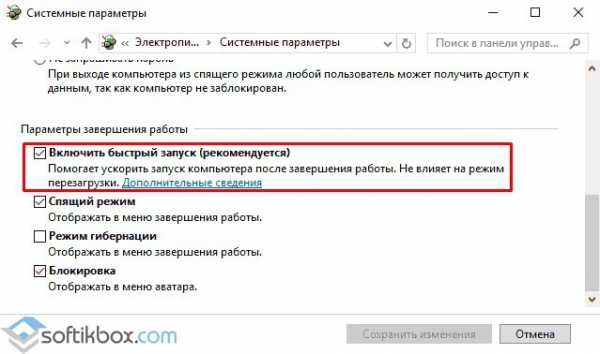
После сохранения изменений и перезагрузки системы проблема будет решена. В случае, если вы используете ноутбук, рекомендуем выключить и режим гибернации.
Если эти два способы не помогли решить проблему, стоит выполнить следующее:
- Отключить антивирус и выполнить перезагрузку ПК, посмотреть, не вылетает ли BSOD.
- Запустить проверку диска с помощью команды CHKDSK.
- Отключить все USB-устройства.
- Проверить систему на наличие вирусов. Удалить шпионские программы.
- Выполнить откат системы с использованием точки восстановления.
- Выполнить сброс настроек Windows 10 с сохранением информации.
В случае, если решить проблему не удалось, стоит проверить аппаратную часть ПК на работоспособность.
Драйверы устройств
Как было отмечено выше, наиболее частой причиной ошибки DPC_WATCHDOG_VIOLATION в Windows 10 являются проблемы драйверов. При этом, наиболее часто речь идет о следующих драйверах.
- Драйверы SATA AHCI
- Драйверы видеокарты
- Драйверы USB (особенно 3.0)
- Драйверы LAN и Wi-Fi адаптера
Во всех случаях первое, что следует попробовать сделать — установить оригинальные драйверы с сайта производителя ноутбука (если это ноутбук) или материнской платы (если это ПК) вручную именно для вашей модели (для видеокарты при установке используйте опцию «чистая установка», если это драйверы NVidia или опцию удаления предыдущих драйверов, если речь идет о драйверах AMD).
Важно: сообщение диспетчера устройств о том, что драйверы работают нормально или не нуждаются в обновлении, не говорит о том, что это действительно так. В ситуациях, когда проблема вызвана драйверами AHCI, а это, на вскидку, треть случаев ошибки DPC_WATCHDOG_VIOLATION обычно помогает следующий путь решения проблемы (даже без загрузки драйверов):
В ситуациях, когда проблема вызвана драйверами AHCI, а это, на вскидку, треть случаев ошибки DPC_WATCHDOG_VIOLATION обычно помогает следующий путь решения проблемы (даже без загрузки драйверов):
Нажмите правой кнопкой мыши по кнопке «Пуск» и перейдите в «Диспетчер устройств».
Откройте раздел «Контроллеры IDE ATA/ATAPI», нажмите правой кнопкой мыши по контроллеру SATA AHCI (может иметь разные названия) и выберите пункт «Обновить драйверы»
Далее выберите «Выполнить поиск драйверов на этом компьютере» — «Выбрать драйвер из списка уже установленных драйверов» и обратите внимание, присутствует ли в списке совместимых драйверов драйвер, с названием отличным, от того, которое было указано на шаге 2. Если да, выберите его и нажмите «Далее»
Дождитесь окончания установки драйвера.
Обычно, проблема решается, когда специфичный, загруженный из центра обновлений Windows драйвер SATA AHCI заменяется на Стандартный контроллер SATA AHCI (при условии, что причина была именно в этом).
В целом по данному пункту — правильным будет установить все оригинальные драйверы системных устройств, сетевых адаптеров и другие с сайта производителя (а не из драйвер-пака или полагаться на те драйверы, которые Windows установила сама).
Также, если в последнее время вы меняли драйверы устройств или устанавливали программы, создающие виртуальные устройства, обратите внимание на них — они тоже могут являться причиной проблемы
Определяем, какой драйвер вызывает ошибку
Вы можете попробовать узнать, какой именно файл драйвера вызывает ошибку с помощью бесплатной программы BlueScreenView для анализа дампа памяти, а после этого найти в интернете, что это за файл и к какому драйверу относится (затем — заменить его оригинальным или обновленным драйвером). Иногда автоматическое создание дампа памяти бывает отключено в системе, в этом случае см. Как включить создание и сохранение дампа памяти при сбоях Windows 10.
Для того, чтобы программа BlueScreenView могла прочитать дампы памяти, в системе должно быть включено их сохранение (а ваши программы для очистки компьютера, если такие присутствуют, не должны их очищать). Включить сохранение дампов памяти вы можете в меню правого клика по кнопке Пуск (вызываемое также по клавишам Win+X) — Система — Дополнительные параметры системы. На вкладке «Дополнительно» в разделе «Загрузка и восстановление» нажмите кнопку «Параметры», а затем отметьте пункты как на скриншоте ниже и дождитесь следующего появления ошибки.
Примечание: если после решения проблемы с драйверами ошибка исчезла, но через какое-то время стала снова проявлять себя, вполне возможно, что Windows 10 снова установила «свой» драйвер. Тут может оказаться применимой инструкция Как отключить автоматическое обновление драйверов Windows 10.
Действительны ли лицензии у фирмы?
2Сбор драйвера “AHCI”: что делать?
Первым предположением, если вдруг на экране появилось оповещение об ошибке, является сбой драйверов “AHCI”. Устранить некорректную их работу можно даже, не скачивая новый вариант драйвера.
Алгоритм действия пользователя должен быть таким:
- Выбрать “Диспетчер задач”.
- Кликнуть на “Контролер” – “Стандартный контролер “SATA AHCI” – “Обновить драйвер”.
- “Выполнить поиск драйверов на компьютере” – “Выбрать драйвер из списка установленных”. На экране должен появится вариант, который не использовался ранее. Его следует выбрать и установить.
После этих манипуляций пользователь забудет о возникшей ошибке.
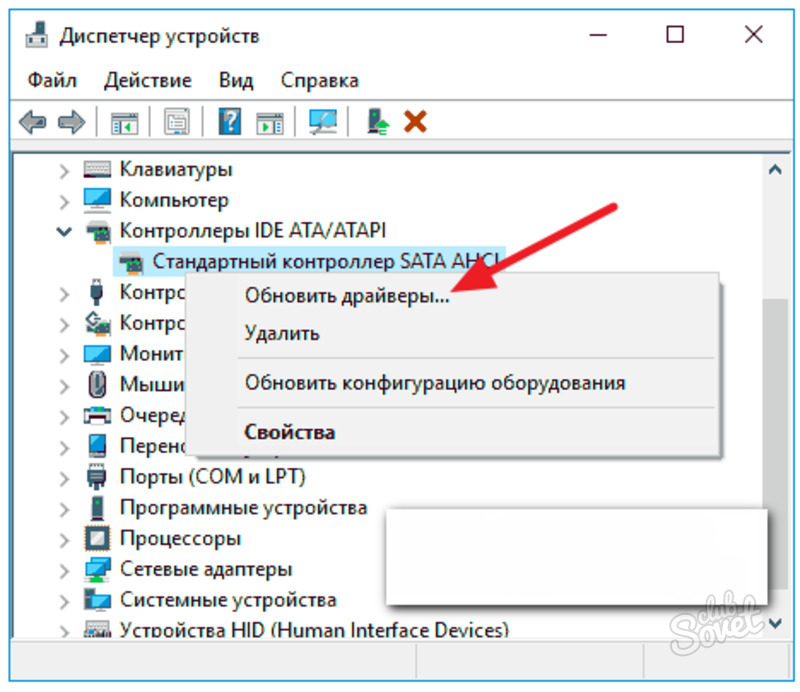
Восстановление Windows и действия с BIOS
Если при попытке устранения сбоя DPC_WATCHDOG_VIOLATION ни одно из вышеописанных решений не сработало, в самом крайнем случае можно воспользоваться восстановлением системы, выбрав какую-то контрольную точку, предшествовавшую появлению этой ошибки. Если и это не поможет, придется вернуть компьютер в исходное состояние с сохранением пользовательских файлов или без этого, что сродни «чистой» установке системы. Если после апгрейда не прошло тридцати дней, с равным успехом можете вернуться к предыдущей версии системы (7 или 8).
Совет: можете воспользоваться командой строкой с выполнением сочетания bcdedit /set {current} bootmenupolicy legacy, после чего при загрузке можно будет использовать доступ к меню посредством клавиши F8 и выбрать даже загрузку последней удачной конфигурации.
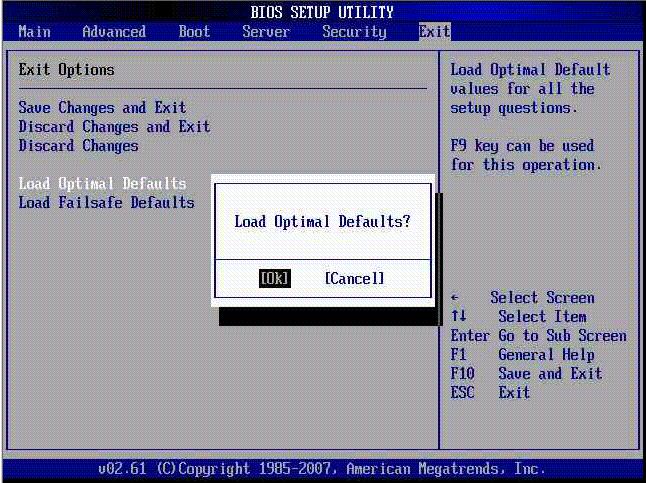
В некоторых случаях бывает целесообразно войти в настройки первичной системы BIOS и произвести полный сброс параметров до заводского состояния.
Как узнать все ли получилось?
Почему возникает ошибка dpc watchdog violation Windows 10?
Поиск методов борьбы с кодом ошибки dpc watchdog violation займет некоторое время. Случаи, при которых она возникает, могут быть следующие:
- Неудачное обновление системы до Windows 10.
- Некорректное завершение обновлений.
- Проблема с драйверами старого оборудования.
- Конфликт программного обеспечения.
- Повреждение системных файлов.
- Битые сектора на винчестере.
- Вирус.
- Физическое повреждение плашек оперативной памяти.
- Перегрев компьютера.
Как видите, пунктов вполне достаточно. Но все проблемы решаемы. Тем более, что во многом они взаимосвязаны. Например, первая, вторая и третья приводят как раз к пятой опции. Так что методов лечения немного и проделать их при некотором упорстве и терпении не составит больших затруднений.
Наиболее эффективный способ борьбы с неприятностью
Естественно, что первым шагом в борьбе с возникшей ситуацией станет диагностика системы на наличие вирусов и различного вредного ПО. То есть, следует использовать антивирусник, а также один из вариантов программ, предназначенных для подобных целей. Например, Security Stronghold или Anti-Malware.
Если решение не найдено, то следует придерживаться следующей последовательности:
- Попытаться скачать требуемое обновление с официального сайта разработчиков системы.
- Выполнить переустановку драйверов. Рекомендуется делать это в ручном режиме, не прибегая к помощи различных специальных сервисов. То есть, необходимо поочередно открывать настройки каждого установленного на компе устройства, удалять драйвера и обновлять их сразу после этого.
- Как вариант – выполнить сброс BIOSа. Делать это следует крайне аккуратно – рекомендуется доверять подобную работу опытному компьютерному мастеру, пусть это и будет стоить определенной суммы денег.
- Выполнить максимально полную проверку ошибок, связанных с установленной операционной памятью.
- Запустить процедуру дефрагментации накопителя.
- Попытаться вернуться в более функциональный период времени, благодаря заранее созданной точке восстановления системы.
- Использовать одну из утилит, которая эффективно очистит винчестер от накопленных временных файлов и другого ненужного мусора.
- Проверить оборудование на возможный перегрев. Сделать это достаточно просто, благодаря большому числу доступного ПО. Например, можно применить возможности AIDA64.
- Установить и использовать специальную утилиту (Debugging Tools), которая позволяет находить различные проблемы с установленной операционкой и, что самое главное, оперативно и действенно устранять их.
Собственно это все, что следует знать для того, чтобы понять – как устранить «ошибка dpc watchdog violation Windows 8» или его аналог на новейшей десятке от Microsoft. Если ни один из предложенных вариантов не принес вожделенного результата, то остается только выполнить переустановку ОС или нести комп на проверку к опытному спецу, который сможет найти аппаратные повреждения, приводящие к возникновению подобной ситуации.
Исправление файловой системы
С помощью стандартной утилиты Windows 10 может заменить поврежденные файлы на оригинальные, которые по умолчанию хранятся в директории «Windows\WinSxS». Данная процедура также может избавить вас от синего экрана смерти. Для проверки целостности файлов операционной системы необходимо:
- Открыть командную строку.
- Вписать команду «sfc /scannow» и нажать Enter для запуска сканирования.
Если после завершения сканирования вы получили сообщение о том, что защита ресурсов не обнаружила нарушений целостности, то проблема заключается в другом. При выдаче сообщения «Защита ресурсов Windows обнаружила поврежденные файлы и успешно их восстановила» стоит проверить появление ошибки DPC_WATCHDOG_VIOLATION: возможно, у вас получилось от нее избавиться.
Имеет ли смысл получать МВУ
Важно отметить, что начиная с 2011 года российские водители получают национальные права усовершенствованного формата, которые имеют вид пластиковой карты с несколькими степенями защиты, содержащей информацию, которой достаточно для иностранных дорожных служб. Более того, новый документ соответствует всем международным стандартам
По этой причине владельцы нового бланка могут быть уверены, что держат в руках одновременно и международное водительское удостоверение нового образца, которое выдает ГИБДД в 2019 году в качестве выездного документа.
Иными словами, пластиковые права выполняют функцию и национального, и международного удостоверения. Но, как показывает практика, во многих странах с ними возникают недоразумения, которые в большинстве случаев являются беспочвенными.
Таким образом, первый фактор, который обуславливает ответ на вопрос, нужно ли получать международное водительское удостоверение, – это срок выдачи основного водительского удостоверения:
- до 2011 года – нужно оформлять МВУ;
- начиная с 2011 года, такая необходимость отпала.
Не стоит забывать и об официальных документах, которые подписала большая часть стран в отношении оснований для управления транспортным средством. На сегодняшний день все государства можно разделить на три группы:
- Подписанты Женевской конвенции требуют наличия и национального, и международного документа при въезде на свою территорию.
- Подписанты Венской конвенции не считают наличие международных прав обязательным условием для водителей и признают действительными те водительские права, которые были выданы в стране гражданства.
- Страны, которые не подписали ни один из договоров, передвижение за рулем по своим дорогам разрешают только на основании удостоверения, полученного в этой стране.
Распространяются данные правила не только на документы, которые получают водители-любители, но и на удостоверение водителя-международника.
What happens when you turn off Google Voice texts and voicemail in Hangouts
Проблемы с периферийным оборудованием и работой драйверов
Следующая по распространенности причина — неправильная работа оборудования или драйверов
Если вы недавно подключили новое оборудование или же только что переустановили (обновили версию) Windows 10, обратите внимание на следующие методы:
Установите оригинальные драйверы устройств с официального сайта производителя вашего ноутбука или материнской платы (если это ПК), особенно драйверы чипсета, USB, управления электропитанием, сетевых адаптеров. Не используйте драйвер-паки (программы для автоматической установки драйверов), также не воспринимайте серьезно «Драйвер не нуждается в обновлении» в диспетчере устройств — это сообщение не говорит о том, что новых драйверов действительно нет (их нет лишь в центре обновлений Windows)
Для ноутбука также следует установить вспомогательное системное ПО, также с официального сайта (именно системное, различные прикладные программы, которые также могут там присутствовать не обязательны).
В случае, если в диспетчере устройств Windows есть устройства с ошибками, попробуйте отключить их (правый клик мышью — отключить), если это новые устройства, то можно отключить их и физически) и перезагрузить компьютер (именно перезагрузка, а не завершение работы с последующим включением, в Windows 10 это может быть важно), а затем понаблюдать — проявляется ли проблема снова.
Еще один момент, касающийся оборудования — в некоторых случаях (речь о ПК, не ноутбуках) проблема может проявляться при наличии двух видеокарт на компьютере (интегрированного чипа и дискретной видеокарты). В БИОС на ПК обычно присутствует пункт для отключения интегрированного видео (как правило, в разделе Integrated Peripherals), попробуйте выполнить отключение.
3Как найти некорректно работающий драйвер?
Проблему может создавать и любой другой драйвер. Тогда появляется вопрос, как понять, какой именно и как его отыскать.
При использовании этого варианта устранения проблемы есть один нюанс – ошибка должна остаться в дамп памяти компьютера. Только тогда утилита сможет ее отыскать. Чтобы настроить эту функцию, нужно перейти:
- “Пуск” – “Система”;
- “Дополнительные параметры системы” – “Свойства”;
- выбрать позицию “Параметры” у пункта “Загрузка и восстановление”;
- нужно поставить отметку возле “Записать ошибку в системный журнал” и “Выполнить перезагрузку”.
После этого, когда система выдаст ошибку, программа проанализирует ее причину и выдаст перечень драйверов, которые следует заменить.
Ошибка CLOCK_WATCHDOG_TIMEOUT как следствие аппаратных проблем
И, наконец, причиной рассматриваемой ошибки могут быть аппаратные и сопутствующие проблемы. Некоторые из них достаточно просто исправляются, к ним можно отнести:
- Перегрев, пыль в системном блоке. Следует почистить компьютер от пыли (даже при отсутствии признаков перегрева это не будет лишним), при перегреве процессора, возможно, также поменять термопасту. См. как узнать температуру процессора.
- Неправильная работа блока питания, напряжения отличные от требуемых (можно отследить в БИОС некоторых материнских плат).
- Ошибки оперативной памяти. См. Как проверить оперативную память компьютера или ноутбука.
- Проблемы с работой жесткого диска, см. Как проверить жесткий диск на ошибки.
Более серьезные проблемы этого характера — неисправности материнской платы или процессора.
DPC Watchdog Violation FAQ
What is DPC watchdog violation?
DPC Watchdog Violation refers to the stop code: DPC_Watchdog_Violation, which is a blue screen error that can appear on the Windows operating system. It’s usually occurred due to some specific reasons, like unsupported SSD firmware, old SSD driver version, hardware incompatibility issues, or system files are corrupted.
How do I fix DPC watchdog violation?
- Remove all external devices on your computer
- Change SATA AHCI controller
- Update the SSD firmware
- Check and fix disk errors with CHKDSK
- Remove newly installed software
- Scan and fix system files
- Run Event Viewer
Is watchdog violation a virus?
DPC watchdog violation is not a virus actually. It is an error that can cause a blue screen of death on a Windows PC. When you install an incompatible driver or unsupported SSD firmware on your PC, you may encounter this error.
Why do I keep getting DPC watchdog violation?
When you keep receiving the Windows 10 error DPC_WATCHDOG_VIOLATION, it means that there could be outdated or damaged device driver, software conflicts, outdated SSD firmware, and corrupted system files on your PC. You should try the corresponding fixes to troubleshoot the DPC_WATCHDOG_VIOLATION error.
Возможные причины
Перед тем как исправить ошибку типа DPC Watchdog violation на Windows 10 или иной версии ОС, нужно разобраться в том, почему она вообще возникает и как действовать дальше.
Довольно часто с синим экраном с надписью DPC Watchdog violation сталкиваются те, кто недавно перешёл с уже устаревшей Windows 7 или более актуальной Windows 8 на последнюю версию ОС в лице Windows 10. Либо же ошибка возникает после установки и подключения нового оборудования к ПК.
Но практика показывает, что код остановки с обозначением DPC Watchdog violation на компьютерах с Windows 10 и другими версиями ОС обычно возникает на экране совершенно спонтанно.
Специалисты выделяют несколько основных причин:
- Используемая версия операционной системы не поддерживает драйвер от того или иного устройства. Стоит вспомнить, работал ли компьютер нормально при использовании Windows 7 с этим драйвером. Если да, но при переходе на другую ОС ситуация изменилась, проблема в этом.
- Имеется повреждение драйвера подключённого к ПК устройства.
- Само оборудование вышло из строя, либо его прошивка сильно устарела.
- Работа оборудования осуществляется в нештатном режиме.
- В систему проникло вредоносное программное обеспечение. Всему виной вирусы.
Установленная антивирусная утилита обычно сообщает о находящихся в исполняемых файлах троянов.
Поскольку довольно часто синий экран с такой ошибкой появляется именно после подключения нового оборудования, стоит рассмотреть и этот вариант.
Чаще всего вина лежит на:
- жёстких дисках;
- твердотельных накопителях;
- картах памяти;
- внешних жёстких дисках;
- подключённых мобильных устройствах;
- видеокартах;
- сетевых адаптерах;
- периферийных устройствах, соединяемых с ПК через USB.
Увидев перед собой синий экран и надпись DPC Watchdog violation, пользователям Windows 8 и других версий ОС нужно попытаться устранить проблему.
Сделать это можно, соблюдая пошаговую инструкцию.