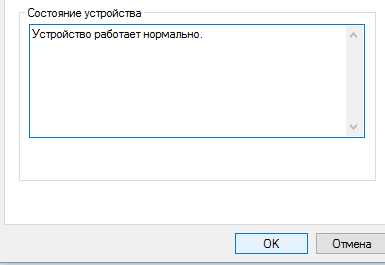Ошибка «служба аудио не запущена» в windows 7/10
Содержание:
- Если возникают затруднения
- Как создать форум, блог соавторов и другой формат сайта? Как добавить новые функции?
- Не запускается / Не работает Диспетчер Realtek HD
- Решение проблемы — нет звука на компьютере с Windows 10
- Почему отключается служба звука
- Запускаем звук в системе
- Как увеличить память на диске С в программе MiniTool Partition Wizard Free
- Обновление аудио драйвера
- Как запустить устранение неполадок Windows 10
- Перезапуск Windows Audio через диспетчер задач
- Как переустановить драйвер звука на Windows 10
- Неправильная конфигурация
- Служба аудио не запущена, что делать? (windows 7)
- Звук стал тихим, хрипит или автоматически снижается громкость
- Что делать, если службы звука не отвечают Windows 10 ноутбук
- Что такое служба аудио и как ее запустить на Виндовс 7
- Что делать, если службы включены, но звука по-прежнему нет?
- Возможные проблемы в ходе активации
- Дополнительные службы
Если возникают затруднения
Иногда служба вообще не хочет включаться. Этот факт тоже имеет право на существование, так как многие виды служб не могут работать самостоятельно. Поэтому некоторые службы зависят от других параметров.
Windows Audio аналогично зависимая служба. Необходимо провести проверку: если данные не включены, то проделать действия, описанные выше, для каждой из них:
- «RPC» — производит контроль вызова процедур.
Проверяем пункт «Удаленный вызов процедур (RPC)», открыв его двойным щелчком левой кнопкой мышки
- «Multimedia Class Scheduler» — планирует классы мультимедиа.
Двойным щелчком левой кнопки мышки запускаем «Планировщик классов мультимедиа», проверяем, что бы она была запущена, если отключена, запускаем службу
- «AudioEndpointBuilder» — средство управления звуковыми устройствами.
Находим службу «Средство построения конечных точек Windows Audio» и проверяем запущена она или нет
Запуск службы будет невозможен, если эти параметры не включены.
Как создать форум, блог соавторов и другой формат сайта? Как добавить новые функции?
Не запускается / Не работает Диспетчер Realtek HD
Действительно, бывают ситуации, когда не открывается Диспетчер Realtek HD. Возможно, неправильно установились драйвера в ОС Windows 10. Или же Вы загрузили несовместимую версию. В любом случае придётся, что-то предпринимать.
Процесс переустановки не занимает много времени. Стоит отметить, что перед установкой лучше удалить уже установленные драйвера. Достаточно перейти в раздел Параметры > Приложения > Приложения и возможности. И в списке найти и удалить Realtek High Definition Audio.
- Откройте файл Диспетчера Realtek HD. На системном диске попробуйте по очереди запустить все его выполняемые файлы. Как упоминалось ранее, его можно найти в папке: C:\ Program Files\ Realtek\ Audio\ HDA.
- Переустановите звуковые драйвера. Непосредственно с официального сайта Realtek загрузите последнюю версию драйверов. Выполните их установку и проверяйте, открывается ли Ваш Диспетчер Realtek HD.
- Драйвера с оф. сайта материнской платы. Например, MSI модифицирует все программы под себя. Даже Диспетчер Realtek выглядит немного по-другому. На новых платах его заменяет Realtek Audio Console.
Предпочитаю искать драйвера непосредственно на сайте производителя материнской платы. Если же материнская плата уже более-менее современная, то они всегда будут обновляться. И Вы сможете бесплатно получить последнюю версию (уже протестированную на своём железе).
Заключение
Диспетчер Realtek HD позволяет настроить звук на компьютере в Windows 10. Ранее приходилось включать и менять параметры передней звуковой панели. Её можно было настроить только в приложении Диспетчер Realtek HD.
Большие производители материнских плат, которые используют звуковые решения Realtek стараются модифицировать. Возможности программы остаются на прежнем уровне. Хотя если же Вы привыкли к классическому дизайну, то сложно будет перейти на что-то новое.
Решение проблемы — нет звука на компьютере с Windows 10
Одной из самых распространенных проблем с Windows 10 является отсутствие звука. Особенно сразу после обновления с предыдущей версии Windows. Так что, если вы испытываете эту проблему, будьте уверены, вы не одиноки
Что еще более важно, это обычно довольно легко решить
Вот три простых исправления, которые вы можете попробовать. Вам не обязательно пробовать их все. Просто начните с верхней части списка и двигайтесь вниз.
Способ 1: Проверьте кабель и громкость
Если вы не слышите звук от внешних аудиоустройств, таких как динамики и наушники, вы можете проверить, не поврежден ли их кабель. Вы можете подключить их к другому компьютеру и посмотреть, работают ли они на другом компьютере. Если они работают на другом компьютере, проблема, вероятно не с кабелем.
Если аудиоустройство было отключено, вы не услышите звук от него. Проверьте, не отключен ли динамик или наушники случайно.
Способ 2: Проверьте настройки динамиков
- Щелкните правой кнопкой мыши значок звука в правом нижнем углу рабочего стола и выберите «Открыть параметры звука».
Откройте «Панель управления звуком» из правой колонки окна.
Во вкладке Воспроизведение, убедитесь, что есть зеленая галочка на динамиках. Это означает, что ваши динамики являются устройством воспроизведения по умолчанию.
Если ваши динамики не установлены по умолчанию, это, несомненно, ваша проблема. Чтобы исправить, просто нажмите на них, нажмите Установить по умолчанию, затем нажмите OK и проверьте, есть ли у вас звук.
Если ваши динамики установлены в качестве устройства воспроизведения по умолчанию, а звук все еще не слышен, вам следует поэкспериментировать с различными звуковыми форматами. Для этого нажмите Динамики, затем Свойства.
Перейдите на вкладку «Дополнительно» и в разделе «Формат по умолчанию» выберите другую частоту дискретизации и битовую глубину, затем нажмите «Тест». Повторяйте этот процесс, пока не найдете подходящий формат, затем нажмите OK . Если вы не нашли подходящий формат, перейдите к способу ниже.
Способ 3: Удалите аудио драйвер
Если ваш звуковой драйвер был каким-то образом удален, поврежден или стал несовместимым с Windows 10, вы не сможете слышать звук из ваших динамиков. (Это довольно часто происходит после обновления до Windows 10 с более ранней версии Windows.)
Самый простой способ проверить, произошло ли это, — удалить аудио драйвер:
- Откройте Диспетчер устройств, одновременно нажмите клавишу с логотипом + X , чтобы выбрать Диспетчер устройств.
В диспетчере устройств разверните Звуковые, игровые видеоустройства, щелкните правой кнопкой мыши на звуковой карте и выберите «Удалить устройство».
Если вас попросят подтвердить удаление, установите флажок «Удалить программное обеспечение драйвера для этого устройства» и нажмите «ОК».
Перезагрузите компьютер и проверьте, решена ли проблема. Если это не так, перейдите к способу ниже.
Способ 4. Обновите аудио драйвер
Если эксперименты с различными звуковыми форматами и удаление аудио-драйвера не вернули ваш звук в Windows 10, скорее всего, вы используете неправильный аудио-драйвер.
Есть два способа получить правильный аудиодрайвер: вручную или автоматически.
Обновление драйвера вручную — вы можете обновить аудио драйвер вручную, зайдя на сайт производителя и выполнив поиск самой последней версии правильного драйвера для вашей звуковой карты и вашего варианта Windows 10.
Чтобы обновить автоматически драйвера
- Скачайте и установите программу DriverHub.
- Запустите программу.
- Нажмите кнопку «Найти сейчас».
По завершению сканирования, нажмите «Установить».
Перезагрузите компьютер и проверьте, есть ли у вас звук.
Способ 5: Отключить улучшения звука
Улучшения звука могут вызвать проблемы со звуком. Чтобы устранить проблемы со звуком в Windows 10, вы можете попробовать отключить улучшения звука.
Для этого выполните следующие действия:
Выберите одно устройство по умолчанию и выберите Свойства.
На вкладке «Расширения» установите флажок «Отключить все расширения». Либо снимете все галочки Затем нажмите ОК.
Проверьте, решена ли проблема со звуком.
Способ 6: Перезапустите аудио сервисы
Выполните следующие действия, чтобы перезапустить аудио сервисы.
- Одновременно нажмите клавишу с логотипом + R и введите services.msc .
Щелкните правой кнопкой мыши службу Windows Audio и выберите «Перезапустить».
Перезагрузите компьютер и проверьте, решена ли проблема.
Мы надеемся, что один из этих методов решит вашу проблему со звуком в Windows 10. Пожалуйста, не стесняйтесь оставлять свой комментарий ниже, если у вас есть какие-либо вопросы.
Почему отключается служба звука
- Проблема с драйверами. Обычно Виндовс десять автоматически загружает необходимые драйверы после загрузки. Однако драйвер для программного обеспечения RealtekHigh Definition Audio Driver может отсутствовать. Чтобы исправить ошибку, его надо будет скачать самостоятельно с официального сайта Realtek.
- Неисправность устройства воспроизведения звука. Например, колонки, которые подключены к компьютеру поломались и не могут выдавать звук. В сложившейся ситуации гарнитуру необходимо заменить.
Внешний вид колонок для компьютера
- Проблемы с аппаратной частью. Сбой в работе операционной системы, отсутствие определённых обновлений также могут стать причиной неработоспособности служб звука.
- Вирусное заражение компьютера. Вредоносное ПО, которое попало на ПК после установки программ из интернета, может заблокировать некоторые системные функции, режимы и службы. Поэтому при возникновении подобной проблемы, в первую очередь, рекомендуется проверить стационарный компьютер или ноутбук на наличие вирусов, воспользовавшись лицензионным антивирусом либо специализированной утилитой. Остановить распространение ПО можно его удалением.
Обратите внимание! Проблема функционирования служб звука может быть связана с комплектующими ПК. Возможно, детали, установленные в нём, несовместимы между собой
Возможно, имеются проблемы с центральным процессором или последней точкой восстановления.
Установка драйвера Realtek на десятый Виндовс
Запускаем звук в системе
Как проще всего запустить службу аудио на Виндовс 7? Вот простая инструкция этого:
- Отправляемся в «Диспетчер задач». Это можно сделать, щелкнув правой кнопкой мыши на свободном месте панели задач и выбрав одноименный пункт меню.
- В окне диспетчера обнаруживаем множество закладок. Переходим на закладку «Службы».
- Перед нами появится список запущенных процессов, под которым находится кнопка «Службы». Смело жмем на эту кнопку.
- Появится окно с перечнем локальных сервисов системы. В этом окне нужно отыскать строку такого содержания: Windows Audio (AudioSrv).
- Щелкаем по ней два раза мышью и попадаем в окно свойств. Если этот сервис неактивен – жмите кнопку «Запустить» на вкладке «Общие».
После этого поддержка звука должна восстановиться, хотя это и необязательно, т. к. возможен вариант выхода из строя самого адаптера. Если служба работает, а звука нет, то попробуйте перезапустить Windows Audio (AudioSrv). Для этого сначала нажмите на кнопку с надписью «Остановить», затем выждите несколько секунд и щелкните по кнопке «Запустить».
Как увеличить память на диске С в программе MiniTool Partition Wizard Free
Также эта утилита поможет разобраться, как увеличить диск D. Основная причина использования приложения – ответ на вопрос пользователей, как увеличить величину диска С. Софт загружается и работает бесплатно, при установке не загружается лишнее ПО, ее недостаток заключается в английском интерфейсе.
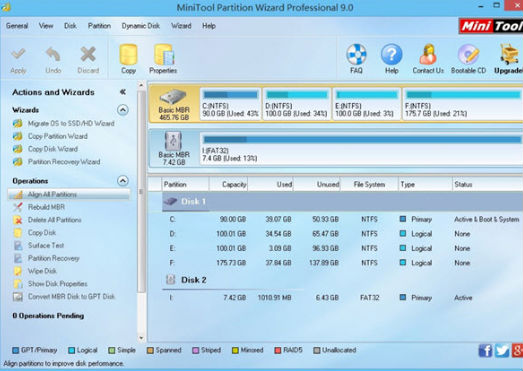
Устанавливаем и запускаем MiniTool Partition Wizard Free – загрузив ее с сайта производителя. После открытия программы нужно:
- ПКМ жмем по диску D, находим и заходим в «Move/Resize…» в данном пункте изменяем размер, таким образом, чтоб свободное пространство было «слева» от занятого.
- Далее заходим в диск С «Move/Resize…» увеличиваем размер за счёт незанятого пространства, нажимаем Ок. Переходим на главную страницу и жмем «Применить».
После завершения всех необходимых операций, сможем посмотреть результат в Проводнике.
Обновление аудио драйвера
Хоть загрузка установщика драйверов с сайта их производителя более надежный и верный метод их обновления, Microsoft же рекомендует пользоваться инструментарием своей ОС. Так и сделаем. Тем более у новичков процесс определения нужного ПО и поиск ресурса, где его можно загрузить, может вызвать немало трудностей.
1. При помощи контекстного меню Пуска или сочетания клавиш Win→X.
2. Выбираем пункт «Диспетчер устройств».
3. Разворачиваем раздел с устройствами, отвечающими за воспроизведение звука в Windows 10.
Им может быть «Звуковые, игровые и иные видеоустройства» или «Неизвестные устройства». Второй случая актуален, если на компьютере не установлено никаких драйверов для аудио-платы, и она отображается в списке неизвестных «десятке» девайсов.
Может случиться, что звуковую плату кто-то отключил, а не включенный девайс функционировать не будет.
4. Через контекстное меню раздела обновляем конфигурацию аппаратных средств.
5. Через контекстное меню вызываем команду обновления драйверов.
6. Выбираем автоматический тип поиска программного обеспечения в интернете (на серверах Майкрософт).
По завершении инсталляции обязательно перезапускаем Windows 10.
Как запустить устранение неполадок Windows 10
Многие пользователи жалуются на появление надписи выходное аудиоустройство не установлено и наушники или динамики не подключены после очередного обновления операционной системы Windows 10. В таком случае можем посоветовать проверить целостность системных файлов и воспользоваться средством устранения неполадок Windows 10.
- Откройте Пуск > Параметры > Обновление и безопасность > Устранение неполадок.
- В разделе Запустить диагностику и устранить неполадку выберите Воспроизведение звука > Запустить средство устранения неполадок.
- Следуйте шагам мастера исправления неполадок по воспроизведению звука в системе.
Перезапуск Windows Audio через диспетчер задач
Этот способ помогает быстро решить проблему и моментально восстановить службу Windows Audio.
И последний способ решения проблемы со звуком – это запуск службы через диспетчер задач. Сделать это можно благодаря таким действиям.
Вызвать Диспетчер Задач при помощи комбинаций Ctrl-Shift-Esc или нажать правой кнопкой мыши по меню пуск и выбрать команду «Диспетчер Задач».
В появившемся окне – нажать кнопку подробнее, чтобы открыть полный список выполняемых программ.Далее выбрать вкладку «Службы».
Находим имя ««Audiosrv» — нажимаем правой кнопкой мыши и запускаем службу.
После этого действия служба должна будет работать и звук можно будет услышать на своем устройстве.
Служба Windows Audio достаточно необходима для любого пользователя, ведь она отвечает за весь звук на персональном компьютере. Поэтому необходимо знать, как можно запустить данную службу или вовремя ее перегрузить, чтобы она работала корректно. Перечисленные выше способы помогают не только решить проблему со службой «Windows аудио», но и вовремя избежать дальнейших проблем с операционной системой Windows 10.
Как переустановить драйвер звука на Windows 10
Новички при необходимости переустановки драйверов сразу думают об использовании программ сторонних разработчиков для автоматической установки драйверов. Более опытные пользователи предпочтут установку драйверов без использования сторонних программ.
Самый простой способ обновление драйверов заключается в использовании автоматического поиска и установки драйверов в диспетчере устройств. В Диспетчере устройств нажмите правой кнопкой мыши на Realtek High Definition Audio в разделе Звуковые, игровые и видеоустройства, и в открывшемся меню выберите пункт Обновить драйвер.
В открывшемся окне нажмите кнопку Автоматический поиск обновленных драйверов, чтобы Windows провела поиск последних версий драйверов для устройства в Интернете. Дождитесь завершения операции, и перезапустите компьютер.
Однозначно такой способ является менее надежным, чем простая установка драйверов с официального сайта производителя материнской платы или внешней звуковой карты. Установка драйверов с диска к материнской плате не приносит желаемого результата, так как в большинстве случаев поддерживаемая версия операционной системы давно уже отличается от заявленной производителем. Именно поэтому мы рекомендуем перейти на сайт производителя и скачать последние актуальные драйвера звука.
Заключение
При обнаружении ошибок выходное аудиоустройство не установлено, наушники или динамики не подключены в Windows 10 рекомендуем использовать способы представленные выше. В свою очередь мы можем помочь решить только проблемы связанные с программным обеспечением. Если же проблема заключается в неправильном подключении или поврежденном кабеле, тут уже дело за Вами.
Неправильная конфигурация
В подразделе показано, как настроить звуковое устройство на Windows 10. Суть вопроса заключается в том, что в системе может находиться несколько воспроизводящих аудио устройств (в том числе и виртуальных, в виде драйверов, например, для программ захвата звука), и в качестве стандартного используется неправильное.
1. Открываем «Устройства воспроизведения» через контекстное меню пиктограммы «Динамики» или апплет «Звуки».
2. В первой вкладке выбираем целевой девайс и делаем его устройством по умолчанию.
Если оно не обнаруживается, заходим в «Диспетчер устройств», обновляем конфигурацию аппаратных компонентов и включаем деактивированное устройство.
Если новые настройки не решили проблему, перезагружаем компьютер.
Служба аудио не запущена, что делать? (windows 7)
Всем привет Если у вас выскакивает ошибка в windows 7, ну что мол служба аудио не запущена, то это интересно. Дело в том, что если раньше звук был, а теперь вот такая ошибка выскакивает, то тут или драйвера слелетели или какая-то вирусная прога у вас на компе хозяйничает. Ибо просто так сама по себе аудио служба не может остановится.
Эта служба включает или отключает поддержку звука в винде. У меня вот такого никогда не было, ну чтобы служба сама вырубилась. Но я дам несколько советов, как можно попробовать эту ситуацию исправить и покажу как вручную запустить аудио службу. Но скажу сразу, что вряд ли вы в интернете найдете какой-то точный рецепт как исправить ошибку, ну о том что служба аудио не запущена. Дело в том, что такая ошибка может возникать при абсолютно разных причинах!
Причин может быть много, даже так много, что раньше, ну очень давно когда у меня были какие-то подобные проблемы со звуком, то я переустанавливал винду! Ну я еще мало разбирался в компе, но уже понимал, что такие проблемы со звуком можно решать вечно… Легче было переустановить винду.. Но теперь я покопался в интернете и собрал для вас все наиболее работающие способы возврата звука в винду!
Итак, сперва проверьте, можете ли вы вообще включить аудио службу в windows 7, если вы ее даже включить не можете, то это еще серьезнее. Идеально всего будет восстановить систему, но это если у вас есть какая-то точка восстановления. Итак, теперь смотрите как вручную запустить аудио службу, значит открываете диспетчер задач (правой кнопкой по панели задач):
Теперь тут переходите на вкладку Службы и там нажимаете кнопку с таким же названием:
Теперь откроется окно со списком служб, тут вам нужно найти службу звука, она называется windows Audio, потом нажать по ней два раза мышкой:
Появится окошко вот такое:
И вот в этом окошке, чтобы включить службу, то нужно сперва в меню Тип запуска выбрать Автоматически, потом нажать кнопку Применить. После этого станет доступна кнопка Запустить, вот нажимаете ее и служба запускается. После всего у вас окошко должно быть уже таким:
Все, вот таким способом вы сможете запустить службу аудио в windows 7!
Если вам винда говорит что звука нет и сообщает какую-то ошибку 1068, 1079, 1053, 1075, 1722 ну или какая-то другая ошибка, то попробуйте вот что сделать. Откройте список служб и два раза нажмите по windows Audio, потом нажмите в окошке кнопку Остановить, ну чтобы служба остановилась. Потом подождите секунд десять, можно даже комп перезагрузить. Потом все точно также, но уже включаем службу, для этого нажимаем кнопку Запустить! Если кнопки не будет, ну то есть она будет не активна, то выберите в Тип запуска: Автоматически, нажмите Применить и потом уже кнопка станет доступной! И проверяем, есть звук или нет, я не могу гарантировать что вам это поможет, но многим юзерам помогло..
Не хочу вас огорчать, но если при запуске этой службы аудио, у вас какая-то ошибка мол нельзя запустить дочернюю службу, то тут причин уже можно быть очень много! Даже не знаю что тут можно посоветовать, ну только восстановление системы при помощи точки восстановления или же долго и изнурительно искать рецептик решения проблемы… Увы..
Но вот покопался я в интернете еще и уже есть новые известия! Слушайте, оказывается что служба звука windows Audio зависит от таких служб:
- Планировщик классов мультимедиа;
- Средство построения конечных точек windows Audio;
- Удаленный вызов процедур (RPC);
- Питание;
- Plug and Play;
Проверьте что все эти службы включены, если что, то включите их! Включить просто, нужно выбрать в Тип запуска: Автоматически и нажать кнопку Запустить. Очень надеюсь, что если что, вам поможет эта инфа!
Еще вот что узнал. Вам нужно открыть реестр, для этого зажмите Win + R, напишите туда команду regedit, откроется редактор реестра. Вот в нем перейдите в этот раздел:
HKEY_LOCAL_MACHINE\SYSTEM\CurrentControlSet\services\Audiosrv
И там будет такой ключ (ну то есть параметр):
DependOnService
Удалите его и сделайте перезагрузку, некоторым юзерам это помогло!
Еще есть один способ, проверьте чтобы были включены нужные службы в окне Конфигурация системы. Вот как его запустить, зажимаете Win + R, пишите туда msconfig и в окне переходите на вкладку Службы и смотрите там:
Напротив нужных служб (их перечислял выше) должна статья галочка, проверьте!
Эти способы также относятся и к решению проблемы, когда винда выдает ошибку, мол этот компьютер не может воспроизводить звуковые данные!
Ну вот и все ребята, я вот честно очень надеюсь на то, что эта инфа вам все таки реально поможет. Удачи вам и хорошего настроения
Звук стал тихим, хрипит или автоматически снижается громкость
Если несмотря на то, что звук воспроизводится, с ним есть какие-то проблемы: он хрипит, слишком тихий (причем громкость может меняться сама), попробуйте следующие варианты решения проблемы.
- Зайдите в устройства воспроизведения, кликнув правой кнопкой мыши по значку динамика.
- Кликните правой кнопкой мыши по устройству, со звуком с которого возникает проблема, выберите «Свойства».
- На вкладке «Дополнительные возможности» отметьте «Отключить все эффекты». Примените настройки. Вы вернетесь к списку устройств воспроизведения.
- Откройте вкладку «Связь» и уберите уменьшение громкости или отключение звука при связи, установите «Действие не требуется».
Примените сделанные настройки и проверьте, была ли решена проблема. Если нет, есть еще один вариант: попробуйте через диспетчер устройств выбрать вашу звуковую плату — свойства — обновить драйвер и установить не «родной» драйвер звуковой платы (показать список установленных драйверов), а один из совместимых, которые Windows 10 может предложить сама. В данной ситуации иногда случается, что на «не родных» драйверах проблема не проявляется.
Дополнительно: проверьте, включена ли служба Windows Audio (нажмите Win+R, введите services.msc и найдите службу, убедитесь, что служба выполняется и тип запуска для нее установлен в «Автоматически».
Что делать, если службы звука не отвечают Windows 10 ноутбук
У данной проблемы есть несколько методов устранения. Самые распространённые и эффективные из них будут представлены далее. Конечный результат зависит от правильности действий пользователя.
Активация службы Виндовс Аудио
Удалённый вызов процедур RPC
Данный способ решения проблемы подразумевает активацию второстепенных служб, которые так или иначе влияют на функционирование Windows Audio. Процесс их включения выполняется по следующей инструкции:
- Аналогичным образом попасть в меню всех служб операционной системы.
- Произвести активацию Windows Audio.
- В представленном списке элементов найти «Audiosrv» и включить эту службу. Для достижения этой цели элемент надо будет выделить, нажав на него ЛКМ, а затем тапнуть правой клавишей манипулятора и в меню контекстного типа кликнуть по строчке «Запустить службу».
- Когда служба запустится, то в столбце «Состояние» будет прописано слово «Работает».
- Запустить службу «Планировщик классов мультимедиа». Также найти её в списке локальных служб и активировать, тапнуть в контекстном меню по соответствующему параметру.
- Запустить «Протокол PNRP», если он выключен. Без активации данной службы функциональные возможности операционной системы будут минимальными.
Дополнительная информация! После внесения изменений в работу вышеуказанных служб стационарный компьютер или ноутбук на Windows 10 потребуется перезапустить стандартным способом через «Пуск».
Планировщик классов мультимедиа на OC Windows 10
Что такое служба аудио и как ее запустить на Виндовс 7
В DOS и ранних версиях windows отсутствовала концепция служб, поэтому в них поддержка звука осуществлялась инсталлируемыми драйверами, которые либо прописывались в конфигурационные файлы системы, либо инсталлировались как отдельные приложения. Драйвера звуковых адаптеров поставлялись вместе с самими этими адаптерами или поступали из других источников. Никаких посредников, вроде службы аудио, в них не имелось.
Правда, некоторые драйвера поставлялись с дополнительными программами для конфигурирования и тонкой настройки звука, но такой поддержкой занимались только крупные производители оборудования. Сегодня мы точно так же устанавливаем драйвера для звука, но между ними и пользователями имеется еще одна прослойка – служба аудио. Как и всякую службу ее можно отключить и включить обратно. В отключенном положении звук на компьютере отсутствует. Здесь мы обсудим, как запустить и остановить службу аудио на Виндовс 7.
Зачем это нужно?
Дело в том, что операционная система windows 7 довольно чутко реагирует на присутствие в системе адаптеров не самых последних моделей. Причем реагирует довольно неприятным образом – она просто отключает вышеупомянутую службу, и звук на компьютере исчезает, как будто его и не было.
В windows 7 мы сталкиваемся с подобной ситуацией сплошь и рядом. Особенно часто не хотят запускаться карточки типа Creative Sound Blaster ранних выпусков, подключенные к разъему PCI. Нужно заметить, что XP такой болезнью почти не страдает. Посмотрим, как можно включить службу, если она не запущена.
Запускаем звук в системе
Как проще всего запустить службу аудио на Виндовс 7? Вот простая инструкция этого:
- Отправляемся в «Диспетчер задач». Это можно сделать, щелкнув правой кнопкой мыши на свободном месте панели задач и выбрав одноименный пункт меню.
- В окне диспетчера обнаруживаем множество закладок. Переходим на закладку «Службы».
- Перед нами появится список запущенных процессов, под которым находится кнопка «Службы». Смело жмем на эту кнопку.
- Появится окно с перечнем локальных сервисов системы. В этом окне нужно отыскать строку такого содержания: windows Audio (AudioSrv).
- Щелкаем по ней два раза мышью и попадаем в окно свойств. Если этот сервис неактивен – жмите кнопку «Запустить» на вкладке «Общие».
После этого поддержка звука должна восстановиться, хотя это и необязательно, т. к. возможен вариант выхода из строя самого адаптера. Если служба работает, а звука нет, то попробуйте перезапустить windows Audio (AudioSrv). Для этого сначала нажмите на кнопку с надписью «Остановить», затем выждите несколько секунд и щелкните по кнопке «Запустить».
Возможные затруднения
- От планировщика классов мультимедиа.
- От подсистемы RPC (она контролирует удаленный вызов процедур).
- От инструмента построения конечных точек AudioSrv.
Если эти компоненты неактивны, то запуск AudioSrv невозможен. Все зависимые компоненты должны быть включенными. Как включить эти сервисы? Да точно так же, как и выше: отыскать их в перечне процессов и проверить их статус. Если они не запущены – нажать на кнопку «Запустить» для каждой перечисленной компоненты. Вот и все премудрости
Всегда обращайте внимание на подобного рода зависимости – это повысит ваш уровень понимания процессов, происходящих в компьютере
https://youtube.com/watch?v=0QI0mmr1xT8
Что делать, если службы включены, но звука по-прежнему нет?
Если вы исправили ситуацию, когда аудиослужба в Виндовс 7 или 10 не активирована, проверьте звуковое устройство, возможно неполадки с драйвером звука, и если это так, его необходимо установить заново.
- Сделайте клик по меню «Пуск» правой кнопкой и кликните «Диспетчер устройств» из списка. Далее найдите среди списка оборудования «Игровые, звуковые и видеоустройства» и нажмите на этот пункт.
- Откроются устройства, которые отвечают за звук на вашем компьютере. Это звуковые карты, обычно они интегрированы с материнской платой и драйвера устанавливаются в комплекте с драйверами на материнскую плату. Иногда случается так, что они могут не работать, в этом случае перед устройствами будут стоять знаки вопроса, которые сообщают о нерабочем драйвере устройства.
- Если драйвер работает неправильно, либо он отсутствует, нажмите по нему кнопкой мыши и укажите первый пункт «Обновить драйверы». Система сама найдет драйвер в сети, используя для этого только надежные источники, обычно это сайты производители оборудования, для которого производится поиск драйвера.
Возможные проблемы в ходе активации
Самым безопасным способом запуска аудио приложения является модуль устранения неполадок. Включать Windows Audio другими способами рискованно, если у пользователя нет соответствующих навыков и знаний. Компьютер может зависнуть, перестать корректно работать и т. д. Другими словами, конечный результат будет совсем не тот, который ожидался.
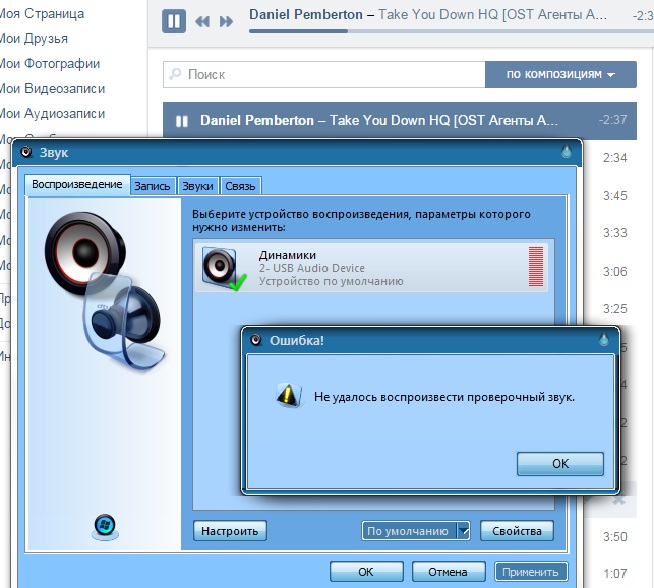
Проблемы при воспроизведении звука
Кроме того, следует учитывать, что звук может отказать не только из-за проблем в операционной системе, но и по причине заражения компьютера вредоносной программой, аппаратных неполадок (неисправность динамика, соответствующей платы), установки некорректных драйверов.
Установить точную причину проблем со звуком, а значит, и определить, что делать и как включить Виндовс аудио, может только профессионал, поэтому, если описанные способы не помогли, лучше обратиться к специалистам.
Дополнительные службы
За воспроизведение звука отвечают, пусть и косвенно, другие службы. Если запуск Windows Audio не привел к желаемым результатам, следует проверить работу следующих служб:
- планировщик классов мультимедиа (если такая имеется в списке);
- средство построения конечных точек Windows Audio;
- удаленный вызов процедур RPC.
Убедитесь, что все эти службы запущены, а в типе запуска стоит «Автоматически».
После всех проделанных операций следует перезагрузить компьютер. Если остались проблемы с воспроизведением звука после подключения службы, попробуйте вернуться к предыдущему состоянию операционной системы.
Делается это с помощью точек или диска восстановления. Здесь мы писали о том, как создать точку восстановления. А здесь – о создании диска восстановления. Также предлагаем подробную статью о том, как вернуться к точке восстановления.
Таким образом, ошибка 1068 или сообщение о том, что служба аудио не запущена, решается просто: включением службы в специальном интерфейсе. Также следует проверить запуск других сервисов, которые мы перечислили выше. Если проблему не удается решить, придется сделать откат системы к предыдущей точке восстановления.
- https://WindowsTune.ru/win7/guidelines7/kak-zapustit-sluzhbu-audio-na-vindovs-7.html
- https://www.softo-mir.ru/kak-perezapystit-slyzhby-windows-audio
- https://viarum.ru/sluzhba-audio-ne-zapushhena-windows/
- https://public-pc.com/sluzhba-audio-v-windows-10-kak-zapustit/
- https://pc-consultant.ru/raznoe/kak-zapustit-sluzhbu-audio-na-vindovs-7/
- https://os-helper.ru/windows-7/zapusk-sluzhby-windows-audio-v-windows-7-i-reshenie-problem-s-nej.html
- https://RusAdmin.biz/soveti/sluzhba-audio-ne-zapushhena-v-windows-7-10/