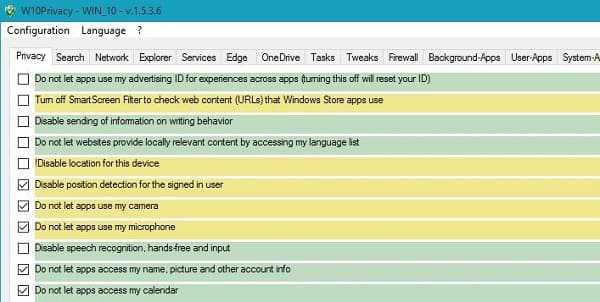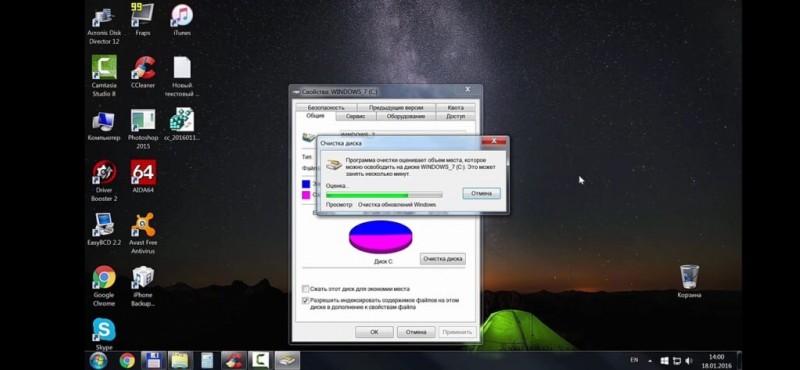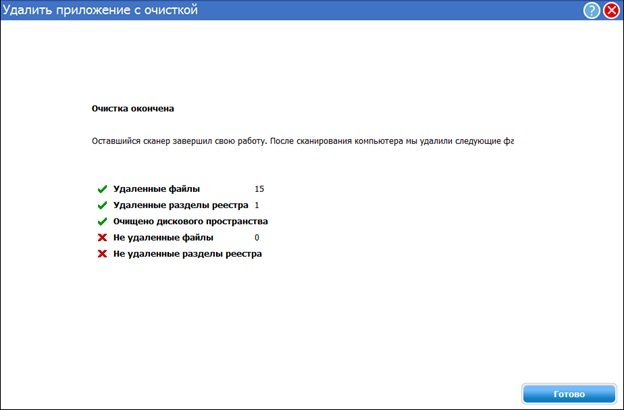Служба узла superfetch в windows 7/10
Содержание:
- Как отключить службу SysMain в Windows 10
- Достоинства и недостатки
- Оптимальный формат видео для YouTube
- SysMain что это за служба и как ее отключить?
- Вопрос-Ответ
- Использование антивируса
- Контролируем драйвера SATA
- Назначение
- Ошибки при запуске Superfetch и их решение
- Добавление комментария
- Значение слова Клейстер по Ефремовой:
- Как быстро узнать версию сборки операционной системы Windows
- Флешка как оперативная память [технология ReadyBoost]
- Как отключить нагрузку узла службы локальной системы
Как отключить службу SysMain в Windows 10
Важно! Не рекомендуем полностью отключать службу узла SysMain. Если же она грузит диск или процессор, можете в несколько нажатий перезапустить её
Обладателям мощных игровых компьютеров она просто не нужна. У них всё и так молниеносно запускается.
Локальные службы
Откройте службы, выполнив команду Services.msc в окне Win+R. В списке всех служб (локальных) перейдите в Свойства службы SysMain.
Измените Тип запуска с Автоматически на значение Отключена. Чтобы, убрать нагрузку можно Остановить и заново Запустить службу.
Командная строка
Запустите командную строку от имени администратора Windows 10. Теперь выполните простую команду: sc config SysMain start= disabled.
Windows PowerShell
За что отвечает служба узла SysMain более-менее понятно. Можно с уверенностью сказать: за сжатие данных в оперативной памяти. И собственно их кэширование для увеличения скорости. Есть возможность включать или отключать отдельные компоненты службы.
В оболочке Windows PowerShell выполните команду Get-MMAgent. В результатах смотрите все компоненты службы SysMain. Думаю нужно отдельно добавить их краткое описание.
- ApplicationLaunchPrefetching — системный Prefetching запуска нужных приложений. Это собственно основной виновник загрузки диска и процессора.
- ApplicationPreLaunch — собственно и есть функция предугадывания запуска часто используемых приложений. Заранее загружает их в память.
- PageCombining — отвечает за объединение страниц памяти с одинаковым содержимым. Уменьшает количество запросов/обращений к памяти.
- MemoryCompression — указывает на сжатие памяти.
- OperationAPI — предоставление другим приложениям доступа к SysMain (SuperFecth) через API. Разработчикам Microsoft не закручивает гайки.
Например, для отключения компонента сжатия памяти MemoryCompression достаточно выполнить команду: Disable-MMagent -MemoryCompression. Всё просто! Можно его включить обратно: Enable-MMagent -MemoryCompression.
Компонент Prefetcher отключается только изменением значений реестра. Перейдите в раздел: HKEY_LOCAL_MACHINE\ SYSTEM\ CurrentControlSet\ Control\ Session Manager\ Memory Management\ PrefetchParameters. Измените значение параметра EnablePrefetcher на .
Заключение
- В случае нехватки памяти происходит процесс сжатия данных. Как минимум сразу же объединяются страницы с одинаковым содержимым. Снижается число обращений к памяти, а в итоге и объём данных записи на диск. Сейчас можно отследить количество сжатых данных.
- Служба узла SysMain является лучшей в сравнении с файлом подкачки. Из минусов система использует мощности процессора для работы со сжатой памятью. Может быть, более заметно на ноутбуках или слабых ПК. Тогда в диспетчере наблюдается загрузка диска и процессора.
- Диспетчер задач в обновлении Creators Update (1703) получил возможность отслеживания использования оперативной памяти. В разделе производительность можно посмотреть структуру памяти. Возможно, Вам не помешает обновить до последней версии Windows 10.
Достоинства и недостатки
Оптимальный формат видео для YouTube
SysMain что это за служба и как ее отключить?
Привет пипл Служба SysMain это интересная служба, с одной стороны она есть, а с другой ее нет, вот такой прикол. А все потому, что это SysMain это имя службы для программ всяких, ну или для программистов, а вот то имя которое для нас, то это SuperFetch. Поэтому SysMain и SuperFetch это одна и та же служба, хотя честно говоря мне казалось что SysMain это какая-то самая важная служба windows судя по названию.
Так вот, данная служба SuperFetch работает под процессом svchost.exe и предназначена для улучшения производительности ПК. Ну по крайней мере так об этом говорят разработчики винды, но в прочем я не могу сказать что это не так. Хотя мне кажется, что многие со мной не согласятся и будут уверены что эту службу нужно отключать, ибо она потребляет слишком много оперативки.
SuperFetch это по сути кэш windows. Эта служба осуществляет правильную работу кэша и следит, чтобы вам было комфортно работать за ПК, чтобы просто ничего не тупило и не зависало.
Служба кэширует файлы (но не блоки как Primocache) тех программ, которыми вы пользуетесь часто. Поверьте, что вникать в особые подробности работы этой технологии нет, это просто неинтересно. Также SuperFetch может предварительно загружать некоторые файлы или данные, которые могут вам понадобиться. Она это сама пытается понять что и когда вы используете, чтобы обеспечить быстрый доступ к этим данным. Все эти данные записываются в оперативную память, но она может быть быстро освобождена если этого требует ситуация. Так что тут все продумано
Хотя у некоторых юзеров наблюдалась странная ситуация. Короче вся свободная оперативная память уходила под кэш, свободной почти не оставалось. Но при этом программы сообщали что для их работы не хватает оперативки. Вот такие пироги. Скажу только одно, что в windows 10 я такого глюка не замечал, а вот исправили ли это в windows 7 я не знаю, но думаю что исправили
Если вы думаете что SuperFetch не работает, то я вас понимаю, ибо я сам так думал. И кстати думал так долго. Пока не провел эксперимент, который и вам советую. Отключите просто эту службу и поработайте за компом месяц. А потом включите и сравните. Ничего не буду говорить, вы эффект заметите сами.
Итак, SysMain увидеть на вкладке Службы в диспетчере:
Видите там есть цифра 856, это идентификатор процесса, по нему можно определить под каким процессом работает эта служба. Собственно вот на вкладке Процесс можно это и увидеть, что это один из процессов svchost.exe (у них одинаковые идентификаторы):
Теперь откроем службы (в диспетчере на вкладке Службы есть кнопка), там нет такой службы как SysMain, но есть SuperFetch. Нажимаем два раза по службе:
Появится вот такое окошко, вот тут и написано имя службы и отображаемое имя:
Как отключить службу SuperFetch? Ну, это не сложно. В этом же окне вам нужно выбрать Тип запуска: Отключена, а потом нажать на кнопку Остановить:
Тогда вы отключите автоматический запуск службы и остановите ее текущую работу. В итоге технология кэширования SuperFetch будет отключена. Чтобы включить, нужно все вернуть обратно. После включения или отключения лучше сделать перезагрузку
По поводу отключения. Лично мое мнение — служба действительно работает и помогает ускорение системы в целом, но не все это замечают, потому что уже по умолчанию служба SuperFetch включена. То есть это уже норма. А вот отключение ее, как раз таки приведет к снижению производительности файловой системы, программы могут медленнее запускать как и устанавливаться. Но тут такое дело, если у вас SSD, то и без SuperFetch у вас windows будет работать достаточно быстро
Я надеюсь что у меня получилось обьяснить что за служба SysMain и как отключить.
Удачи вам
Вопрос-Ответ
Использование антивируса
Некоторое вредоносное ПО может быть замаскировано под svchost.exe или загружаться при помощи настоящего. Впрочем, подобное заражение встречается редко. Существует несколько симптомов, свидетельствующих об этом:
- svchost.exe замечен не в каталогах system32/SysWOW64. Для проверки его расположения достаточно нажать ПКМ на процесс в диспетчере задач и запустить пункт проверки его расположения. Примечательно, что этот файл также находится в других каталогах системы — это не вирус, но и не должен быть запущен.
- Также svchost.exe в Windows 7/8 не запускается от пользователя, а исключительно от «Система», «LOCAL SERVICE» или «Network Service». Однако в Windows 10 все как раз наоборот.
- Доступ к интернету может появляться сразу после запуска Виндовс, а затем перестает работать. В некоторых случаях наблюдаются активные передача и прием трафика.
- Остальные стандартные признаки вирусов — самопроизвольное изменение настроек, появляется реклама, компьютер начинает тормозить и другое.
Если подозрения подтверждаются, проблема устраняется следующими действиями:
- Воспользоваться Process Explorer. Выбрать подозрительный svchost.exe, нажать по нему ПКМ и выбрать Check VirusTotal.
- Через Process Explorer выяснить, что именно запускается через svchost.exe и проверить также его на наличие вирусов.
- Запустить антивирус, выбрав полную проверку.
Важно! На практике маскируемый вирус под узел службы редко влияет систему, однако очень часто svchost грузит интернет windows 10. Узел службы локальная сеть является одним из основных компонентов, отвечающих за корректную работу служб Виндовс
Если он начинает функционировать неправильно, это сразу сказывается на работоспособности компьютера
Узел службы локальная сеть является одним из основных компонентов, отвечающих за корректную работу служб Виндовс. Если он начинает функционировать неправильно, это сразу сказывается на работоспособности компьютера.
Контролируем драйвера SATA
Если вы не устанавливали специализированный драйвер на IDE, ваши SATA-диски могут работать неправильно. Зайдите в «Диспетчер устройств» через подменю Win+X и найдите подраздел «Контроллеры IDE». Если в перечне указан «Стандартный SATA…» и есть проблемы с дисками, лучше установить специальный драйвер от производителя ноутбука или материнской платы компьютера.
Для этого зайдите на сайт производителя, отыщите драйвера SATA или AHCI для вашей модели. Загрузите представленный файл и запустите его. Если с сайта скачивается архив, распакуйте файлы в папку, в диспетчере кликните по «Контроллеру IDE» и выбирайте «Обновить драйверы». Укажите пусть к папке в диалоге «Искать на этом компьютере» и дождитесь окончания процесса.
Если переустановить специализированные драйвера не удалось, попробуйте отключить использование MSI. Это технология используется в стандартном контроллере, но она может не поддерживаться вашим оборудованием. Чтобы выключить MSI:
- В диспетчере откройте свойства контроллера.
- Переходите на вкладку «Сведения», открывайте «Пусть к экземпляру устройства» и оставьте открытым выданное значение.
- Зажмите Win+R и впишите regedit, чтобы запустить реестр.
- В редакторе открывайте узел: HKEY_LOCAL_MACHINE/ System/ CurrentControlSet /Enum, далее используйте путь, который приведен в открытом значении для контроллера. Затем переходите в Device Parameters/ Interrupt Management/ MessageSignaledInterruptProperties.
- Нажмите на MSISupported и впишите в качестве значения 0.
Назначение
Итак, «SuperFetch» (она же «супервыборка») – это служба, основной целью которой является сбор сведений о всей информации, передаваемой между жёстким диском и оперативной памятью. Смысл подобного «компромата» достаточно прост и заключается в следующих аспектах:
- Сортировка запускаемого программного обеспечения по частоте обращений;
- На основе полученной информации производится формирование «карт» ссылок на папки и файлы.
- Все «избранные» процессы определяются операционной системой фаворитами и при старте предварительно загружаются для их последующего ускоренного запуска.
Исходя из вышеизложенного, можно сделать несколько логичных выводов, имеющих непосредственное отношение к сути рассматриваемой темы и статьи в целом, а именно:
- Собранные сведения в любом случае резервируют за собой определённый объём оперативной памяти и ресурсы жёсткого диска, что при определённых обстоятельствах может сказаться на быстродействие работы операционной системы в целом.
- Подобная «отбраковка» процессов действительно ускорит/ускоряет запуск избранных программ.
Учитывая первый вывод, стоит отметить, что некоторые пользователи действительно могут наблюдать в «Диспетчере задач», что «SuperFetch» несёт до 100% нагрузки и на процессор, и на оперативную память, и на жёсткий диск. Но в большей степени это обуславливается не какой-то ошибочной работой рассматриваемой службы, а отсутствием у компьютера необходимых для её полноценного функционирования ресурсов
Принимая всё это во внимание, решение напрашивается само собой, и заключается оно в двух вариациях:
- «Отключение службы» – если у целевого компьютера ресурсы компонентов не отличаются достаточными объёмными характеристиками. Например, если объём ОЗУ составляет 2 ГБ, но при этом супервыборка отчисляет для себя хотя бы несколько процентов от объёма оперативной памяти, то при работе с ресурсоёмкими задачи возможны замедления в работе операционной системы.
- «Продолжение функционирования» – если фоновая подгрузка процессов не влияет на работу компьютера, и ресурсы компонентов достаточны для его безболезненного функционирования, то и отключать её просто нет необходимости.
https://youtube.com/watch?v=ZWg3qDuU3X4
Ошибки при запуске Superfetch и их решение
При повторном включении службы SuperFetch в Windows 10 могут возникнуть проблемы, решить которые не удастся через реестр компьютера. Обычно после неудачного подключения вылазит ошибка, в которой говорится об аварийном завершении, либо о запрете доступа. Такие ошибки имеют специальный код 1067 или 1068.
Сейчас я расскажу, какие могут быть причины всплывания данных ошибок, а затем детально покажу, как их можно решить.
- Нехватка оперативной памяти из-за загруженных процессов может повлиять на запуск службы.
- Оперативные планки компьютера стали конфликтовать между собой, что также повлияло на сбой службы из-за неполадок ОЗУ.
- Зараженные файлы вирусами могут влиять на целостность системы, а также запрещать доступ к различным службам.
- Операционная система компьютера повреждена.
- На компьютере есть поврежденные файлы, отвечающие за включение различных служб.
Для решения проблем с оперативной памятью советую проверить в первую очередь, что влияет на загрузку оперативной памяти и попытаться самостоятельно удалить проблему. Если же проблем с нагрузкой на ОЗУ нет, то рекомендую осмотреть сами планки оперативной памяти или обратиться к специалисту.
Выявить проблему нагрузки на ОЗУ не так сложно, как определить повреждена ли система или нет. Для этого нам придется просканировать весь компьютер через командную строку, а также пройти восстановление на запуск служб.
Сканирование файлов
Просканировать всю систему будет полезно не только в случае повреждения каких-либо служб, но и для простой профилактики. Таким образом, операционная система может самостоятельно проверить наличие неполадок, достаточно только запустить процесс. Для того чтобы это сделать, следуйте нижеуказанным инструкциям.
-
Запускаем меню «Пуск» и вводим в поисковом запросе «Командная строка». В правой части выбираем «Запуск от имени администратора».
- Открывается небольшое окно, в котором нужно согласиться с тем, что программа может вносить изменения в системные файлы.
-
Далее открывается черное окно, готовое к работе. Здесь нам нужно просканировать систему при помощи команды sfc /scannow. Копируем ее путем сочетания горячих клавиш «Ctrl+C» и вставляем в уже открытую командную строку.
-
После введения команды начинается проверка целостности файлов системы. Занять это может от нескольких минут до целого часа. Поэтому советую запустить сканирование и отойти от компьютера на время устранения ошибок.
По завершении работы перезагрузите компьютер и проверьте работу службы SuperFetch. Если это не помогло, то следуйте следующим рекомендациям.
Восстановление службы SuperFetch
Для устранения проблем со службами существует особая функция, позволяющая перезапускать службу при сбое. Она работает таким способом, что при каждом ложном запуске будет происходить перезапуск службы. Настройка выглядит так:
-
Открываем меню «Службы» любым из способов, о которых мы говорили и кликаем двойным щелчком по службе SuperFetch или SysMain.
-
Открываем вкладку «Восстановление». Как мы видим, здесь уже по умолчанию стоит перезапуск службы при первом и втором сбое, но в последующие ничего не выбрано. Таким образом, в строке «Последующие сбои» выбираем «Перезапуск службы».
-
В графе «Перезапуск службы через:» выбираем то время, через которое служба будет перезапускаться. Советую оставить значения по умолчанию.
Итак, мы прошлись по основным способам решения неполадок со службой SuperFetch в Windows 10. Если не один из способов не помог, то рекомендую проверить систему на наличие вирусов. Часто бывает, что после успешного сканирования компьютера службы вновь начинают свою активную работу.
Стоит сказать, что SuperFetch – это очень специфичная служба, которая может приносить как пользу, так и полное разочарование при работе с компьютером.
Польза от утилиты может быть только в том случае, если компьютер имеет мощный процессор и много оперативной памяти. В противном случаи служба может нести негативный характер, и компьютер станет зависать. Поэтому я не рекомендую включать службу на малопроизводительных компьютерах и в том случае, когда она сильно влияет на процессор.
Post Views:
1 505
Добавление комментария
Значение слова Клейстер по Ефремовой:
Как быстро узнать версию сборки операционной системы Windows
Флешка как оперативная память [технология ReadyBoost]
Доброго времени суток, дорогие друзья, посетители блога Soft-click.ru и, просто знакомые. В данной статье речь пойдёт о встроенной технологии windows, под названием ReadyBoost, которая позволяет ускорить компьютер за счёт добавления оперативной памяти с помощью usb-флешки, или же любого другого съёмного носителя.
Если у вас не очень продуктивный компьютер с небольшим объёмом оперативной памяти, то благодаря технологии ReadyBoost вы можете использовать обычную флешку в качестве дополнительной оперативной памяти.
Соответственно, чем больше оперативной памяти, тем быстрее компьютер справляется со своими задачами. Данная технология присутствует в windows 7/8/8.1 в XP этой функции нет.
Чтобы посмотреть сколько оперативной памяти присутствует на вашем компьютере, жмём Пуск, на вкладке компьютер нажимаем правой кнопкой мыши, после чего жмём, свойства и, находим надпись (Установленная память ОЗУ:).
Что касается использования ОЗУ и, выбор оперативной памяти, нужно почитать в этой статье.
Следует отметить, что чем меньше у вас оперативной памяти в компьютере, тем больше эффект от ускорения работы ПК вы заметите после применения технологии ReadyBoost.
Наибольший эффект от данной технологии получают не очень производительные, слабые системы с объёмом в 512 МБ. Вполне возможно что эффект будет и при объёме памяти в 1 ГБ.
Свыше 1 ГБ памяти, прирост производительности будет практически не значителен, хотя конечно же почему и не попробовать, если это не сложно, бесплатно и, под рукой у вас есть свободная флешка.
Приступим:
Для того чтобы использовать флешку под технологию ReadyBoost, нам необходимо её отформатировать в системе NTFS. Хочу заметить, что форматирование флешки не обязательно, если на ней предостаточно места.
После форматирования жмём правой кнопкой мышки по значку флешки и, выбираем пункт свойства. В открывшемся окне выбираем вкладку ReadyBoost.
Далее, если всё прошло успешно, то откроется окно с настройками.
Но, может открыться и вот такое окно, в котором нам сообщают что необходимо включить службу Sysmain, которая отвечает за данный компонент.
Включаем службу Sysmain:
Жмём ПУСК\Панель управления\Администрирование\Службы, или же через командную строку (Win+R), в которой вписываем следующее: services.msc и нажимаем Enter.
В открывшемся окне находим службу Superfetch, открываем её двойным нажатием левой клавишей мышки, в пункте Тип запуска, выставляем значение, Автоматически. Жмём применить, ОК.
Если ошибка не исчезла, то заново пробуем форматировать флешку, (также в системе NTFS). Вообще, для работы ReadyBoost существуют минимальные требования к флэш-накопителю, а именно:
Скорость чтения — 2,5 МБ/с;
Скорость записи (на флешку), примерно — 1,75 МБ/с;
Как определить скорость флешки, читаем здесь, как ускорить работу медленной флешки, читаем тут. Также на блоге есть статья про защиту флешки от вирусов.
Здесь важно ещё понимать что, чем выше скорость вашей флешки тем больше эффект от технологии ReadyBoost вы получите.
Настройка ReadyBoost:
После всего выше сделанного переходим в свойства флешки, во вкладку ReadyBoost, напротив пункта Использовать это устройство ставим галочку, бегунком выставляем нужный нам объём памяти. Жмём Применить, ОК.
windows создаёт на флеш-накопителе файл ReadyBoost.sfcache, где собственно и будет архивироваться наш кэш, (файл этот зашифрован и, даже при потере (флешки), данные из неё, никто, ни когда не увидит).
Как видите на съёмном диске занято чуть меньше половины пространства, примерно 2,5 ГБ.
Вот в принципе и всё, после таких не сложных манипуляций наша флешка стала работать как оперативная память, которая добавлена в наш компьютер и, служит как кэш.
Отключение службы ReadyBoost:
Жмём на значок съёмного диска, выбираем свойства, далее выбираем вкладку ReadyBoost и, устанавливаем галочку на пункте Не использовать это устройство, применить, ОК.
Вот такими вот не сложными манипуляциями можно ускорить компьютер за счёт добавления оперативной памяти с помощью usb-накопителя, подписывайтесь на обновления блога, всем удачи, пока!!!
Как отключить нагрузку узла службы локальной системы
Перед отключением служб рекомендуем выполнить перезапуск компьютера. Если же нагрузка появляется после очередного включения переходите к следующим решениям проблемы. Дополнительно можете выключить антивирусное программное обеспечение, особенное если оно стороннее, и проверить наличие нагрузки.
А также можно очистить диск С от ненужных файлов в Windows 10. Больше всего интересуют старые версии операционной системы и ранее загруженные обновления.
Проверить наличие обновлений
В новых версиях операционной системы разработчики пытаются исправлять все существующие проблемы связанные с программным обеспечением. Рекомендуем не только проверить наличие обновлений, но и установить их если есть такая возможность. Бывает действительно не легко их установить, поэтому смотрите как до последней версии обновить Windows 10.
Проверить целостность файлов
Если же говорить об целостности системных файлов, то рекомендуется выполнять проверку и восстановление хотя бы раз в месяц. Поскольку после нескольких недель использования системы может нарушиться целостность. Особенно если пользователь выполняет установку непонятных приложений. Опытные пользователи могут выполнять проверку целостности системных файлов значительно реже.
Достаточно запустить командную строку от имени администратора, и выполнить команду: sfc /scannow. Убедитесь что командная строка запущена действительно от имени администратора, а то в выполнение команды восстановления не даст никаких результатов. После выполнения команды средство защиты системы выполнит проверку и при необходимости автоматически восстановить поврежденные файлы.
Остановить выполняемые службы
С остановкой служб нужно быть действительно осторожными. Так как остановка одной службы может потянуть завершение работы зависящих от неё служб. Ранее мы собрали несколько служб которые можно отключить, более подробно: как отключить ненужные службы в Windows 10.
Важно! Пользователю стоит разделять возможность остановки и отключения выполняемых служб. Обычная остановка службы позволяет системе после следующих включений при необходимости её запускать
Полное отключение запрещает использование службы до тех пор, пока пользователь не изменит тип запуска.
Пользователями было замечено несколько служб способствующих увеличению нагрузки на систему узлом службы локальной системы. О каждой с текущих служб мы вспоминали ранее. Сейчас же пользователю нужно зайти и по одной останавливать службы с ниже предложенного списка. Параллельно с остановкой наблюдайте за нагрузкой узла службы локальная система на диск или процессор.
Выполнить остановку служб можно как с помощью окна служб, в котором придется долго искать нужную службу, так и с помощью командной строки. Предпочитаю использовать командную строку для экономии собственного времени. Достаточно в окне командной строки по очереди выполнить следующие команды:
- net stop wuauserv
- net stop sysmain
Заключение
Множество проблем загрузкой системы решаются отключением виноватых служб. Проблема заключается в том, что сразу сложно определить какая служба создает нагрузку, особенно если в диспетчере задач указывается узел службы. Но путём проб и ошибок найти виновника торжества получается. Дополнительно рекомендуем установить последние обновления системы, так как это чаще всего сразу же решает множество проблем.