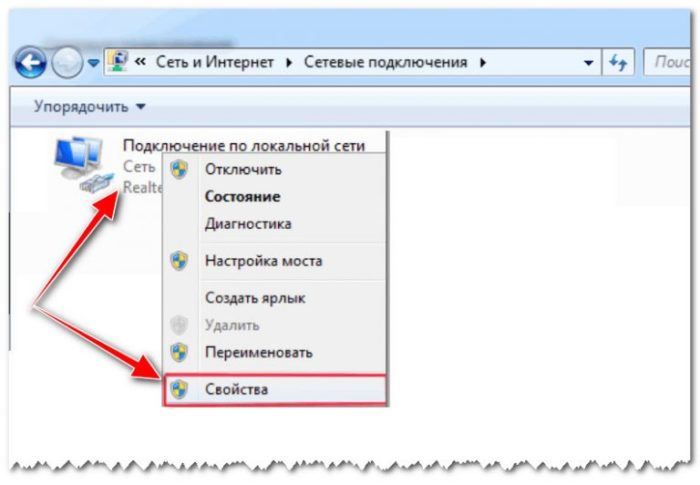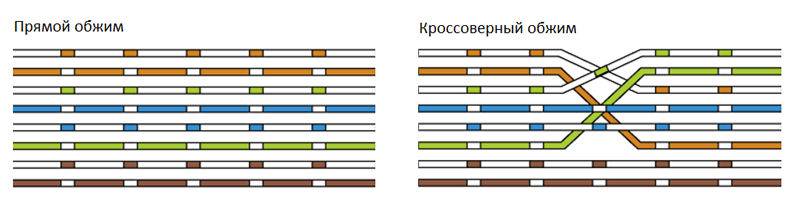Нет подключения к интернету
Содержание:
- Возникновение подобной неприятности после переустановки операционной системы
- Проблемы у поставщика услуг
- Проверяем подключение к интернету в Windows
- Как раздать Вай Фай с Android — все способы
- Не настроенный или неправильно настроенный Wi-Fi
- Проблемы с использованием UTP кабеля
- Нет интернета в телефоне, хотя он подключен
- Проверяем подключение кабеля и индикатор на роутере
- Почему не работает интернет на телефоне
- Отключение прокси
- Нахождение вне зоны сети
Возникновение подобной неприятности после переустановки операционной системы
Очень распространенный случай – пользователь только что поставил новую систему, ему хочется приступить к запланированным действиям, но он не может подключиться к Сети. Обычно нормальные установочные пакеты ОС уже ставят все необходимое для этого в самостоятельном режиме.
Тем не менее, иногда может потребоваться ручная инсталляция:
- Нажать уже известное сочетание двух клавиш (Вин и английское «Р») и вбить «devmgmt.msc».
- Таким образом человек сразу же получит доступ к сетевым устройствам.
- Для всех необходимых из списка желательно установить актуальные драйверы с помощью перехода в меню свойств этих систем.
- Практически всегда достаточно указать в качестве пути установки тот пакет файлов, который использовался при инсталляции новой операционной системы.
При отсутствии необходимых компонентов придется скачивать их из Сети, используя для этого другое оборудование.
Проблемы у поставщика услуг
Доступ к Сети предоставляется выбранным провайдером. Происходит это в домашних условиях при помощи роутера или сетевого кабеля, через локальное подключение или другое.
Доступ к Глобальной сети может отсутствовать по двум основным причинам;
- проблемы у поставщика услуг, то есть провайдера или оператора;
- проблемы с соединением у конечного пользователя.
Обратите внимание! Во втором случае от пользователя зависит многое, и зачастую только он способен исправить ситуацию. Если причиной отсутствия связи становится оператор, то пользователь мало что способен сделать
Единственное, позвонить на горячую линию или написать оператору в техподдержку и оставить заявку на решение проблемы с доступом. В связи с большим количеством различных провайдеров и телеком-компаний, а также огромной конкуренцией, зачастую заявки рассматриваются достаточно быстро, и проблемы устраняются
Если причиной отсутствия связи становится оператор, то пользователь мало что способен сделать. Единственное, позвонить на горячую линию или написать оператору в техподдержку и оставить заявку на решение проблемы с доступом. В связи с большим количеством различных провайдеров и телеком-компаний, а также огромной конкуренцией, зачастую заявки рассматриваются достаточно быстро, и проблемы устраняются.
В любом случае при возникновении неполадок исправить ситуацию поможет звонок в техническую поддержку. Необходимо попробовать и постараться доступно объяснить суть проблем с онлайн подключением. Зачастую причина отсутствия доступа банальна — не достаточно средств на личном счете или временные технические работы на линии. Оператор обязательно об этом уведомит.
Важно! Ноутбук, планшет или компьютер не подключается к Интернету зачастую в связи с проблемами или сбоями домашнего оборудования — модема или роутера
Проверяем подключение к интернету в Windows
В случае, когда на вашем ПК или ноутбуке интернет подключен, но не работает, и при этом вы стопроцентно уверены, что причиной этому является неправильные настройки, тогда вам нужно выполнить ряд процедур, которые быстро решат вашу проблему.
Начать перенастройку нужно с пропинговки любого популярного сайта. Для этого нужно нажать комбинацию «Win +R”. Так вы вызовите окно «выполнить”.
В поле для ввода текста, вам необходимо ввести следующее «cmd” и нажать на «ОК”. После этого вам откроется окно командной строки, в котором вам нужно будет прописать «ping spec-komp.com -t”. Если вы не фанат моего сайта, то можете написать гугл. После этого нажимаем на энтер и ждем результата. Если все хорошо, то сервер вам пришлет приблизительно вот такой ответ:
Если в ответе от сервера будет строка «При проверке связи не удалось обнаружить узел pec-komp.com. Проверьте имя узла и повторите попытку”, то нужно набрать другую команду, к примеру «ping .8.8.8.8”. Это IP-адрес публичного ДНС-сервера от гугл, который будет доступен всегда. Если у компьютера доступ ко внешней сети имеется, тогда ответ будет таким же, как и на картинке выше, но с другими цифрами после «ответ от…”.
Если по IP адресу пинг проходит, но в браузере он не открывается, то чаще всего это говорит о том, что есть подключение к интернету, но сеть не работает по причине неправильной настройки сетевой карты, а именно — в них не прописан или прописан неправильно адрес DNS-сервера. Как это исправить, я расскажу чуть позже.
Если вы наблюдаете другой ответ от сервера, тогда необходимо проверить доступ к роутеру. Проверять будем тоже с помощью пинга. Узнать IP-адрес роутера можно на наклейке, которая приклеена с обратной стороны его корпуса. Чаще всего IP-адрес у роутеров «192.168.1.1” или «192.168.0.1”. На моем роутер прописан первый адрес, поэтому я получил вот такой вот ответ:
Если роутер пингуется, а узел интернета нет, то скорее всего причина кроется вновь в настройках роутера или в нем самом.
А вот если роутер за запросы сервера недоступен, то есть повод залезть в настройки сетевого адаптера на компьютере. Но, перед тем, как это делать, отключите антивирус и фаерволл, если такой имеется. Иногда именно эти два «товарища” служат причиной для проблем работы с сетью интернет.
Если и после этого интернет не заработал, хотя подключение также имеется, вновь нажимаем комбинацию клавиш «Win +R”, но теперь уже в поле «открыть” прописываем «ncpa.cpl.”.
Если вы все прописали верно, то откроется окно сетевых подключений Windows. В нем вам нужно найти ваше активное соединение и кликнуть по нему правой кнопкой мыши, после этого выбрать «свойства”. В окне, которое откроется ищем строку «IP версия 4 (TCP/IPv4)” и кликаем по ней дважды, чтобы открылись параметры протокола.
Отмечаем «получить IP-адрес автоматически” и «получить адрес DNS-сервера автоматически”. Нажимаем окей и проверяем результат в браузере.
Если и это не помогло, тогда отмечаем точкой пункт «Использовать следующие адреса”. Прописать нужно IP-адрес из подсети своего роутера. Если у него IP 192.168.0.1, то у компьютера ставим 192.168.0.2. Если же на маршрутизаторе используется 192.168.1.1, то на ПК будет 192.168.1.2. Маска 255.255.255.0. В качестве шлюза надо указать адрес роутера. Его же пропишите в качестве предпочитаемого DNS-сервера. Альтернативным DNS можно указать сервер от Гугла — 8.8.8.8.
В любом случае смотрите мое видео по ускорению интернета, если применить все настройки то интернет должен будет заработать.
Увеличиваем скорость интернета до максимума!
Надеюсь, хоть один из способов вам обязательно поможет вернуть доступ к интернету. Если же ни один из вариантов решения проблемы вам не помог, тогда придется вызывать специалиста, который определит истинную причину и решит данную проблему. Но, уверен, что до этого не дойдет и вы исправите все самостоятельно.
Как раздать Вай Фай с Android — все способы
Раздавать Вай Фай с телефона с Андроид можно несколькими методами — по блютуз, через кабель, с помощью программ или по беспроводной сети. Владелец смартфона может применить любой из этих способов, но нужно учесть ряд моментов:
- Чтобы раздать Вай Фай с телефона Андроид на ноутбук или ПК с помощью кабеля, не обязательно заряжать смартфон. Батарея получает питание через разъем USB. При этом количество подключенных устройств ограничено.
- При использовании Bluetooth необходимо помнить об ограничении по расстоянию. Желательно, чтобы источник и приемник находились как можно ближе друг к другу.
- Раздать Вай Фай с Андроида через беспроводную сеть можно на несколько устройств одновременно. Здесь ограничений нет. Дополнительное преимущество — большая зона действия WiFi. Из минусов выделяется быстрый разряд батареи и нагрев аппарата.
Ниже рассмотрим, как раздать Вай Фай с телефона Андроид каждым из указанных выше способов.
Встроенные возможности
В ОС Андроид с версией от 2.3 можно раздать Вай Фай с телефона. Для устройств с Android от 5.0 алгоритм действий следующий:
идите в раздел настроек, а далее Сети;
выберите раздел общего модема и сетей, а после — точка доступа Вай Фай;
- жмите ссылку создания точки доступа;
- укажите имя, которое будут видеть другие пользователи при подключении;
- выберите защиту пароля (для XP SP2 — WPA PSK, для XP SP3 и других ОС — WPA2 PSK);
- придумайте пароль для Вай Фай с количеством символов от 8 и более;
- укажите максимальное число пользователей, для которых можно будет включить раздачу WiFi на Андроиде;
сделайте шаг назад и запустите точку доступа путем перемещения тумблера в правую сторону.
Для запуска режима модема включите мобильную сеть, после чего Интернет будет раздаваться по WiFi.
Теперь рассмотрим, как на Андроиде раздать Вай Фай, если установлена более старая версия ОС. Алгоритм такой:
- Войдите в параметры, а далее — беспроводные сети.
- Перейдите в раздел Еще, а после этого жмите Далее.
- Войдите в секцию Модем и точка доступа.
Выполните настройки по схеме, которая указана выше.
После активации подключения сверху дисплея появляется значок, свидетельствующий о раздаче WiFi. Если все сделано правильно, можно раздать Вай Фай с телефона Андроид на телефон Андроид, планшет, ПК или другие устройства.
Как раздать Вай Фай с помощью приложений
В Сети можно найти много приложений, позволяющих раздать WiFi на другие устройства без использования внутренних возможностей смартфона. Выделим лучшее ПО:
Wi-Fi Hotspot — программа для раздачи WiFi с телефона Android с удобным интерфейсом и легкой настройкой. С ее помощью можно быстро создать точку доступа и использовать смартфон в качестве модема. Для наглядности предусмотрен виджет с отображением информации о подключении к Вай Фай. Красный индикатор свидетельствует о том, что связи нет, а голубой — об активности функции.
Portable Wi-Fi Hotspot — еще одна программа, с помощью которой можно раздать Интернет с телефона на планшет по WiFi с Андроид или на другое устройство. Задача ПО — упростить процесс создания точки подключения. С помощью ПО работа делается в одно нажатие.
Как раздать Интернет через Bluetooth
Чтобы передать Вай Фай с телефона на телефон Андроид, как правило, применяются внутренние возможности смартфона или приложения. В качестве альтернативного варианта можно рассмотреть подключение через Bluetooth. Сделайте следующие шаги:
перейдите в раздел настроек;
жмите «Еще»(Беспроводные сети) и войдите в режим модема;
выделите пункт Блютуз-модема.
Для успешного подключения убедитесь в видимости устройства и включении «синего зуба» на устройстве. Чтобы раздать Вай Фай со смартфона на ноутбук, войдите в панель управления последнего, перейдите в секцию устройства и принтеры, а после добавьте новое устройство. Далее система приступает к поиску имеющихся сетей. Как только находится телефон, кликните по нему и разрешите сопряжение устройств. Теперь жмите по картинке смартфона правой кнопкой мышки и выберите тип подключения через точку доступа.
Как раздать Wi-Fi через кабель
Еще один способ — раздать Вай Фай с телефона на компьютер через USB кабель для Андроид. В этом случае алгоритм действий имеет следующий вид:
- перейдите к настройкам Android;
- войдите в раздел беспроводных сетей, а после этого кликните на «Еще»;
выберите режим модема и жмите на USB-модем.
Если работа выполнена правильно, ПК или ноутбук находят смартфон, после чего начинается раздача Вай Фай с телефона. Скорость будет небольшой, но ее должно быть достаточно для выполнения простых действий. Бывают ситуации, когда устройство не распознается с первого раза. В таком случае нужно искать причину неисправности (об этом ниже).
Не настроенный или неправильно настроенный Wi-Fi
Прежде чем переходить к настройкам роутера, нужно для начала удостовериться в том, что вы правильно подключили сетевой кабель к маршрутизатору (маршрутизатор и роутер – это одно и то же, чтобы вы в дальнейшем не путались). Ниже будет приведена краткая инструкция по подключению:
-
Вставьте ваш Ethernet-кабель в WAN-порт маршрутизатора. WAN-порт предназначен для подключения к глобальной сети (говоря простым языком, к интернету), а LAN – для локальной. Нужный вам разъём в большинстве случаев раскрашен синим цветом и расположен возле антенны.
-
Подождите несколько секунд и проверьте панель индикаторов на роутере. Если там загорелся индикатор глобальной сети (он показан на фото ниже), значит, подключение прошло удачно. В противном случае попробуйте подключить кабель ещё раз, а также проверить его работоспособность на других устройствах.
Итак, у вас хороший сигнал, уплачен интернет, правильно произведены настройки протокола интернета, но ни на какой сайт вы всё равно зайти не можете. Тогда, вероятнее всего, у вас неправильно настроен Wi-Fi , или же он не настроен вовсе. Особенно это актуально в том случае, если вы только недавно приобрели маршрутизатор и заходите с него в интернет первый раз. Итак, для настройки проделайте следующие шаги (настройка будет показана на примере роутера TP-LINK):
Посмотрите на корпус вашего Wi-Fi-роутера. На его нижней части должен быть напечатан его персональный адрес, а также логин и пароль для входа. Этот адрес позволит вам перейти на специальный сайт настроек, для которого не нужен доступ в интернет. Вы также можете перейти на этот сайт, введя в адресную строку «192.168.1.1» или «192.168.0.1»
Здесь важно не перепутать адресную строку со строкой поиска.
Когда вы вошли, введите в нужные поля ввода логин и пароль, затем нажмите на «Войти» (или на «Login» для версии на английском языке). В некоторых случаях ввод логина и пароля будет осуществлён через модальное окно, а не через страницу, как в данном примере.
Теперь выберите вкладку «Быстрая настройка» и кликните «Далее».
Поставьте галочку, которая оповестит систему о том, что вы не нашли нужные вам настройки, и нажмите «Далее».
Выберите тип подключения «PPPoE Россия» и кликните по кнопке «Далее».
После проделанных процедур в вашем браузере откроется страница настроек
Вам нужно задать несколько параметров. В первую очередь вам нужно включить беспроводное соединение. Затем укажите имя сети «SSID» и «Пароль PSK». «SSID» – это имя вашего Wi-Fi-соединения, которое будет в дальнейшем отображаться при подключении. Имя можно указать любое. «Пароль PSK»– это пароль для входа в точку доступа. Его тоже можно указать любым, единственное условие – он должен быть более чем 8 символов. Также рекомендуется ставить сложный пароль, а не дату вашего рождения или восемь единиц, чтобы другой человек не угадал пароль и не пользовался вашим интернетом без вашего ведома. Когда закончите всё настраивать, нажмите «Далее».
После того, как вы завершите настройки, появится окно, которое потребует от вас перезагрузить маршрутизатор, чтобы измененные параметры вступили в силу. Сделайте это, нажав на кнопку «Перезагрузить».
Если вы всё сделали согласно инструкции, то после перезагрузки роутера вам будет предоставлен доступ в интернет (обычно это происходит через 5-10 секунд после перезагрузки). Проверить состояние вы сможете, перейдя во вкладку «Состояние» на этом же сайте. Также на этой вкладке вы сможете увидеть статистику трафика.
Проблемы с использованием UTP кабеля
Этот тип неисправности характерен как для коммутации с использованием витой пары, так и оптического волокна. В настоящее время провайдеры используют оптоволокно только для коммутации отдельных домов или маршрутизаторов между собой. В редких случаях, когда необходимо обеспечить высокую скорость соединения, оптоволокно протягивается непосредственно к оборудованию пользователя, однако такая практика слабо распространена по причине дороговизны оборудования и трудностей в монтаже оптического волокна.
Наиболее распространённый способ подключения выполняется по следующей технологии:
- Провайдер устанавливает связь между маршрутизирующим оборудованием при помощи оптического волокна.
- Поставщик услуг интернета (такие фирмы, как Билайн, МТС, Ростелеком и так далее) выполняет монтаж UTP кабеля непосредственно в квартиру пользователя.
Такая технология подключения используется для предоставления клиенту максимальной скорости соединения, а также быстроты и долговечности монтажа за счёт применения кабеля UTP.
Физическая неисправность оборудования
При возникновении проблем с интернетом в первую очередь рекомендуется проверить возможные физические причины их появления. Если после переустановки виндовс 7 не работает интернет с проводным типом коммутации, рекомендуется первоначально предпринять следующие действия:
- Проверить подключение витой пары непосредственно в порт сетевой карты персонального компьютера. Для этого достаточно оценить работу светодиодов сетевой карты, которые не будут светиться, если соединение потеряно.
- Провести внешний осмотр UTP кабеля на наличие разрывов или переломов медных жил. Такая проблема характерна для дешёвых кабелей UTP.
- Рекомендуется проверить состояние коннектора RJ-45, при помощи которого персональный компьютер и осуществляет подключение к интернету. Обычно этот коннектор выполнен из пластика, что позволяет оценить состояние медных жил, по которым передаётся сигнал. Если эти жилы некачественно закреплены, то понадобится провести обжим кабеля заново, используя для это специальный инструмент — кремпер. Если у пользователя присутствует определённый опыт, то он обойтись и отвёрткой.
Неисправность сетевой карты
Предположим, что до переустановки windows пользователю удавалось подключаться к интернету, иными словами, кабель и сетевая карта работоспособны. Тем не менее при установке кабеля в порт светодиоды неактивны, и в нижнем правом углу рабочего стола windows пользователь может видеть оповещение о том, что сетевой кабель не подключен. В этой ситуации рекомендуется проделать следующее:
- Выполнить вход в проводник нажатием правой кнопкой мыши на кнопку «Пуск», и в контекстном меню выбрать пункт «Проводник».
- Щёлкнуть правой кнопкой мышки по иконке «Мой компьютер» и в открывшемся меню выбрать пункт «Свойства».
- В открывшемся окне выбрать пункт «Диспетчер устройств».
- В окне диспетчера найти кейс «Сетевые адаптеры» и выбрать в нём вашу сетевую карту. Если никаких интерфейсов на ПК дополнительно не установлено, то устройство будет только одно.
- Щёлкнуть правой кнопкой мыши по иконке устройства и в открывшемся меню выбрать вкладку «Драйвер». Нажать кнопку «Обновить драйвер» и выбрать пункт «Поиск драйверов на этом компьютере». В качестве области поиска указать системный диск.
- Если переустановить драйверы автоматически не удалось, потребуется сделать с установочного диска, поставляемого вместе с материнской платой производителя.
При соблюдении последовательности действий нужные драйвера для сетевой карты установятся без затруднений. Провести аналогичную процедуру можно и при помощи автоустановщиков драйверов, однако для этого их потребуется предварительно скачать при помощи ПК, имеющего доступ к интернету. После проверки состояния сетевой карты пользователю понадобится настроить подключение к провайдеру.
Настройка подключения к провайдеру
Настройки подключения к интернету индивидуальны для каждого провайдера. Узнать необходимые параметры можно с официального сайта вашего поставщика интернета. Доступ к ресурсам будет открыт за счёт подключения по локальной сети провайдера сразу после установления связи с коммутирующим оборудованием.
Важно уточнить, что настройки будут отличаться для тех пользователей, которые пользуются роутером для доступа в интернет, и теми, кто осуществляет вход без его использования. https://www.youtube.com/embed/nXbzpwX6ESo
Нет интернета в телефоне, хотя он подключен
Чаще всего не работает интернет на телефоне из-за банального сбоя даты или времени на гаджете. Данный пункт специалисты рекомендуют проверить в первую очередь
И обратить внимание следует не только на эти показатели, но и на формат даты, а также часовой пояс
Еще одна причина, почему не работает мобильный интернет – это блокировка доступа к вай-фай всевозможными антивирусами. Если дело касается Андроида, то данная ОС поддерживает ограничение трафика при достижении определенного лимита. Это делается для того, чтобы пользователь не ушел в минус. В этом случае на экране гаджета должно появиться соответствующее уведомление. Параметром можно управлять и изменить показатель для отключения в «Настройках» в пункте «Передача данных».
Самый частый и банальный вариант – это просто закончился трафик. Эти данные необходимо постоянно контролировать, так как после просмотра всего нескольких фильмов он может неожиданно закончиться. Все показатели по остатку находятся в открытом доступе в личном кабинете мобильного оператора. Для этого просто нужно зайти на сайт провайдера и ввести номер телефона. После этого придет подтверждающая СМС с цифровым кодом.
Отсутствие интернета может стать настоящей проблемой для пользователя
Проверяем подключение кабеля и индикатор на роутере
Первым делом нужно убедиться, что кабель от интернет-провайдера подключен именно в WAN (Internet) порт на маршрутизаторе. Выглядит это примерно вот так:

Если все подключено правильно, то смотрим на индикатор WAN (интернет) на самом роутере
Он должен как минимум загораться (не важно каким цветом) при подключении кабеля в WAN-порт роутера. Обычно, у этого индикатора три режима:
- Не горит – роутер не видит сетевой кабель (интернет).
- Горит (не мигает, именно горит) зеленым или оранжевым цветом – роутер видит кабель, но нет подключения к интернету (возможно, просто не заданы необходимые настройки).
- Мигает, или просто горит зеленым (возможно, каким-то другим цветом) – есть подключение к интернету.
На роутерах разных производителях, разных моделях этот индикатор может работать по-разному. Нужно смотреть инструкцию конкретно к вашему роутеру.

Если индикатор вообще не загорается, то возможно сгорел WAN-порт на роутере. Или все таки что-то с кабелем. Несмотря на то, что при подключении напрямую интернет работает. Встречал случаи, когда роутер кабель не видел, а компьютер видел. В таком случае нужно обращаться к провайдеру. Еще небольшой совет: можно взять сетевой кабель (который обычно идет в комплекте с роутером), подключить его в WAN-порт и в сетевую карту компьютера. Если индикатор загорится – значит есть шанс, что роутер будет работать и проблема на стороне оборудования провайдера, или в кабеле.
Если же роутер реагирует на подключение кабеля от интернет-провайдера, то нужно проверять настройки подключения к интернету, так как проблема скорее всего в них. Об этом я расскажу дальше в статье. Так же оставляю ссылки на статьи, которые могут вам пригодится на данном этапе решения проблемы:
- Роутер не видит интернет кабель. Не работает WAN порт
- Почему на роутере TP-Link индикатор интернета (WAN) горит оранжевым
Если индикатор WAN горит/мигает после подключения кабеля (или на вашем роутере нет такого индикатора), то нужно проверить некоторые настройки.
Почему не работает интернет на телефоне
Доступность всемирной паутины очень важна для пользователя
Если не работает мобильный интернет, то первое, что нужно сделать, это проверить включение передачи данных. Эта функция находится в «Настройках» в разделе «Подключения» в подпункте «Сетевые подключения». В появившемся меню «Использование данных» нужно активировать мобильный трафик.
Еще одна причина, почему не ловит интернет – это ограниченный доступ к интернету по Wi-Fi. Последовательность действий по исправлению данной ситуации должна состоять из следующих шагов:
- Перезагрузка смартфона.
- Деактивация, а потом активация сети Wi-Fi. В данном пункте необходимо проверить отсутствие включения режима полета.
- Проанализировать наличие других устройств, которые подключены к этой сети. Если на них также будет отсутствовать интернет, то дело, скорее всего, в роутере.
Очень важно разобраться с первопричиной отсутствия доступа к интернету
Отключение прокси
Можно попробовать воспользоваться отключением прокси-сервера в настройках подключения и браузеров. Для этого существует единый путь:
- Открыть раздел «Панель управления» (в Windows 10 для этого можно использовать поиск на панели задач).
- Если в панели управления в поле «Просмотр» установлено «Категория», тогда нужно зайти в «Сеть и Интернет» — «Свойства браузера», если установлено «Значки», сразу зайти в «Свойства браузера». Открыть свойства браузера в панели управления.
- Далее найти вкладку «Подключения» и войти в «Настройка сети».
- Следует убрать галочку в разделе «Прокси-сервер», чтобы он не использовался. Кроме этого, если в разделе «Автоматическая настройка» установлено «Автоматическое определение параметров», то необходимо отключить и эту отметку, так как она может приводить к тому, что прокси-сервер будет использоваться даже когда его параметры не заданы вручную.
- Подтвердить и сохранить совершенные изменения.
В этом случае прокси-сервер в операционной системе и браузере будет отключен.
Важно! Если проведенные настройки не помогут, то следует вернуть все параметры обратно
Нахождение вне зоны сети
Следующая распространенная причина неполадок с Интернетом – нахождение абонента вне зоны действия сети. Если у вас пропал Интернет, посмотрите в верхнюю часть экрана – на дисплее отображается индикатор, который показывает уровень сигнала, поступающего на мобильный телефон с ближайших вышек.
Смартфон слабо ловит сеть? Для того чтобы восстановить возможность выходить во Всемирную паутину, необходимо отправиться на открытое пространство или поменять место дислокации – вероятно, там, где вы находитесь, плохое покрытие. В некоторых случаях Интернет может работать, но из-за слабого сигнала быть очень медленным.