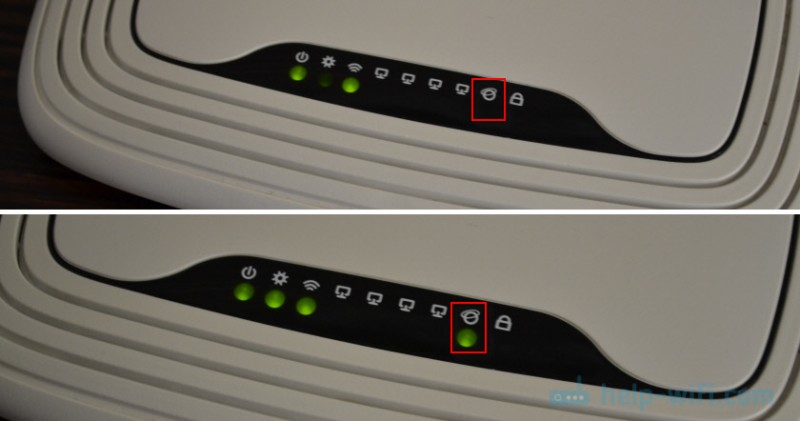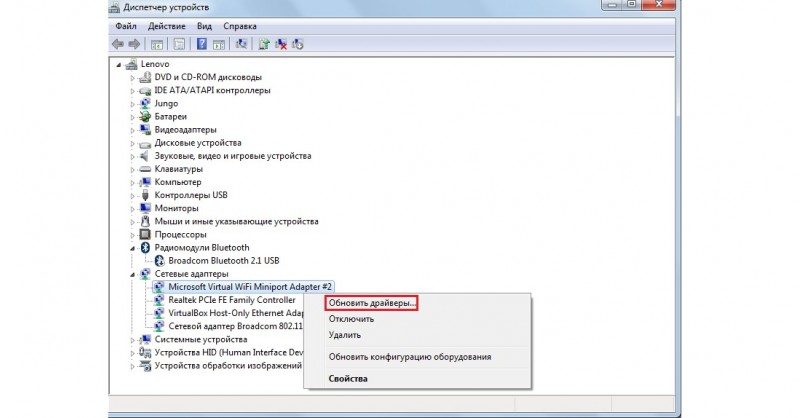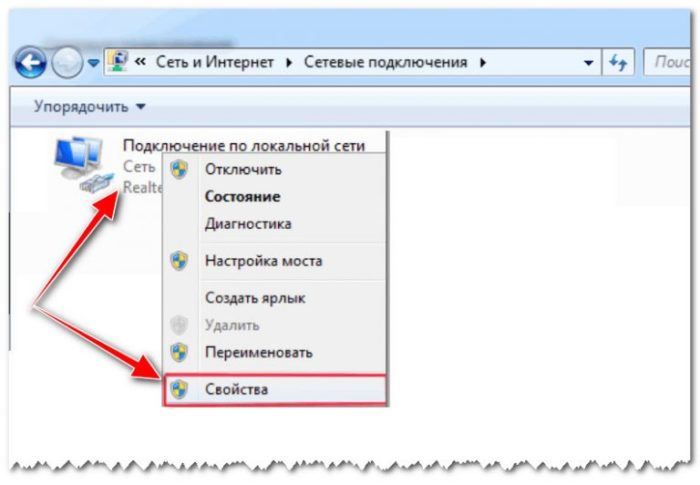Wifi без доступа к интернету
Содержание:
- Заключительные советы
- Подключено, без доступа в Интернет – как исправить
- Images
- Сброс сетевых настроек
- Совет #9: Проверьте настройки подключения к интернету на роутере
- Часто задаваемые вопросы
- Совет #5: Проверьте физическое подключение сетевого кабеля
- Совет #5: Включите для Wi-Fi сети режим совместимости FIPS
- Изменение настроек TCP/IPv4
- Настройки операционной системы
- Если проблема на стороне провайдера
- Вариант 1 — Неопознанная сеть с типом доступа — Без доступа к Интернету.
- Нет доступа к интернет на компьютере с самого первого подключения по TCP/IPv4
- Сеть WiFi без доступа к Интернет
- Находим и устраняем проблему на стороне Wi Fi роутера
- В текстовых редакторах
Заключительные советы
Вот и всё — предпринятые вами меры должны помочь вернуть нормальное подключение к интернету. В заключение дадим несколько дополнительных советов:
- Сразу установите, в чём проблема — только в вашем устройстве, в маршрутизаторе или провайдере. Зная, на каком именно этапе обрывается возможность подключиться к Глобальной сети, вы быстрее сможете избавиться от неполадки.
- Используя последовательность действий, данную в шестом совете, удостоверьтесь, что для каждого из подключаемых устройств установлен свой неповторяющийся идентификатор сетевого адаптера. При «перекрывании» данных выйти в интернет сможет лишь один ПК — тот, который был включён первым. Если обнаружили проблему, сменить идентификатор на любом из компьютеров.
- Убедитесь, что роутер в принципе работает, а также что активен сервер Неполадки с этой стороны случаются крайне редко, но всё же бывают. Выявили неполадку? Заново включите прибор и перезапустите сервис.
Наконец, причина может быть в использовании усилителя сигнала беспроводной сети. Время от времени подключённый ПК будет обновлять данные — в эти-то промежутки вы и заметите описанную в статье проблему. К счастью, при таком стечении обстоятельств она самоликвидируется через несколько секунд.
Подключено, без доступа в Интернет – как исправить
Сузив круг возможных причин и поняв в какую сторону копать, можно попытаться исправить проблему с подключением к сети Wi-Fi без доступа к интернету. И начать это делать нужно в следующем порядке:
- Если, подключив сетевой провод напрямую к ПК, интернет не появился, то проблема на стороне поставщика интернет-услуг. Это может быть авария на линии, технический сбой маршрутизатора или другая причина, которую может решить только провайдер. Можно конечно просто подождать, в надежде, что все решится само собой, но, бездействие – удел слабых. Поэтому нужно позвонить провайдеру и деликатно, желательно без мата, объяснить, как он неправ и как вы негодуете по поводу отсутствующего интернета. Кстати, проблема может быть вызвана банальной неоплатой услуг интернета. Если есть знакомые соседи, пользующиеся тем же провайдером, можно позвонить им и узнать о наличие проблемы с сетью.
Телефоны популярных провайдеров России:Ростелеком: 8 800 707 12 12МТС: 8 800 250 08 90Билайн: 8 800 700 8000 - Если при подключении кабеля напрямую к компьютеру или ноутбуку, интернет появился, то проблема однозначно в роутере. Необходимо подключить сетевой кабель к роутеру в WAN-разъем, убедиться, что провод не перегнут, а разъем – не расшатан. Затем – выключить роутер на 1 минуту. Желательно полностью отключив его от питания. Включить и подождать пока он загрузится. Проверить, горит ли на модеме зеленым цветом светодиод-индикатор интернет-соединения. Проверить, пишет ли до сих пор сообщение «Подключено, без доступа в Интернет»;
- Если проблема сохранилась, то нужно проверить наличие ошибок в работе функции Wi-Fi роутера. Сделать это можно с помощью еще одного сетевого кабеля. Его необходимо подсоединить к LAN-разъему и подключить напрямую к компьютеру. Если заработало – очевидно, что причина в модуле Wi-Fi роутера. Скорее всего он неисправен.
Если звонок в службу поддержки провайдера и перезагрузка роутера результатов не дали, а шансы на подобное крайне малы, то остаются лишь танцы с бубном.
Переподключение к сети
Нужно отключиться от сети на устройстве, а затем снова подключиться. На устройствах Android и iOS это можно сделать из раздела настроек или, воспользовавшись меню.
Перезагрузка устройства
Помимо перезагрузки роутера, следует выключить и включить устройство, на котором отсутствует интернет-соединение. Перед включение желательно подождать минуту.
Обновление драйверов
Если проблема наблюдается только на компьютере или ноутбуке, при этом на других устройствах все работает нормально, то следует обновить драйвера для сетевой карты. Скачать их можно с сайта официального производителя.
Проблема в операционной системе
Проблема может заключаться в неисправной работе операционной системы. В таком случае следует выполнить откат системы, используя точку восстановления. И, если не поможет, переустановить операционную систему. После выполненных действий следует установить последние обновления Windows.
Проблема решилась, но часто повторяется
Если сообщение «Подключено, без доступа в Интернет» появляется регулярно, а служба поддержки поставщика услуг лишь отмахивается, то самое время принять судьбоносное решение и перейти к другому провайдеру. Благо, конкуренция сейчас велика и есть из чего выбирать.
Первая настройка роутера
Указанные выше рекомендации касаются устройств, которые до этого нормально функционировали и раздавали / принимали интернет. Если же происходит первое подключение роутера, то скорее всего дело в его неправильных настройках. Они, как правило, производятся мастером, который прокладывает кабель в дом. И по завершению работы, выполняется проверка на наличие доступа к сети интернет. Но если настройка и проверка не были выполнены должным образом, то это может вылиться в проблему для пользователя.
Чтобы сделать нужные настройки можно обратиться в службу поддержки провайдера. Он пришлет специалиста, который все настроит. Но это также можно сделать самостоятельно. Необходимо лишь знать необходимые конфигурации. Обычно нужные для ввода данные – логин и пароль, указываются в договоре с провайдером, или – в дополнении к нему.
Для ввода данных необходимо перейти в раздел «Сеть», а затем – «WAN».
Images
SlideshowSlideshow GalleryModal ImagesLightboxResponsive Image GridImage GridTab GalleryImage Overlay FadeImage Overlay SlideImage Overlay ZoomImage Overlay TitleImage Overlay IconImage EffectsBlack and White ImageImage TextImage Text BlocksTransparent Image TextFull Page ImageForm on ImageHero ImageBlur Background ImageChange Bg on ScrollSide-by-Side ImagesRounded ImagesAvatar ImagesResponsive ImagesCenter ImagesThumbnailsBorder Around ImageMeet the TeamSticky ImageFlip an ImageShake an ImagePortfolio GalleryPortfolio with FilteringImage ZoomImage Magnifier GlassImage Comparison Slider
Сброс сетевых настроек
Если ПК пишет сообщение об отсутствии интернета из-за сбоя сетевых параметров, то их можно вернуть в исходное состояние путём выполнения нескольких простых действий:
-
Запускаем командную строку (нажмите одновременно клавиши «Win» и «R», а затем впишите команду «cmd» в появившееся окошко).
-
Откроется окно чёрного цвета, куда необходимо вписать «netsh int ip reset resetlog.txt», а затем нажать «Enter».
- Теперь перезагрузите ваш ПК, а затем протестируйте связь.
Windows также пишет сообщение об отсутствии выхода во всемирную паутину в случае, если проводной или вай-фай роутер имеет неправильные настройки. Есть подобная проблема и в случае, когда ноутбук подключается к интернету напрямую через кабель. Если у вас есть подозрения именно на этот счёт, тогда ничего не остаётся делать, кроме того, как вызвать специалиста для проведения настройки вашего компьютера (но, скорее всего, придётся настраивать вай-фай роутер).
Сложность описания этой проблемы в рамках одной статьи заключается в том, что провайдер может предоставлять доступ в сеть с использованием одной из нескольких технологий связи – например, ADSL или VPN. Чтобы подключить ноутбук или компьютер к интернету, необходимо узнавать у провайдера данные для настроек, которые, в большинстве случаев, индивидуальны для каждого пользователя и случая. Но описать их все трудоёмко, поэтому в таких ситуациях лучше обратиться к специалистам.
Совет #9: Проверьте настройки подключения к интернету на роутере
Может быть, роутер не раздает интернет по wifi и просто потому, что в ходе той или иной операции сбились настройки. Проверить, не в этом ли кроется проблема, и приступить к исправлению вы можете так:
- Попробуйте подсоединить «проблемный» ПК или ноутбук к роутеру напрямую, используя обычный кабель и любой из свободных, обычно жёлтых, портов.
- Пользуясь удобным веб-браузером, откройте настройки маршрутизатора. Для этого введите в строке, где прописывается IP, подходящий внутренний адрес: обычно это 192.168.0.1 или, за исключением менее распространённых вариантов, 192.168.1.1.
- Далее авторизуйтесь, введя логин и пароль. Скорее всего, вы не корректировали исходные значения — и это сочетание admin/admin.
Если ваше устройство — одна из моделей TP-Link, следуйте алгоритму:
- Откройте подраздел WAN, размещённый в основном разделе «Net/Сеть».
- Установите на новой странице определённый вашим провайдером тип соединения. Найти его вы сможете в договоре — или вновь обратившись в службу поддержки. Введите в соответствующих полях правильные параметры подключения — узнать их можно тем же способом.
- Если описанные меры вызывают затруднения, просто прибегните к помощи функции под названием «Быстрая настройка».
Если пользуетесь прибором от ASUS:
- Определите тип подключения WAN, найдя одноимённый подзаголовок в поле «Интернет».
- Задайте параметры, прописанные компанией-провайдером в договоре. Можете, как и в предыдущем случае, обратиться за помощью к оператору техподдержки.
Настройка прочих моделей осуществляется приблизительно тем же путём. В ходе установки параметров вам может понадобиться выбрать:
- Получение IP в автоматическом порядке. Самый простой вариант, не требующий дополнительных манипуляций.
- Статический IP. Чтобы завершить настройку, потребуется знать собственно IP, DNS и заданный провайдером веб-шлюз.
- PPTP/L2TP. Нужны те же параметры, что и в предыдущем пункте, а помимо них — логин и пароль для авторизации.
- Вероятно, кроме авторизационных данных потребуется указать и MAC — идентификатор сетевого адаптера. Некоторые устройства позволяют вместо этого выполнить клонирование текущего.
По завершении настроек снова советуем выполнить перезапуск — при новом включении ОС проблема должна быть ликвидирована.
Часто задаваемые вопросы
Совет #5: Проверьте физическое подключение сетевого кабеля
Следующий непременный шаг — проверка качества соединения провода, заведённого провайдером в вашу квартиру. Как показывает практика, чаще всего аппаратная составляющая тут ни при чём, но случается всякое — к тому же осмотр кабеля не отнимет много времени и поможет предотвратить новые неприятности.
Во время визуального исследования удостоверьтесь, что на проводнике не повреждена изоляция, он не порезан и не слишком сильно согнут. Последний фактор решающей роли не играет — но при обнаружении перекручиваний верните кабель в относительно «прямое» состояние. Провод не должен перегреваться, это как минимум плохо сказывается на состоянии изоляции — поэтому, если Ethernet-шнур лежит на батарее или возле другого источника тепла, обязательно проложите его в другом месте.
Осмотрите все места подключения кабеля, убедитесь в их целостности. Извлеките контакты: они не должны быть оплавлены или покрыты плёнкой. Если последнее верно, почистите контакты и снова подключите к устройству.
Совет #5: Включите для Wi-Fi сети режим совместимости FIPS
Очень интересное и продуктивное решение, за некоторыми исключениями предназначенное только для ноутбуков. Следуйте простому алгоритму:
- Щёлкнув по «проблемной» пиктограмме правой кнопкой мыши, откройте «Свойства» применяемого вашим лэптопом сетевого адаптера.
- В новом окошке вам понадобится вторая по счёту вкладка под наименованием «Безопасность».
- Нажмите на размещённую в нижней части поля кнопку, помогающую обратиться к дополнительным параметрам.
- Посмотрите, есть ли в следующем предложенном вам окне пункт, позволяющий активировать опцию FIPS. Если есть, установите в соответствующем чекбоксе флажок — и, после применения корректив, проверьте, не появилось ли подключение.
Изменение настроек TCP/IPv4
Если пункт, где получение айпи адресов и DNS сервера в автоматическом режиме не помог, то нужно вернуться в «Изменение параметров адаптера», выбрать все тот же Интернет протокол версии 4 и повторить с другими параметрами. В этот раз DNS сервер рекомендуется установить 8.8.8.8 / 8.8.4.4.
Важно! ПК после применения любых сетевых настроек желательно перезагрузить, так как именно после перезагрузки произойдет повторная регистрация в сети с выдачей новых параметров
Задание статических адресов для IPv4
Чтобы задать статический IP-адрес, необходимо узнать адрес настроек конфигуратора роутера. Он обычно указывается на задней стенке корпуса устройства. Это может быть 192.168.1.1, или 192.168.0.1. Его то и нужно использовать в качестве статического адреса. Для этого все в тех же настройках необходимо заменить Автоматическую выдачу IP на выбранный адрес. С добавлением любой цифры в конце. Маска подсети установится автоматически, а шлюзом будет адрес роутера без изменений.
Настройки операционной системы
Если точки доступа видны в системе на ноутбуке, переустановка драйвера не потребуется.
Когда адаптер Wi-Fi успешно подключен к сети, но в системном трее присутствует желтый треугольник, оповещающий об ограниченном подключении к интернету, необходимо отключить антивирус и брандмауэр Windows, которые при некорректной настройке или сбое в их работе могут вызывать подобную проблему.
Временное отключение защиты антивируса
Отключение брандмауэра Windows
Оптимальным вариантом для проверки работоспособности интернета, станет выполнение загрузки системы на ноутбуке в безопасном режиме с поддержкой сетевых драйверов.
Для этого понадобится перейти в системные настройки, нажав комбинацию клавиш в Windows «Win+R» и выполнить запрос msconfig.
Командная строка «Выполнить»
После этого откроется окошко «конфигурация системы». В нем необходимо перейти на вкладку «загрузка», где понадобится отметить «безопасный режим» с параметром «сеть».
Далее, выполнив перезагрузку, в системе будут запущены лишь стандартные службы и сетевые драйвера.
Если при таком варианте появился доступ к интернету, необходимо запустить ноутбук в обычном режиме, убрав установленные ранее параметры, а после, поочередно отключать приложения, которые влияют на работу сети. Скорее всего, это могут быть недавно установленные или обновленные программы.
Изменение параметров загрузки системы
Также необходимо просканировать компьютер на наличие вирусов. Оптимальным для этого вариантом станет программа Dr.WebCureIt! Для Windows, так как она не требует установки, бесплатна и всегда содержит актуальную базу.
Если проблема на стороне провайдера
Интернет может отсутствовать, если на стороне поставщика услуг возникла авария или обрыв на линии. Необходимо понимать, что каждый пользователь получает доступ к сети через выбранного поставщика услуг. С помощью роутера или сетевого кабеля, через локальное подключение мы можем выходить в интернет.
Если интернет недоступный, причины могут быть следующие:
- Возникла неполадка на стороне интернет-компании.
- Возникли проблемы у абонента.
Чаще всего доступ к сети ограничен по второй причине. В таком случае всё зависит только от абонента. Если же проблема произошла на стороне провайдера, абоненту ничего другого не остается, только как ждать. Некоторые пользователи сразу звонят на горячую линию, пишут заявки в службу технической поддержки. По статистике заявки рассматриваются достаточно быстро, и если проблема несерьезная, оператор ее быстро устраняет. В любом случае при возникновении неполадок с интернетом, звонок на горячую линию лишним не будет. Нужно попробовать позвонить специалисту в техподдержку и детально описать суть проблемы.
Бывают ситуации, когда причина ограниченного доступа к сети заключается в недостаточной сумме на счету. В таком случае, чтобы устранить проблему, абоненту требуется только пополнить баланс. Если на линии проводятся технические или аварийные работы, придется подождать. Если вы установите, что со стороны провайдера все функционирует нормально, это может означать только одно: проблема на вашей стороне. Тогда нужно будет проверить работоспособность всех устройств. При необходимости всегда можно воспользоваться услугами профессионального мастера, если самостоятельно устранить неисправность не получается. Часто бывает такое, что ноутбук, планшет или комп не могут подключаться к сети из-за неисправностей, которые возникли в модеме или роутере.
Вариант 1 — Неопознанная сеть с типом доступа — Без доступа к Интернету.
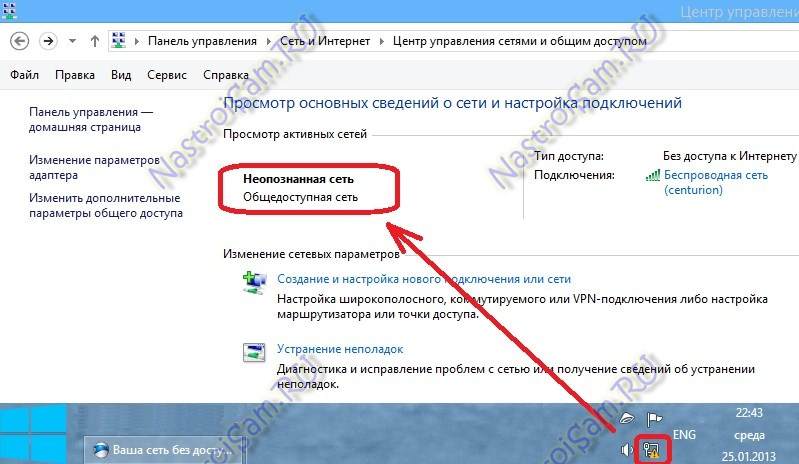
Чаще всего такое возникает после переустановки операционной системы Windows и означает что на физическом и канальном уровнях подключение к сети есть, но вот на сетевом уровне его уже нет. Говоря простым языком — проблема с IP-адресом — скорее всего система не может его получить динамически. Если у Вас IP-адрес прописан вручную, то вероятно он либо прописан неправильно, либо подсеть изменилась. Выбираем сетевое подключение (по локальной сети или беспроводное), через которое подключены и кликаем на нем правой кнопкой и в контекстном меню выбираем пункт «Состояние»:

В открывшемся окне состояния подключения нажимаем кнопку «Сведения». В Сведениях о сетевом подключении смотрим поле «IP-адрес (Адрес IPv4)». Если там указан адрес из подсети 169.254.Х.Х — это значит, что система не смогла получить IP-адрес автоматически с помощью DHCP-сервера роутера. Причиной чаще всего служит сбой в работе роутера либо неправильная группировка портов. Что же теперь делать?
В первую очередь попробуем прописать IP-адрес вручную. Для этого сначала перевернем роутер вверх ногами. Там должна быть наклейка с указанием марки и модели роутера:
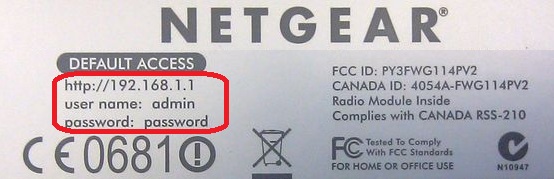
На ней же должен быть указан IP-адрес роутера, а так же логин и пароль на доступ в веб-интерфейс.
Теперь опять кликаем на сетевом подключении правой кнопкой мыши и выбираем пункт меню «Свойства»:

В окне «Свойства подключения» выбираем компонент «Протокол Интернета версии 4 (TCP/IPv4)» и кликаем на нем дважды левой кнопкой мыши. Откроется окно «Свойства Протокола Интернет версии 4». Здесь ставим галочку «Использовать следующий IP-адрес» и прописываем адреса:
IP-адрес — 192.168.1.2,
Маска подсети — 255.255.255.0,
Основной шлюз — 192.168.1.1,
Предпочитаемый DNS-сервер — 192.168.1.1.
В качестве альтернативы можно прописать DNS-серверы Google или Яндекс: 8.8.8.8, 8.8.4.4 или 77.88.8.8.
Нажимаем кнопку ОК, закрываем окно и проверяем доступ в сеть. После этих действий доступ в Интернет должен появится. Если этого не произошло — скорее всего проблемы с настройками Вашего роутера, либо дальше, уже на оборудовании провайдера.Примечание:
Если у Вас роутер D-Link с IP-адресом 192.168.0.1, то IP-адрес так же надо прописывать из этой же подсети, например — 192.168.0.2.
Если предыдущие действия не помогли, возможен вот ещё один способ. Но этот способ стоит пробовать только в том случае, если у Вас несколько устройств подключены к Интернет и работают без проблем, а трудности только на одном компьютере или ноутбуке. Все дело в том, что иногда проблемы с подключением к сети связаны с MAC-адресом сетевого устройства — они как правило возникают после переустановки драйвера интегрированного сетевого адаптера, который большинство пользователей устанавливает с диска, идущего с материнской платой. А производитель плат, для ускорения техпроцесса и унификации тупо ставит всем один и тот же MAC-адрес. В итоге, в сети могут появится два устройства с одним MAC-адресом. В этом случае — надо попробовать прописать MAC-адрес вручную. Для этого нажимаем комбинацию клавиш WIN+R и в окне «Выполнить» пишем команду devmgmt.msc
:
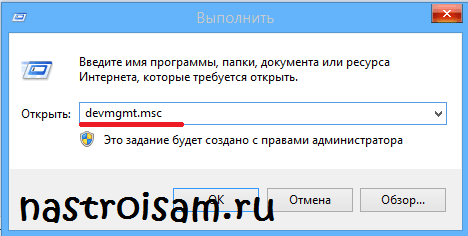
Этим Вы запустите Диспетчер устройств Windows. Делать это надо из-под пользователя с правами Администратора.

В диспетчере задач ищем раздел «Сетевые адаптеры». В нем выбираем адаптер, через который подключен компьютер и кликаем на нем дважды левой кнопкой мыши. В открывшемся окне открываем вкладку «Дополнительно». Нас интересует параметр «Сетевой адрес (Network Address)». Ставим галочку напротив пустого поля и в это поле прописываем 12 цифр. Так как это поле в шестнадцатиричном формате, то можно прописывать и буквы от A до F, но это не обязательно. Нажимаем ОК, перезагружаем компьютер и проверяем.
Нет доступа к интернет на компьютере с самого первого подключения по TCP/IPv4
С первыми тремя пунктами все и так понятно — я уже подробно писал о том, как подключить ноутбук или компьютер к интернету через wifi адаптер.
А вот с настройками нужных параметров работы при ограниченном подключении TCP IPv4 попробуем разобраться. Где они вообще находятся?
Если у вас операционная система Windows 7, то необходимо зайти в меню «Пуск — Панель управления»
После чего заходим в «Центр управления сетями и общим доступом».
Если же вы работаете с Windows 10, то все открывается гораздо быстрее — правой клавишей мышки нажимаем на «Пуск» и открываем «Сетевые подключения»
В новой страничке заходим в «Центр управления сетями и общим доступом»
Далее, одинаково во всех версиях Windows, слева присутствует колонка со ссылками — нам нужна «Изменение параметров адаптера».
Откроется страница со списком существующих подключений, а точнее установленных проводных и беспроводных адаптеров. Если ваш ПК подключен к роутеру по кабелю, то нам нужно «Подключение по локальной сети», если по WiFi — то «Беспроводное подключение». Выбираем нужное и нажимаем на него правой кнопкой мыши, после чего заходим в «Свойства».
И далее в пункт «Протокол интернета версии 4 (TCP IPv4)».
Сеть WiFi без доступа к Интернет
Это наиболее часто встречающаяся ситуация. Причина данной проблемы чаще всего в следующем. Подавляющее большинство пользователей вообще не в курсе что такое IP-адрес и считает что для подключения Wi-Fi достаточно всего лишь ввести ключ безопасности сети. В большинстве случаев этого действительно может хватить, но не всегда. Если на WiFi-роутере отключен протокол DHCP, то вы спокойно подключитесь к сети, но вот IP-адрес ваш беспроводной адаптер на ноутбуке, планшете или смартфоне не получит. Соответственно доступа в Интернет у Вас не будет, хотя сеть на самом деле подключена, но лишь частично.
Кстати такое возможно и с проводным подключением — кабель воткнули, а адрес не получили.
Что делать? Прописывать IP-адрес вручную. Чтобы прописать IP в Windows 7 или Windows 8 надо сделать следующее:
Идем в Панель управления и кликаем на иконке Центра управления сетями и общим доступом:
Вам откроется окно свойств сетевой карты. Выбираем пункт Протокол Интернета версии 4 (TCP/IPv4) и дважды кликаем по нему левой кнопкой мыши. Вот здесь и надо прописывать IP-адрес, маску сети, шлюз и DNS-адрес:
Для большинства роутеров (кроме D-Link) должны подойти следующие:IP-адрес — 192.168.1.2маска — 255.255.255.0шлюз — 192.168.1.1первичный DNS — 192.168.1.1вторичный DNS — 8.8.8.8Для роутеров D-Link:IP-адрес — 192.168.0.2маска — 255.255.255.0шлюз — 192.168.0.1первичный DNS — 192.168.0.1вторичный DNS — 8.8.8.8
Находим и устраняем проблему на стороне Wi Fi роутера
Вы видите, что подключились к Wi Fi роутеру, но нет доступа к интернету. В таком случае в первую очередь давайте начнем искать и устранять неполадку на маршрутизаторе.
Проверяем, приходит ли интернет от провайдера
У любого интернет провайдера случаются поломки или периодически проводятся ремонтные работы. В последнем случае, провайдер должен оповестить на официальном сайте о дате и времени проведения таких работ. Поэтому ваша задача убедиться, что интернет через кабель в WiFi роутер приходит. Для этого вытащите штекер RG 45 из роутера и вставьте в ПК, предварительно настроив соединение к провайдеру. Как настраивать, смотрите в нашей статье: как подключить проводной интернет.
Если от провайдера интернет есть, но пишет без доступа, значит, неполадка в роутере или ноутбуке. Смотрим ниже как это исправить.
Перезагружаем вай фай роутер
Если вай фай работает на компьютере а глобальной сети нет, самое простое, что можно сделать, это перезагрузить маршрутизатор. Выполнить это под силу любому человеку, здесь не нужны особые познания, достаточно просто вытащить блок питания из розетки.
Существует вероятность, что один из процессов находится в зависшем состоянии, из-за этого ваш компьютер будет без доступа в интернет. После перезагрузки все процессы в маршрутизаторе начнут работать по-новому и всемирная паутина появиться на вашем устройстве.
Подключаем стороннее устройство к вай фай
Что делать если вай фай подключен а интернет отсутствует? Возьмите любой гаджет (смартфон, планшет) и подключитесь к роутеру по WiFi. Дальше можно наблюдать два варианта:
- Первый – подключение есть, но без доступа к интернету. В таком случае необходимо проверить настройки вайфай роутера.
- Второй – после подключения, всемирная сеть будет работать. Тогда ищем причину неполадки на ноутбуке.
Сброс на заводские настройки
Если вы убеждены что виновником является именно маршрутизатор, тогда приступайте к проверке всех настроек на нем. Перепроверка всех установок не дала результат? В таком случае рекомендуем сбросить роутер на заводские установки. Поможет вам это реализовать кнопка «Reset». Расположена она сзади устройства, в виде маленькой кнопочки или отверстия.
- Зажмите кнопку на 20 секунд, до момента пока не мигнули одновременно все светодиоды. Если у вас отверстие, тогда воспользуйтесь спичкой, вставьте её до щелчка и удерживайте около 20 секунд.
- Подождите 2 — 4 минуты и можно настраивать. Как настроить вай фай роутер смотрите на нашем сайте.
Далее попробуйте на ноутбуке подключить вай фай в Windows 10, 8, 7, а потом подключится к интернету.
Меняем вай фай канал
Одна из причин почему в вашем беспроводном WiFi отсутствует доступ к интернету. Большинство людей, когда настраивают роутер в графе канал (Channel) ставят значение «Auto». Тогда роутер ваш раздает вай фай с учетом подбора лучшего канала для вещания. Но никто не учитывает тот факт, что роутер может поставить 13 WiFi канал.
А ведь далеко не каждый гаджет может работать на этом канале. У многих данный канал попросту отсутствует. Включить его можно, но для этого необходимо выполнить ряд манипуляций. В связи с этим рекомендуем перейти на фиксированный канал вещания. Пример как это сделать смотрите ниже:
Выполняем вход в меню роутера ( IP и пароль с логином смотрите на нижней стороне).
- Входим в раздел «WiFi или Wireless», «Основные настройки». Находим канал (Channel) и выставляем любой от 1 до 12.
- Жмем кнопку «Сохранить», или «Применить».
DHCP на маршрутизаторе не выдает компьютеру IP
Вот вам еще одна из причин, почему нет интернета. На некоторых моделях роутеров служба DHCP может работать некорректно. В таких случаях обычно помогает обычная перезагрузка. Или ввод данных DHCP в ручном режиме.
- Через браузер войдите в меню маршрутизатора.
- Найдите там пункт «Настройка DHCP» и пропишите начальный IP и конечный IP.
Плохой вай фай сигнал
Иногда бывает, не работает интернет в ноутбуке из-за плохого Wi-Fi сигнала. Он как бы подключен к сети вай фай, но интернет не работает. Попробуйте поднести поближе ПК к роутеру, или усильте сигнал передачи. Как это сделать, можно посмотреть в статье: различные методы усиления wi fi сигнала.
В текстовых редакторах
В текстовых редакторах позиции табуляции могут идти каждые 2 или 4 знакоместа: это удобно для работы с языками программирования. По желанию пользователя клавиша Tab ↹ может не вставлять символ-табулятор, а имитировать его, вставляя нужное количество пробелов.
Одни стандарты оформления кода категорически запрещают символы-табуляторы: независимо от того, на сколько позиций настроен редактор или просмотрщик, текст будет выглядеть одинаково; в строковых константах же невидимый символ можно спутать с пробелом. Другие — требуют пользоваться именно табуляторами, а не пробелами.